يجمع Microsoft Outlook رسائل البريد الالكتروني والتقويم والملفات في تطبيق واحد لنظام أندرويد. إلى جانب Microsoft 365، فإنه يعمل مع حسابات جيميل أو Yahoo Mail لديك. ولكن سيكون من الغريب أن لا يعمل التطبيق ويواجه العديد من مستخدمي أندرويد ذلك.
في حين أن تطبيق Outlook كان يعاني دائمًا من مشاكل المزامنة والإشعارات السيئة السمعة، فقد اشتكى العديد من المستخدمين أيضًا من أدائه، خاصة على أندرويد. سنوضح لك طريقة إنهاء جميع مشاكل تطبيق Outlook على أندرويد باستخدام هذه الحلول. لذا، لنبدأ.
1. تحقق من الاتصال بالانترنت
نظرًا لأن تطبيق Outlook يتطلب اتصالاً بالانترنت ليعمل بشكل صحيح، يمكنك البدء بالتحقق من الانترنت على جوالك. في بعض الأحيان، قد يقودك ضعف الاتصال بالانترنت إلى الاعتقاد بوجود مشاكل في التطبيق.
2. أعد تشغيل الجوال
إذا كنت متأكدًا من أن الانترنت يعمل بشكل جيد، فإن الشيء التالي الذي يجب عليك فعله هو إعادة تشغيل جوالك. ستؤدي إعادة تشغيل جهازك إلى إيقاف تشغيل جميع التطبيقات والخدمات على جوالك وأيضًا المساعدة في إصلاح الأخطاء والمشاكل الطفيفة في هذه العملية.
3. إيقاف توفير الطاقة
غالبًا ما تقيد أدوات توفير الطاقة على جهاز أندرويد قدرة التطبيق على العمل بكامل إمكاناته. وينطبق الشيء نفسه على تطبيق Outlook أيضًا. إذا قمت بتفعيل موفر الطاقة على جوالك، فيمكن أن يعيق قدرة Outlook على مزامنة البيانات وتحديثها بكفاءة. وبالتالي، يمكنك محاولة إيقاف تشغيله لمعرفة ما إذا كان سيؤدي إلى حل المشكلة. وإليك الطريقة.
الخطوة 1: افتح تطبيق الإعدادات على جوالك وانتقل إلى البطارية.
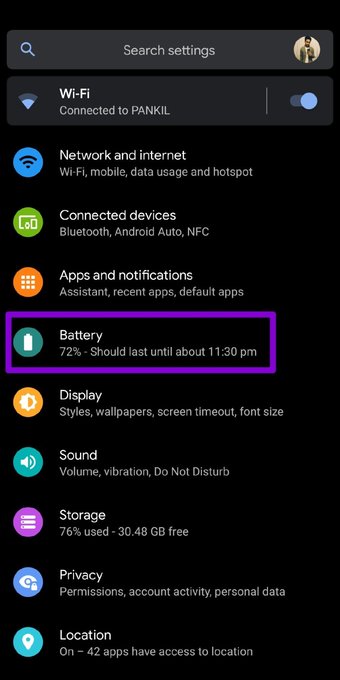
الخطوة 2: انتقل إلى خيار Battery Saver وانقر على إيقاف التشغيل الآن.
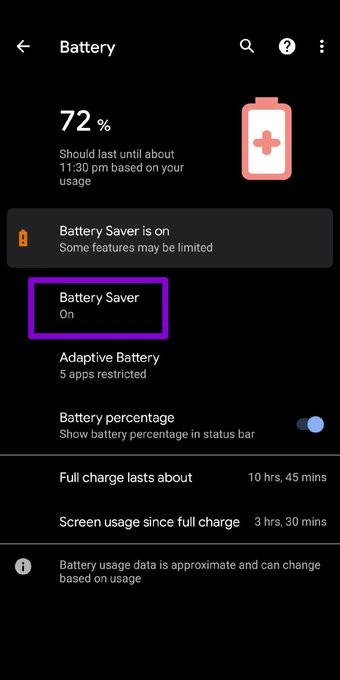
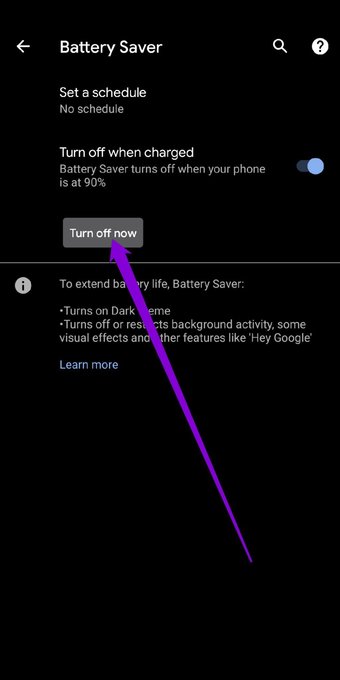
بدلاً من ذلك، يمكنك أيضًا إيقاف تشغيل موفر البطارية على جوالك عن طريق إنزال لوحة الإشعارات والضغط على أيقونة البطارية.
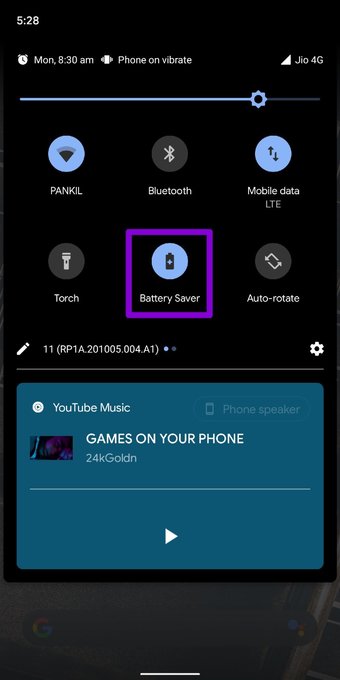
نصيحة للمحترفين: إذا كنت تبحث عن إطالة عمر البطارية على جهاز أندرويد، فحاول استخدام تطبيق Outlook في الوضع الليلي بدلاً من ذلك.
بمجرد الإيقاف تشغيل، تابع وتأكد مما إذا كان تطبيق Outlook يعمل بشكل جيد الآن.
4. تحقق من أذونات التطبيق
إذا كان تطبيق Outlook لا يعمل بشكل صحيح كما ينبغي، فقد يحدث ذلك بسبب فقدان أذونات التطبيق. وبالتالي، يمكنك التحقق مما إذا كان التطبيق قد حصل على جميع الأذونات اللازمة على جوالك. وإليك الطريقة.
الخطوة 1: افتح تطبيق الإعدادات على جوالك. انتقل إلى التطبيقات والإشعارات.
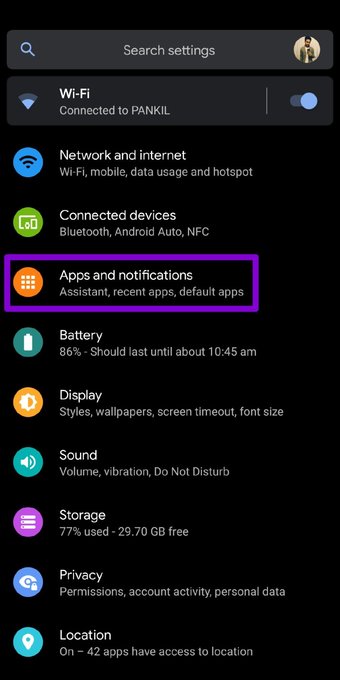
الخطوة 2: قم بالتمرير لأسفل وابحث عن تطبيق Outlook في القائمة. هناك، انتقل إلى أذونات.
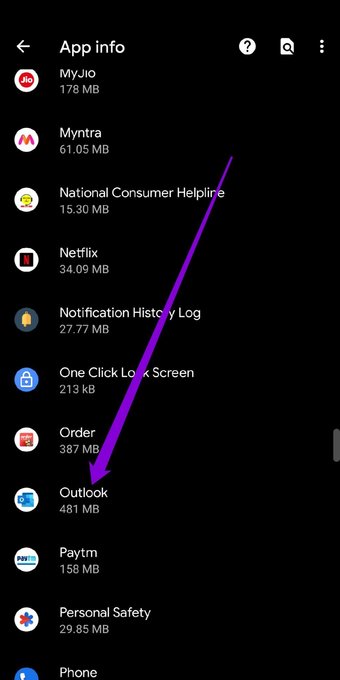
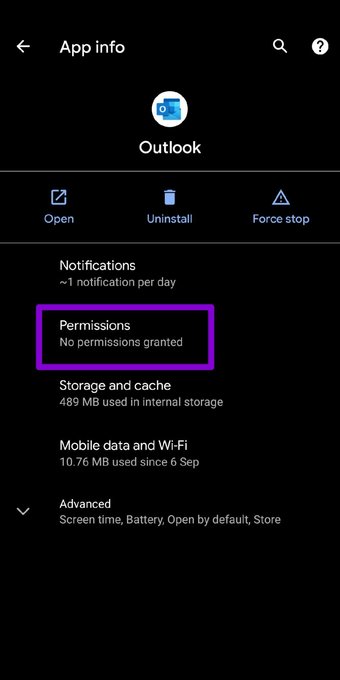
الخطوة 3: انقر الآن واسمح لكل إذن متاح.
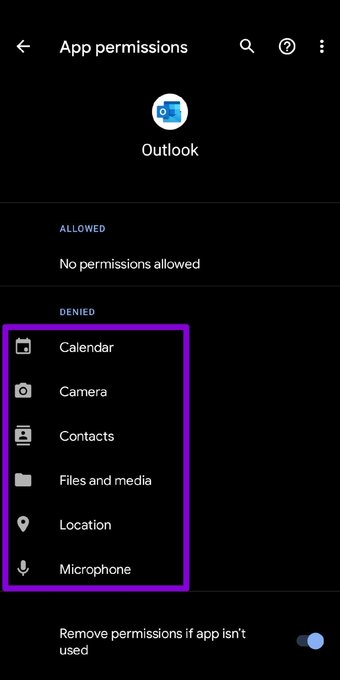
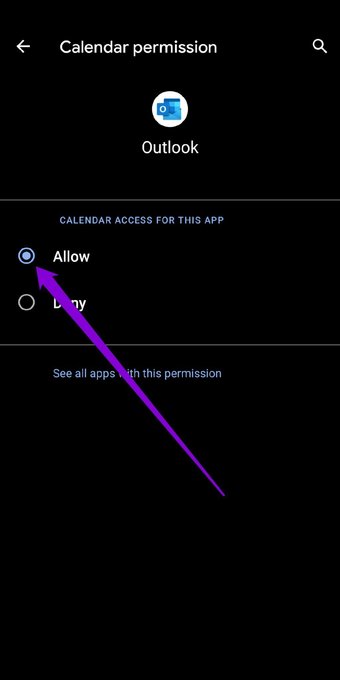
بمجرد الانتهاء من ذلك، أعد تشغيل التطبيق لمعرفة ما إذا كان يعمل بشكل جيد الآن.
5. تحديث التطبيق
قد تكون مشاكل تطبيق Outlook على جوالك مقصورة على الإصدار الحالي من التطبيق. هناك احتمالات، تم إصدار الإصدار الأحدث من قبل المطور الذي قام بحل مثل هذه المشاكل. وبالتالي، يمكنك محاولة تحديث التطبيق من متجر جوجل بلاي ومعرفة ما إذا كان يساعد.
6. إعادة الحساب
يتيح لك تطبيق Outlook أيضًا إعادة ضبط حسابك في التطبيق لاستكشاف مشاكل المزامنة في التطبيق وإصلاحها. يمكن أن يساعد القيام بذلك في إصلاح مشكلة عدم عمل تطبيق Outlook. وإليك كيف يعمل.
الخطوة 1: قم بتشغيل تطبيق Outlook على جوالك. اضغط على أيقونة الملف الشخصي في الزاوية اليسرى العليا لفتح قائمة الشريط الجانبي. الآن اضغط على أيقونة الترس في الأسفل لفتح الإعدادات.
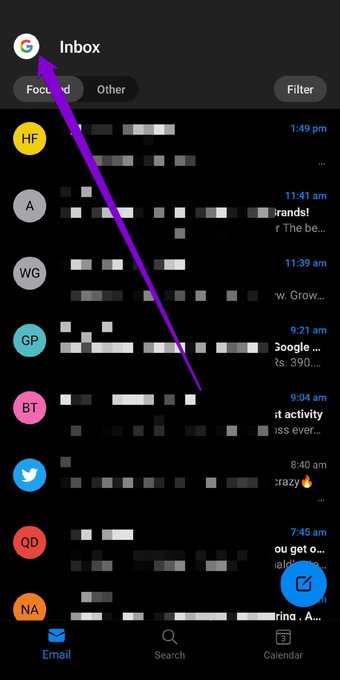
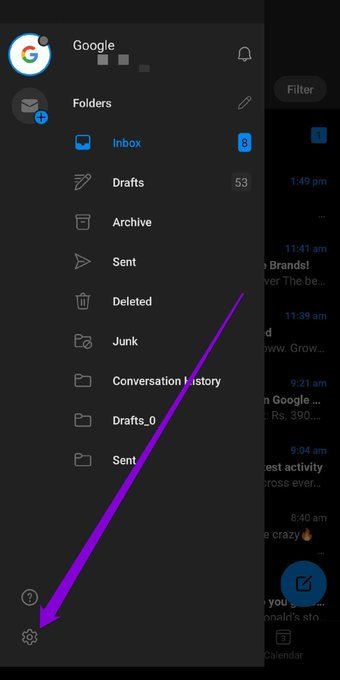
الخطوة 2: ضمن حسابات البريد، اضغط على حساب البريد الالكتروني الخاص بك. بعد ذلك، حدد خيار إعادة ضبط الحساب. أخيرًا، انقر فوق متابعة لبدء إعادة الضبط.
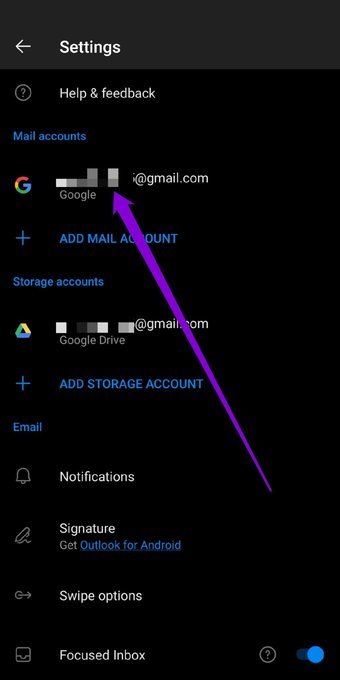
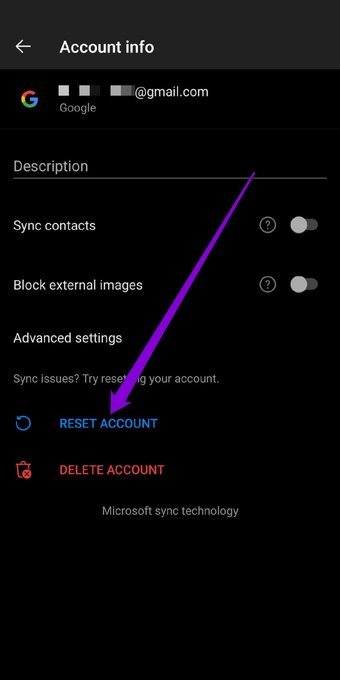
سيقوم التطبيق بإعادة ضبط الحساب ثم إعادة التشغيل. لا تقلق. لن تفقد أيًا من رسائل البريد الالكتروني لديك.
7. تسجيل الخروج وتسجيل الدخول
إذا لم تساعدك إعادة ضبط Outlook، فيمكنك محاولة تسجيل الخروج من جميع حساباتك وإعادة تسجيل الدخول. تابع القراءة لمعرفة طريقة القيام بذلك.
الخطوة 1: قم بتشغيل تطبيق أوتلوك على جوالك، انتقل إلى الإعدادات.
الخطوة 2: ضمن حسابات البريد، اضغط على حساب البريد الالكتروني الخاص بك واختر خيار حذف الحساب في الأسفل.
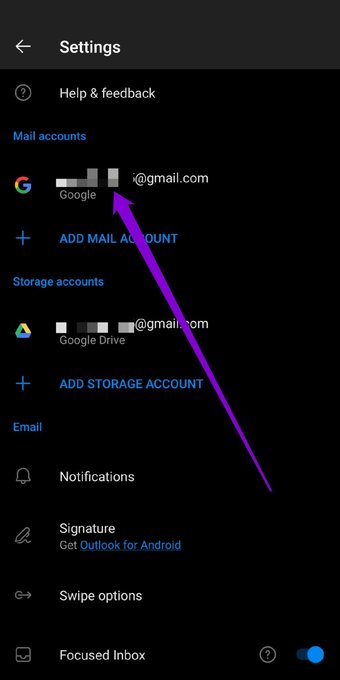
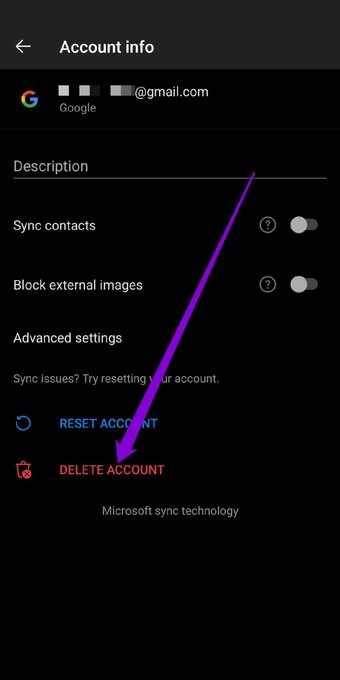
الخطوة 3: أخيرًا، حدد حذف من هذا الجهاز واضغط على حذف.
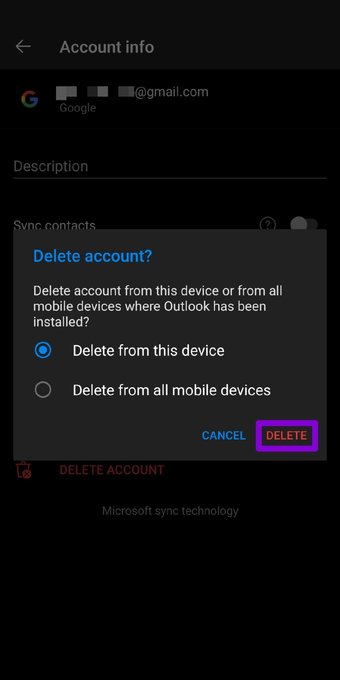
الآن، أضف حساب البريد الالكتروني الخاص بك مرة أخرى لمعرفة ما إذا كان قد تم حل المشكلة.
8. أعد تثبيت Outlook
إذا فشل كل شيء آخر، فقد يكون إلغاء تثبيت التطبيق وإعادة تثبيته هو خيارك الأخير. من المفترض أن يساعد ذلك في مسح أي بيانات لتطبيق Outlook على جوالك، بما في ذلك ذاكرة التخزين المؤقت الخاصة به وإصلاح أي مشاكل متعلقة بالتطبيق إلى الأبد.
لا مزيد من مشاكل التوقعات
يجب أن تساعد الحلول المذكورة أعلاه في إصلاح أي مشكلة في Outlook للأبد على جهاز أندرويد. ولكن إذا لم ينجح شيء، يمكنك استكشاف خيارات أخرى والتفكير في التبديل إلى بديل Outlook على أندرويد.
