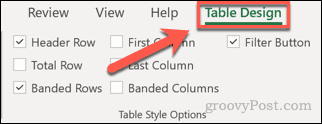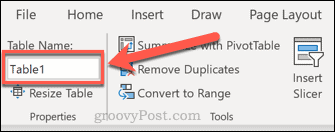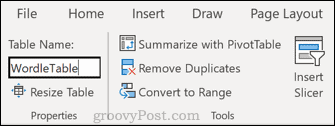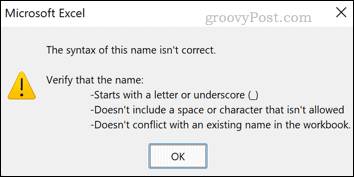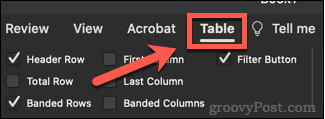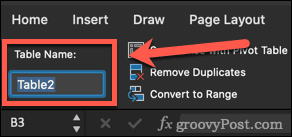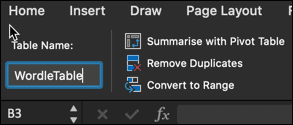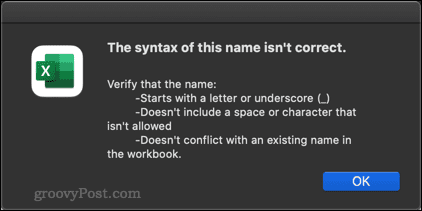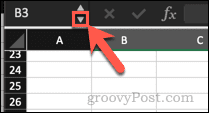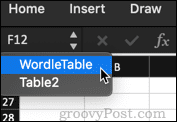إذا كنت تستخدم جداول متعددة في اكسل، فقد تحتاج إلى إعادة تسميتها للحفاظ على التنظيم. تعرف على طريقة تسمية جدول في اكسل هنا.
يسمح لك استخدام الجداول في اكسل بتحليل بياناتك بسرعة وكفاءة. لسوء الحظ، كلما زاد عدد الجداول الموجودة في جدول البيانات لديك، أصبحت الأمور أكثر تعقيدًا.
إذا كنت تعمل باستخدام جداول متعددة، فقد يساعدك تسميتها حتى لا تخلط بين Table1 و Table11. ومع ذلك، هناك بعض المراوغات عند إعادة تسمية جداول اكسل.
إذا كنت تريد معرفة طريقة تسمية جدول في اكسل، فاتبع الخطوات أدناه.
قواعد تسمية الجداول في اكسل
قبل أن تتعلم طريقة تسمية جدول في اكسل، من المهم معرفة الأسماء المسموح بها وأيها غير مسموح به.
عند إعادة تسمية جدول اكسل، ستحتاج إلى الامتثال للقواعد التالية:
- يجب أن يبدأ الاسم بحرف l، أو شرطة سفلية، أو شرطة مائلة للخلف.
- يمكن أن تكون الحروف المتبقية أحرفًا أو أرقامًا أو شرطات سفلية أو نقاط.
- لا يمكنك استخدام الأسماء “C” أو “c” أو “R” أو “r” لأن هذه اختصارات محددة في اكسل.
- لا يمكنك استخدام مسافة بين الكلمات. قم إما بتشغيل الكلمات معًا أو استخدام شرطة سفلية أو نقطة للفصل بينها.
- لا يمكنك استخدام مرجع خلية كاسم جدول.
- لديك 255 حرفًا كحد أقصى.
- يجب أن يكون اسم كل جدول فريدًا.
- تعتبر أسماء الجداول التي تحتوي على نفس الحروف ولكن حالات مختلفة، مثل TABLE والجدول، بنفس الاسم.
طريقة تسمية جدول في اكسل باستخدام أدوات الجدول
الآن بعد أن تعرفت على قواعد تسمية الجداول، فأنت جاهز لإعادة تسميتها. تختلف العملية قليلاً إذا كنت تستخدم ويندوز أو ماك.
طريقة إعادة تسمية جدول في اكسل على ويندوز
لإعادة تسمية جدول اكسل على ويندوز:
- انقر في أي مكان في الجدول الذي تريد إعادة تسميته
- تأكد من أنك في علامة التبويب تصميم الجدول.

- انقر على اسم الجدول الخاص بك في مربع اسم الجدول.

- قم بتمييز اسم الجدول بالكامل.
- أدخل الاسم الجديد لجدولك واضغط على Enter.

- إذا انتهكت أيًا من القواعد المذكورة أعلاه، فسترى رسالة تفيد بأن اسم الجدول الخاص بك غير صالح.

- أدخل اسمًا مختلفًا واضغط على Enter مرة أخرى لحفظ اسم الجدول.
طريقة إعادة تسمية جدول في اكسل for ماك
لإعادة تسمية جدول في اكسل على ماك:
- انقر فوق خلية في الجدول الذي تقوم بإعادة تسميته.
- الآن انقر فوق علامة التبويب الجدول.

- انقر في المربع اسم الجدول ثم قم بتمييز الاسم بالكامل.

- اكتب اسم الجدول الجديد واضغط على Enter.

- إذا كان اسم الجدول الخاص بك لا يتبع القواعد المذكورة أعلاه، فسترى نافذة منبثقة تشرح سبب عدم السماح بالاسم. كرر الخطوة 4 باسم جدول صالح.

طريقة الانتقال إلى جدول في اكسل
بمجرد تسمية الجداول الخاصة بك، يمكنك التنقل بسرعة إلى أي من الجداول الخاصة بك باستخدام شريط العناوين.
للانتقال إلى جدول اكسل:
- انقر فوق السهم لأسفل في شريط العناوين.
- انقر الآن على اسم الجدول الذي تريد الانتقال إليه من القائمة المنسدلة.

- سوف ينتقل اكسل إلى الجدول الخاص بك. يعمل هذا حتى إذا كان الجدول على ورقة مختلفة.
كن على درجة الماجستير في الجداول في اكسل
يمكن أن تجعل معرفة طريقة تسمية جدول في اكسل الحياة أسهل عند العمل مع الكثير من الجداول المختلفة في جدول بيانات واحد.
هناك مهارات أخرى يمكن أن تساعد أيضًا. أحد الأسئلة الأكثر شيوعًا التي يطرحها الأشخاص حول مهارات جداول البيانات هو ما إذا كان بإمكانك العمل باستخدام الجداول المحورية في اكسل. لسبب وجيه تسمح لك الجداول المحورية بالحصول على رؤى قيمة حول بياناتك بسرعة وسهولة. لا تحتاج فقط إلى معرفة طريقة إنشائها، ولكن تحتاج أيضًا إلى معرفة طريقة تحديث الجداول المحورية في اكسل.
إذا كنت تريد أن تصبح خبيرًا في اكسل، فيجب أن تتعلم طريقة تحقيق أقصى استفادة من الجداول المحورية.