لن يكون الأمر ممتعًا عندما تبدو شاشة ويندوز 11 غامضة وغير واضحة. سواء كان اللاب توب الجديد أو سطح المكتب القديم، عندما تبدأ الأشياء في الظهور بشكل ضبابي على الرغم من بصرك الجيد، فهذا يعني أنك ستحتاج إلى تعديل الأشياء.
إذا ظهرت بعض التطبيقات أو القوائم أو النصوص غير واضحة، فقد ترغب في إصلاحها على الفور. ستوجهك هذه القطعة إلى بعض النصائح الفعالة لاستكشاف الأخطاء وإصلاحها التي ستساعد في إصلاح مشاكل الشاشة الضبابية على الكمبيوتر الذي ويندوز 11. لذا، فلنبدأ.
1. تغيير دقة العرض والمقياس
أحد الأسباب الأكثر شيوعًا وراء تعتيم شاشة ويندوز 11 هو دقة الشاشة أو المقياس غير الصحيحين. ربما لم تقم بتعيينها، ولكن قد تكون لعبة عشوائية تعمل بملء الشاشة أو برنامج تشغيل شاشة تالف قد يغير هذه القيم. يمكنك البدء بالتأكد من ضبط دقة الشاشة والمقياس على القيمة الموصى بها.
الخطوة 1: اضغط على مفتاح ويندوز + أقوم بتشغيل تطبيق الإعدادات وانتقل إلى قسم العرض في الجزء الأيمن.
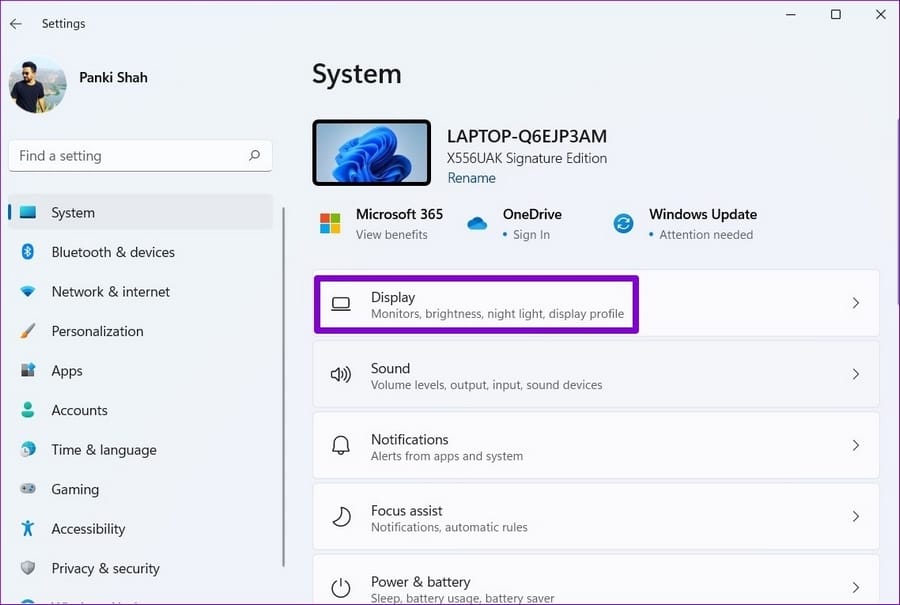
الخطوة 2: ضمن المقياس والتخطيط، استخدم القائمة المنسدلة بجوار دقة العرض وحدد الخيار الموصى به. 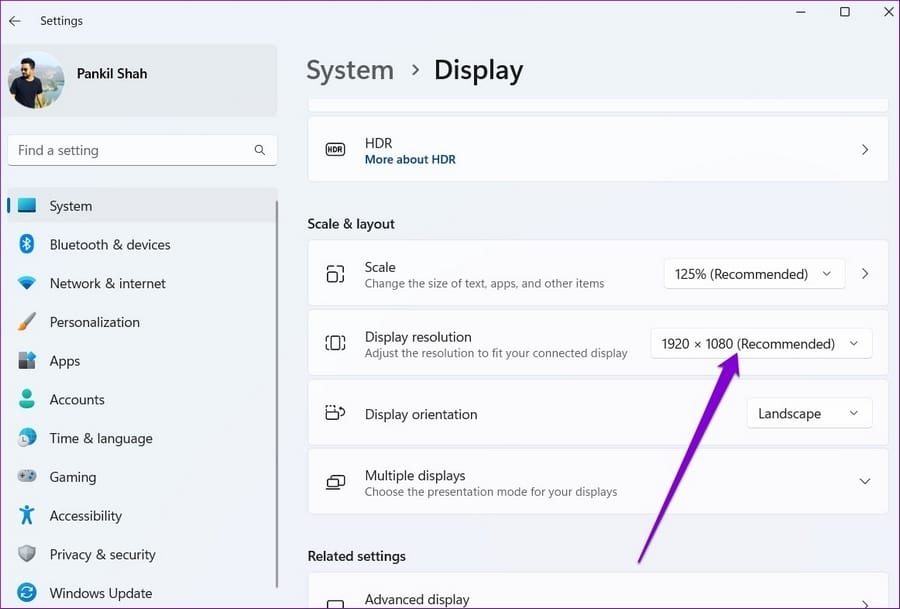
الخطوة 3: حدد الاحتفاظ بالتغييرات عند ظهور المطالبة.
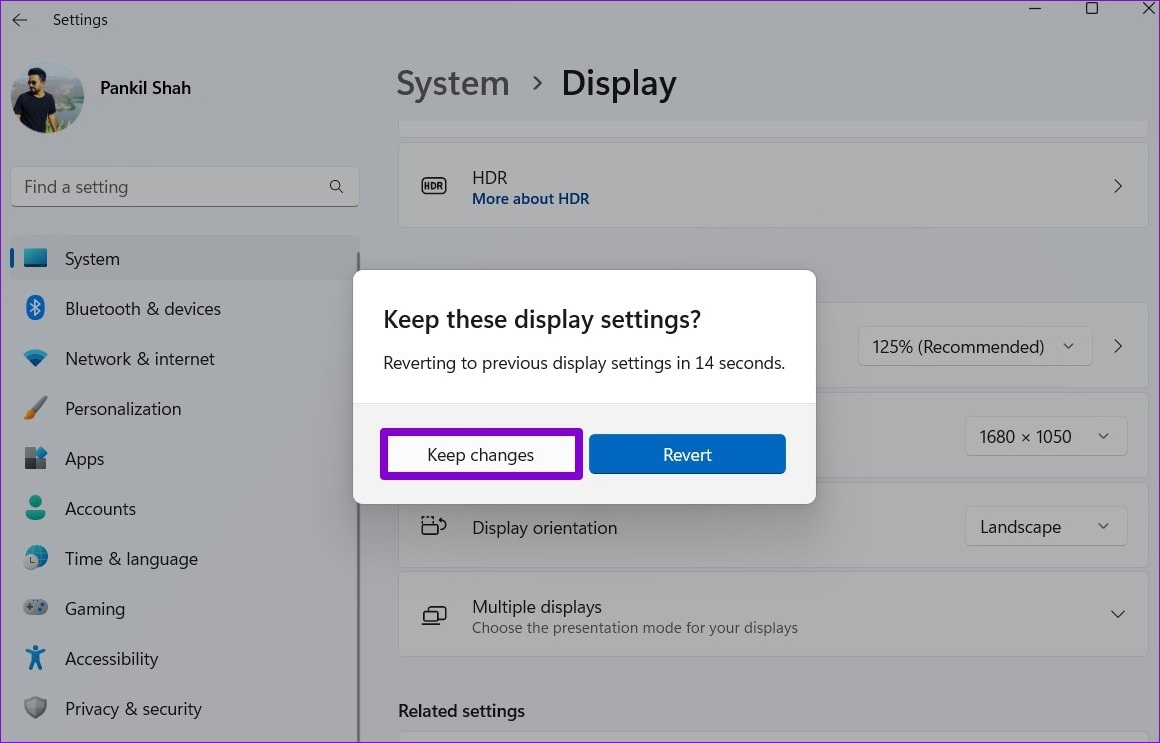
الخطوة 4: استخدم القائمة المنسدلة بجوار مقياس لتحديد قيمة التوصية.
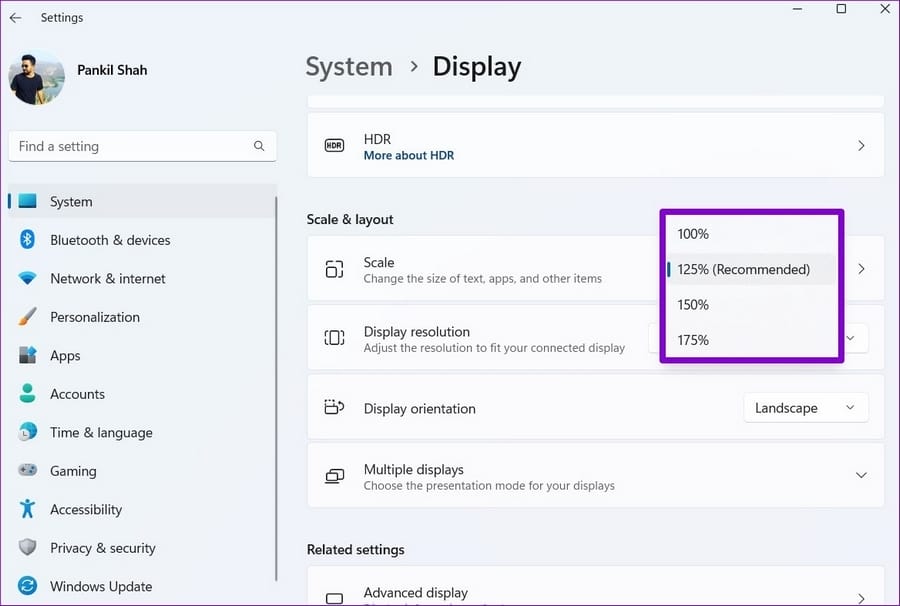
أعد تشغيل الكمبيوتر للتحقق من استمرار وجود المشكلة.
2. قم بتشغيل ClearType Text
إذا كان النص الموجود على الكمبيوتر الذي يعمل بنظام التشغيل ويندوز 11 لا يزال يظهر بشكل غير واضح، فيمكنك الاستفادة من ClearType Text Tuner على نظام ويندوز لجعله أكثر وضوحًا وسهولة في القراءة. إليك طريقة استخدام ClearType Text على نظام ويندوز 11.
الخطوة 1: اضغط على مفتاح ويندوز + S لفتح ويندوز Search. اكتب ضبط نص Cleartype في المربع واضغط على Enter.
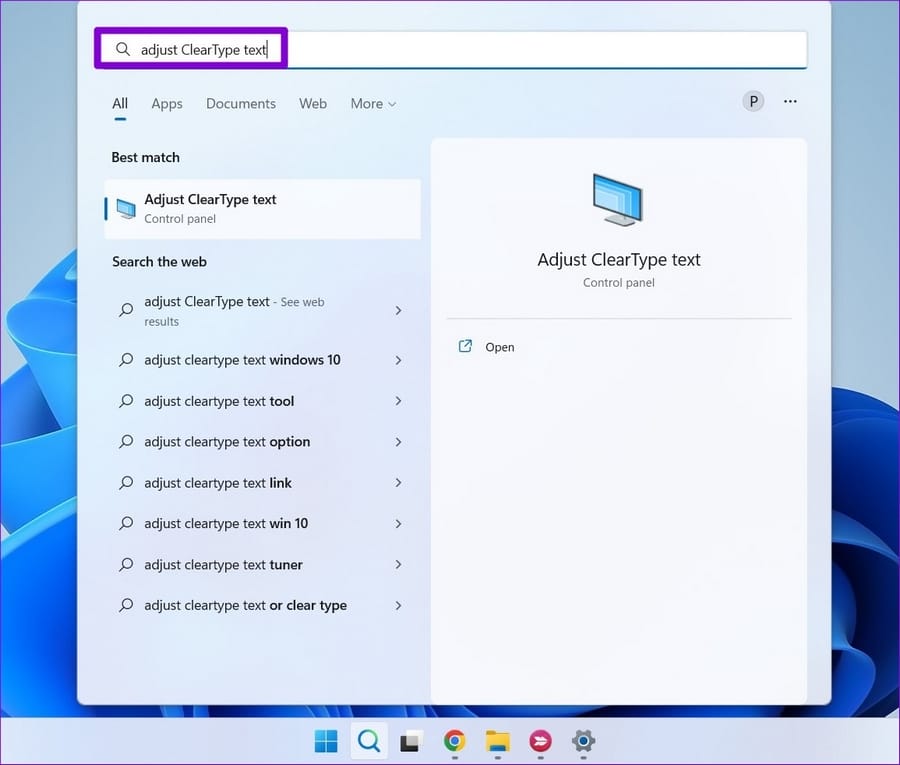
الخطوة 2: حدد المربع بجوار “تشغيل ClearType” وانقر على “التالي”.
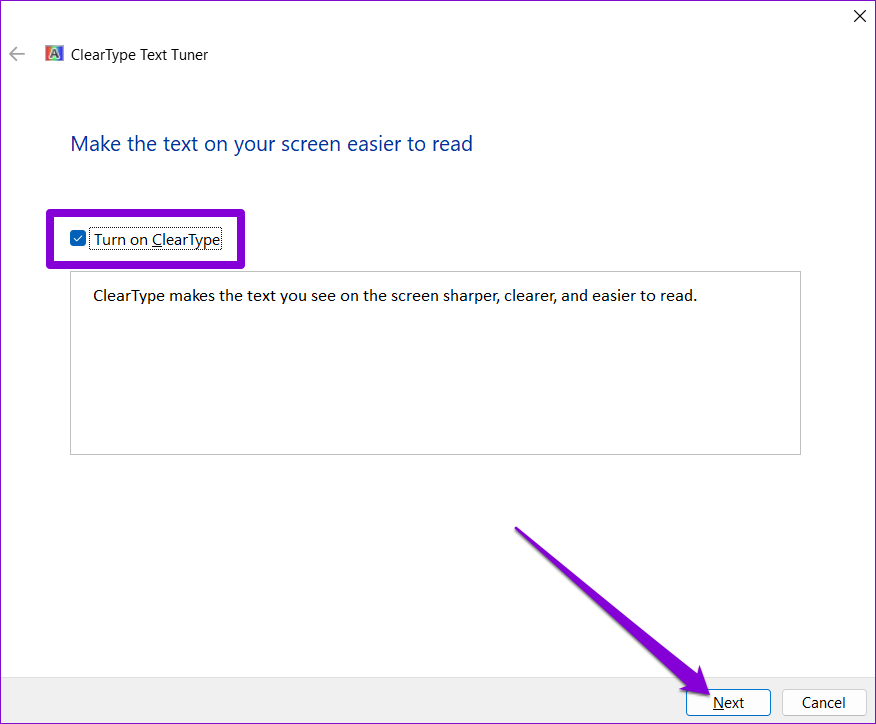
الخطوة 3: سترى عينتين من النص. حدد أفضل ما يناسبك واضغط على التالي.
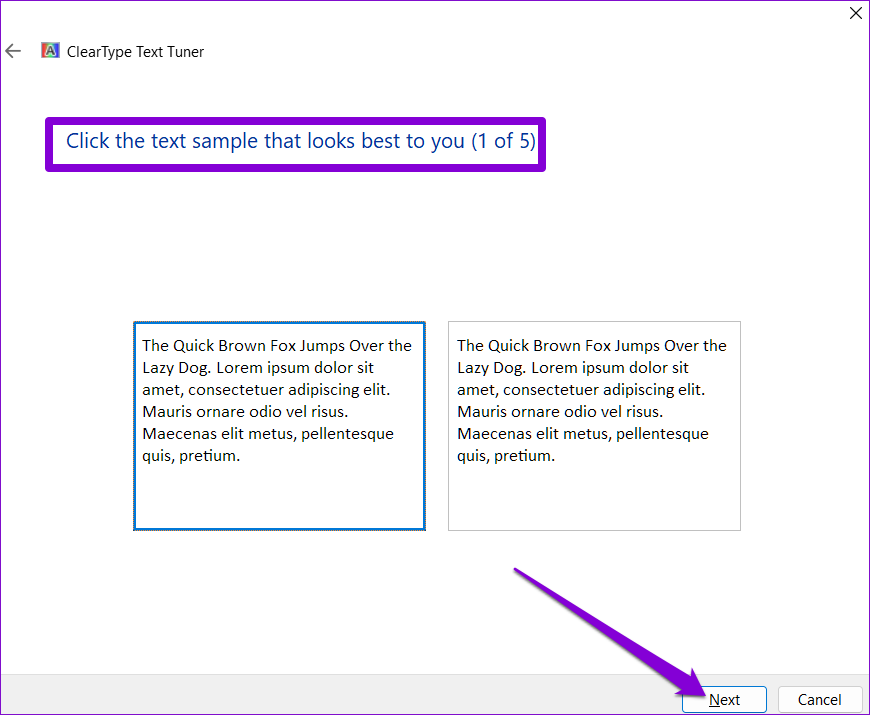
سيكون عليك أداء هذا التمرين خمس مرات لعينات مختلفة.
الخطوة 4: أخيرًا، انقر فوق “إنهاء” لتطبيق التغييرات.
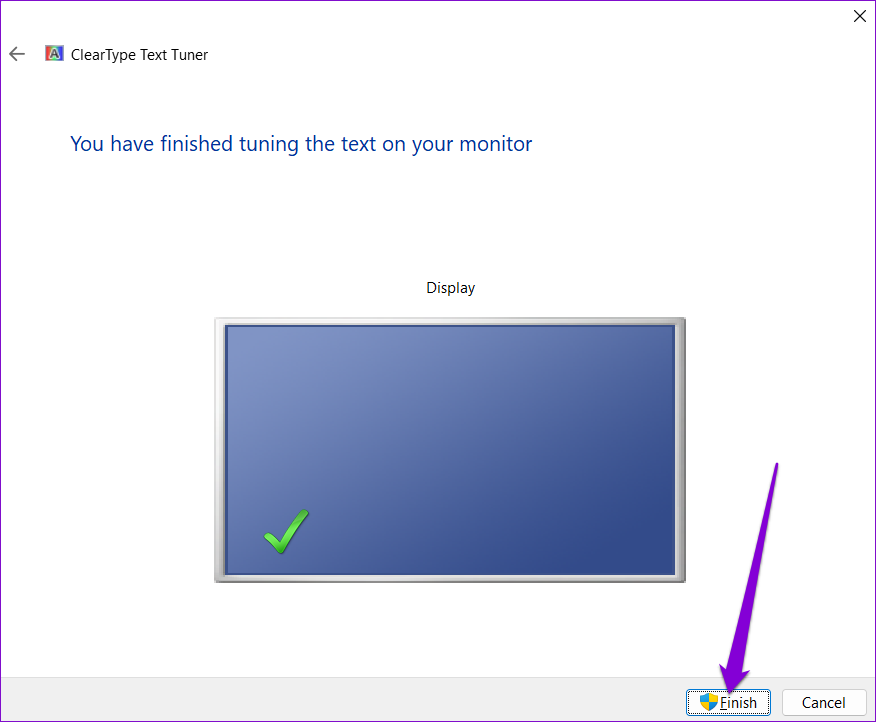
3. تعيين تفضيلات الرسومات للتطبيقات
يسمح لك ويندوز 11 بتعيين إعدادات رسومات مخصصة لكل تطبيق على النظام. إذا كانت مشكلة الشاشة الباهتة في نظام ويندوز 11 تقتصر على تطبيق واحد أو تطبيقين، فيمكنك محاولة تعديل إعدادات الرسوم الخاصة بها باتباع الخطوات أدناه.
الخطوة 1: اضغط على مفتاح ويندوز + أقوم بتشغيل تطبيق الإعدادات وانتقل إلى الشاشة.
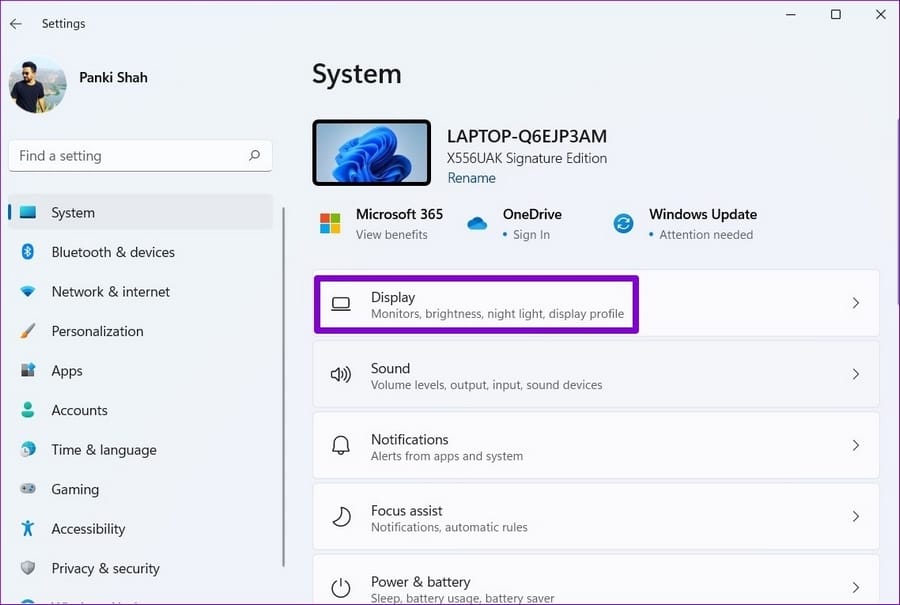
الخطوة 2: قم بالتمرير لأسفل إلى الإعدادات ذات الصلة وانقر على الرسومات.
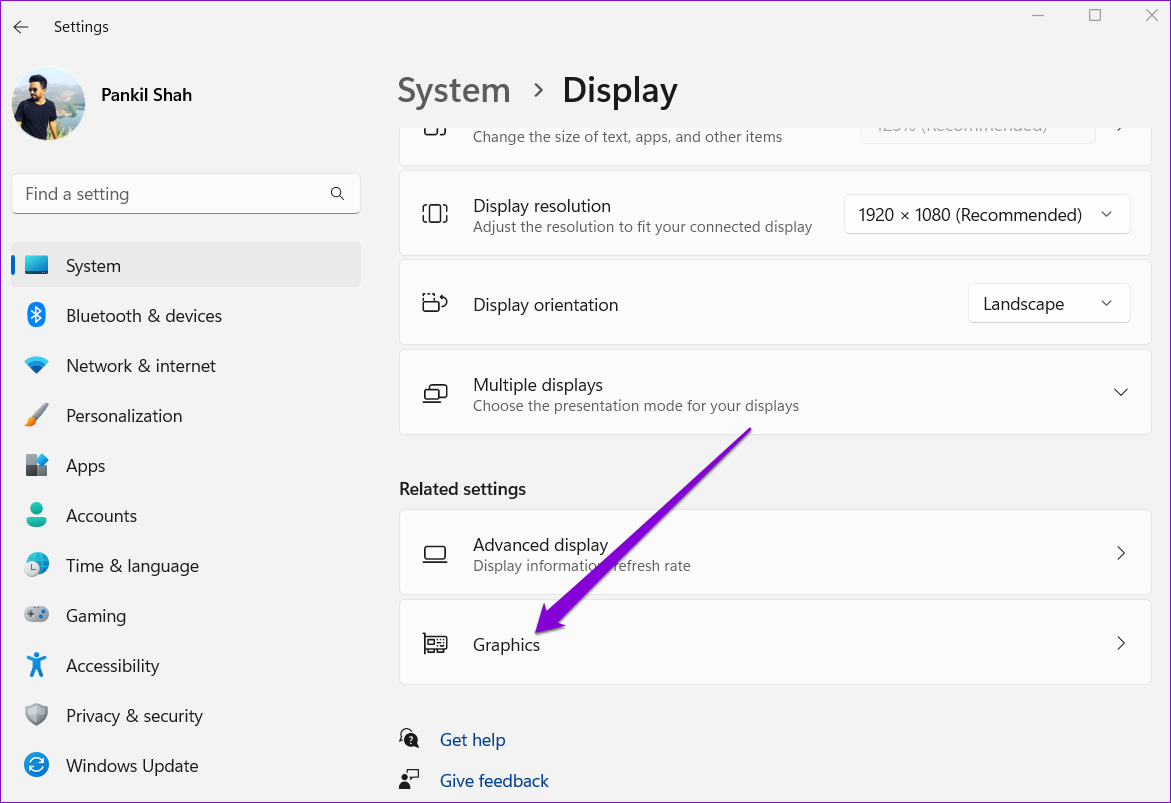
الخطوة 3: انقر فوق التطبيق الإشكالي وحدد الخيارات.
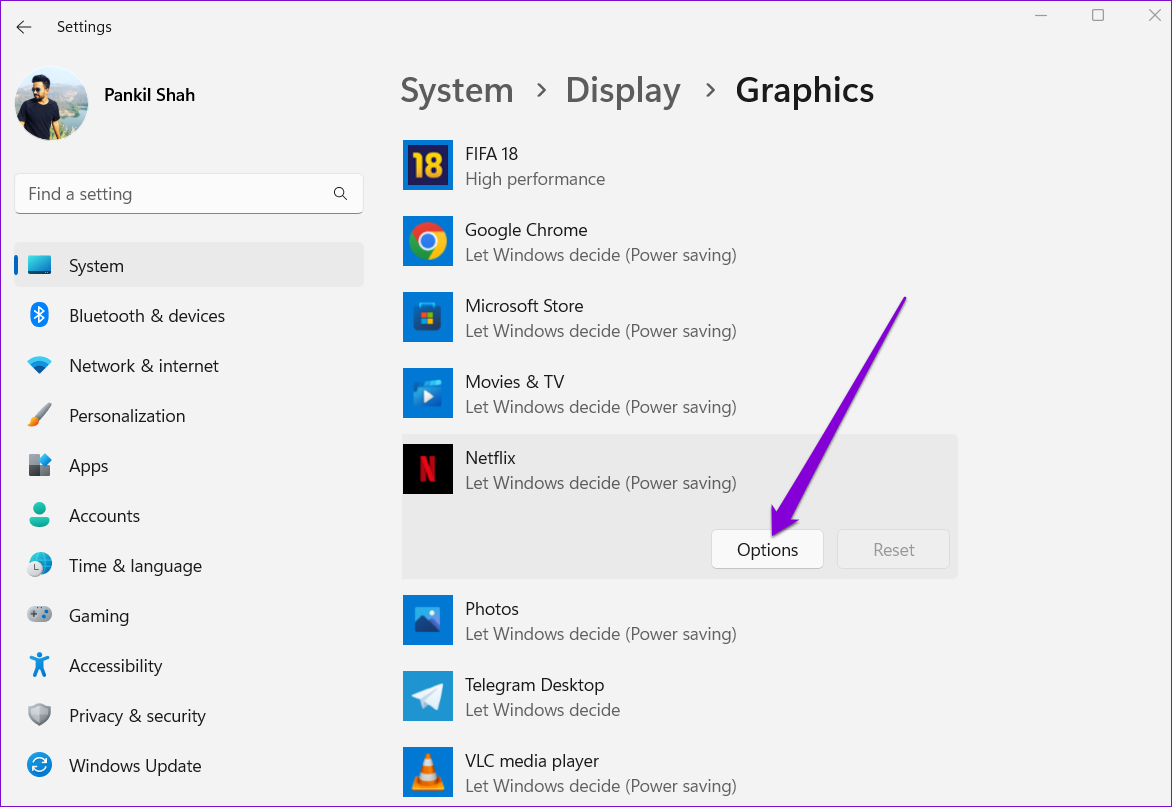
إذا لم تتمكن من العثور على تطبيقك في القائمة، فاستخدم زر تصفح لإضافته.
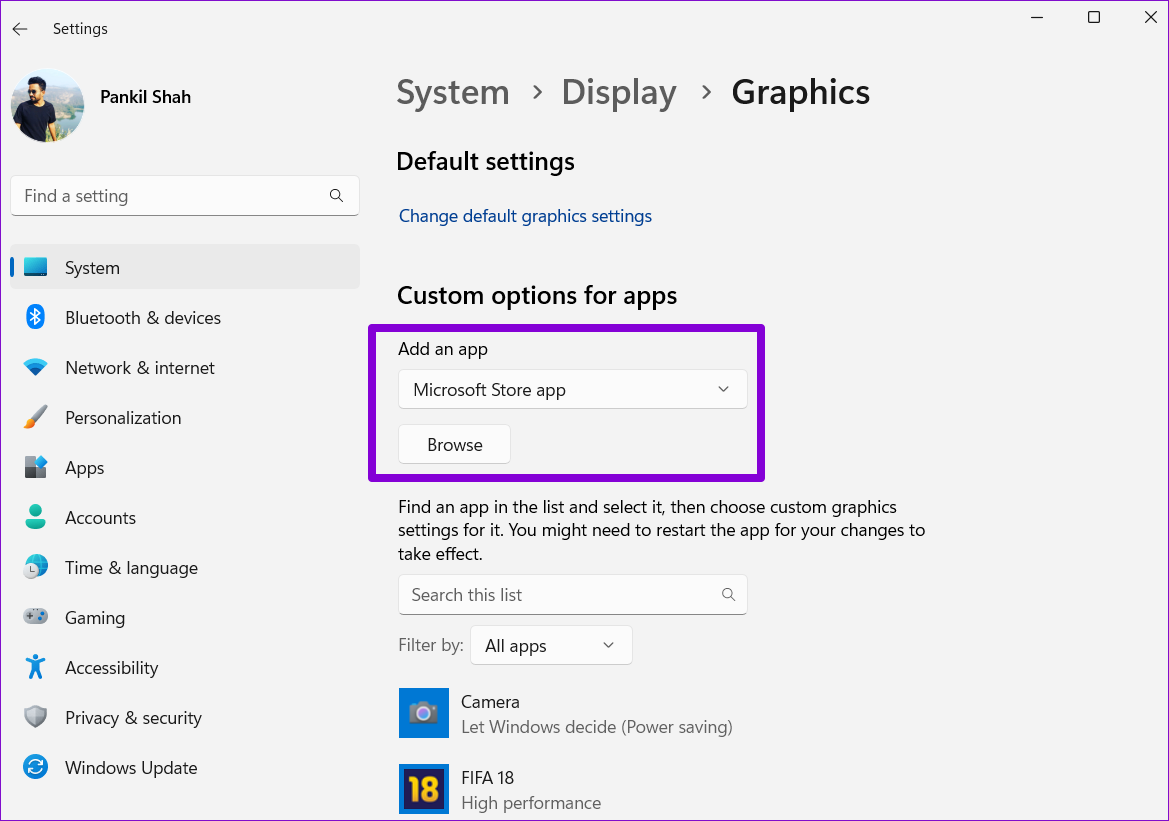
الخطوة 4: اضبط تفضيل الرسومات على أداء عالٍ واضغط على حفظ.
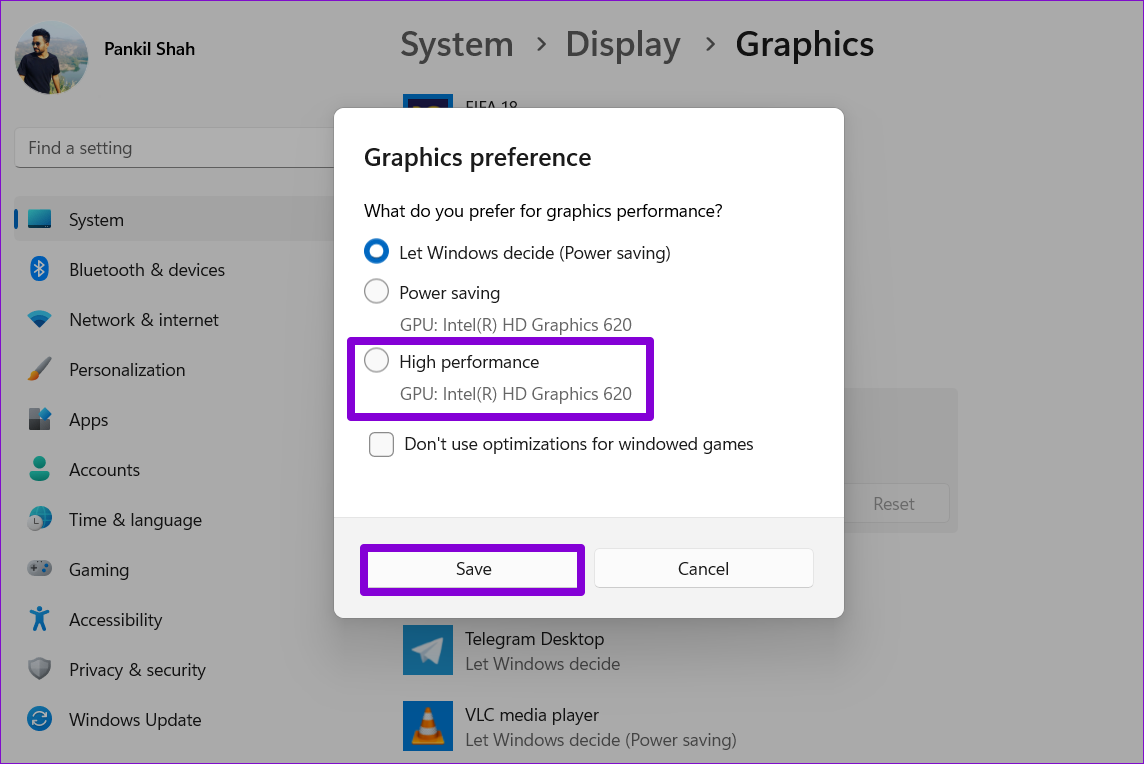
أعد تشغيل التطبيق لتصبح التغييرات سارية المفعول.
4. تغيير إعدادات DPI للبرامج
وبالمثل، إذا كنت تواجه مشكلة شاشة ضبابية لبرنامج ويندوز معين، فيمكنك ضبط إعدادات DPI للتغلب على المشكلة.
الخطوة 1: اضغط على مفتاح ويندوز + S لفتح ويندوز Search واكتب اسم البرنامج الذي يظهر بشكل غير واضح. انقر بزر الماوس الأيمن على النتيجة الأولى وحدد فتح موقع الملف.
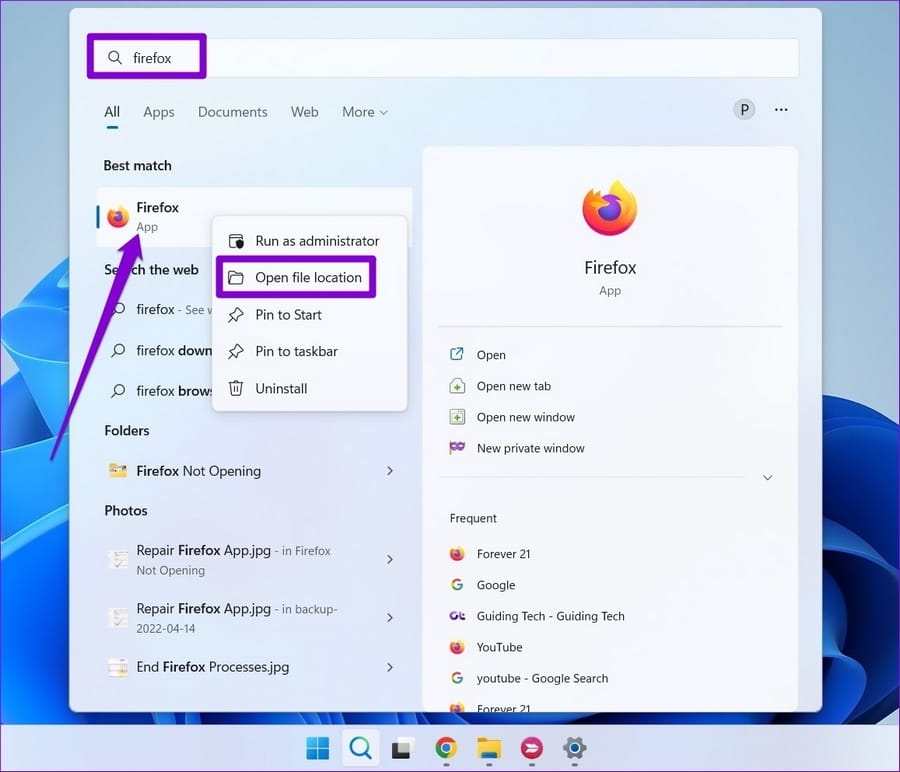
الخطوة 2: في نافذة File Explorer، انقر بزر الماوس الأيمن على البرنامج وحدد خصائص.
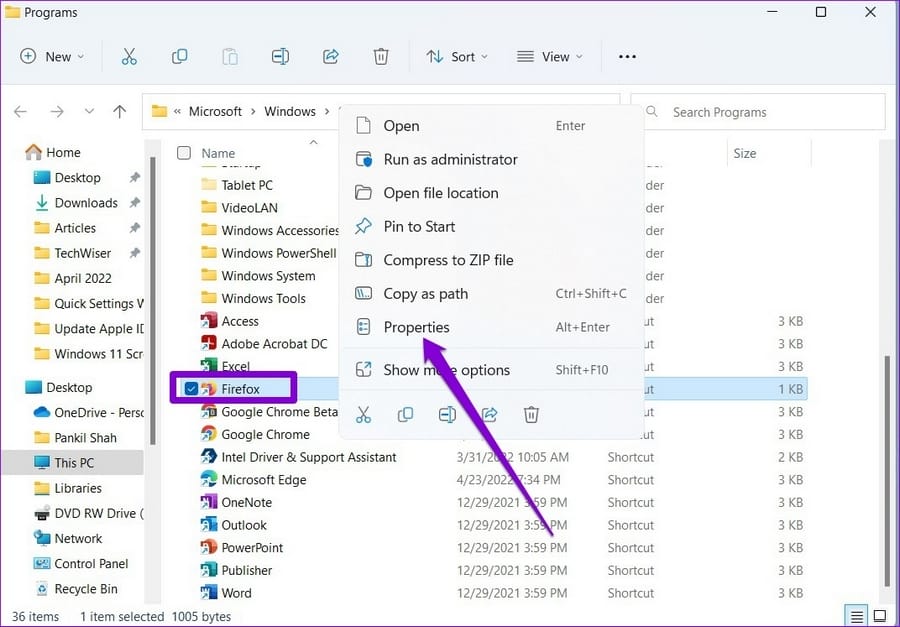
الخطوة 3: في نافذة الخصائص، توجه إلى علامة التبويب التوافق. ثم انقر فوق تغيير إعدادات DPI العالية.
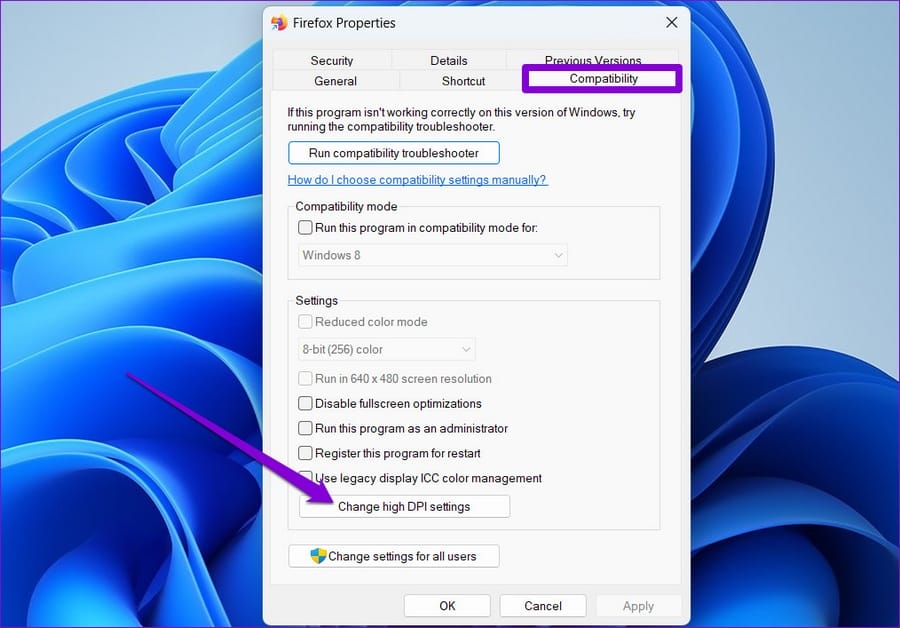
الخطوة 4: قم بتمييز المربعات التي تحتوي على “استخدم هذا الإعداد لإصلاح مشاكل القياس لهذا البرنامج بدلاً من تلك الموجودة في الإعدادات” و “تجاوز سلوك التحجيم المرتفع لـ DPI”.
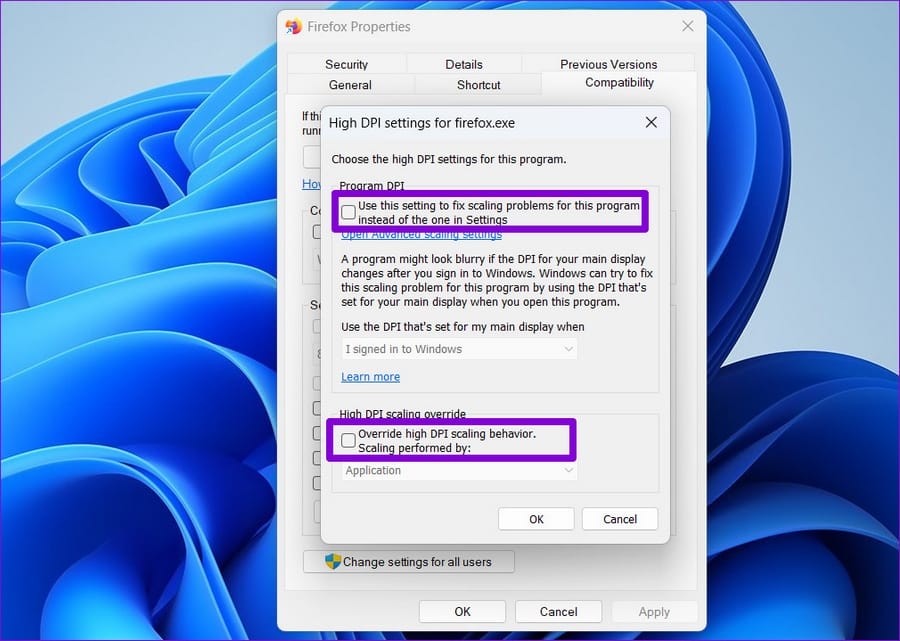
الخطوة 5: استخدم القائمة المنسدلة ضمن “القياس الذي تم إجراؤه بواسطة” لتحديد التطبيق. بعد ذلك، انقر فوق “موافق”.
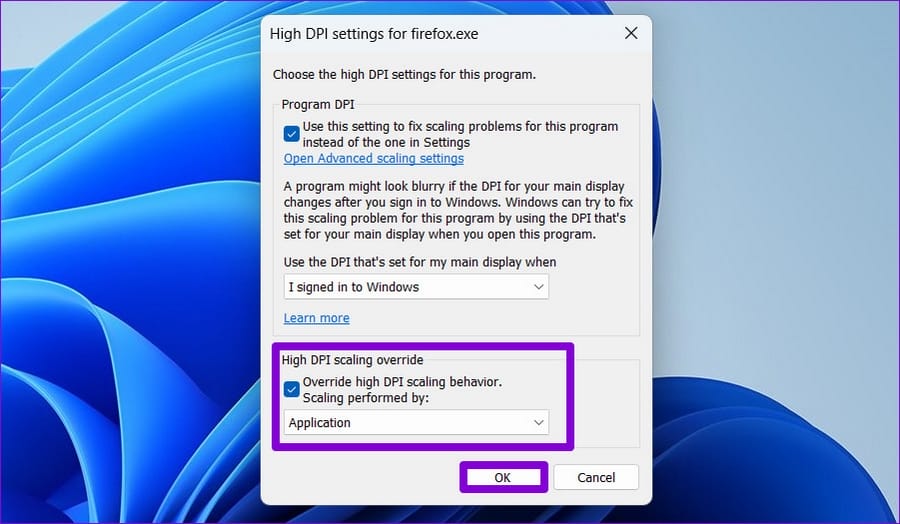
الخطوة 6: أخيرًا، اضغط على تطبيق لحفظ التغييرات.
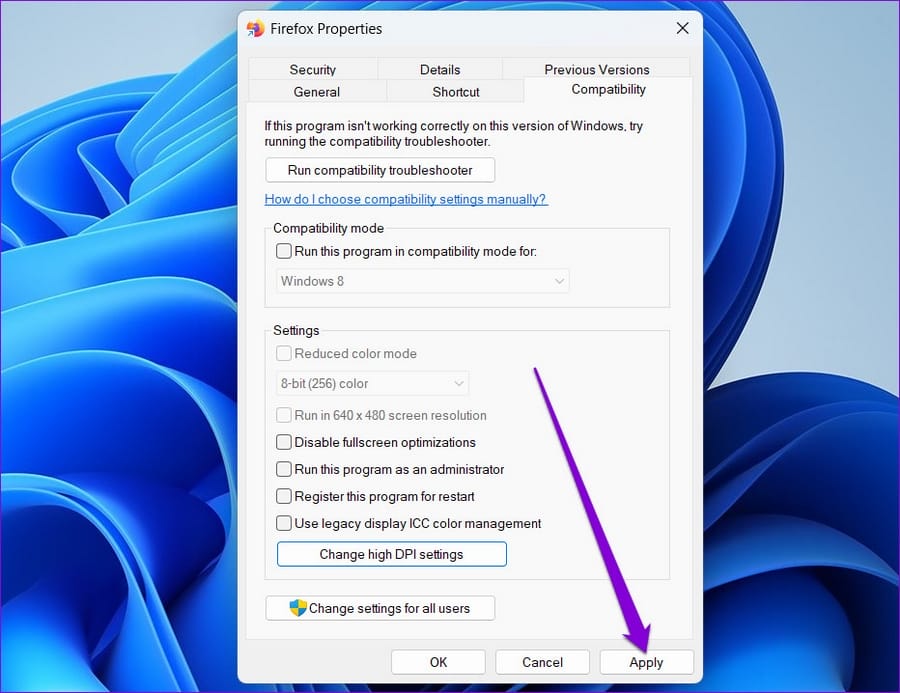
أعد تشغيل البرنامج إذا كان قيد التشغيل بالفعل وتحقق مما إذا كان لا يزال غير واضح.
5. تعديل خيارات الأداء
إذا قمت مؤخرًا بتعديل أي من خيارات الأداء على ويندوز لإيقاف الرسوم المتحركة أو أي تأثيرات مرئية أخرى، فقد يظهر النص أو القوائم ضبابية. إليك كيف يمكنك تغيير ذلك.
الخطوة 1: افتح قائمة ابدأ، واكتب عرض إعدادات النظام المتقدمة، وحدد النتيجة الأولى التي تظهر.
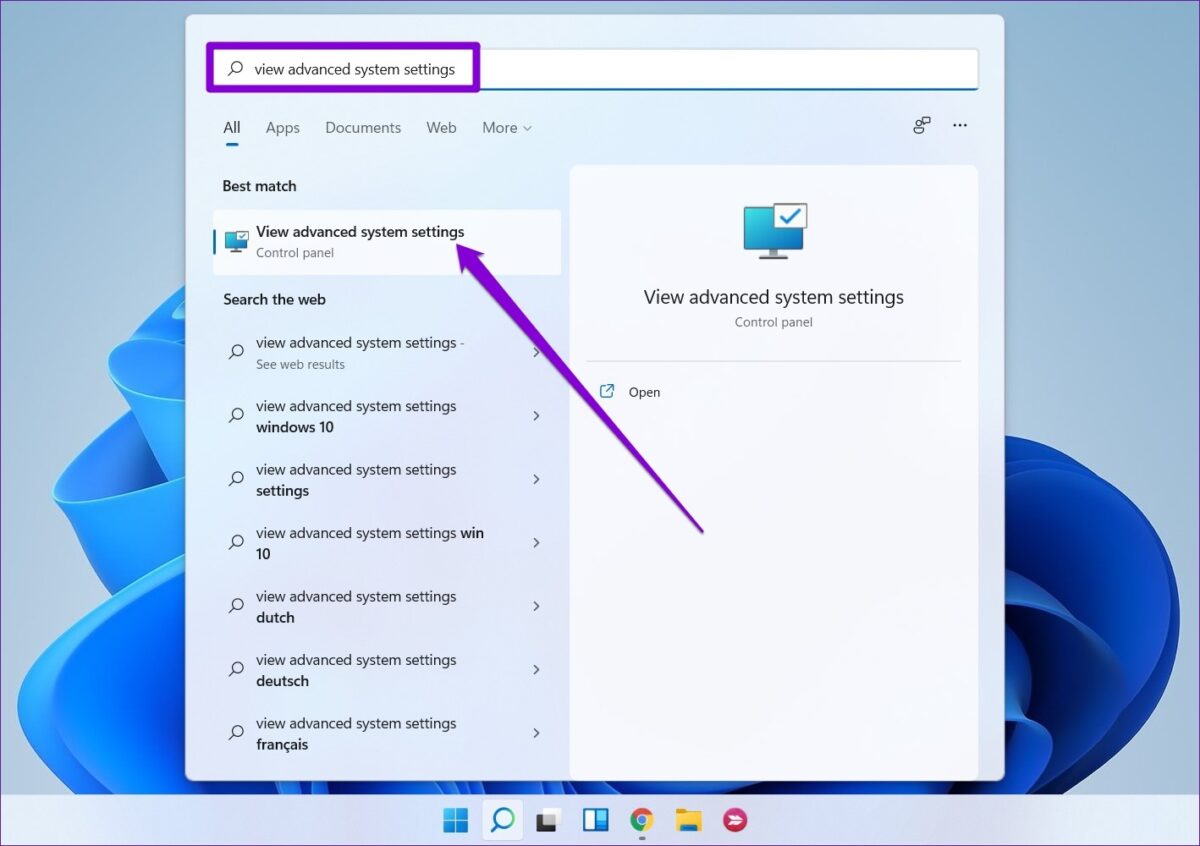
الخطوة 2: في نافذة خصائص النظام التي تظهر، انتقل إلى علامة التبويب خيارات متقدمة وانقر على زر الإعدادات ضمن الأداء. سيؤدي هذا إلى فتح نافذة خيارات الأداء.
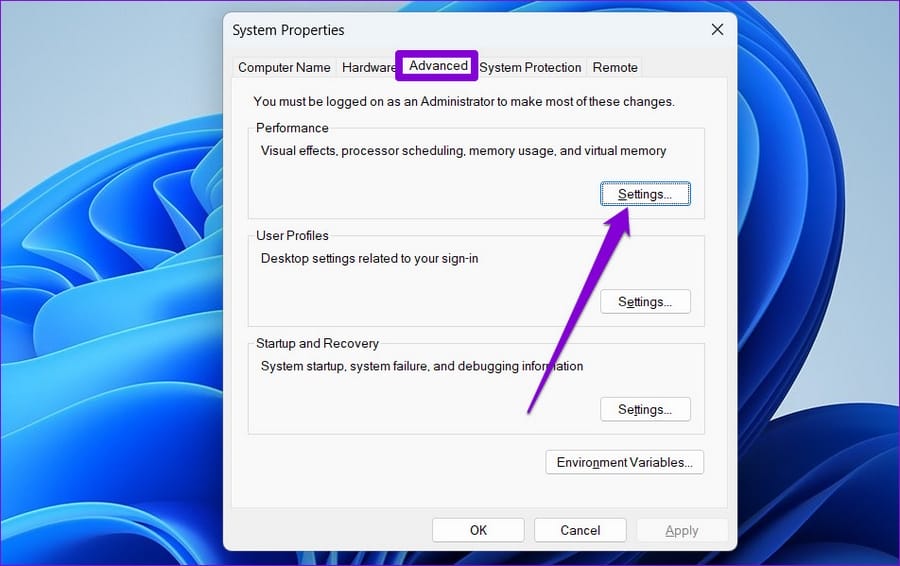
الخطوة 3: حدد خيار “الضبط للحصول على أفضل مظهر” ضمن علامة التبويب “التأثيرات المرئية” واضغط على “تطبيق” لحفظ التغييرات.
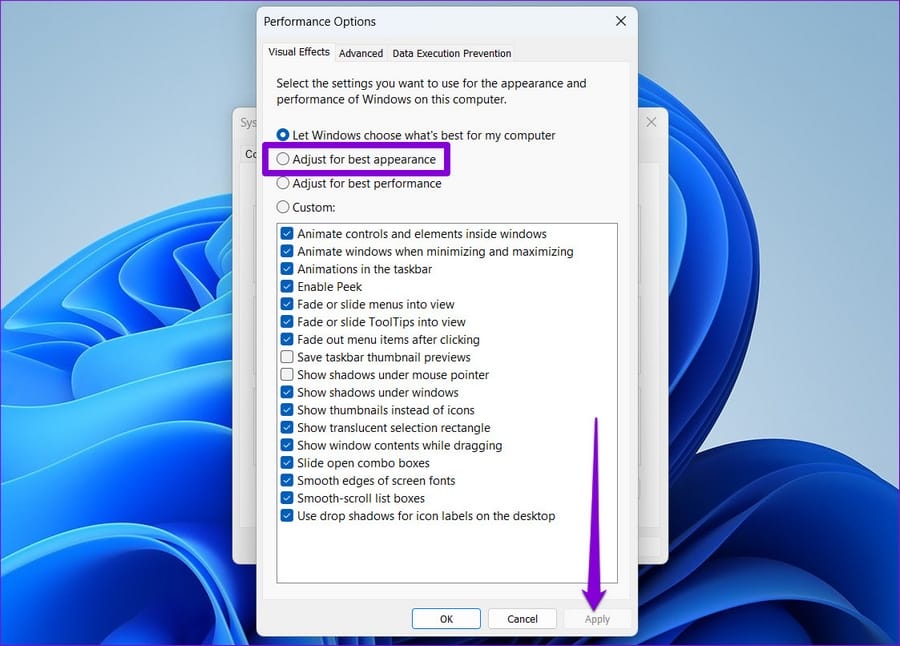
6. تحديث برامج تشغيل العرض
أخيرًا، إذا استمرت الشاشة في الظهور بشكل ضبابي على نظام ويندوز 11، فقد تكون هناك مشكلة في برنامج تشغيل الشاشة الحالي على الكمبيوتر الخاص بك. في هذه الحالة، ستحتاج إلى تحديث برامج تشغيل الشاشة لإصلاح المشكلة.
الخطوة 1: اضغط على مفتاح ويندوز + S لفتح ويندوز Search، واكتب مدير الجهاز، واضغط على Enter.
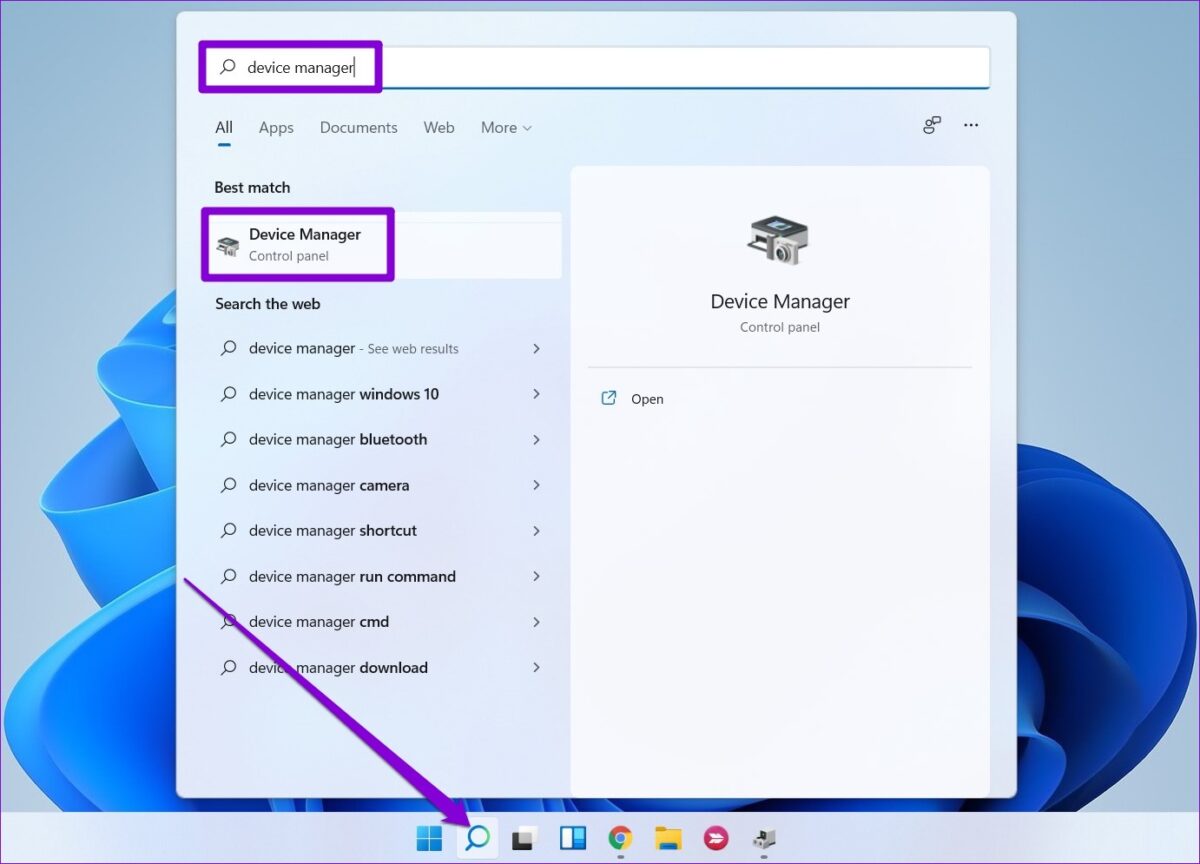
الخطوة 2: في نافذة إدارة الأجهزة، قم بتوسيع محولات العرض وانقر بزر الماوس الأيمن على كرت الشاشة لديك لتحديد خيار تحديث برنامج التشغيل.
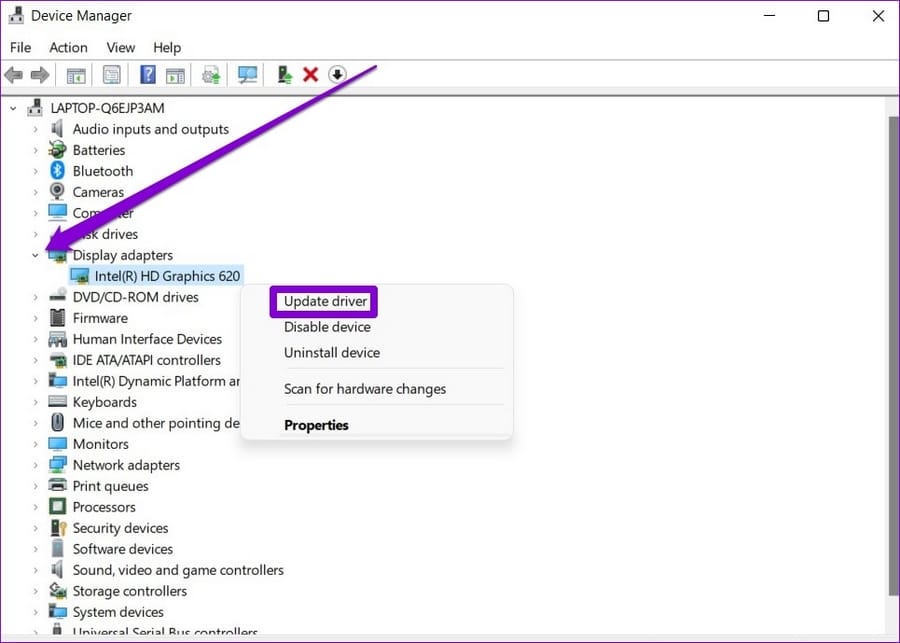
من هناك، اتبع التعليمات التي تظهر على الشاشة لإنهاء تحديث برامج التشغيل هذه. بعد ذلك، أعد تشغيل الكمبيوتر لمعرفة ما إذا كان قد تم حل المشكلة أم لا. إذا كنت تستخدم بطاقات رسومات مخصصة، ففكر في إلغاء تثبيت برامج تشغيل الرسومات تمامًا. ثم قم بتنزيل أحدث برامج التشغيل الثابتة المتوفرة لتثبيتها.
واضح وضوح الشمس
يمكن أن يؤدي النظر إلى شاشة ضبابية إلى إجهاد عينيك. وهو شيء يمكنك إصلاحه على الفور. نأمل أن يكون أحد الحلول المذكورة أعلاه قد ساعدك في إصلاح مشكلة الشاشة الضبابية على نظام ويندوز 11، وستعود الأمور إلى طبيعتها.
