عندما تستمتع بأغنيتك المفضلة عبر سماعات رأس بلوتوث، قد ينقطع الصوت أحيانًا دون أي سبب. في هذه اللحظة، قد تشعر بالغضب وقد تقوم بضبط أوضاع بلوتوث وزواياها، ومع ذلك يستمر التلعثم في صوت بلوتوث في الحدوث. على الرغم من أن سماعات الرأس التي تعمل بتقنية بلوتوث مشحونة بالكامل، فلا يمكنك استخدامها إذا كانت بها أي مشاكل داخلية أو إذا كان هناك أي إعدادات صوت غير متوافقة على جهاز الكمبيوتر الذي يعمل بنظام التشغيل ويندوز 10.
لا تقلق! أنت لست الوحيد الذي يواجه مشاكل في سماعات البلوتوث المتعثرة في ويندوز 10. لدينا بعض الإصلاحات المدهشة والفعالة التي ستخرج جهاز الكمبيوتر الخاص بك من المشكلة. لذا، استمر في القراءة.
طريقة إصلاح تقطع سماعات البلوتوث على ويندوز 10
فيما يلي بعض الأسباب الشائعة التي تؤدي إلى حدوث مشكلات في تقطع صوت بلوتوث على ويندوز 10. قم بتحليلها بعمق لمعرفة السبب الدقيق في حالتك.
- بطارية بلوتوث منخفضة.
- جهاز بلوتوث بعيد عن مصدر الإشارة.
- عدم تطابق الإشارة.
- يتداخل جسم الإنسان مع إشارة البلوتوث.
- يوجد جهاز بلوتوث واحد أو أكثر قيد التشغيل في نفس الوقت.
- البرامج الثابتة (Firmware) التي عفا عليها الزمن.
- نظام تشغيل قديم وبرامج تشغيل صوت غير متوافقة.
- حان وقت الترقية؛ سماعات الرأس قديمة!
في هذا القسم، قمنا بتجميع قائمة بالطرق التي تساعدك في استكشاف مشكلات تعثر سماعات الرأس المزودة بتقنية بلوتوث وإصلاحها. أولاً، تحقق من مشاكل الأجهزة وقم بإصلاحها، ثم انتقل إلى طرق استكشاف الأخطاء وإصلاحها في ويندوز كما هو موضح أدناه.
الطريقة الأولى: شحن بطارية بلوتوث
قد تقوم أحيانًا بالتحليل عندما تفقد سماعات رأس بلوتوث الشحن، فقد يتحول الصوت إلى متقطع. في هذه الحالة، يتعين عليك شحن جهاز بلوتوث الخاص بك والتأكد دائمًا من وجود حد أدنى من الطاقة لتجنب أي مشاكل في الصوت.
في بعض أجهزة بلوتوث الحديثة، يمكن تحديد مستوى البطارية عن طريق رمز اللون. على سبيل المثال، في OnePlus Earbuds،
- أخضر – يشير إلى أن مستوى البطارية هو الأمثل للاستخدام.
- الأحمر – يشير إلى أن مستوى البطارية منخفض جدًا وبحاجة إلى الشحن.

لذا، ماذا لو كان مستوى البطارية مناسبًا، ولكن لا تزال تواجه سماعات بلوتوث تتعثر في ويندوز 10؟ تحقق من الطرق التالية وجربها!
الطريقة 2: الحفاظ على نطاق إشارة بلوتوث
تستفيد أجهزة بلوتوث من إشارات الراديو ذات الموجة القصيرة وعندما تكون خارج النطاق، لا يمكنك سماع الصوت بشكل صحيح ويتم فصل الصوت لاحقًا. كانت الشركة المصنعة لجهاز بلوتوث قد ذكرت نطاق إشارة جهازك على العبوة. تحقق من ذلك أو تصفح الانترنت لمعرفة نطاق التغطية. ثم، حافظ على نفس المسافة كما هو مذكور. تحقق مما إذا كان هذا يعمل.

الطريقة الثالثة: تجنب التدخل عبر الجسم
قد تواجه أحيانًا سماعات رأس بلوتوث تتلعثم في ويندوز 10 عندما تحتفظ بأحد أجهزة بلوتوث على بنطالك أو على راحة يدك والآخر على أذنك.
قد يكون هذا بسبب محتوى الماء في جسمك بنسبة 70%. تنتقل موجات راديو بلوتوث بشكل سيء للغاية فوق مواد التشبع بالمياه، إذا كنت في هذه الحالة، فيرجى تغيير موضع أجهزة بلوتوث.
الطريقة الرابعة: إزالة العوائق الإشكالية
وبالمثل، إذا كانت هناك أي انقطاعات معدنية، فإن موجات بلوتوث ترتد وقد تواجه مشكلة تقطع صوت بلوتوث على جهاز الكمبيوتر الذي ويندوز 10. وبالمثل، إذا كان هناك أي مادة خرسانية مسلحة (مثل جدار) بين الكمبيوتر وجهاز بلوتوث، فقد تواجه مشكلات في تقطع الصوت. يُنصح بإزالة هذه العوائق والجلوس بالقرب من جهاز بلوتوث وجهاز الكمبيوتر.
الطريقة الخامسة: تجنب وضع أجهزة ذات نطاق واي فاي عالي
تستخدم العديد من الأجهزة اللاسلكية الحديثة مثل الأضواء الذكية وأجهزة التوجيه عالية المدى والهواتف اللاسلكية وأجهزة توجيه واي فاي والشاشات إشارات نطاق واي فاي عالية، وقد يعمل بعضها حتى مع 2.4 جيجا هرتز – 2.5 جيجا هرتز.
أيضًا، إذا كنت تستخدم جهاز بلوتوث، فتجنب تداخلات واي فاي في مسارات الإرسال. بالإضافة إلى ذلك، قم بإزالة اتصالات بلوتوث الإضافية المتصلة بجهاز الكمبيوتر الخاص بك وتحقق مما إذا كنت تواجه المشكلة مرة أخرى.
الطريقة 6: استخدام كبل USB (لمستخدمي بلوتوث Dongle)
في بعض الحالات، قد يتسبب التداخل الكهربائي بين وحدة المذربورد وجهاز بلوتوث في حدوث مشكلة في تقطع صوت بلوتوث. يمكن حل هذه المشكلة عن طريق زيادة المسافة بين دونجل USB ومنفذ USB في ويندوز 10.

الطريقة 7: أعد توصيل بلوتوث
اعتبارًا من الآن، اتبعت طرق استكشاف أخطاء الأجهزة وإصلاحها لإصلاح مشكلة تقطع سماعات بلوتوث في ويندوز 10. ومع ذلك، إذا لم تحصل على أي إصلاح، فالمشكلة ليست في جهازك. لاستكشاف المشكلات المؤقتة المرتبطة بجهاز بلوتوث وجهاز الكمبيوتر وإصلاحها، قم بإيقاف تشغيل بلوتوث وتشغيله مرة أخرى بعد مرور بعض الوقت كما هو موضح أدناه.
1. اضغط على مفتاح ويندوز واكتب إعدادات بلوتوث، ثم اضغط على مفتاح Enter.
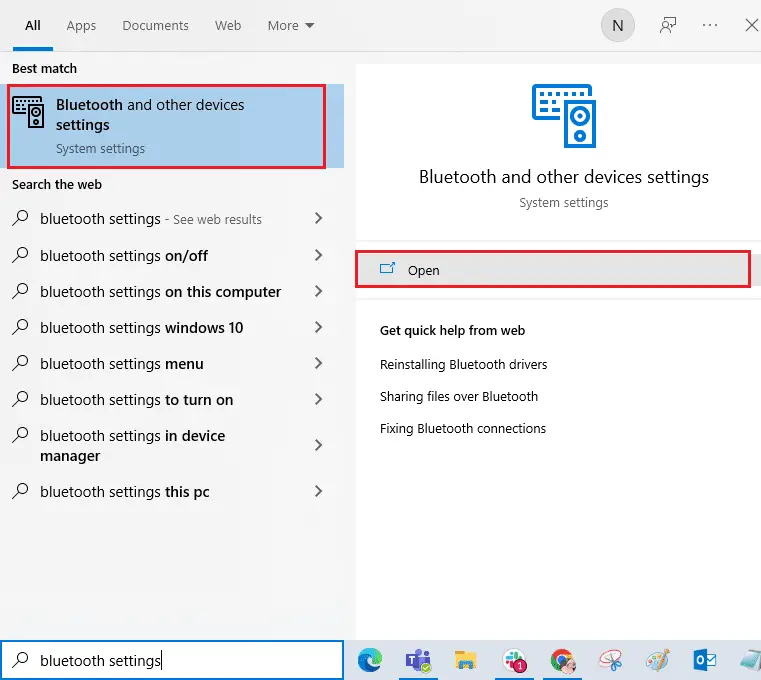
2. الآن، قم بإيقاف تشغيل رمز بلوتوث كما هو موضح.
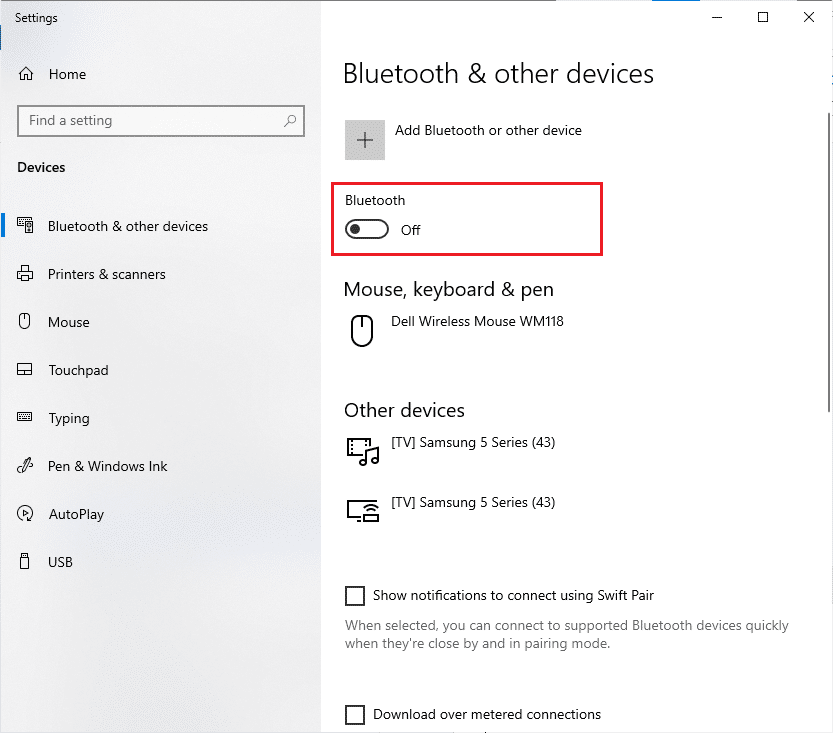
3. انتظر قليلاً وقم بتشغيل نفس الإعداد مرة أخرى.
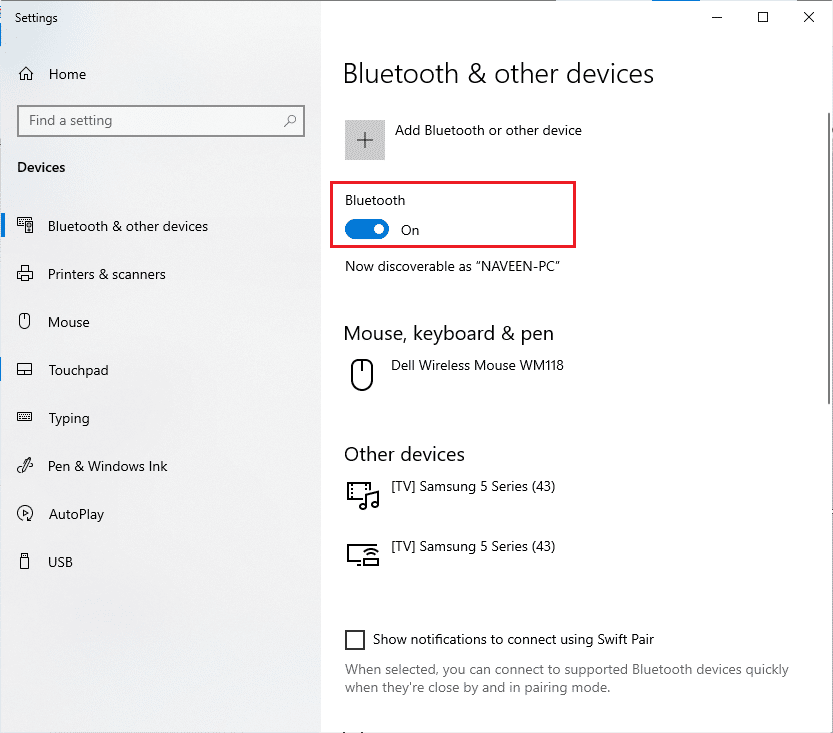
تحقق مما إذا كنت قد أصلحت مشكلة تقطع صوت بلوتوث على ويندوز 10.
الطريقة 8: حدد إخراج الصوت الصحيح
عند استخدام أكثر من جهاز إخراج صوتي، يجب عليك تأكيد ما إذا كان جهاز بلوتوث مستخدمًا كجهاز إخراج أم لا. للتحقق من إخراج الصوت في جهاز الكمبيوتر الذي ويندوز 10، اتبع الخطوات المذكورة أدناه.
1. انقر على أيقونة مكبرات الصوت في الزاوية اليمنى من شريط المهام.
![]()
2. الآن، انقر على أيقونة السهم لتوسيع قائمة الأجهزة الصوتية المتصلة بالكمبيوتر.
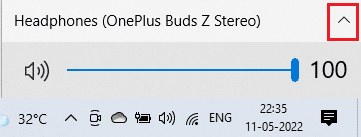
3. ثم حدد جهاز الصوت (جهاز بلوتوث الخاص بك) وتأكد من تشغيل الصوت من خلال الجهاز المحدد.
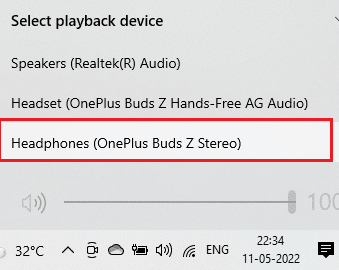
إذا لم تساعدك هذه الطريقة، فانتقل إلى الطريقة التالية.
الطريقة التاسعة: تشغيل مستكشف أخطاء بلوتوث ومصلحها
يحتوي جهاز الكمبيوتر الذي يعمل بنظام التشغيل ويندوز 10 على مستكشف الأخطاء ومصلحها لإصلاح العديد من المشكلات الشائعة الناشئة عنه. وبالمثل، يمكنك إصلاح مشكلة تقطع سماعات بلوتوث في ويندوز 10 عن طريق تشغيل مستكشف أخطاء بلوتوث ومصلحها كما هو موضح أدناه.
1. اضغط على مفتاح ويندوز،اكتب إعدادات استكشاف الأخطاء وإصلاحها، وانقر فوق فتح.
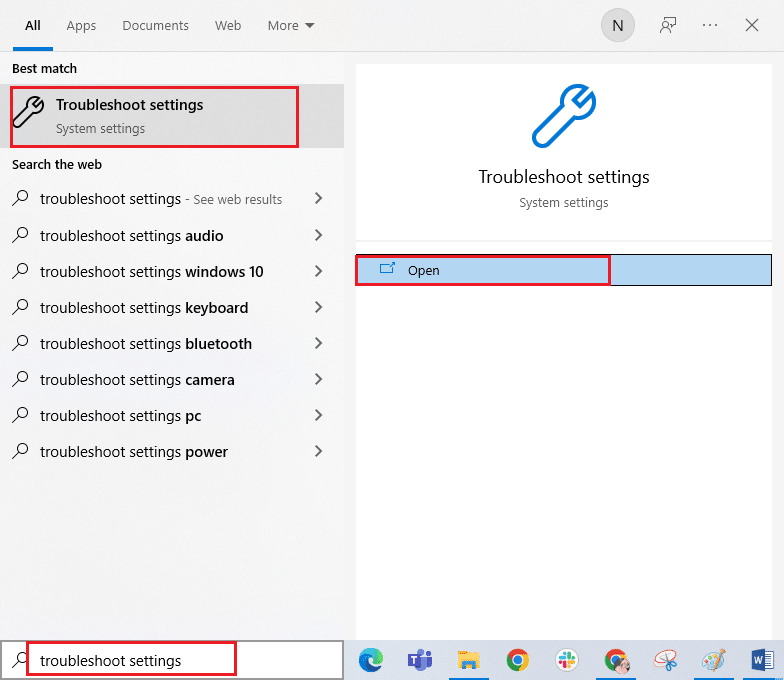
2. قم بالتمرير لأسفل إلى قسم البحث عن المشكلات الأخرى وإصلاحها.
3. هنا، حدد بلوتوث وانقر على خيار تشغيل مستكشف الأخطاء ومصلحها.
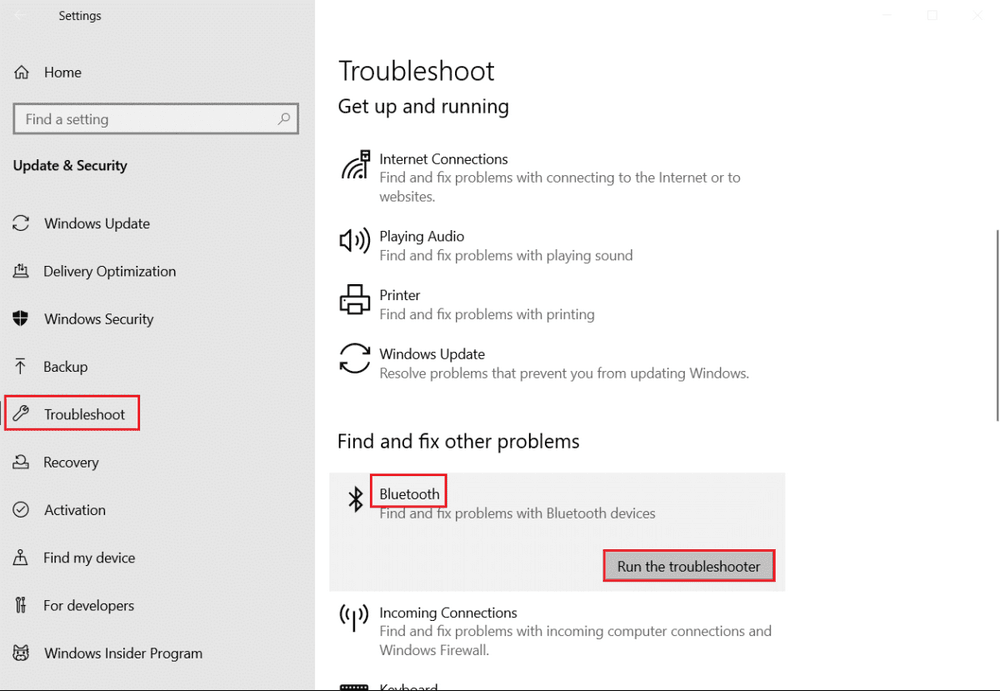
4. سيبدأ ويندوز في اكتشاف المشاكل. إذا تم اكتشاف أي مشاكل، فاتبع الإرشادات التي تظهر على الشاشة لتطبيق الإصلاح.
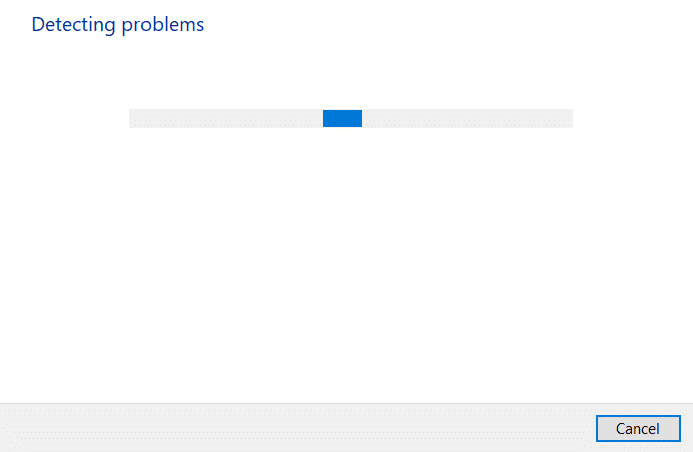
الطريقة العاشرة: تغيير نطاقات واي فاي
كما تمت مناقشته سابقًا، يحدث تقطع صوت بلوتوث بسبب التداخل بين جهازين لاسلكيين مختلفين يستخدمان نفس التردد. لتأكيد ذلك، يمكنك القيام باختراق بسيط لإيقاف تشغيل موجه واي فاي. بعد إيقاف تشغيل جهاز راوتر واي فاي تمامًا، تحقق مما إذا كان بإمكانك إصلاح مشكلة تقطع سماعات بلوتوث في ويندوز 10. إذا كان الأمر كذلك، فإن المشكلة ترجع إلى تداخلات إشارة واي فاي و بلوتوث. في هذه الحالة، يمكنك محاولة التبديل بين نطاقي واي فاي بسرعة 2.4 جيجاهرتز و 5 جيجاهرتز على كمبيوتر يعمل بنظام التشغيل ويندوز 10 كما هو موضح أدناه.
1. اضغط على مفتاح ويندوز، واكتب مدير الجهاز، وانقر على فتح.
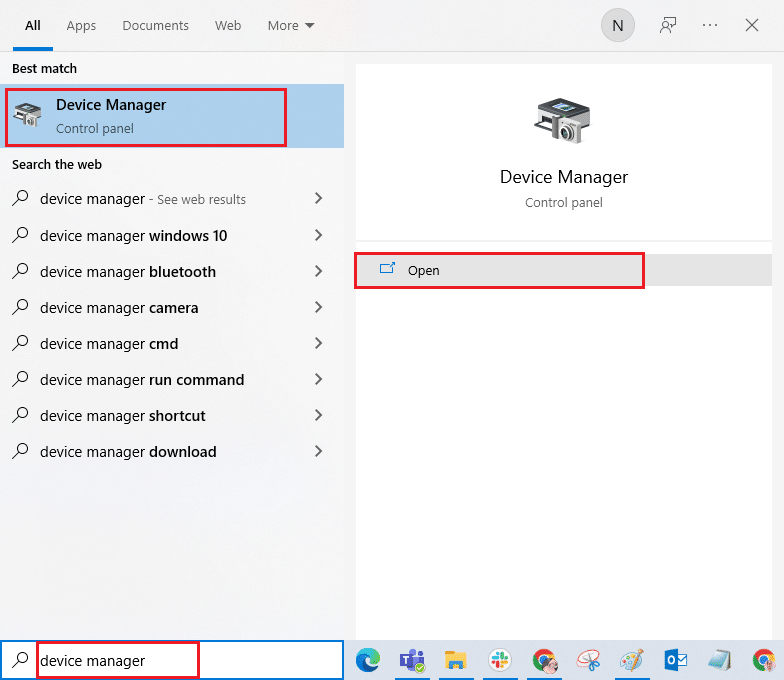
2. انقر نقرًا مزدوجًا فوق محولات الشبكة لتوسيع برامج تشغيل الشبكة.
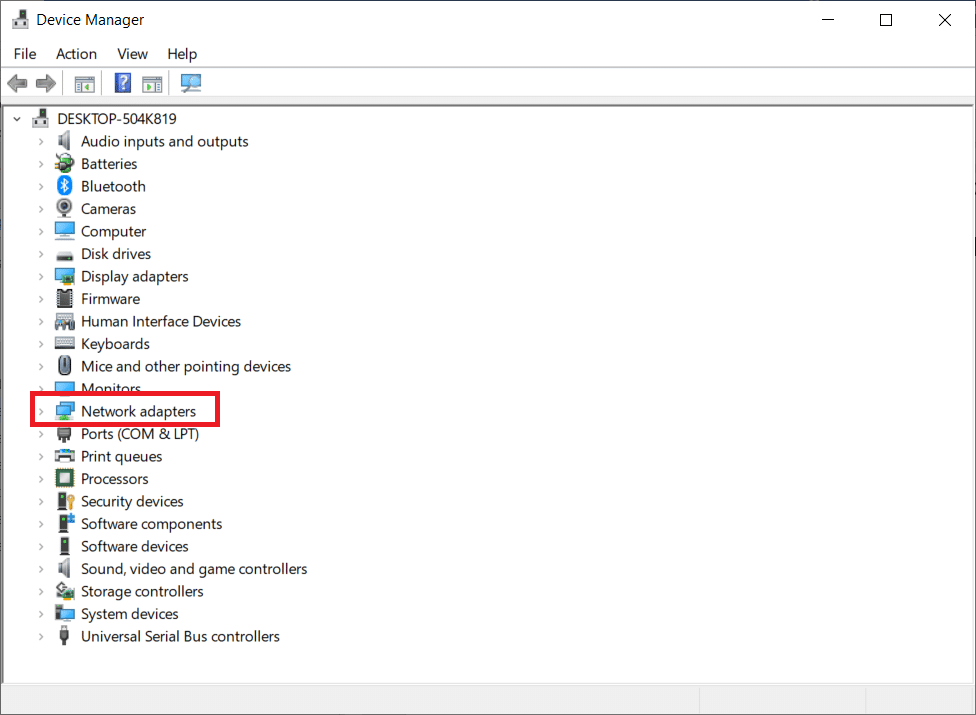
3. ثم انقر بزر الماوس الأيمن على محول واي فاي وانقر على خصائص.
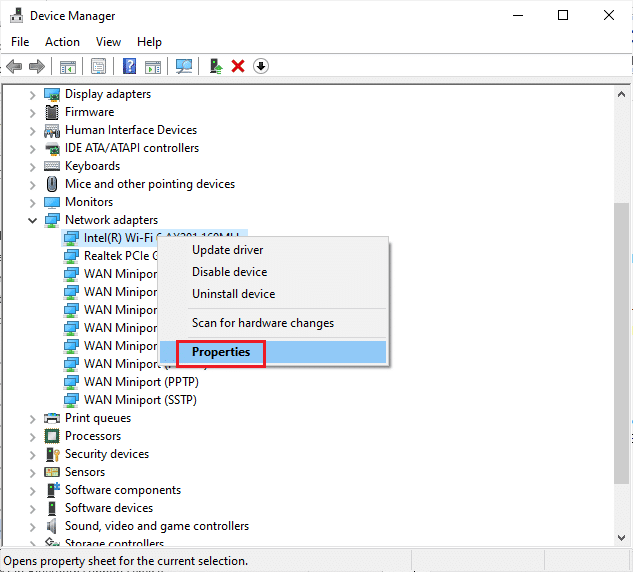
4. الآن، ابحث عن خيار Band أو Preferred Band في قائمة Property وانقر عليه.
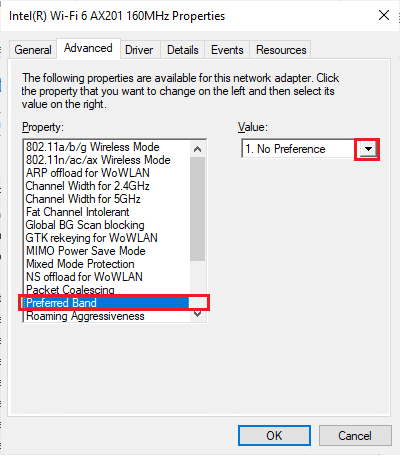
5. الآن، قم بتوسيع القائمة المنسدلة لحقل القيمة وقم بتعيين القيمة على أنها تفضيل نطاق 5 جيجاهرتز كما هو موضح. ثم انقر فوق ” موافق ” لحفظ التغييرات.
ملاحظة: إذا تم تعيين القيمة بالفعل على تفضيل النطاق الترددي 5 جيجاهرتز، فقم بتغيير القيمة إلى تفضيل 2.4 جيجاهرتز وانقر فوق موافق.
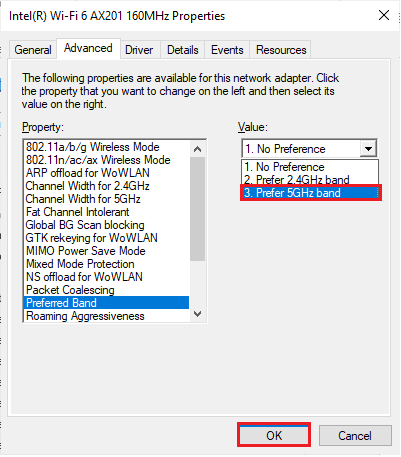
6. أخيرًا، أعد تشغيل الكمبيوتر وتحقق مما إذا كنت قد أصلحت مشكلة تقطع صوت بلوتوث.
الطريقة 11: إعادة تفعيل بطاقة صوت بلوتوث
يمكنك بسهولة حل مشكلة تقطع سماعات بلوتوث في ويندوز 10 عن طريق إعادة تشغيل بطاقة صوت بلوتوث كما هو موضح أدناه.
1. اضغط على مفتاح ويندوز واكتب Device Manager، ثم انقر فوق فتح.
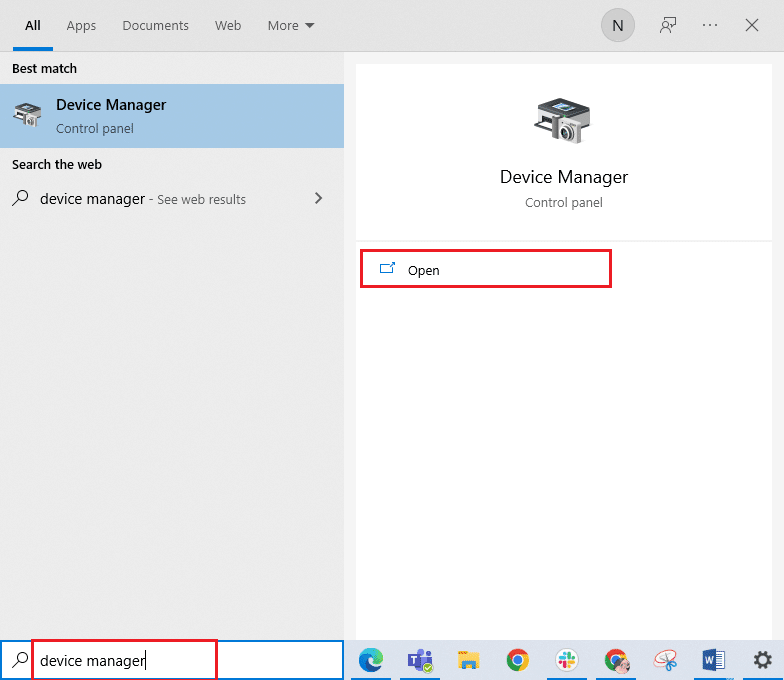
2. ثم قم بتوسيع قسم البلوتوث من خلال النقر المزدوج عليه.
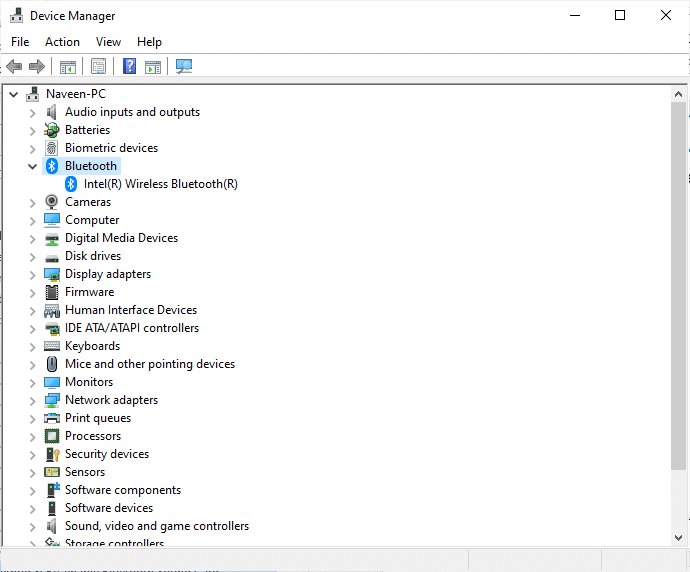
3. ثم، انقر بزر الماوس الأيمن على بطاقة صوت بلوتوث وحدد خيار إيقاف الجهاز.
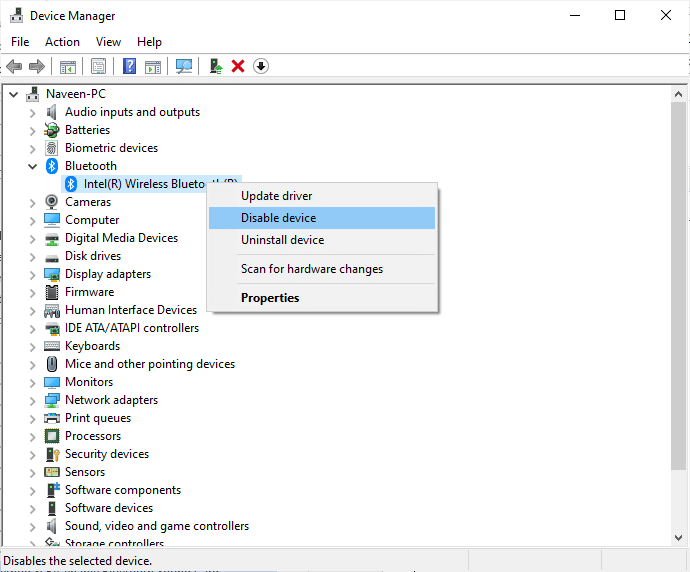
4. الآن، قم بتأكيد المطالبة بالنقر فوق نعم وإعادة تشغيل الكمبيوتر. ثم كرر الخطوتين 1 و 2.
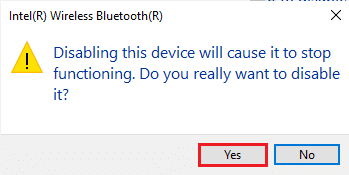
5. بعد ذلك، انقر بزر الماوس الأيمن على بطاقة صوت بلوتوث وحدد خيار تفعيل الجهاز.
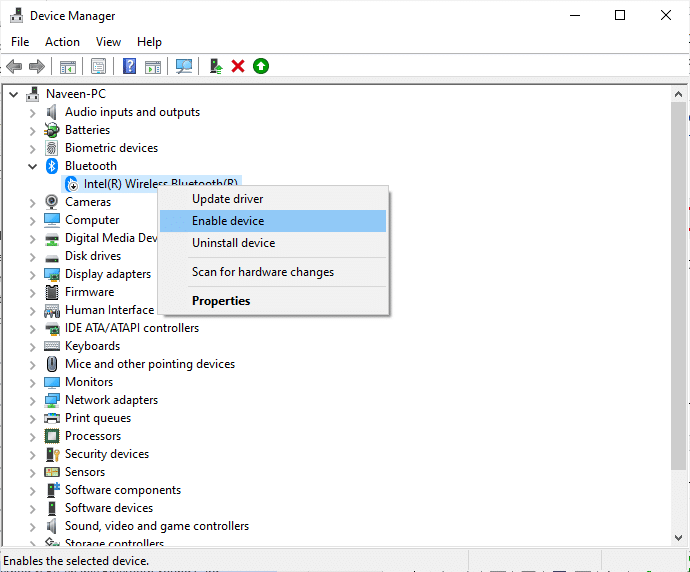
6. الآن، حاول تشغيل أي صوت على جهاز بلوتوث وتحقق مما إذا كان قد تم حل المشكلة أم لا.
الطريقة 12: إصلاح الملفات التالفة
للحصول على خدمات جودة صوت مثالية، يجب أن تعمل بعض الملفات والبرامج الأساسية على جهاز الكمبيوتر الخاص بك. ولكن، إذا كانت فاسدة أو خاطئة الإعداد، فستواجه مشكلات تقطع صوت بلوتوث. لحسن الحظ، يمكن إصلاح جميع هذه الملفات الفاسدة التي تم إعدادها بشكل خاطئ باستخدام الأدوات المساعدة المضمنة في جهاز الكمبيوتر الذي ويندوز 10، وهي مدقق ملفات النظام وخدمة نشر الصور وإدارتها. اقرأ دليلنا حول طريقة إصلاح ملفات النظام على ويندوز 10 واتبع الخطوات الموضحة لإصلاح جميع ملفاتك التالفة.
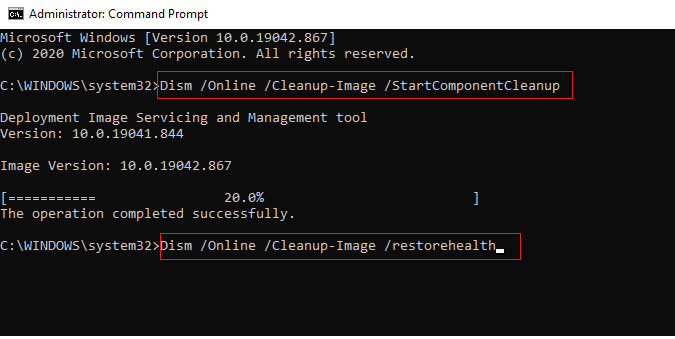
انتظر حتى يتم تنفيذ الأوامر وتحقق مما إذا كان لديك مشكلة بلوتوث ثابتة على جهاز الكمبيوتر الخاص بك.
الطريقة 13: أعد تشغيل خدمات صوت بلوتوث
ستساعدك بعض خدمات الصوت الأساسية في ويندوز على منع مشاكل تقطع صوت بلوتوث في جهاز الكمبيوتر الذي ويندوز 10. إذا تم إيقاف تشغيل هذه الخدمات، فقد تواجه العديد من التعارضات. ومن ثم، يُنصح بإعادة تشغيل بعض خدمات الصوت الأساسية وفقًا للتعليمات الواردة أدناه.
1. اضغط على مفتاح ويندوز، واكتب الخدمات، وانقر على تشغيل كمسؤول.
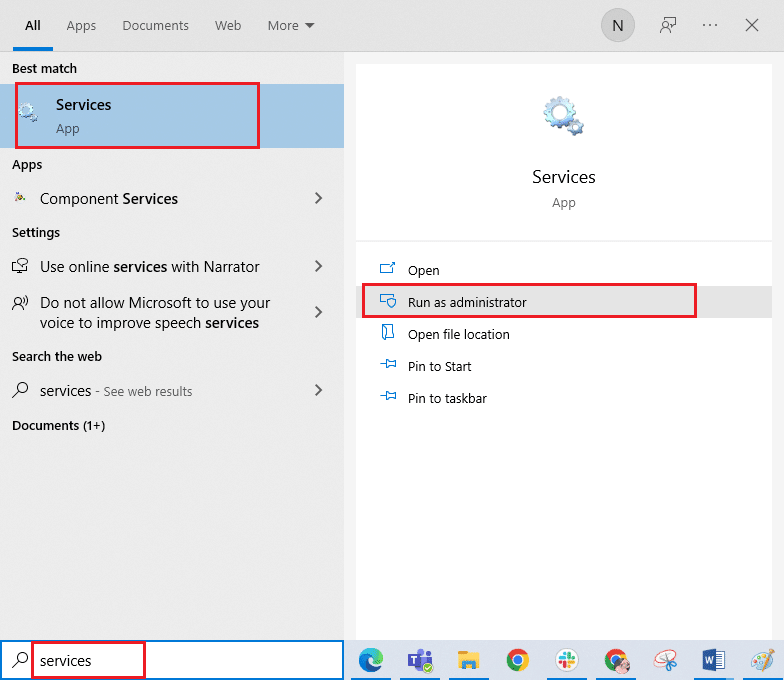
2. الآن، قم بالتمرير لأسفل وانقر نقرًا مزدوجًا على خدمة دعم بلوتوث.
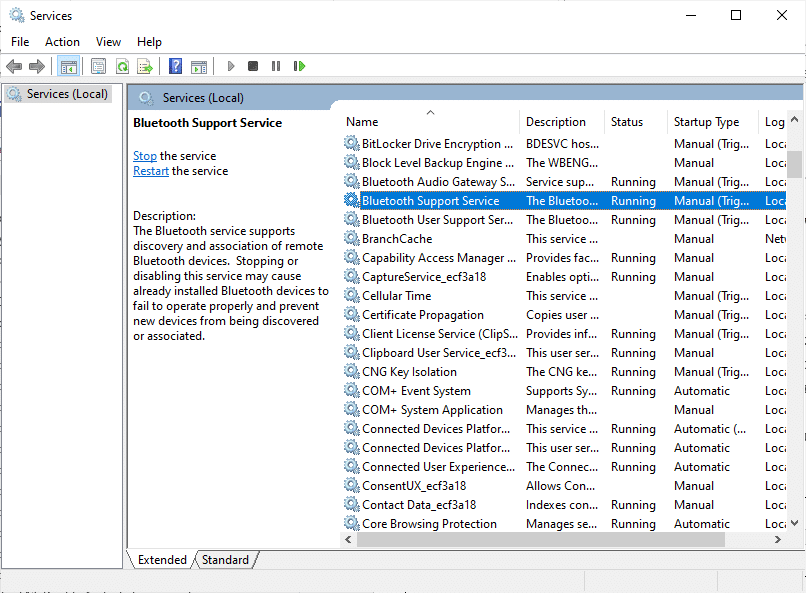
3. الآن، في النافذة المنبثقة الجديدة، حدد نوع بدء التشغيل إلى تلقائي، كما هو موضح.
ملاحظة: إذا كانت حالة الخدمة متوقفة، فانقر فوق الزر ابدأ. إذا كانت حالة الخدمة قيد التشغيل، فانقر فوق إيقاف وابدأ تشغيلها مرة أخرى.
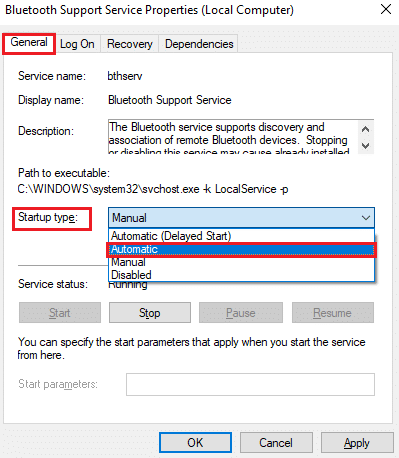
4. انقر فوق تطبيق> موافق لحفظ التغييرات.
الطريقة 14: إيقاف تحسينات الصوت
إذا وجدت أن الصوت يعمل بشكل جيد مع موارد الوسائط المتعددة الأخرى، ولكن يبدو أن الصوت منخفض الجودة أو مزعج، يُنصح بتغيير معدل العينة. سيتسبب معدل العينة منخفض التردد في حدوث مشكلة تقطع صوت بلوتوث، ومع ذلك يمكنك تحديد معدل عينة تردد أعلى باتباع الخطوات المذكورة أدناه.
1. انقر بزر الماوس الأيمن على أيقونة مكبرات الصوت في الركن الأيمن السفلي من الشاشة وحدد خيار الأصوات.

2. ثم انتقل إلى علامة التبويب ” تشغيل ” وحدد جهاز صوت بلوتوث الافتراضي متبوعًا بالزر ” خصائص ” كما هو موضح.
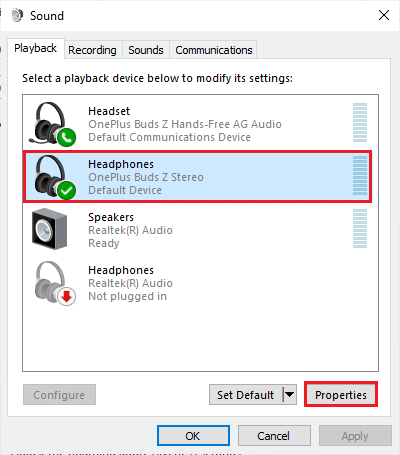
3. بعد ذلك، قم بالتبديل إلى علامة التبويب خيارات متقدمة ومن القائمة المنسدلة ضمن التنسيق الافتراضي، تأكد من تحديد أعلى نطاق تردد (16 بت، 44100 هرتز).
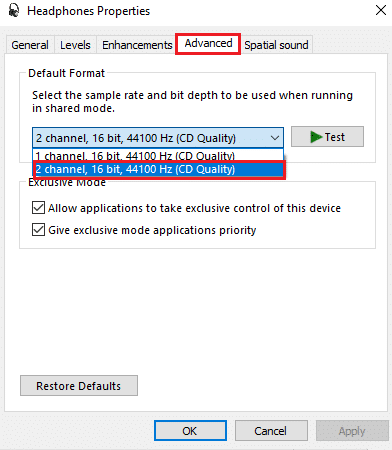
4. الآن، قم بالتبديل إلى علامة التبويب ” تحسينات ” وحدد المربع المقابل لـ ” إيقاف كافة التحسينات ” كما هو موضح.
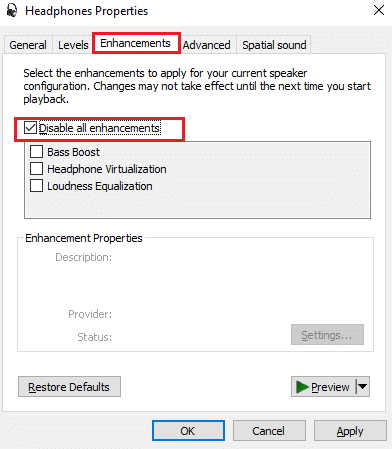
5. انقر فوق ” تطبيق ” ثم ” موافق ” لحفظ التغييرات. تحقق مما إذا كنت تواجه مشكلة تقطع صوت بلوتوث مرة أخرى. إذا كان الأمر كذلك، فاضبط مستويات مختلفة من نطاقات التردد بتكرار هذه الخطوات وتأكد من النطاق الذي يحل المشكلة.
الطريقة 15: إيقاف جهاز التحكم عن بعد والاتصال الهاتفي بدون استخدام اليدين
الاتصال الهاتفي بدون استخدام اليدين هو خدمة ويندوز تُستخدم لتفعيل جهاز بلوتوث الخاص بك من الرد على المكالمات الهاتفية. ولكنه في بعض الأحيان يقلل من جودة الصوت للإشارة الصوتية التي تساهم في مشكلة تقطع صوت بلوتوث. وبالمثل، فإن ميزة التحكم عن بعد لها عيوبها الخاصة. إذا كنت تتساءل عن طريقة إصلاح تقطع بلوتوث وسط هذه الميزات، فإليك بعض إرشادات استكشاف الأخطاء وإصلاحها.
1. اضغط على مفتاح ويندوز واكتب لوحة التحكم، ثم انقر فوق فتح.
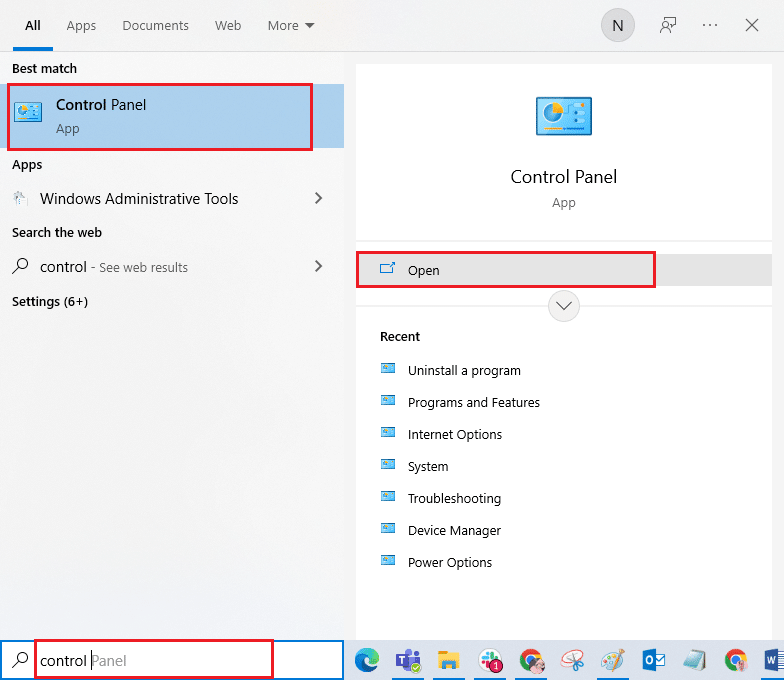
2. الآن، انقر على رابط عرض الأجهزة والطابعات كما هو موضح.
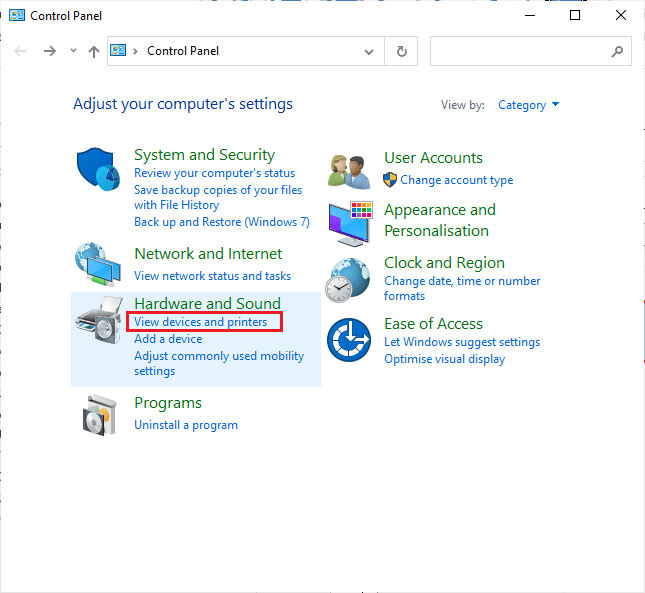
3. الآن، انقر بزر الماوس الأيمن على جهاز بلوتوث وانقر على خصائص كما هو موضح.
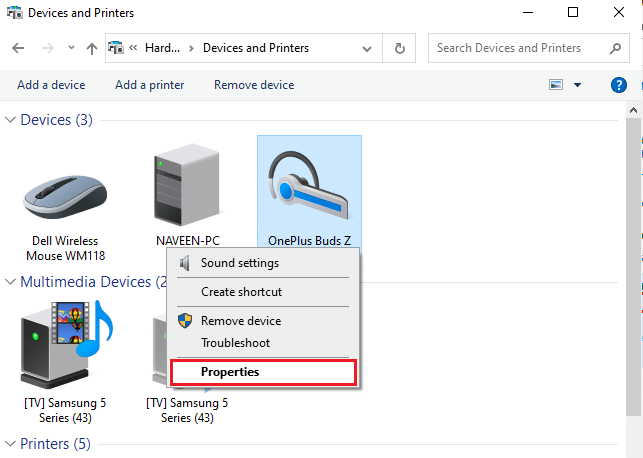
4. في النافذة التالية، قم بالتبديل إلى علامة التبويب الخدمات وقم بإلغاء تحديد المربعات، الاتصال الهاتفي بدون استخدام اليدين والتحكم عن بعد كما هو موضح.
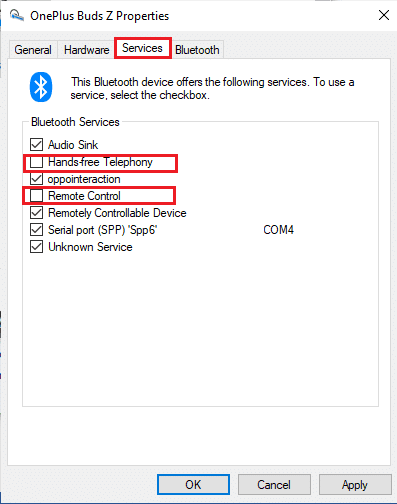
5. أخيرًا، انقر فوق تطبيق> موافق لحفظ التغييرات.
الطريقة 16: ضبط إعدادات قوة التجوال
تعمل إعدادات قوة التجوال في جهاز الكمبيوتر الخاص بك على تغيير حد قوة الإشارة التي تقوم عندها محولات شبكة واي فاي بالبحث عن مرشحين آخرين لنقاط الوصول لتقديم اتصال إشارة أفضل. ولكن، عندما يتم تثبيت هذا الإعداد على أعلى إعداد، ستواجه مشكلة تعثر سماعات بلوتوث في ويندوز 10. يُنصح بإيقاف تشغيل الإعداد باسم تعليمات أدناه.
1. قم بتشغيل مدير الجهاز من ويندوز Search.
2. انقر نقرًا مزدوجًا فوق محولات الشبكة لتوسيع برامج تشغيل الشبكة.
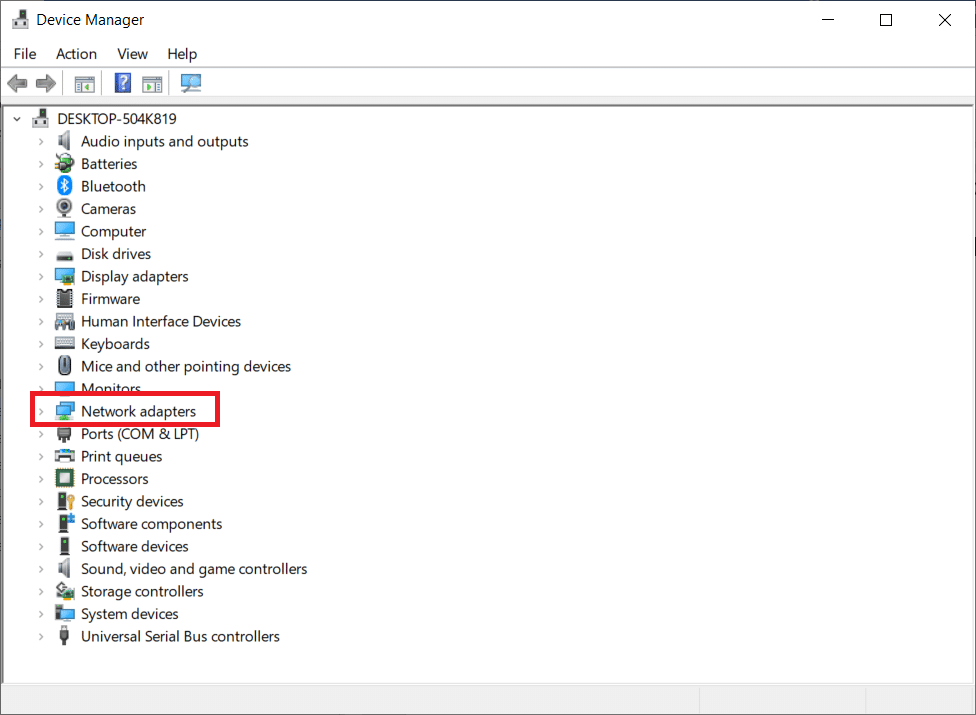
3. ثم انقر بزر الماوس الأيمن على محول واي فاي وانقر على خصائص.
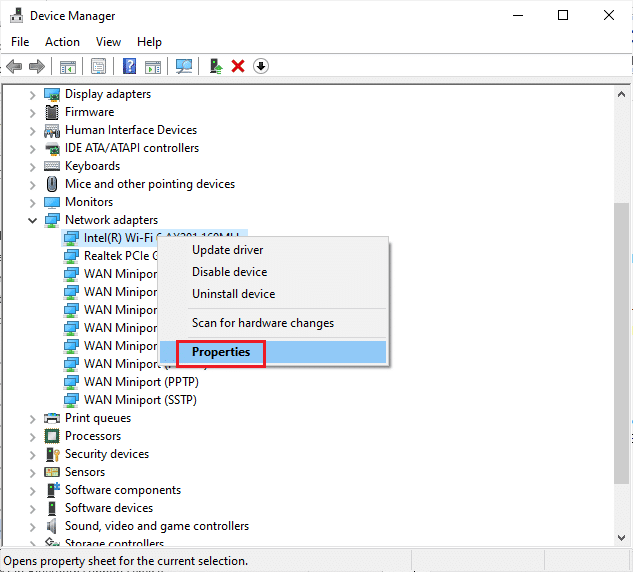
4. الآن، ابحث عن خيار التجوال العدواني في قائمة الخصائص واضغط عليه.
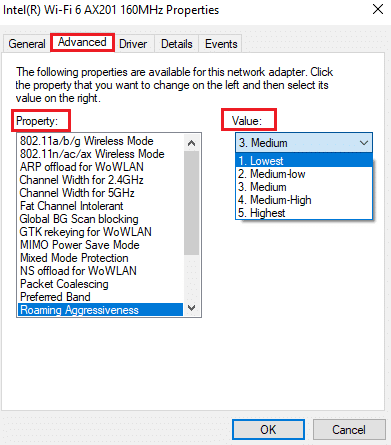
5. الآن، قم بتعيين القيمة إلى الأدنى وانقر فوق موافق.
تحقق مما إذا كنت قد أصلحت مشكلة تقطع صوت بلوتوث.
الطريقة 17: إيقاف تعاون بلوتوث (إن أمكن)
محول الشبكة من Broadcom هو برنامج يساعد جهاز بلوتوث الخاص بك على الاتصال بالانترنت. لكن هذا الإعداد قد يتداخل مع إعدادات جهازك مما يسبب المشكلة التي تمت مناقشتها. إذا كنت تريد معرفة طريقة إصلاح تقطع بلوتوث عن طريق إيقاف تشغيل هذا الإعداد، فيرجى اتباع الإرشادات المذكورة أدناه.
1. افتح إدارة الأجهزة وانتقل إلى محولات الشبكة، ثم انقر بزر الماوس الأيمن على برنامج تشغيل الشبكة وحدد خصائص.
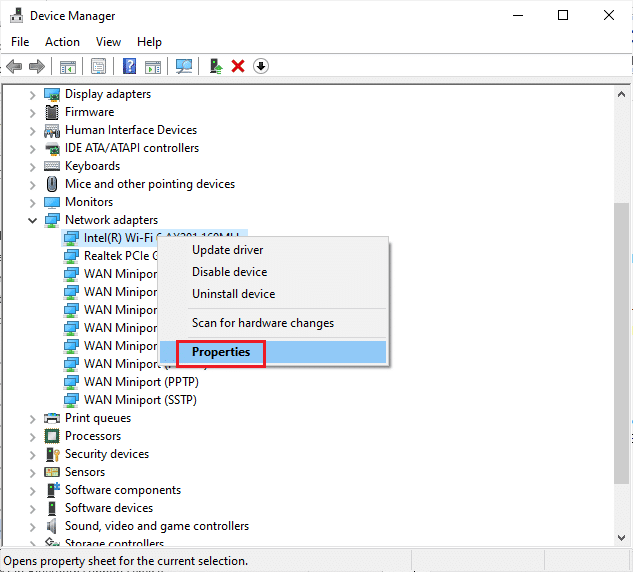
2. الآن، قم بالتبديل إلى علامة التبويب خيارات متقدمة وانقر فوق تعاون بلوتوث ضمن قائمة الخصائص.
3. ثم قم بتوسيع القائمة المنسدلة للقيمة وانقر على لا يعمل.
4. أخيرًا، انقر فوق ” موافق ” لحفظ التغييرات والتحقق مما إذا كنت قد أصلحت المشكلة.
الطريقة 18: تحديث برامج تشغيل بلوتوث
ستؤدي برامج تشغيل بلوتوث القديمة وغير المتوافقة دائمًا إلى تعطل سماعات بلوتوث في مشكلة ويندوز 10. تأكد دائمًا من استخدام إصدار محدث من برامج التشغيل وإذا كان جهاز الكمبيوتر الخاص بك يفتقر إلى أحدث برامج التشغيل، فيُنصح بتحديثها وفقًا للتعليمات الواردة في دليلنا طريقة تحديث برامج تشغيل الصوت Realtek HD في ويندوز 10.
ملاحظة: تأكد من اتباع نفس الخطوات الخاصة ببرامج تشغيل صوت بلوتوث كما هو موضح أدناه.
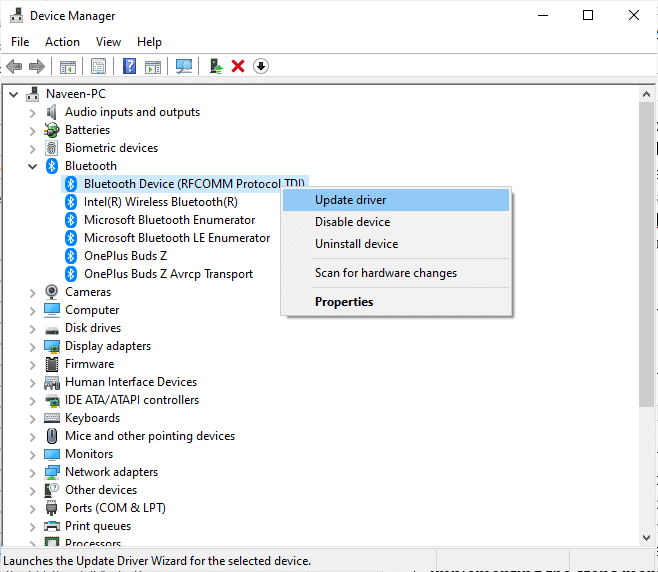
بمجرد تحديث برامج تشغيل بلوتوث الخاصة بك إلى أحدث إصدار.
الطريقة 19: أعد تثبيت برامج تشغيل بلوتوث
يجب إعادة تثبيت برامج التشغيل غير المتوافقة لحل جميع المشاكل المتعلقة بالصوت. يُنصح بإعادة تثبيت برامج تشغيل الأجهزة فقط إذا لم تتمكن من تحقيق أي إصلاح عن طريق تحديثها. تعد خطوات إعادة تثبيت برامج التشغيل سهلة للغاية ويمكنك القيام بذلك باستخدام تطبيق تابع لجهة خارجية أو عن طريق تنفيذ الخطوات يدويًا كما هو موضح في دليلنا طريقة إلغاء التثبيت وإعادة تثبيت برامج التشغيل على ويندوز 10. اتبع الخطوات المقابلة لبرامج تشغيل بلوتوث كما هو موضح.
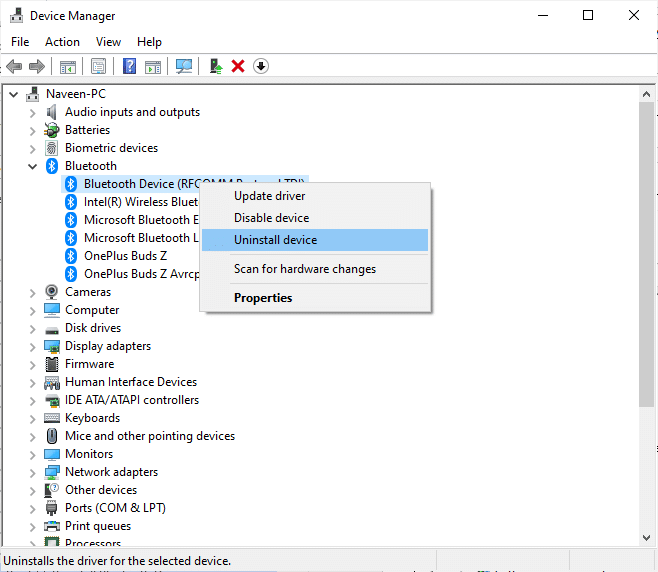
بعد إعادة تثبيت برامج تشغيل الصوت، تحقق مما إذا كان بإمكانك سماع الصوت على جهاز بلوتوث الخاص بك.
الطريقة 20: استرداد تحديثات برنامج تشغيل بلوتوث
في بعض الأحيان، قد يتسبب الإصدار الحالي من برامج تشغيل الصوت في حدوث أي تعارضات صوتية وفي هذه الحالة، يتعين عليك استعادة الإصدارات السابقة من برامج التشغيل المثبتة. تسمى هذه العملية التراجع عن برامج التشغيل ويمكنك بسهولة استعادة برامج تشغيل الكمبيوتر إلى حالتها السابقة باتباع دليلنا طريقة استرداد برامج التشغيل على ويندوز 10.
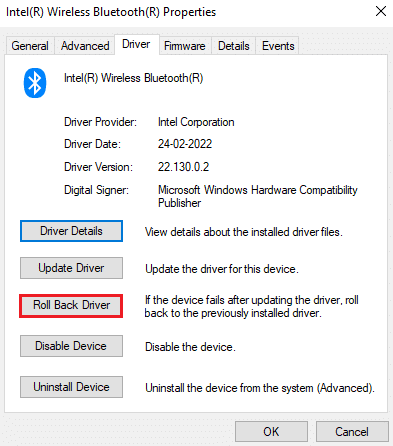
انتظر حتى يتم تثبيت الإصدارات السابقة من برامج التشغيل على كمبيوتر شخصي ويندوز 10. بمجرد الانتهاء، تحقق مما إذا كنت قد أصلحت المشكلة.
الطريقة 21: تحديث ويندوز
إذا كان هناك أي تحديثات Microsoft جديدة معلقة ليتم تثبيتها على جهاز الكمبيوتر الخاص بك، فلا يمكن حل بعض الأخطاء والمشاكل على جهاز الكمبيوتر الخاص بك. كما اقترح العديد من المستخدمين، سيساعدك تحديث أجهزة الكمبيوتر التي تعمل بنظام التشغيل ويندوز 10 في حل مشكلة تقطع صوت بلوتوث. اتبع دليلنا طريقة تنزيل أحدث تحديث لنظام التشغيل ويندوز 10 وتثبيته لتحديث جهاز الكمبيوتر الذي يعمل بنظام التشغيل ويندوز 10.
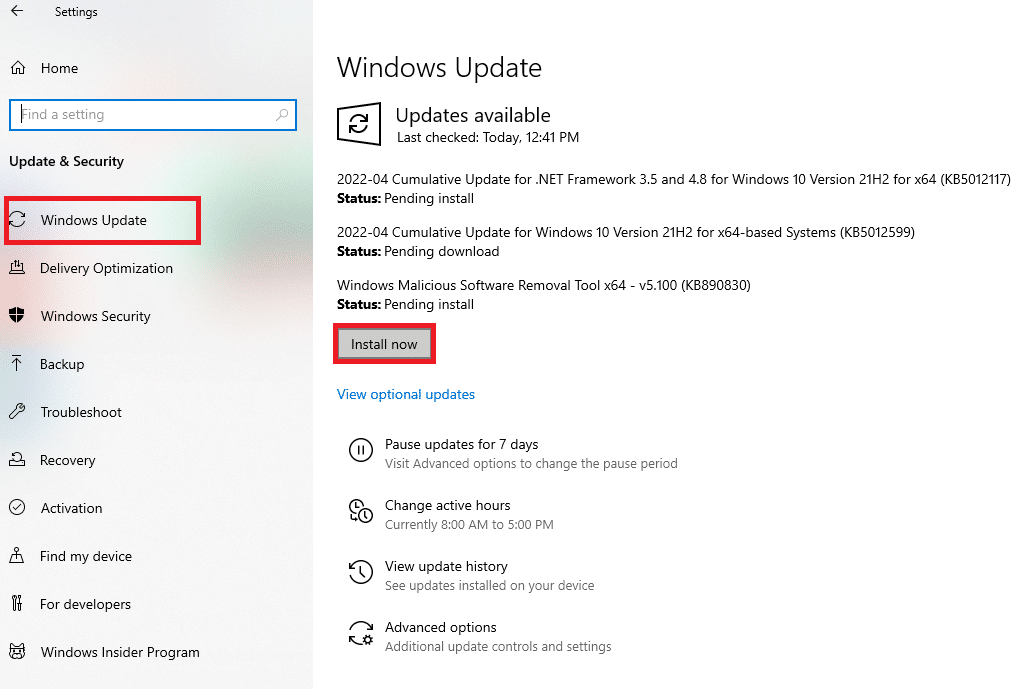
بعد تحديث ويندوز، تحقق مما إذا كان بإمكانك الوصول إلى الصوت على جهاز بلوتوث.
اقرأ أيضًا: طريقة تعزيز الصوت الجهير لسماعات الرأس ومكبرات الصوت في ويندوز 10
الطريقة 22: إعادة ضبط جهاز بلوتوث
ومع ذلك، إذا كنت تفكر في طريقة إصلاح مشكلة تقطع بلوتوث حتى بعد تجربة كل خطوات استكشاف الأخطاء وإصلاحها هذه، فيجب أن تحاول إعادة ضبط المصنع. تتضمن عملية إعادة ضبط العديد من سماعات الرأس الضغط على زر الطاقة لفترة زمنية معينة. تعتمد خطوات إعادة ضبط جهازك على الطراز الذي تستخدمه وللحصول على إرشادات مفصلة، اتبع الخطوات المذكورة أدناه.
ملاحظة: تأكد من أنك داخل نطاق إشارة بلوتوث. قم بإزالة جميع الأجهزة اللاسلكية الأخرى المتصلة بجهاز الكمبيوتر الخاص بك، وخاصة أجهزة واي فاي.
1. افصل جهاز بلوتوث من كمبيوتر ويندوز 10.
2. الآن، اضغط مع الاستمرار على زر الطاقة بجهاز بلوتوث لمدة تتراوح من 7 إلى 10 ثوانٍ.
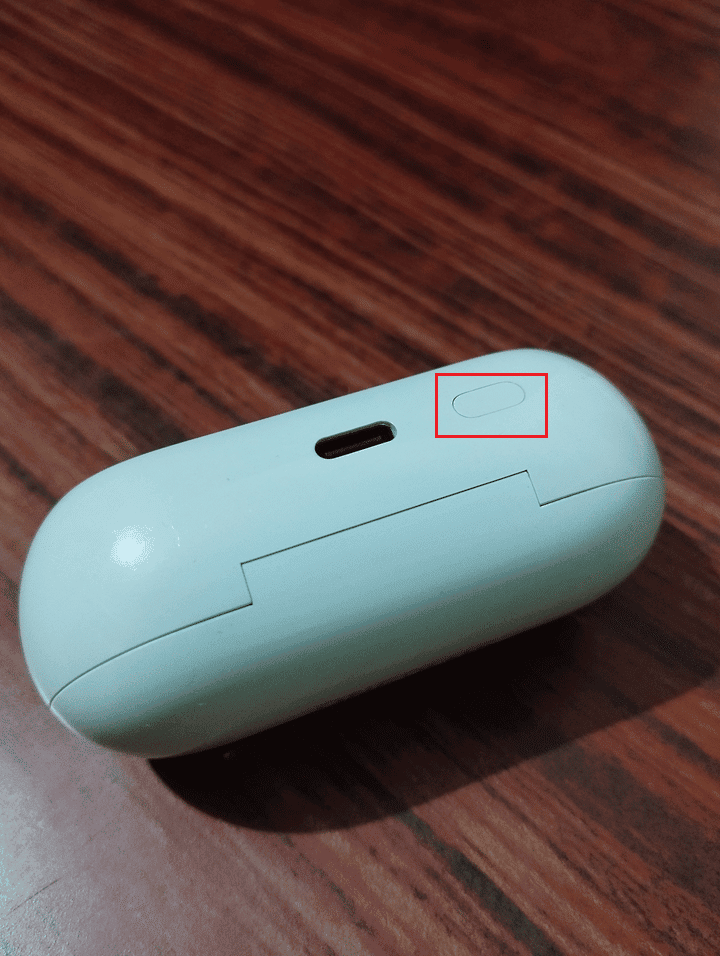
3. يحدث وميض (ربما ضوء أزرق) حوالي 4 مرات.
4. الآن ستتم إزالة جميع الإعدادات ومعلومات الاقتران من جهازك.
5. قم بإقران جهازك مرة أخرى وتحقق مما إذا كانت مشكلة تعطل سماعات الرأس المزودة بتقنية بلوتوث قد تم إصلاحها الآن.
ملاحظة: تأكد من أنك داخل نطاق إشارة بلوتوث. قم بإزالة جميع الأجهزة اللاسلكية الأخرى المتصلة بجهاز الكمبيوتر الخاص بك، وخاصة أجهزة واي فاي.
الطريقة 23: تحديث البرنامج الثابت (Firmware) للجهاز
يتم إصدار تحديثات البرامج الثابتة (Firmware) لحل المشاكل والصراعات التي تم الإبلاغ عنها على أجهزة بلوتوث. يمكنك تحديث البرنامج الثابت (Firmware) عبر التطبيقات، وهناك العديد من الأنظمة الأساسية عبر الانترنت لدعمك في هذه العملية. إذا كنت قد اشتريت جهاز بلوتوث الخاص بك، فابحث عن دعم احترافي عبر البريد الالكتروني، لأن هذه هي الوسيلة الوحيدة التي يمكنك البحث عنها. من ناحية أخرى، إذا كنت قد اشتريت جهاز بلوتوث من متجر بيع بالتجزئة، فخذ حذائك وركض لطلب المساعدة من بائع التجزئة.

نأمل أن يكون هذا الدليل مفيدًا وأن تتمكن من إصلاح تقطع سماعات البلوتوث على ويندوز 10.
