أهم مشاكل نقطة اتصال الجوال في أجهزة أندرويد وحلولها.. في حال احتياجك لمشاركة الانترنت من جوالك الذكي أندرويد إلى أي جهازٍ آخر فإنه يمكنك استخدام نقطة اتصال الجوال وذلك بمشاركة بيانات الجوّال على جوالك لتوفير اتصال بالانترنت إلى جوالٍ آخر أو جهازٍ لوحي أو كمبيوتر. ويُطلق على تلك العملية اسم “التوصيل” أو “استخدام نقطة اتصال”. كما يمكن لبعض الجوالات مشاركة اتصال الواي فاي أيضاً. وتستطيع معظم جوالات أندرويد مشاركة اتصال الانترنت من خلال واي فاي أو البلوتوث أو كابل USB.
تحتاج أحيانًا إلى استخدام نقطة الاتصال “أو الهوتسبوت Hotspot” للاتصال بالانترنت خصوصًا إذا كان مزود خدمة الانترنت المنزلي لا يدعم منطقتك، أو أنك لم تقم بالاشتراك في خطة لبيانات الجوال فاضطررت للولوج إلى الانترنت من خلال انترنت أحد الأشخاص “سواء أكان صديقك أم شخصًا عابرًا، ” وقد حدث ذلك الأمر معي شخصيًا.
طريقة تفعيل نقطة الاتصال الشخصية في جوالي HotSpot
قد تختلف خطوات تفعيل نقطة اتصال الجوال اختلافاً بسيطاً بين جوالٍ وآخر بحسب الشركة المُصنّعة، ولكن بشكلٍ عام تتشابه الخطوات تقريباً. ولتفعيل نقطة اتصال الجوال اتبع الخطوات التالية:
- توجه إلى الإعدادات في جوال أندرويد الخاص بك.
- اضغط على “الاتصالات”.
- ومن ثم اختر “نقطة اتصال الجوالات”.
- والآن اضغط على زر التفعيل.
حل مشكلة نقطة الاتصال اللاسلكية الشخصية الخاصة بي لا تعمل HotSpot
تحدث أحيانًا مشكلة في نقطة الاتصال تمنعك من بث الانترنت لأشخاص آخرين أو تفعيلها من الأساس. لذلك، سنطرح اليوم طريقة إصلاح مشكلة توقف تشغيل نقطة الاتصال Hotspot على أندرويد، سواء أكنت صاحب نقطة الاتصال هذه. ومن أهم تلك المشاكل:
1. تشغيل بيانات الجوال
إن أول شيءٍ يجب فعله عند عدم عمل نقطة اتصال الجوال هو التأكد من تشغيل بيانات الجوال. وللقيام بذلك فقط اسحب شريط الإشعارات للأسفل وستجد اختصار تشغيل بيانات الجوال، انقر عليه.
أو يمكنك القيام بذلك من خلال “الإعدادات”، ومن ثم الدخول لقسم “الاتصالات”، وتفعيل “بيانات الجوال”.
2. التأكد من امتلاكك لخطة بيانات نشطة
إن وجود خطة بيانات نشطة، يعني أنك قادر على الاتصال بالانترنت عبر بيانات الجوال، فإن لم تملك واحدة أو أن الخطة السابقة قد انتهت، فلن تستطيع الاتصال بالانترنت أبداً. وتختلف طريقة التأكد من وجود خطة بيانات نشطة من مشغلٍ لآخر، ولذلك عليك بالتواصل مع مشغل الشبكة الخاص بمنطقتك والتأكد من امتلاكك لخطة بيانات نشطة وفعّالة.
3. التحقق من اسم الشبكة وكلمة السر
إن من أساسيات الاتصال بأي شبكة لاسلكية واي فاي هي توفر اسم الشبكة وكلمة المرور الصحيحين. وللتأكد من صحة تلك المعلومات يجب الدخول إلى إعدادات نقطة اتصال الجوال، وضبط اسم الشبكة وكلمة المرور. ومن ثم التأكد من إدخال اسم الشبكة وكلمة المرور الصحيحين عند الاتصال بشبكة الواي فاي من أي جهازٍ آخر.
4. تغيير نطاق حزمة الشبكة اللاسلكية واي فاي
يوجد خيار لتبديل نطاق حزمة الشبكة اللاسلكية واي فاي في إعدادات نقطة الاتصال الجوال. حيث أنه يوجد نوعي نطاق للواي فاي هما: 2.4GHz و 5.0GHz، حيث أن عرض النطاق 5.0GHz هو الأكثر تطوراً. ولكن توجد أجهزة لا تعمل على نطاق 5.0GHz لذلك يجب تغييره إلى نطاق 2.4GHz.
5. إلغاء وضع توفير الطاقة
عند تفعيل توفير شحن البطارية على جوالك الأندرويد، قد لا تتمكن من استخدام نقطة اتصال جوالك المحمول. حيث يعد وضع توفير البطارية ميزة رائعة لحفظ مستوى بطارية جهازك والحفاظ عليها. ومع ذلك، قد تمنعك هذه الميزة من استخدام نقطة الاتصال لديك. ولإلغاء تفعيل وضع توفير البطارية يمكنك الذهاب إلى الإعدادات، واختيار خيار “البطارية والأداء”، ومن ثم إلغاء وضع “توفير البطارية”.
6. إيقاف ميزة إيقاف تشغيل نقطة اتصال الجوال تلقائياً
تتيح إعدادات نقطة اتصال الجوال خيار إيقافها تلقائياً عند عدم اتصال أي جهاز بها، أو عندما تدخل الأجهزة المتصلة في وضع السكون. ولإيقاف تفعيل هذا الخيار يجب الانتقال لإعدادات نقطة اتصال الجوال وإلغائها. وعند إيقاف هذا الخيار ستبقى نقطة الاتصال لديك نشطة حتى في حالة عدم توصيل أي جهاز.
7. تحقق من حدّ عدد الأجهزة المتصلة
تقدم بعض أجهزة الأندرويد إمكانية تحديد عدد الأجهزة المتصلة بنقطة اتصال الجوال، بحيث لا يمكن أبداً اتصال أجهزة أخرى بنقطة الاتصال عند تجاوز عدد الأجهزة المتصلة المحدد في آنٍ واحد. وللتحقق من عدد الأجهزة المسموح بها لاستخدام نقطة الاتصال المحمولة، انتقل إلى إعدادات نقطة اتصال الجوال. ومن ثم اضغط على الأجهزة المتصلة، وانقر فوق الحد من الأجهزة المتصلة للتحقق من عدد الأجهزة المسموح لها بالوصول إلى نقطة اتصال جوالك المحمول.
طريقة إصلاح مشكلة إيقاف تشغيل نقطة الاتصال فجأة أو بشكل متكرر
الطريقة الأولى: تأكد من عدم تفعيلك شبكة الـ واي فاي
قد تجد مشكلة في تفعيل نقطة الاتصال أو أنها توقفت فجأة لسبب ما، حسنًا، لا تنزعج، كل ما فعلته هو أنك قمت بتفعيل شبكة الـ واي فاي بالخطأ. يمكنك حل ذلك بكل بساطة.
لإيقاف الـ واي فاي، توجه إلى الإعدادات Settings الشبكات والانترنت Networks & Internet الوايفاي واي فاي، من المفترض أن تجدها في أول القائمة. أو يمكنك الوصول إليها من خلال شريط الإشعارات وإيقاف تشغيلها إذا كانت فعالة.
الطريقة الثانية: التأكد من اعتمادات نقطة الاتصال
قد يكون صديقك “أو أيًا كان” غير اسم الشبكة أو كلمة المرور، حتى وبالرغم من كونك اتصلت بها سابقًا، إلا أن تغيير أي شيء متعلق بالاعتمادات قد يحول بينك وبين الاتصال بالشبكة.
لذلك، في حالة عدم استطاعتك الدخول على نقطة الاتصال، اسأل صاحبها ما إذا غير أي شيء متعلق بها. إذا حدث، توجه إلى الإعدادات Settings الشبكات والانترنت Networks & Internet الوايفاي واي فاي الشبكات المحفوظة Saved Networks، ثم ابحث عن نقطة الاتصال التي تريد تسجيل الدخول إليها واضغط على أيقونة التعديل التي تشبه القلم وغير كلمة المرور.
إذا غير صاحب نقطة الاتصال الاسم، فلا يمكنك تغييره بهذه الطريقة، بل سيتم اعتمادها كنقطة اتصال جديدة. لا تنسى أيضًا أن تسأله عن كلمة المرور ما إذا غيرها أم لا.
الطريقة الثالثة: التأكد من تردد نقطة الاتصال
تستخدم معظم نقاط الاتصال “إن لم تكن جميعها” تردد 2.4 جيجا هرتز، قد يكون جيدًا نوعًا ما ولكن لن يمنحك اتصال بعيد المدى، وذلك نظرًا لأنه يقدم اتصال بمدى قصير، ذلك قد يؤدي انقطاع الاتصال فجأة أو توقف عمل نقطة الاتصال. أيضًا معظم الأجهزة الحديثة لا تدعم تردد 2.4 جيجا هرتز، في حين أن تردد 5 جيجا هرتز مناسب للأجهزة القديمة والحديثة.
للتأكد من التردد وتغييره، توجه إلى توجه إلى الإعدادات Settings الشبكات والانترنت Networks & Internet نقطة الاتصال والربط Hotspot & Tethering شبكة نقطة الاتصال واي فاي Hotspot. بعدها اضغط على متقدم Advanced واختر نطاق نقطة الوصول AP Band، ثم اختر 5 جيجا هرتز (أو 5Ghz).
الطريقة الثالثة: التأكد من المهلة
في جميع الأجهزة، يتم إيقاف نقطة الاتصال تلقائيًا في حالة عدم اتصال أي جهاز، أو في حالة اتصالها وعدم أداءها لأي أنشطة. هذه الخاصية مفعلة بشكل تلقائي توفيرًا للبيانات.
في هذه الحالة، عليك التوجه إلى الإعدادات Settings الشبكات والانترنت Networks & Internet نقطة الاتصال والربط Hotspot & Tethering شبكة نقطة الاتصال واي فاي Hotspot. بعدها اضغط على متقدم Advanced وقم بإيقاف إغلاق نقطة الاتصال بشكل تلقائي Turn Off Hotspot Automatically.
في بعض الأجهزة، تجد هذا الخيار تحت مسمى المهلة Timeout، يمكنك ضبطها لتصبح غير محدودة Unlimited أو تقييدها بوقت حسب الرغبة. عادةً ما تكون هذه الخاصية معروفة في جوالات سامسونج.
الطريقة الرابعة: إيقاف وضع توفير البيانات
يمكنك وضع توفير البيانات من الاقتصاد في استهلاك خطة بيانات الجوال، وهذا جيد نوعًا ما إذا كنت في بلد تقدم خطط بيانات بأسعار باهظة أو أنك مشترك في خطة تعطيك بيانات أقل وتريد استغلالها بشكل كفء إلى حين موعد التجديد القادم. لسوء الحظ، هذه الخاصية تتعارض مع نقطة الاتصال.
إذا حاولت تشغيل نقطة الاتصال وأنت مفعل وضع توفير البيانات Data Saver، فلن تجدها متاحة أصلًا. وإذا فعلت وضع توفير البيانات أثناء تفعيلك لنقطة الاتصال، سيتم إيقاف تشغيلها في الحال.
لإيقاف وضع توفير البيانات، عليك التوجه إلى الإعدادات Settings الشبكات والانترنت Networks & Internet موفر البيانات Data Saver، من هنا، يمكنك إيقاف تشغيلها.

الطريقة الخامسة: إيقاف وضع توفير البطارية
يقيد وضع توفير البطارية Battery Saver استخدام بعض الخصائص أو يوقفها بالكامل، من ضمنها نقطة الاتصال.
لإيقاف وضع توفير البطارية، توجه إلى الإعدادات Settings البطارية Battery موفر البطارية Battery Saver، ثم اضغط على إيقاف الآن Turn Off Now.
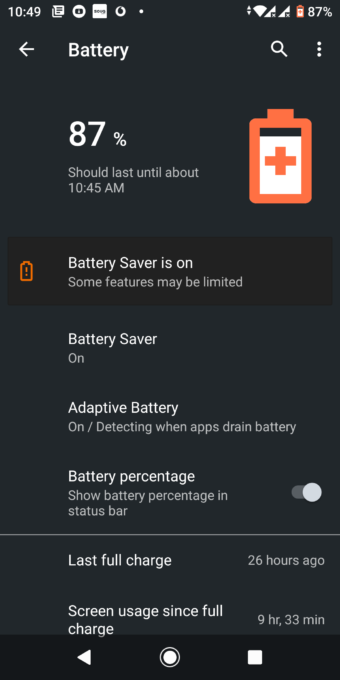
الطريقة السادسة: إعادة تشغيل الجوال
نأتي هنا للطريقة الكلاسيكية والتي لا تحتاج أي مجهود، ألا وهي إعادة تشغيل الجوال. ربما قد تكون هناك مشكلة أو خطب مؤقت يحتاج إلى إعادة تشغيل الجوال. كما أن إعادة تشغيل الجوال تساعد على تفريغ الذاكرة العشوائية (الرام RAM) والتي قد تُسبب في بعض المشاكل إذا امتلأت، حتى في الكمبيوتر.
إذا استمرت مشكلة توقف تشغيل نقطة الاتصال Hotspot، جرب أن تقوم بعمل إعادة تشغيل للهاتف. لن يُكلفك هذا الخيار شيئًا.
الطريقة السابعة: إعادة ضبط الجوال
إذا لم توفق مع أي من الطرق السابقة، واستمرت مشكلة توقف تشغيل نقطة الاتصال Hotspot، فلا مفر إذًا من هذا الخيار القاسي لدى البعض. لذا ننصح بعمل نسخة احتياطية من الملفات والتطبيقات قبل الشروع في هذه الخطوة. حيث أنها تقوم بإعادة الجوال إلى الإعدادات الأصلية كما الجديد، ومن المفترض أن تحل المشكلة في حال التلاعب بإعدادات الجوال أو وجود خطب ما يستدعي هذا الإجراء.
في هذه الحالة، توجه إلى الإعدادات Settings النظام System خيارات إعادة الضبط Reset Options حذف كل البيانات Erase All Data. قد يُطلب منك كلمة مرور الجوال، النمط، أو الـ PIN لإكمال العملية.
بهذا نكون قد غطينا أهم طرق إصلاح مشكلة توقف تشغيل نقطة الاتصال Hotspot على أندرويد، والتي تتمحور حول مراجعة الإعدادات، إعادة التشغيل، وأحيانًا إعادة الضبط “إذا لزم الأمر طبعًا.” وما أكثر مشاكل الاتصال بالانترنت، سواء أكان عن طريق الـ واي فاي أو بيانات الجوال، إذا كنت تعاني من هذه المشكلة مؤخرًا، ننصحك بمراجعة مقالنا عن مشكلة عدم الاتصال بالانترنت على الأندرويد.

