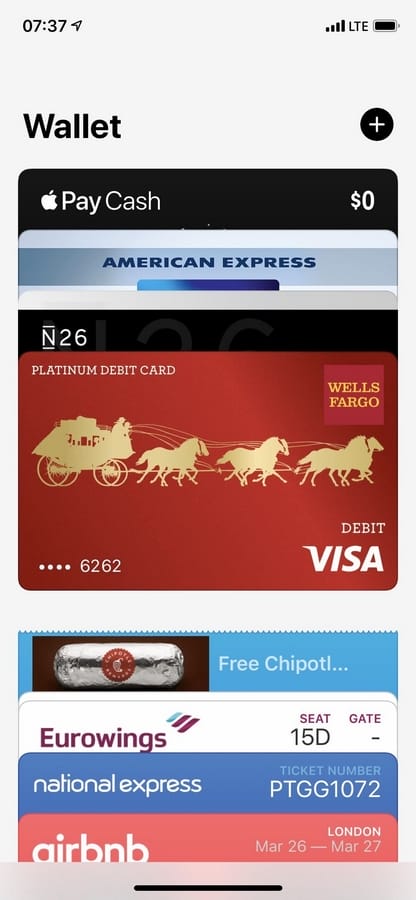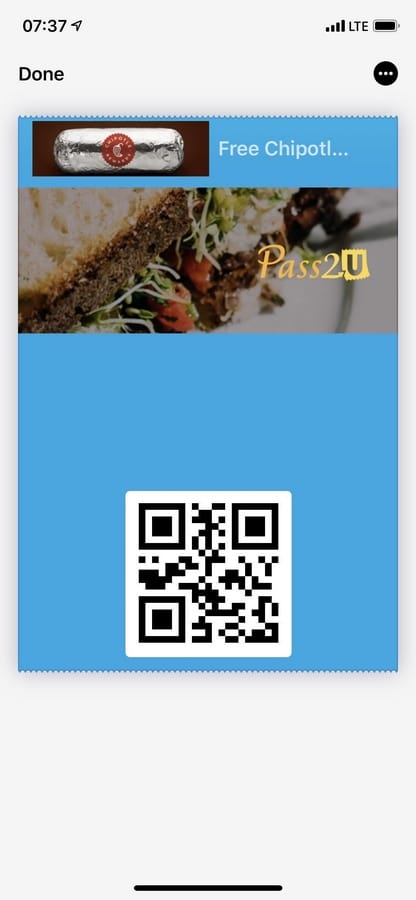يتيح لك تطبيق Apple’s Wallet تخزين بطاقات الصعود إلى الطائرة، وتذاكر الحفلات الموسيقية، وعضويات الصالة الرياضية، وبطاقات التطعيم، وبطاقات الأفلام، وبطاقات المكافآت، ومعلومات التأمين، ومعرفات الطلاب، والمزيد في مكان واحد على جوال آيفون الخاص بك، ويمكنك فقط النقر نقرًا مزدوجًا فوق الزر Home أو Side للوصول إليها. لسوء الحظ، لا يتم دعم قدر معقول من البطاقات والتصاريح رسميًا – لكن هذا لا يعني أنه لا يمكنك إضافتها.
على الرغم من أن عمرها تسع سنوات، إلا أن الكثير من التطبيقات قاومت إضافة دعم لتطبيق Wallet.CVS و Costco و Target و Whole Foods هي أمثلة قليلة على ذكر أسماء كبيرة. للحصول على تصاريح الدخول لديك، يجب عليك فتح قفل جوال آيفون الخاص بك، وفتح التطبيق، وتسجيل الدخول (إذا لم يتم تسجيل الدخول بالفعل)، والعثور على رمز المكافآت الخاص بك لمسحه ضوئيًا. إذا كنت لا تستخدم التطبيق لأي شيء آخر غير هذا، فإنه يشغل مساحة غير ضرورية.
ستذكر بعض التطبيقات في App Store دعم “Wallet”، لكن هذا لا يعني أنها ستفعل ما تريد. قد يسمح لك بإضافة بطاقة ولاء ولكن ليس بطاقة دفع أو هدية. أو قد يسمح لك بإضافة بطاقة ائتمان المتجر وليس بطاقة الولاء أو الهدايا. قد يكون من المستحيل معرفة “دعم” المحفظة بدقة.
بدلاً من التعامل مع كل هذه المشكلات، يمكنك استخدام محفظة Pass2U لإضافة بطاقات وممرات غير مدعومة إلى Wallet على iOS.
الخطوة 1: قم بتثبيت تطبيق Pass2U Wallet
ابدأ بتثبيت محفظة Pass2U من شركة MicroMacro Mobile Inc. يتطلب التطبيق نظام iOS 12.0 أو إصدارًا أحدث ولديه إصدار احترافي متاح مقابل 1.99 دولارًا يسمح لك بإزالة الاعلانات والنسخ الاحتياطي واستعادة الممرات من جوجل درايف، وجعل البطاقات قابلة للمشاركة، وتعديل تسميات الحقول، والمزيد. بالنسبة لهذا الدليل، ما عليك سوى الإصدار المجاني.
- رابط متجر التطبيقات: محفظة Pass2U – البطاقات / القسائم (مجانا)
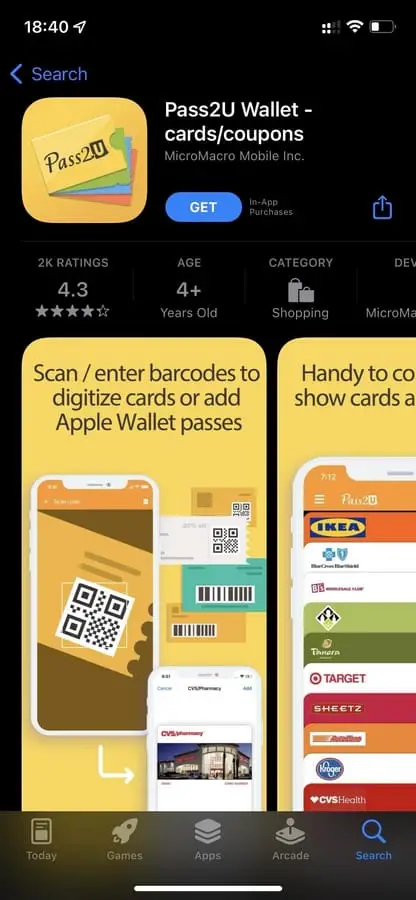
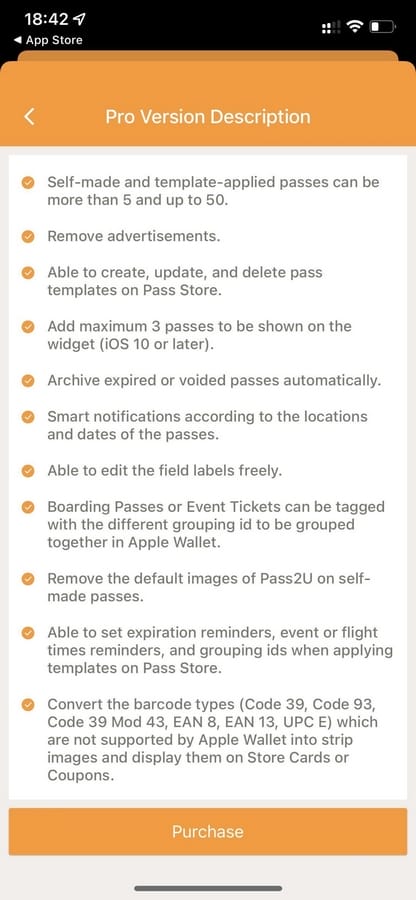
الخطوة 2: تحقق جيدًا من التطبيقات المدعومة أولاً (اختياري)
الآن بعد أن قمت بتثبيت التطبيق، يجب أن تجد بطاقات أو بطاقات مادية أو عبر الانترنت غير مدعومة تريد إضافتها إلى Apple Wallet. قبل إضافة واحدة، من الجيد التحقق مما إذا كان تطبيق الشركة يدعم تطبيق Wallet بالفعل أولاً – قد ترغب في استخدامه بدلاً من ذلك. إذا كان هذا هو السبب الوحيد لتثبيت التطبيق، فقد تكون محفظة Pass2U أقل صعوبة.
في نظام التشغيل iOS 14 والإصدارات الأقدم (كما هو موضح أدناه)، يمكنك الانتقال إلى Wallet، والتمرير لأسفل، والنقر على “تعديل بطاقات المرور”، والضغط على “Find Apps for Wallet”، وتحقق مما إذا كان هناك تطبيق يمكنك استخدامه لإضافة بطاقاتك المحددة أو يمر إلى Wallet. أزالت Apple رابط “Find Apps for Wallet” في نظام التشغيل iOS 15، لكن تطبيقاتها لمجموعة المحفظة في متجر التطبيقات تعرض نفس التطبيقات. ومع ذلك، لن يظهر لك أي منهما جميع التطبيقات المدعومة.
يمكنك إضافة بطاقات صعود إلى الطائرة وبطاقات ترانزيت وتذاكر الحفلات الموسيقية وعضوية الصالة الرياضية وبطاقات التطعيم وعروض الأفلام وبطاقات المكافآت ومعلومات التأمين ومعرفات الطلاب ومفاتيح السيارة الرقمية والمنزل والمكتب والفندق.
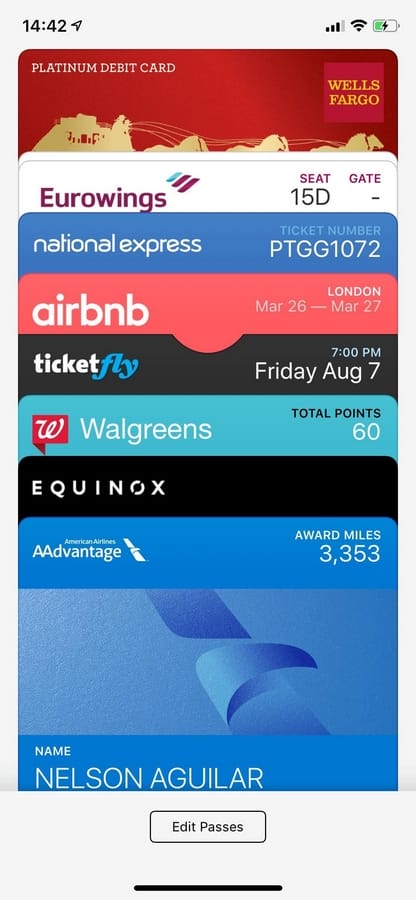
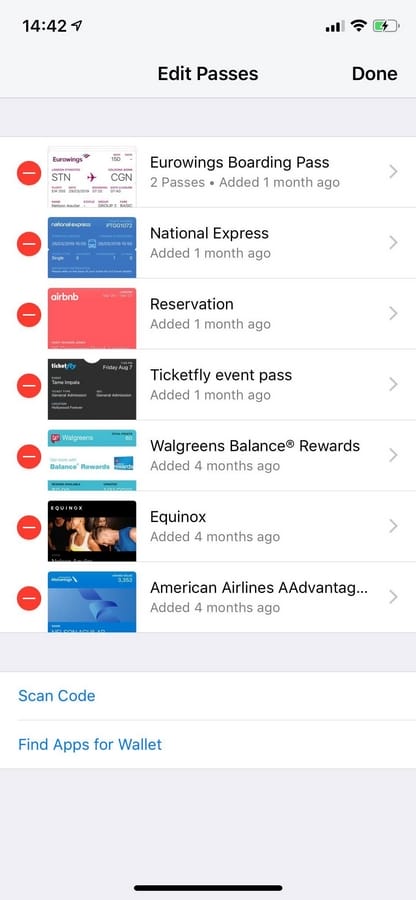
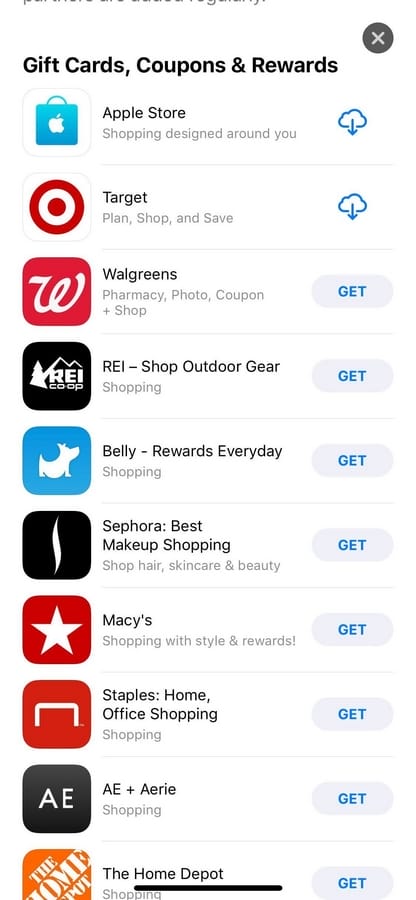
إذا كنت لا ترى دعم Wallet للتطبيق الذي تريده، فحاول زيارة موقع الشركة على الويب في سفاري، وتسجيل الدخول إلى حسابك، والبحث عن أي روابط “Add to Apple Wallet”. لا تحتاج إلى تطبيق لإضافة بطاقات وتصاريح، ولكن في معظم الأوقات، لن تعرف أبدًا عنها لأنها مدفونة في إعدادات التطبيق عبر الانترنت.
يمكنك أيضًا إضافة بطاقات وممرات إلى Wallet من الروابط الموجودة في رسائل البريد الالكتروني (البريد) والنصوص أو iMessage (الرسائل)، ومن مشاركة AirDrop، ومن الإشعار بعد استخدام Apple Pay لدى التاجر، وعن طريق مسح رمز الاستجابة السريعة أو الرمز الشريطي بالكاميرا أو ماسح الكود.
أيضًا، كما ذكرنا سابقًا، يمكنك البحث عن التطبيق يدويًا في App Store لمعرفة ما إذا كانت “Wallet” ضمن قسم الدعم. ومع ذلك، قد لا يتم دعم التطبيق بالطريقة التي تريدها.
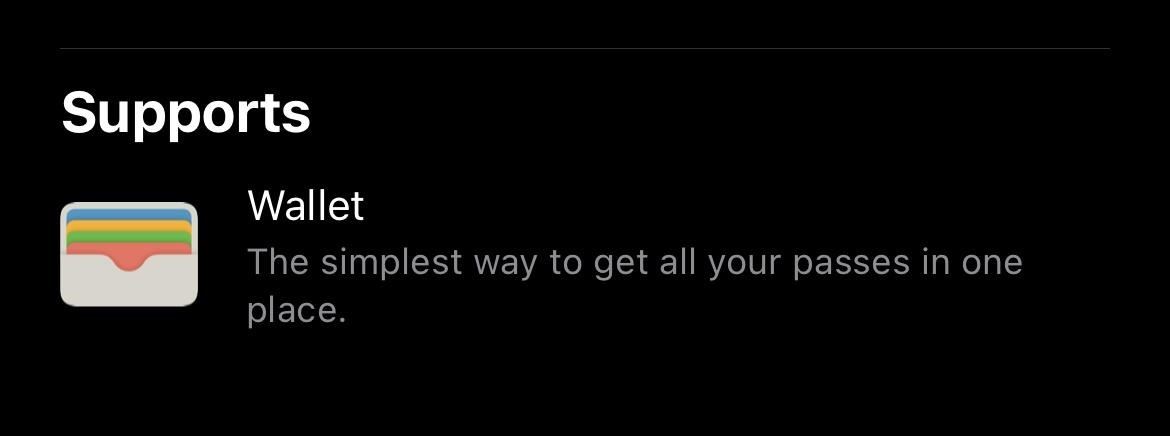
الخطوة 3: أضف بطاقات أو تصاريح غير مدعومة إلى محفظة Pass2U
إذا كانت بطاقاتك أو تصاريحك غير مدعومة بالفعل (أو لا تريد إضاعة الوقت في محاولة اكتشاف ذلك)، فافتح محفظة Pass2U على جوال آيفون واضغط على “ابدأ الآن” للبدء. إذا كنت ترغب في إضافة بطاقة – يمكنك إضافة بطاقة صعود إلى الطائرة أو قسيمة أو تذكرة حدث أو بطاقة ولاء المتجر أو بطاقة عامة – انقر فوق علامة بلس (+) في أسفل اليمين، ثم حدد أحد الخيارات التالية، والتي تناقش بالتفصيل أدناه لقطات.
- قم بتطبيق قالب مرور
- امسح الباركود الموجود على البطاقة ضوئيًا
- أدخل الباركود الموجود على البطاقة
- احصل على الباركود في الصورة
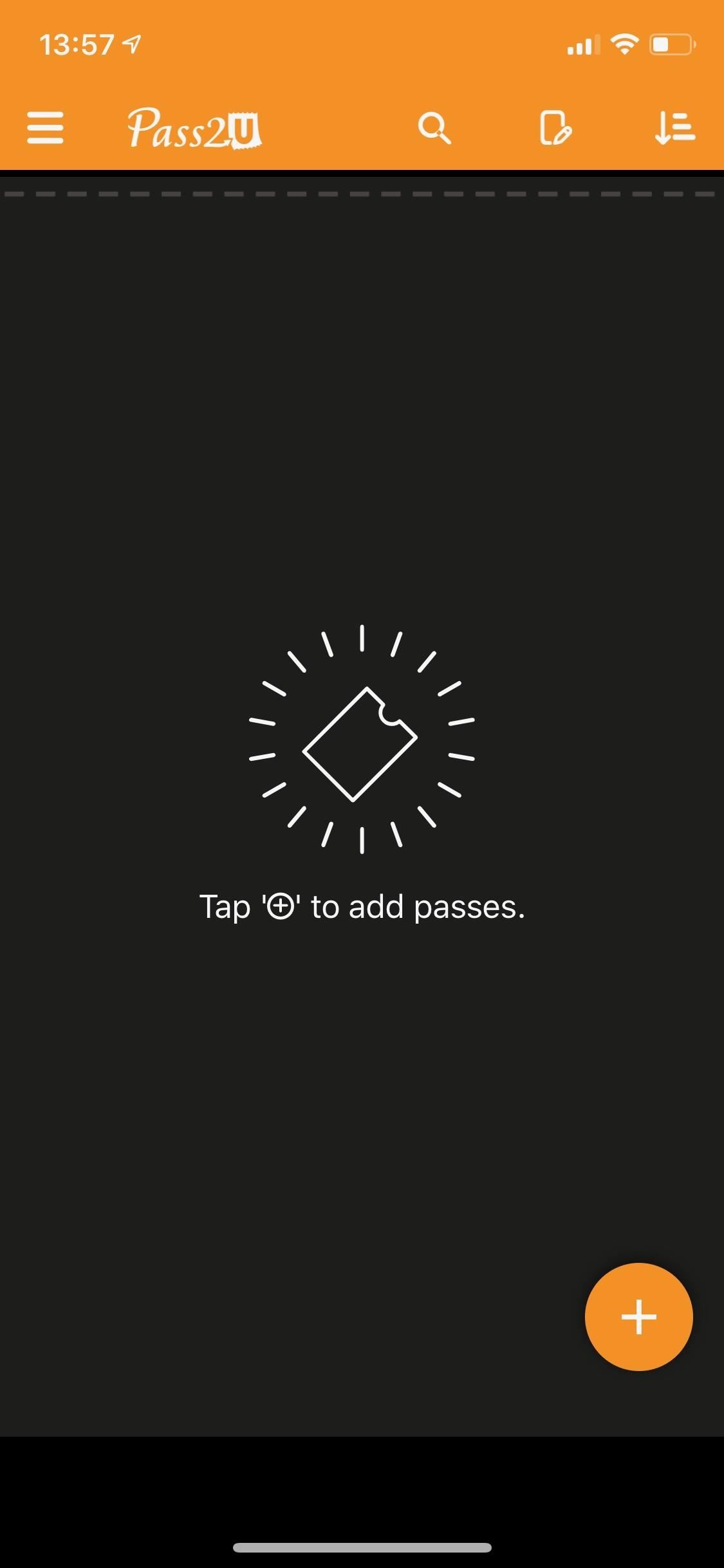
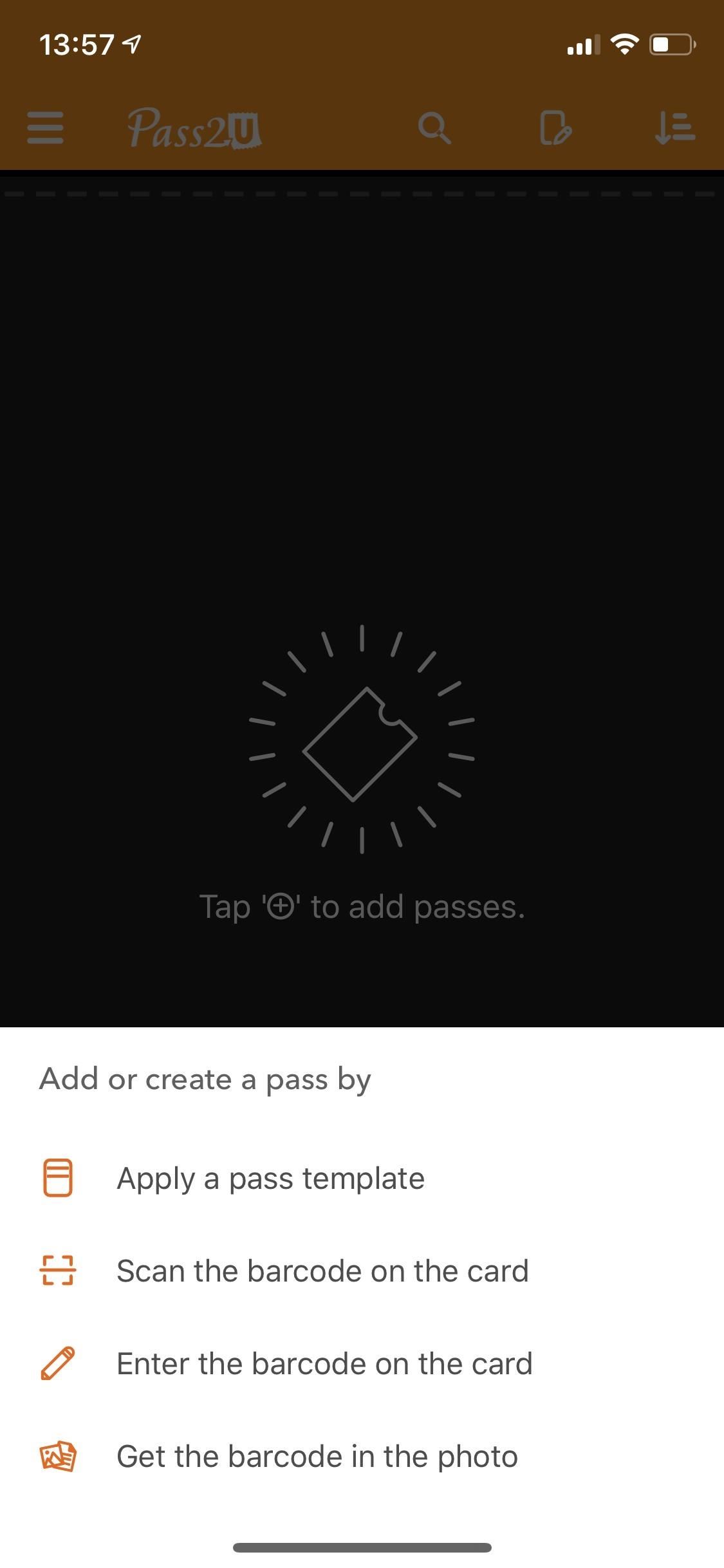
الخيار 1: تطبيق قالب المرور
يتيح لك هذا الخيار الأول اختيار بطاقة موجودة أو نموذج تمرير أنشأه مستخدمو محفظة Pass2U الآخرون. بغض النظر عن النقر على “تطبيق قالب مرور”، يمكنك الضغط على القائمة المكونة من ثلاث شرطات في الجزء العلوي الأيسر والانتقال إلى “Pass Store” لعرض القوالب الموجودة.
يتم فرز القوالب حسب الشعبية والجديدة وأي منها قمت بإنشائه. اضغط على قالب، وسيطلب منك إنشاء حساب محفظة Pass2U. يجب عليك القيام بذلك إذا كنت تريد استخدام قالب. ومع ذلك، ليس من الضروري إنشاء ملفك الخاص.
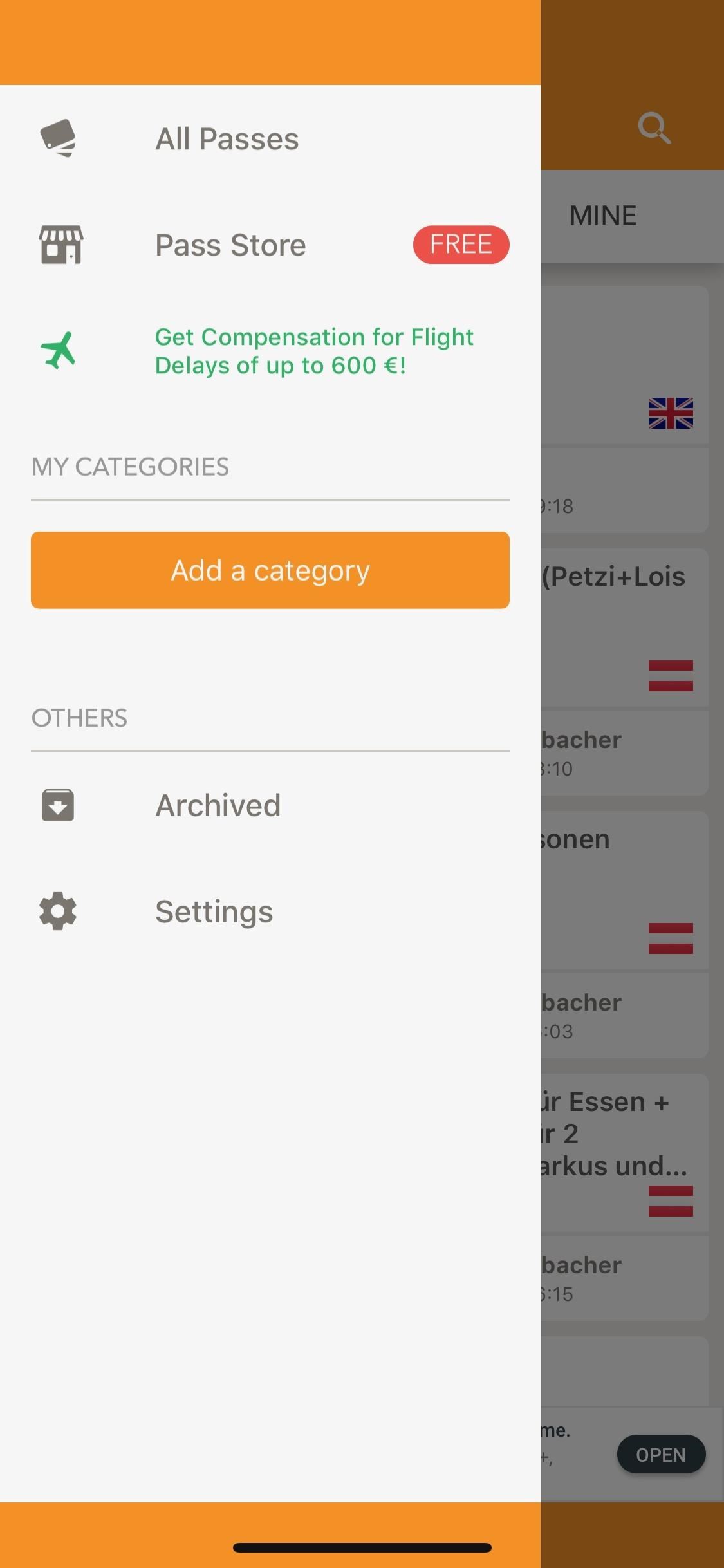
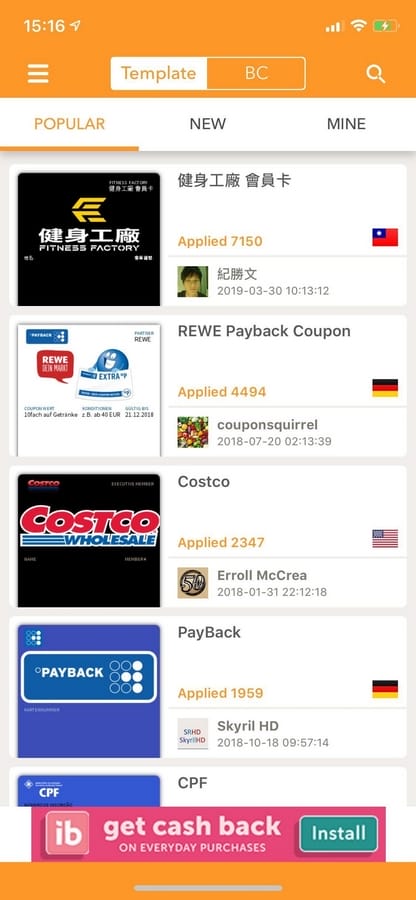
بمجرد إنشاء حسابك وتحديد النموذج، قد تحتاج إلى ملء معلومات مثل الاسم ورقم العضو والهاتف والموقع الالكتروني والعضو منذ ذلك الحين وما إلى ذلك، اعتمادًا على نوع البطاقة أو البطاقة.
بالطبع، الجزء الأكثر أهمية هو الرمز الشريطي، والذي يمكنك إما كتابته أو مسحه بالكاميرا. افتح الكاميرا بالنقر فوق رمز الباركود الموجود أسفل الرمز الشريطي. اضغط على “تم” لإنشاء بطاقتك، ثم اضغط على “إضافة” لوضعها في محفظتك.
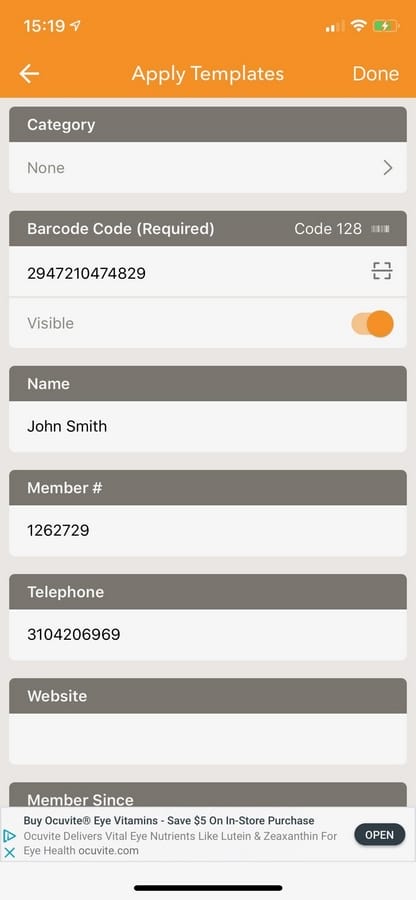
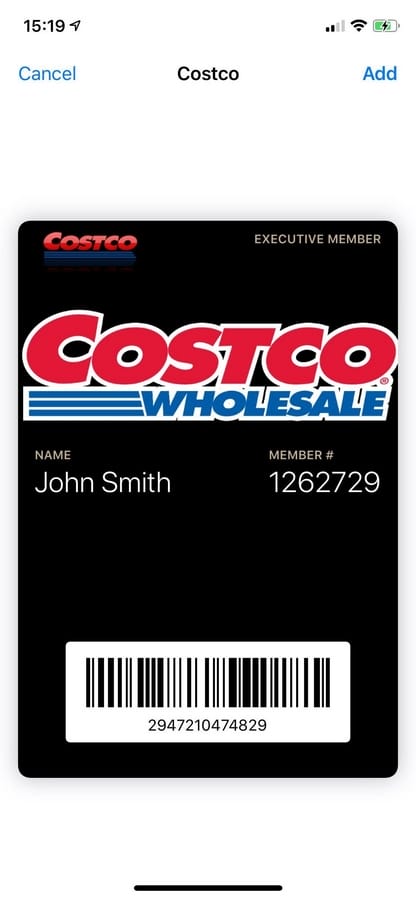
الخيار 2: مسح الرمز الشريطي على البطاقة ضوئيًا
إذا كانت البطاقة أو البطاقة التي تريد إضافتها لا تحتوي على قالب موجود، فاستخدم هذا الخيار لفتح كاميرا آيفون لديك والبحث عن رمز شريطي. يمكن للتطبيق فقط مسح الرموز الشريطية 1D (الرمز 128) أو الرموز الشريطية ثنائية الأبعاد (رمز الاستجابة السريعة ورمز Aztec و PDF417). بمجرد فتح الكاميرا، امسح الرمز ضوئيًا. إذا نجحت، ستظهر نافذة منبثقة تسألك عما إذا كنت تريد تحويل الرمز الشريطي إلى تنسيق مرور محفظة Apple. اضغط على “نعم”، ثم اختر نوع المرور.
= “مجموعة”>
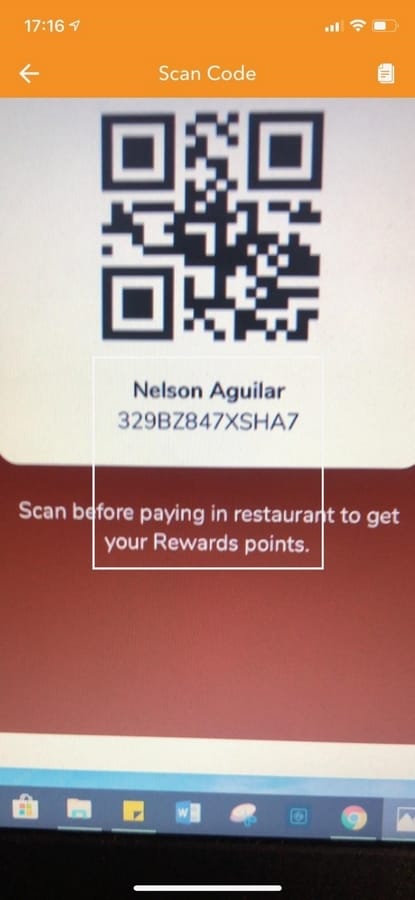
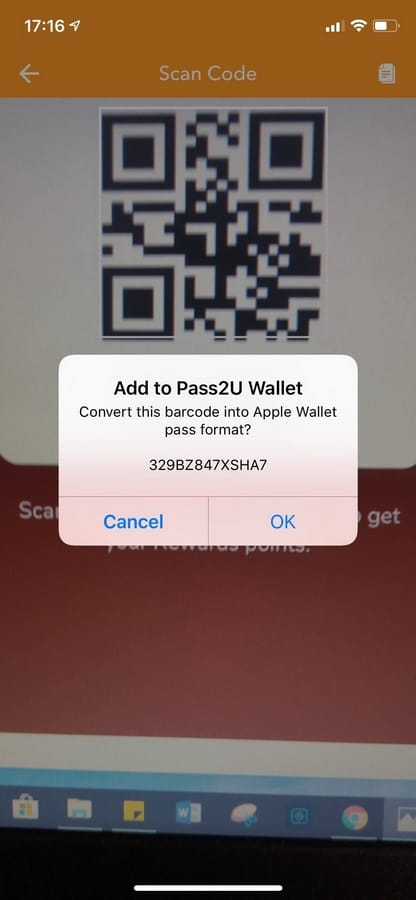
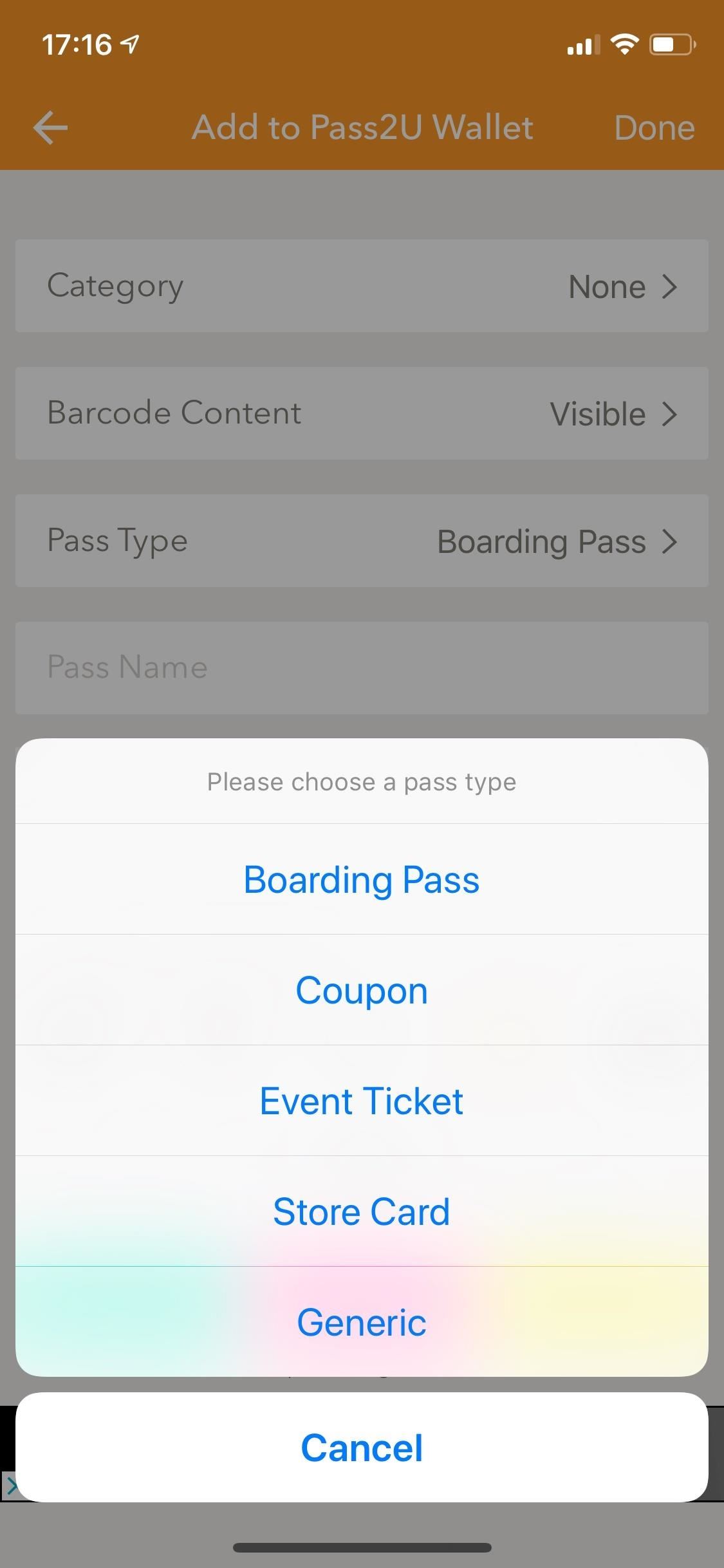
املأ بطاقتك أو بطاقة المرور لديك. اعتمادًا على نوع البطاقة (البطاقة الخاصة بي هي بطاقة متجر)، قد تضطر إلى إدخال اسم البطاقة / البطاقة، وتاريخ انتهاء الصلاحية، واسم حامل البطاقة، والعنوان، وغيرها من المعلومات. يمكنك حتى تغيير لون الممر. بمجرد الانتهاء، انقر على “تم”، ويمكنك إضافة البطاقة الجديدة إلى محفظتك.
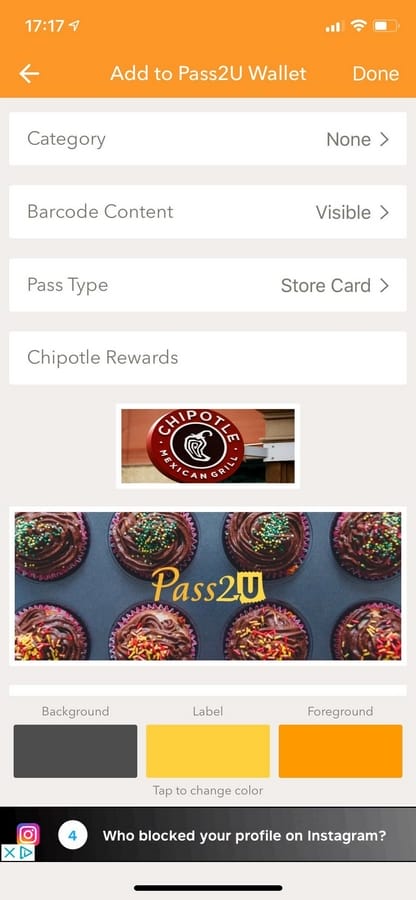
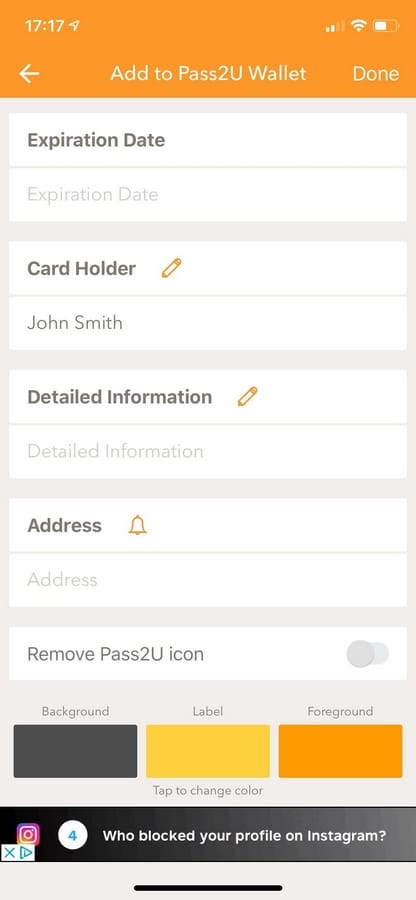
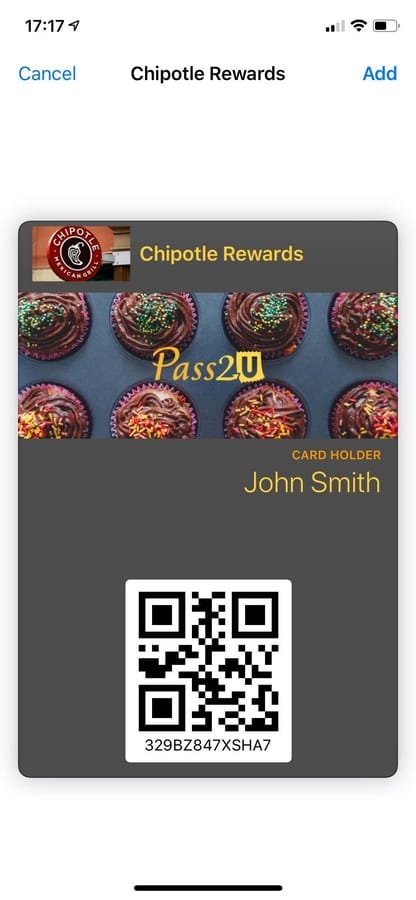
الخيار 3: أدخل الرمز الشريطي على البطاقة
إذا لم تتمكن من مسح الرمز الشريطي ضوئيًا لسبب ما، فاستخدم هذا الخيار لاختيار نوع الرمز الشريطي الذي ترغب في إضافته يدويًا وأدخل الرقم الموجود أسفل الرمز الشريطي على بطاقتك الفعلية أو عبر الانترنت أو بطاقتك. اختر النوع الصحيح من الباركود: الرمز 128 (الرموز الشريطية الأكثر شيوعًا) أو رمز الاستجابة السريعة أو الرمز 39 (متوفر فقط في الإصدار المحترف). أدخل رقم الرمز واضغط على “إضافة إلى محفظة Pass2U”. حدد نوع البطاقة (تذكرة حدث خاصتي)، وأدخل اسمًا للبطاقة، والشعار، والمقعد، ووقت الحدث، وموقع الحدث، وغيرها من المعلومات.
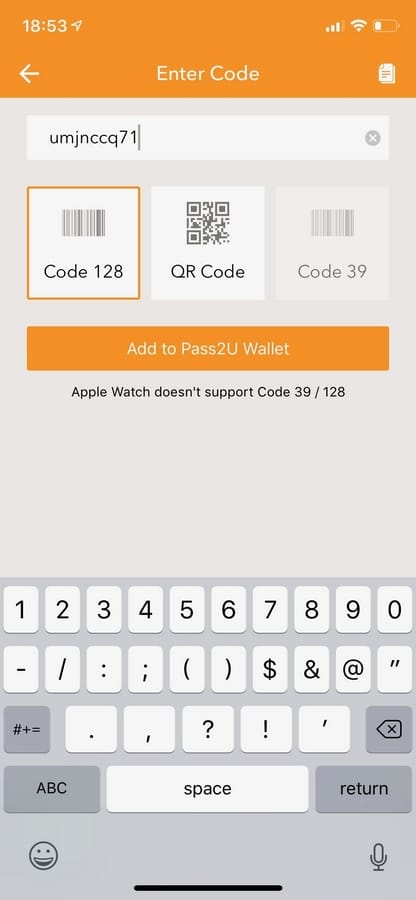
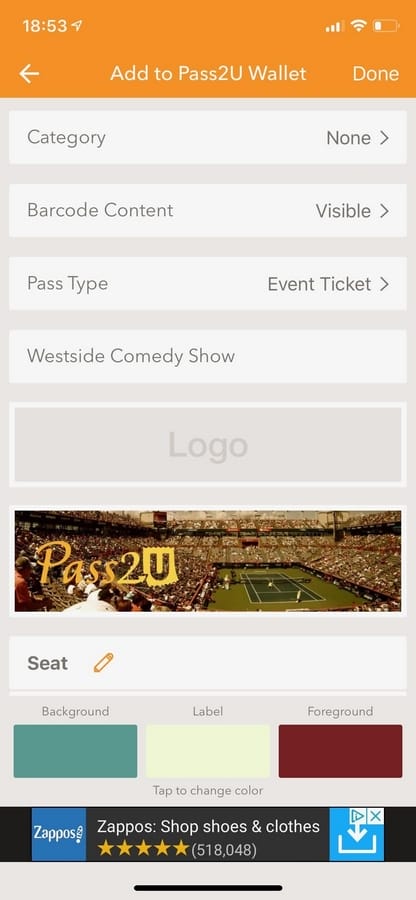
إذا نقرت على المساحة الموجودة أسفل “موقع الحدث”، فستظهر خريطة حيث يمكنك إدخال عنوان الحدث، إن أمكن. سيظهر العنوان على بطاقتك كتذكير سهل. عند الانتهاء، اضغط على “تم” في الجزء العلوي الأيمن، ثم على “إضافة” لوضع البطاقة أو المرور في محفظتك.
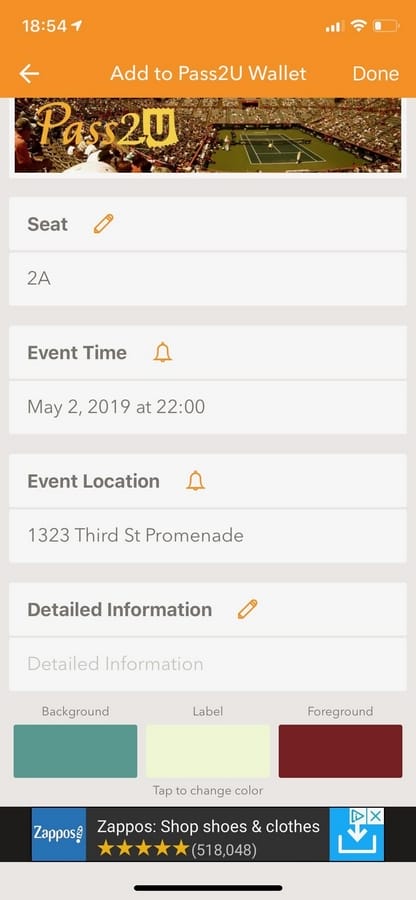
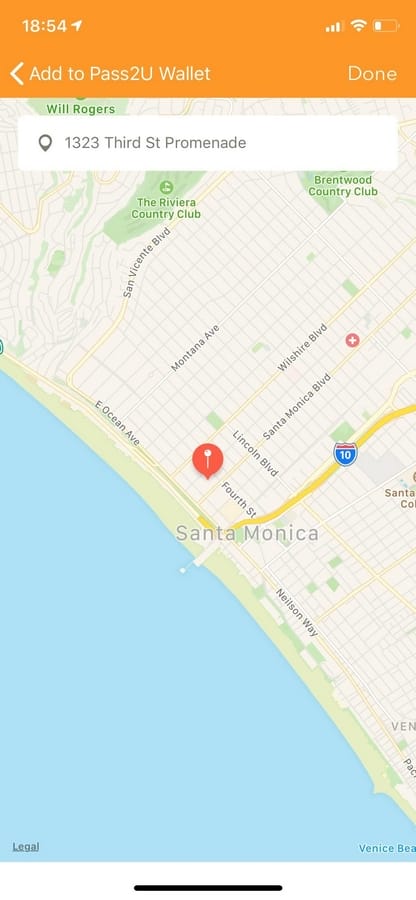
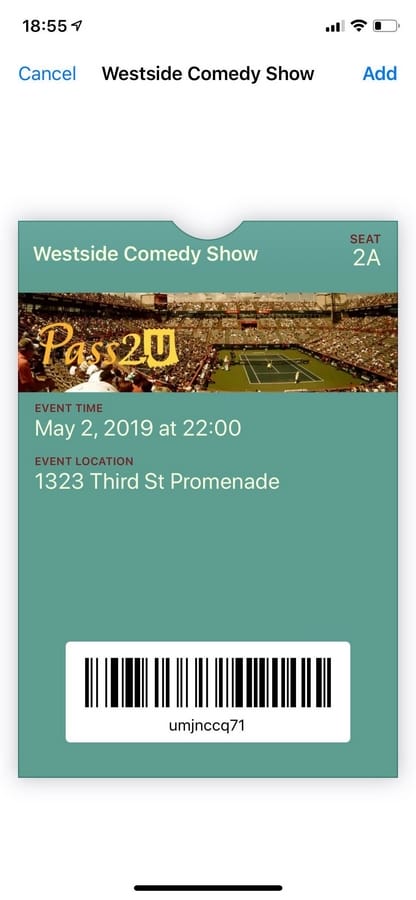
الخيار 4: الحصول على الرمز الشريطي في الصورة
خيارك الأخير هو مسح رمز شريطي ضوئيًا من لقطة شاشة في مكتبة الصور على جوال آيفون الخاص بك. إنه مفيد للبطاقات والجوازات والتذاكر الموجودة عبر الانترنت فقط. ابحث عن لقطة الشاشة في صورك وسيقوم التطبيق بمسحها ضوئيًا والتعرف على الرمز الشريطي. اضغط على “تأكيد” للمتابعة. (لاحظ أنه في iOS 15 يمكنك مسح رموز QR باستخدام Live Text، لكن هذا لن يعمل مع Pass2U Wallet.)
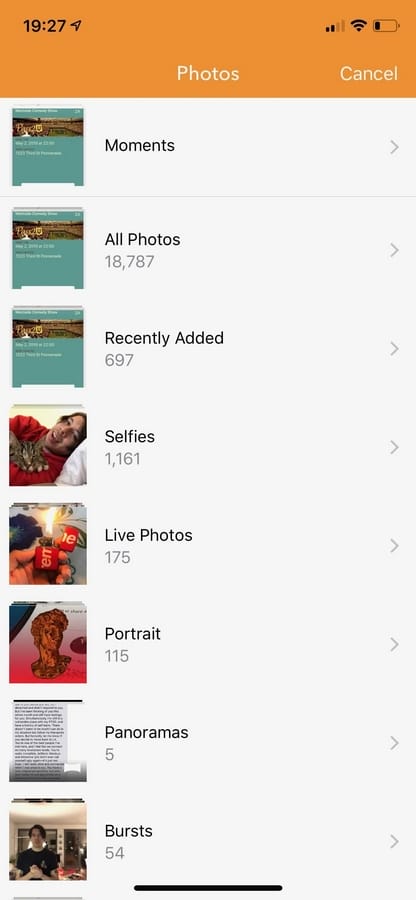
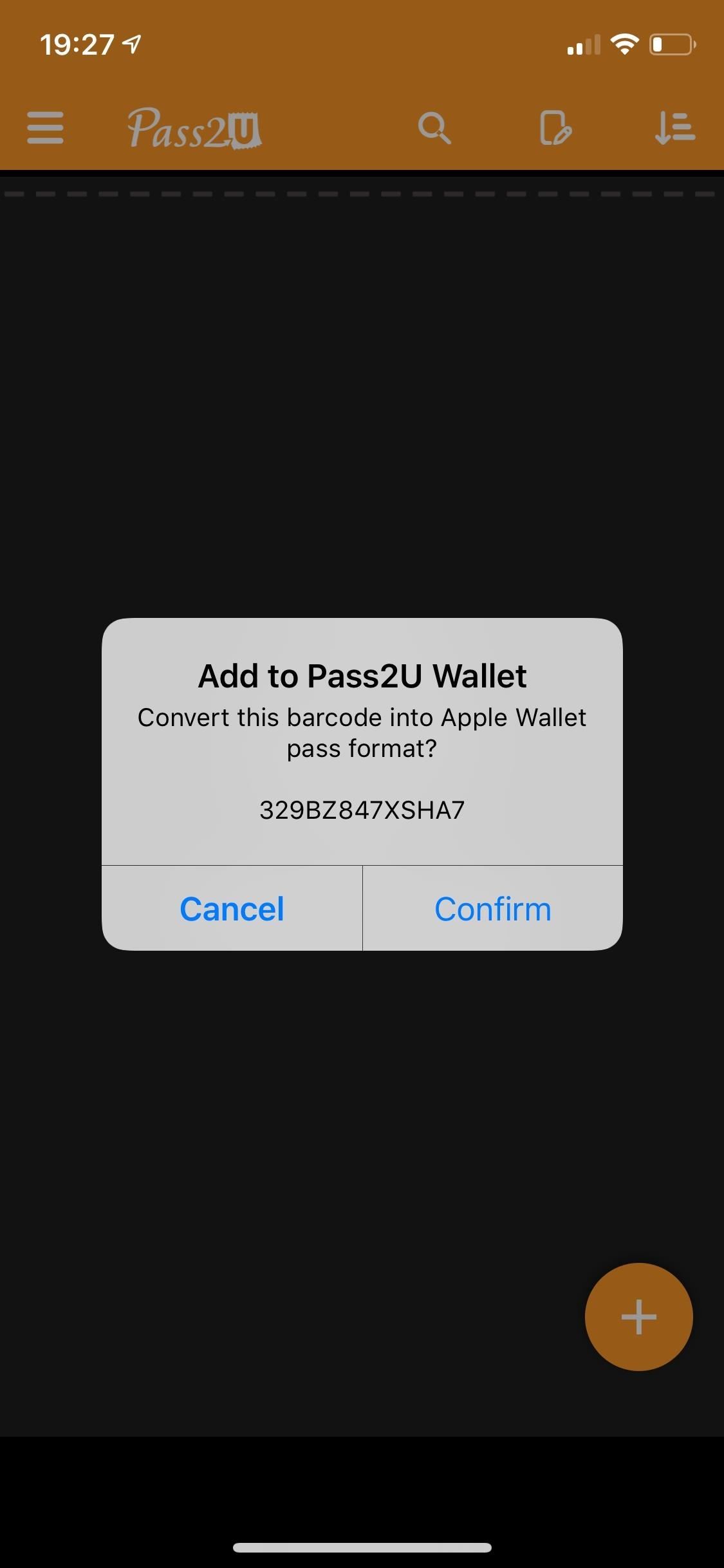
يمكنك تعديل معلومات البطاقة، والتي قد تتضمن تاريخ انتهاء الصلاحية واسم حامل البطاقة والعنوان والمزيد. اضغط على “تم” لإنشاء بطاقتك، ثم اضغط على “إضافة” لإضافتها إلى محفظتك.
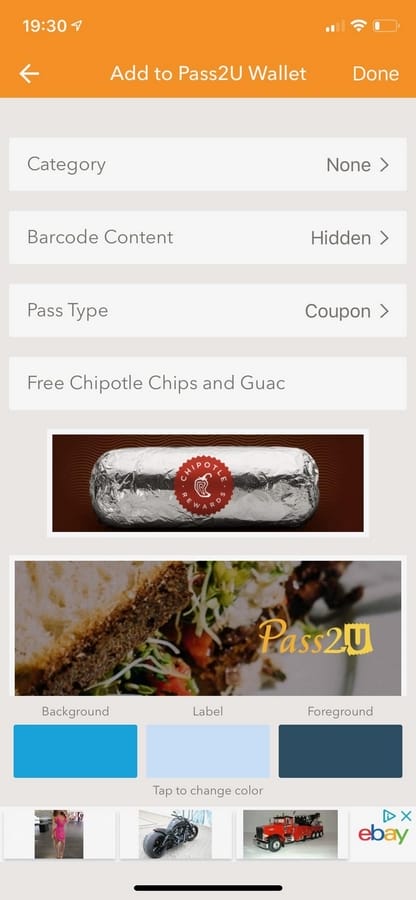
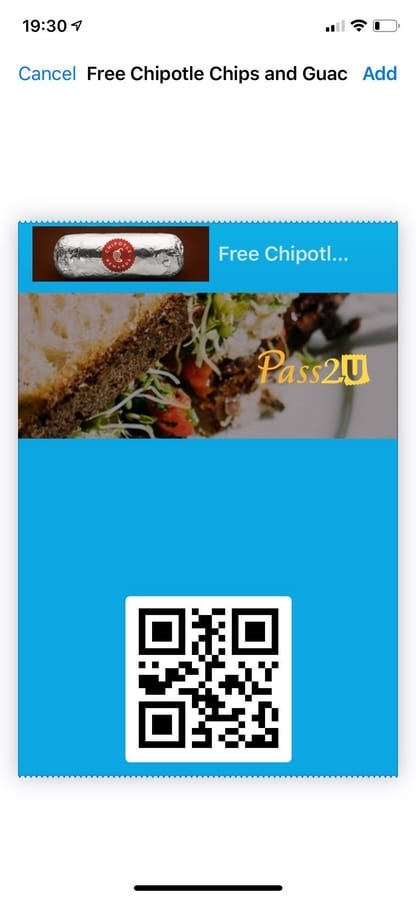
الخطوة 4: عرض بطاقاتك في Apple Wallet
ستكون كل تمريرة أو بطاقة عبارة عن بطاقة مرور أو بطاقة خاصة بها في تطبيق Apple Wallet. لذلك عندما تستخدم اختصار النقر المزدوج على زر الصفحة الرئيسية أو الزر الجانبي لفتح Apple Wallet – أو إذا لم يكن لديك الاختصار ممكّنًا، فافتح تطبيق Wallet – سترى كل بطاقة أو بطاقة على أنها بطاقة فردية لتحديدها.