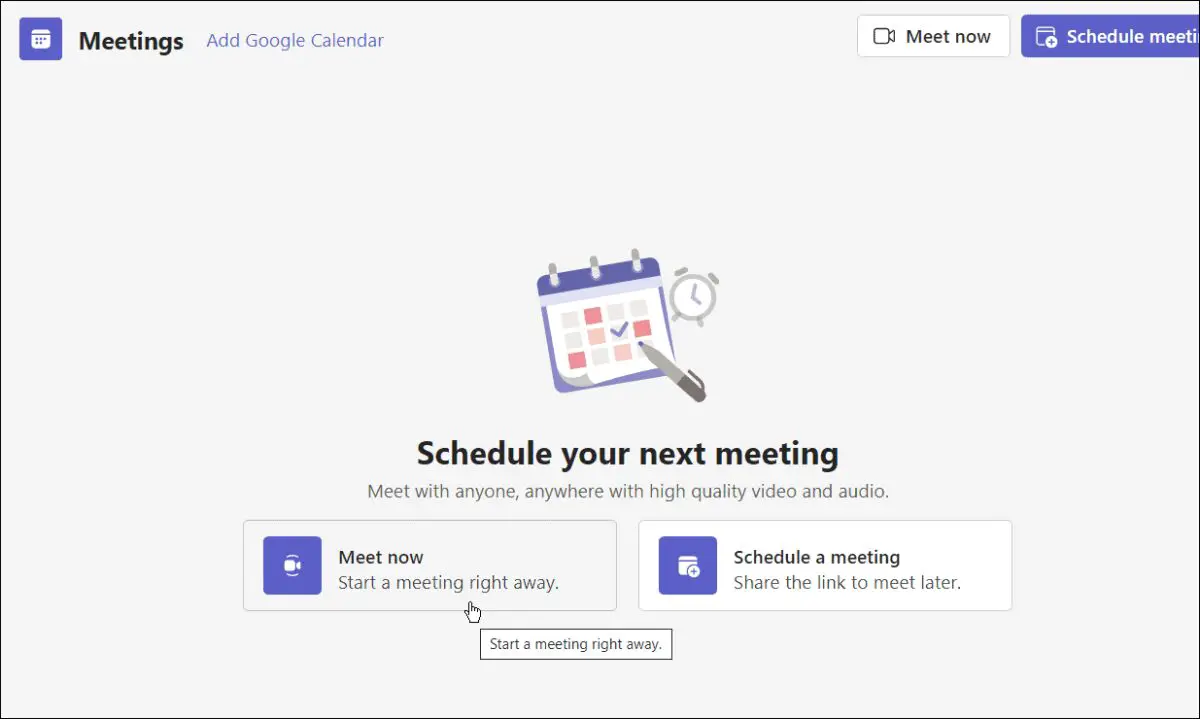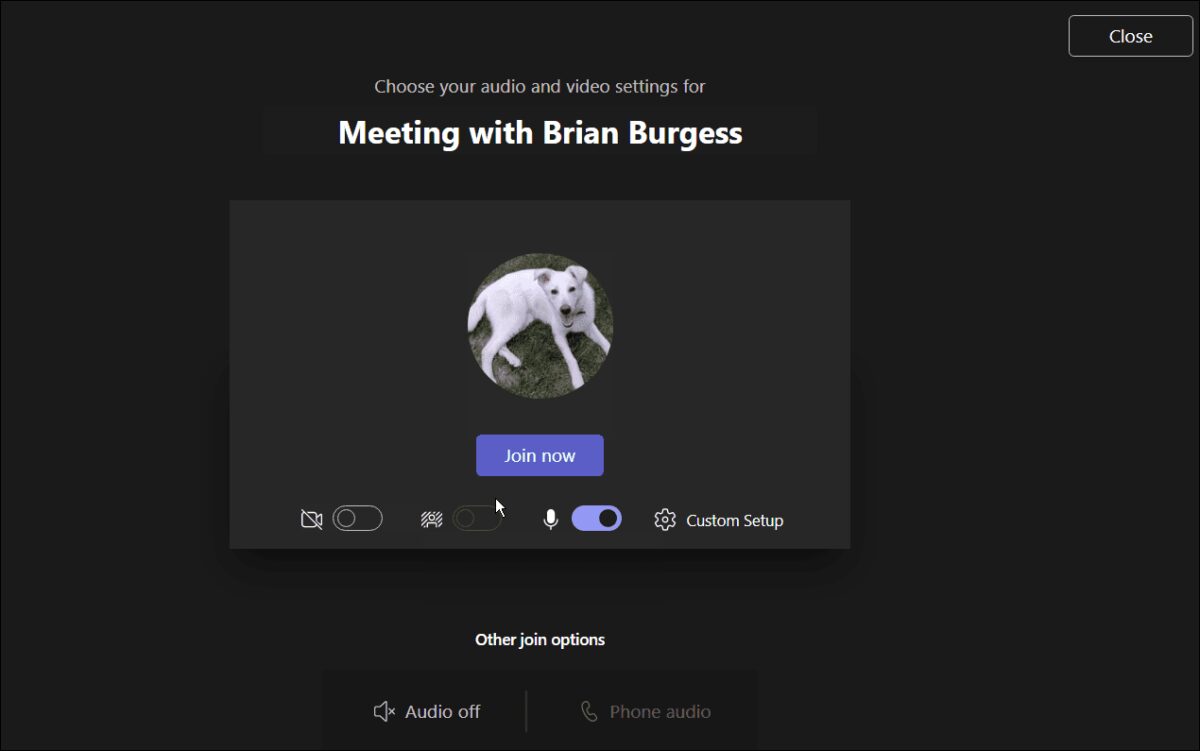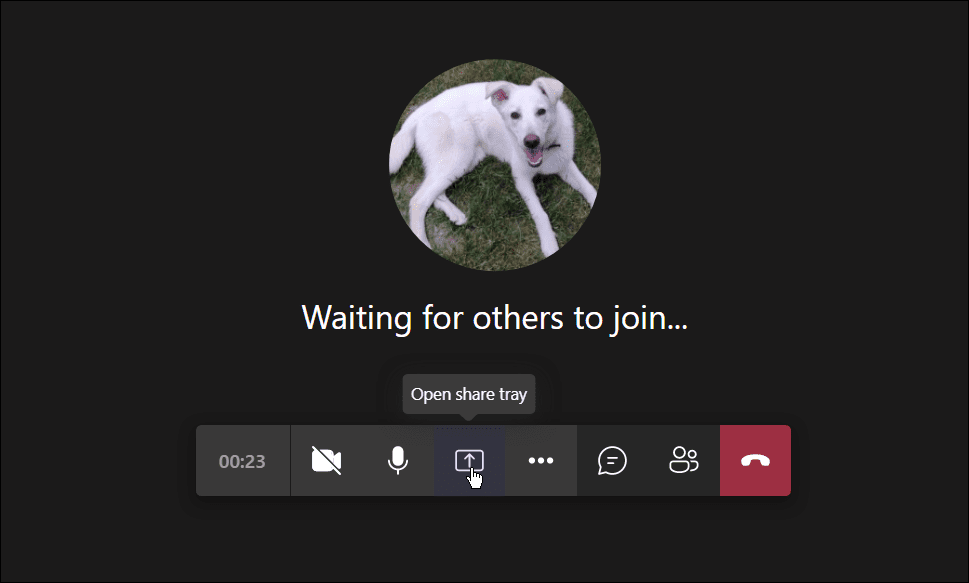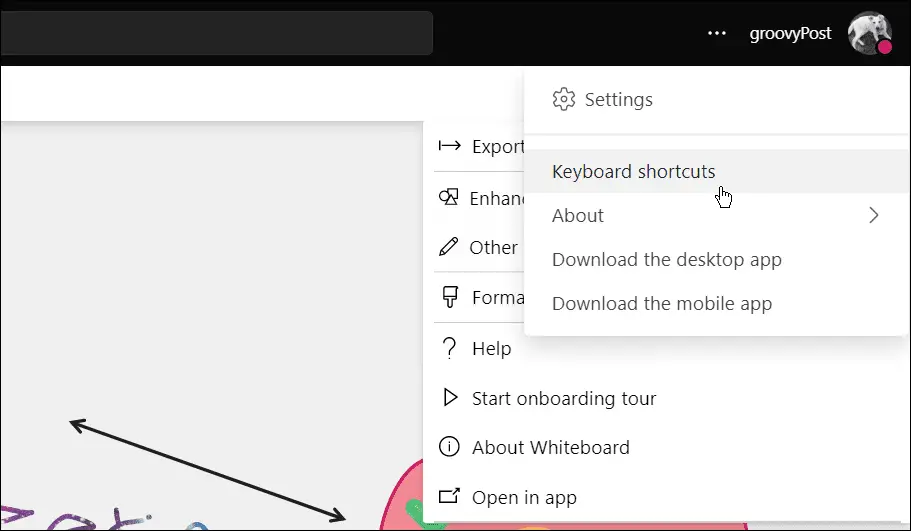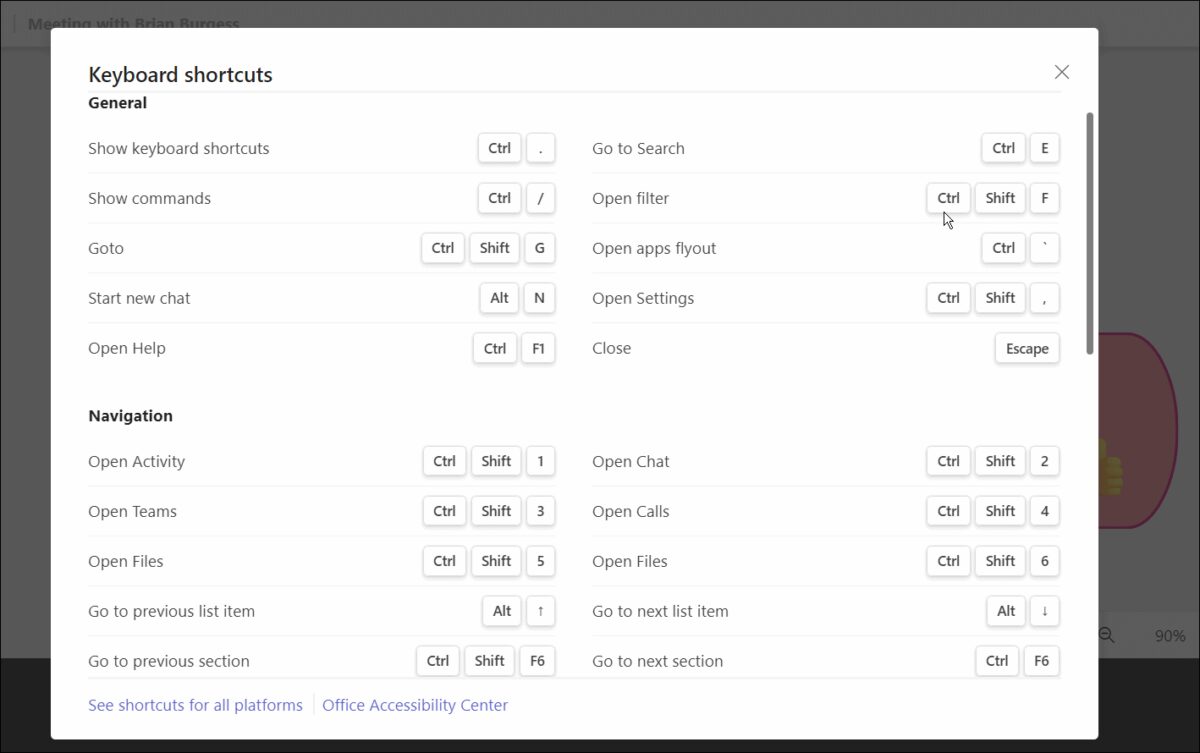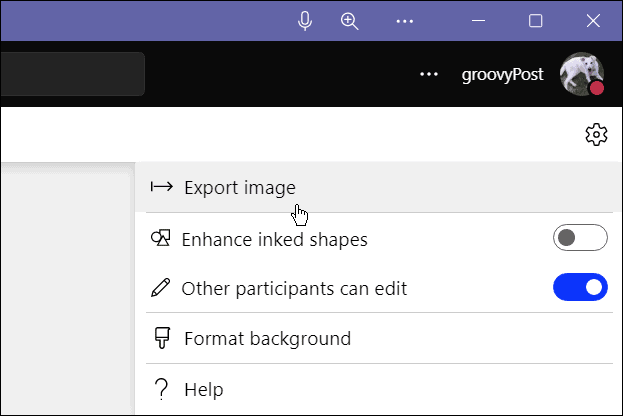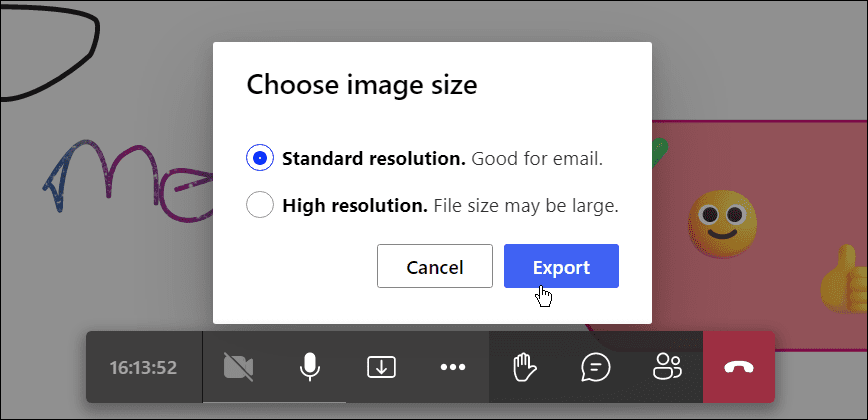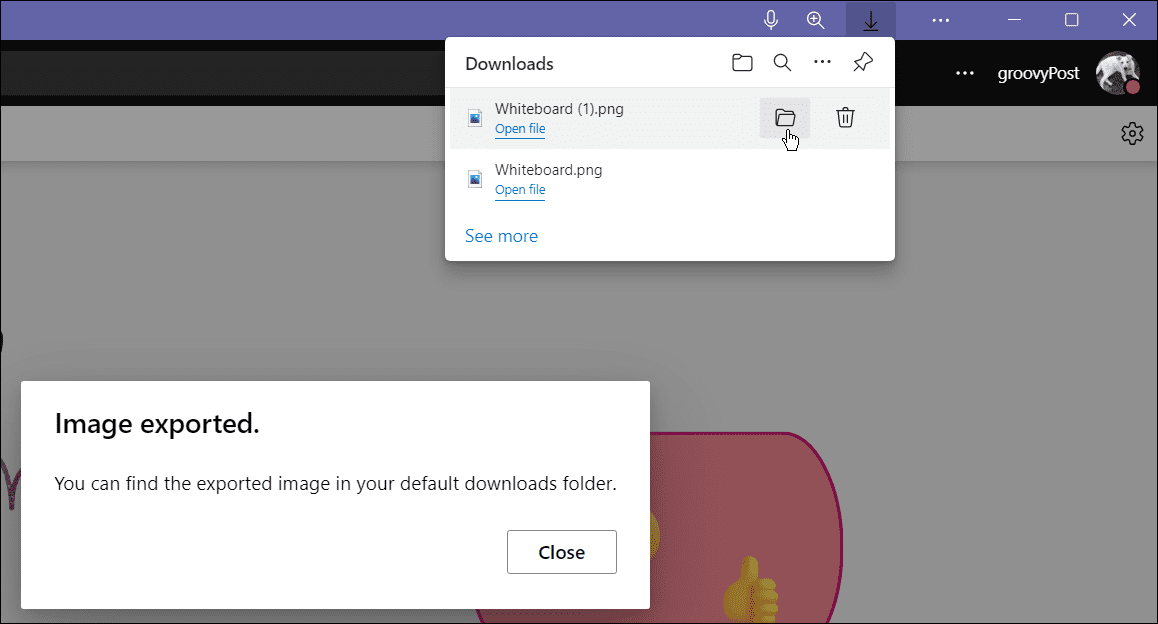إذا كنت ترغب في التعاون في اجتماع مايكروسوفت تيمز، فإن الطريقة الجيدة للقيام بذلك هي استخدام ميزة السبورة البيضاء. إليك الطريقة.
مايكروسوفت تيمز هو تطبيق تعاون للأعمال والدردشة يوفر العديد من ميزات الاجتماعات عن بُعد. واحدة من أكثرها فائدة هي السبورة البيضاء في مايكروسوفت تيمز والتي تسمح لمقدم العرض والمستخدمين الآخرين بتقديم المعلومات بشكل مرئي إلى الزملاء الآخرين.
فكر في السبورة التي تستخدمها في غرفة الاجتماعات في مكان عملك، باستثناء هذه اللوحة الافتراضية. يمكنك استخدامه لرسم أفكار لتبادل الأفكار على اللوحة الرقمية. إذا لم تكن قد استفدت من ذلك حتى الآن، فإليك طريقة استخدام Whiteboard في اجتماع مايكروسوفت تيمز.
طريقة استخدام السبورة البيضاء في اجتماع مايكروسوفت تيمز
تشبه ميزة السبورة البيضاء إلى حد كبير السبورة القياسية التي تراها في الفصل الدراسي أو غرفة الاجتماعات في شركتك. يمكنك الاعتماد عليها والكتابة عليها واستخدامها للعمل على المعلومات معًا في اجتماع.
يتم تخزين المعلومات المضافة إلى لوحة معلومات Teams في السحابة ويمكن لأي شخص لديه دعوة Teams الوصول إليها.
لاستخدام ميزة السبورة في مايكروسوفت تيمز:
- قم بتشغيل تطبيق مايكروسوفت تيمز وانقر فوق رمز الاجتماعات على اليسار.
- عند فتح شاشة الاجتماعات، يمكنك بدء اجتماع على الفور أو جدولة اجتماع في وقت لاحق.

- عندما تبدأ الجلسة، يجب على الأعضاء الذين أرسلت الدعوة أو الارتباط إلى النقر فوق الزر ” الانضمام الآن “.

- لإبراز اللوحة، انقر فوق رمز Share Tray. انتظر لحظة حتى تظهر الميزات وانقر فوق خيار Microsoft Whiteboard.

- يجب تحميل السبورة البيضاء – يمكنك البدء في الرسم والمزيد. يمكنك عرض سماكات وأنماط وألوان مختلفة في قسم أقلام الكتابة. يمكنك أيضًا إضافة أشكال ورموز تعبيرية وكائنات أخرى مختلفة.

- انقر فوق الزر ” خيارات” بجوار زر بروفايلك وحدد اختصارات لوحة المفاتيح.

- سيعطيك ذلك قائمة شاملة باختصارات لوحة المفاتيح المختلفة للوظائف المختلفة ومهام التنقل على السبورة البيضاء.

طريقة تصدير صورة السبورة البيضاء في Teams
إذا كنت قد عملت على لوح معلومات في اجتماع Teams، فقد ترغب في حفظه لوقت لاحق. يمكنك تصدير صورة السبورة للعمل عليها لاحقًا أو لمشاركتها مع الآخرين.
لتصدير Whiteboard في مايكروسوفت تيمز:
- في اجتماع فريق Microsoft، انقر فوق رمز الإعدادات واختر تصدير صورة من القائمة.

- حدد الدقة التي تريد حفظ الصورة بها – يمكنك تحديد دقة قياسية أو عالية.
- عندما تكون جاهزًا، انقر فوق الزر ” تصدير “.

- الآن سيتم تصدير الصورة إلى مجلد التنزيلات الافتراضي الخاص بك. إذا اخترت قياسي، فستكون الصورة بتنسيق JPG، بينما يقوم High بتصديرها بتنسيق PNG.

بمجرد تصديره، يمكنك تحريره بشكل أكبر في محرر صور كامل، مثل SnagIt أو Photoshop.
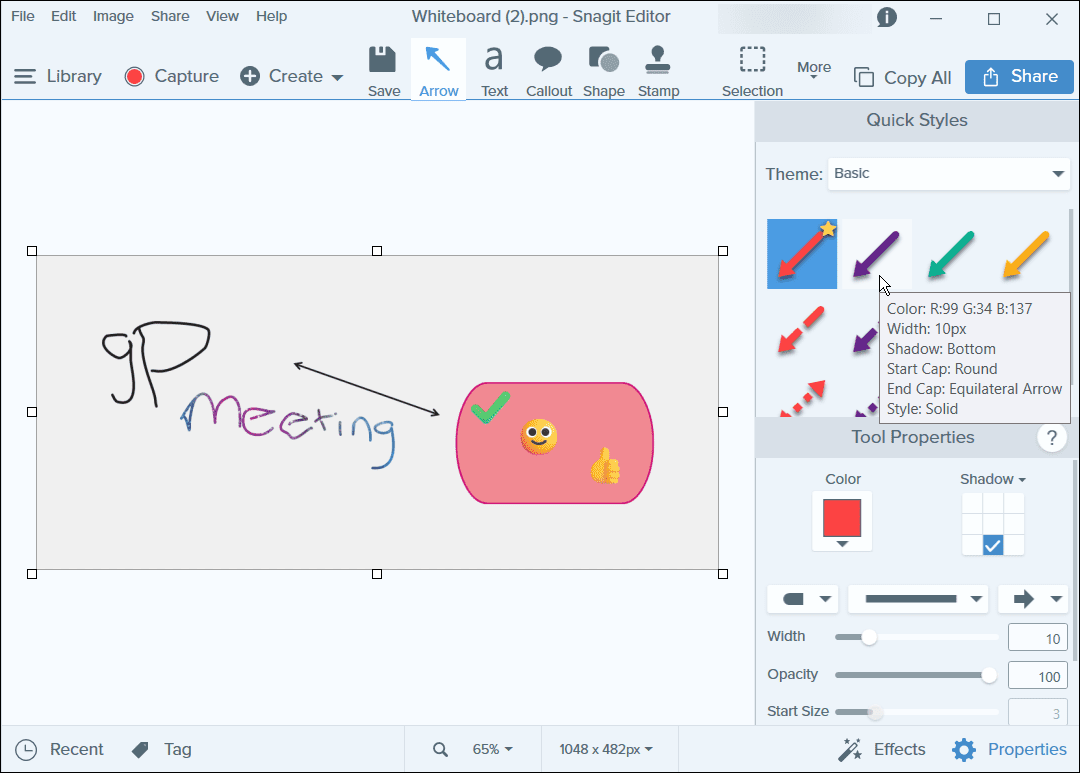
التعاون في مايكروسوفت تيمز
بمجرد أن تبدأ في استخدام السبورة في اجتماع Teams، ستبدأ في معرفة مدى فائدتها. يمكنك بعد ذلك البدء في استخدام ميزات أكثر تقدمًا، مثل إنشاء قوالب مشروع للاجتماعات المتخصصة. طالما أن جميع المشاركين في الاجتماع على اتصال مستقر، فإن رسم المجموعة يستجيب لجميع المشاركين في مكالمة Teams.
لا تعد السبورة هي الميزة المفيدة الوحيدة المتوفرة لمستخدمي مايكروسوفت تيمز. لذلك، على سبيل المثال، يمكنك إضافة مايكروسوفت تيمز إلى Outlook أو إنشاء فريق باستخدام قالب. لا يقتصر الأمر على مشاركة السبورة أيضًا – يمكنك أيضًا مشاركة شاشة الكمبيوتر في Teams.