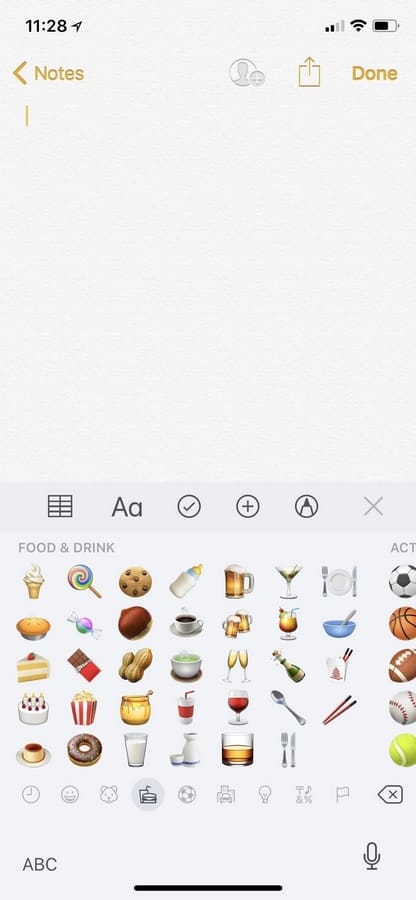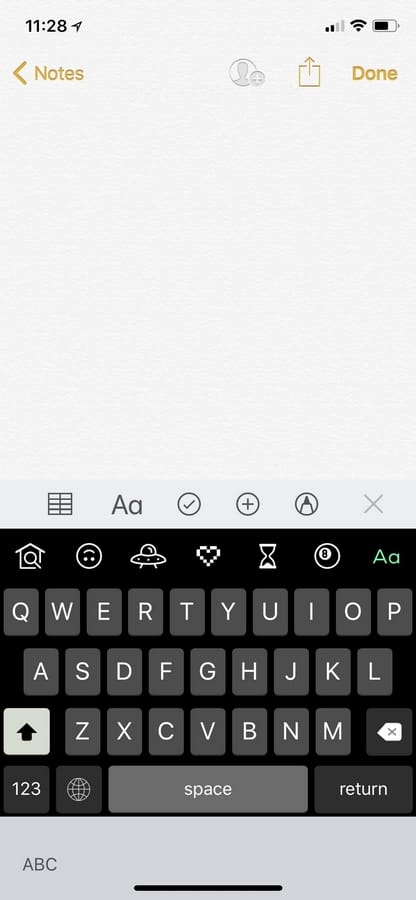مرت لوحة مفاتيح أسهم Apple الخاصة بـ آيفون بالعديد من التغييرات على مر السنين. كان بعضها مهمًا، والبعض الآخر أكثر دقة. بشكل عام، كانت معظم هذه التحديثات واضحة إلى حد ما، لذلك من المحتمل أنك تستخدمها بالفعل – ولكن هناك أكثر من بعض الميزات المهمة التي تم إدخالها تحت الرادار والتي قد لا تعرفها.
إذا كنت جديدًا نسبيًا على iOS، فاستعد لإضافة حيل لوحة المفاتيح المخفية هذه إلى مجموعة مهارات الكتابة لديك. حتى لو كنت مستخدمًا لآيفون لسنوات، فمن المحتمل أن تتعلم شيئًا واحدًا جديدًا على الأقل عن جهاز الكتابة على الشاشة، سواء كان ذلك في البريد أو الرسائل أو الملاحظات أو أي تطبيق آخر.
1. التبديل بين الأرقام والحروف بشكل أسرع
هل تكره التبديل بين الأبجدية ولوحات المفاتيح الرقمية من Apple؟ في المرة القادمة التي تحتاج فيها إلى كتابة مجموعة من الحروف والأرقام والحروف الخاصة في نفس السطر أو الجملة، اضغط مع الاستمرار على الزر “123”، وحدد الأرقام أو الحروف الخاصة المطلوبة، ثم اترك الرقم “123” للعودة إلى تخطيط ألفا.
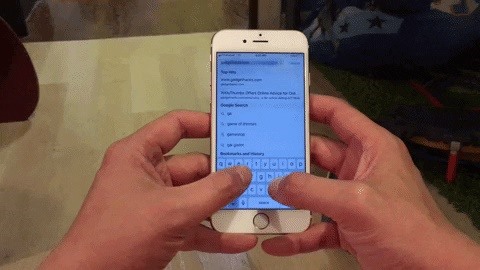
2. فتح لوحة مفاتيح التعبيرات المخفية
الرموز التعبيرية هي ما يستخدمه الجميع هذه الأيام، ولكن دعونا لا ننسى متى تم استخدام الرموز في كثير من الأحيان. إذا كنت ترغب في أي وقت مضى في استخدام أي منها، فعليك أن تتذكر أو تحاول معرفة طريقة كتابة الرموز التعبيرية الصغيرة. ولكن هناك طريقة أفضل: لوحة مفاتيح المشاعر المخفية.
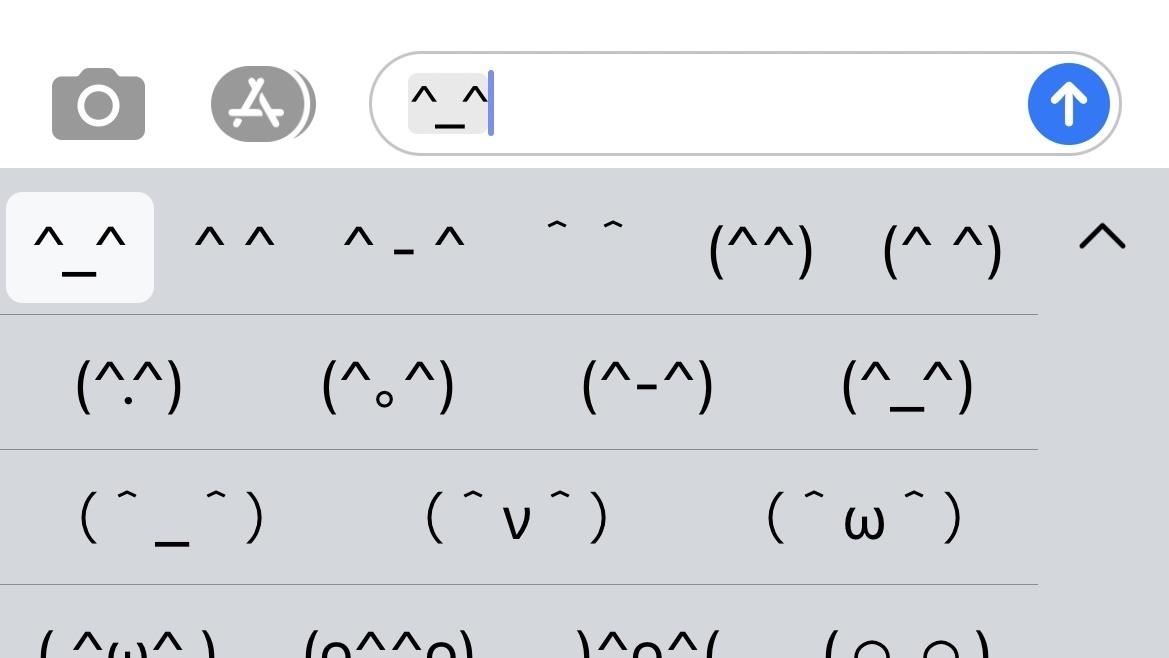
3. التمرير خلال Emoji بشكل أسرع
يمكنك التمرير عبر الرموز التعبيرية على لوحة المفاتيح لمسافة طويلة، ويمكنك النقر فوق أزرار الفئات الصغيرة للانتقال إلى أقسام محددة، ولكن يمكنك تصفح الرموز التعبيرية بشكل أسرع باستخدام شريط التمرير المخفي. ما عليك سوى الضغط لفترة طويلة على أي من رموز مجموعة الرموز التعبيرية، ثم اسحب لليسار أو لليمين.
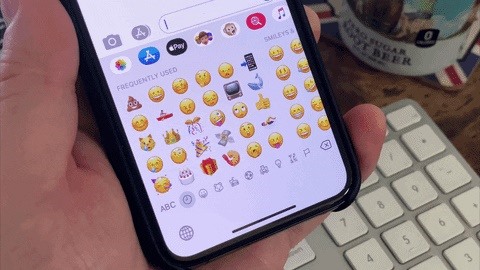
4. ابحث عن رموز إيموجي محددة
حسنًا، هذا واضح جدًا إذا كنت تستخدم الرموز التعبيرية كثيرًا، ولكن فقط إذا كنت تستخدم iOS 14 أو إصدارًا أحدث نظرًا لأنها ميزة جديدة نسبيًا. للبحث عن رمز تعبيري بالاسم أو الكلمة الرئيسية أو الواصف، افتح لوحة مفاتيح الرموز التعبيرية كما تفعل عادةً، ثم اكتب استفسارك في حقل “البحث عن Emoji” بالأعلى.
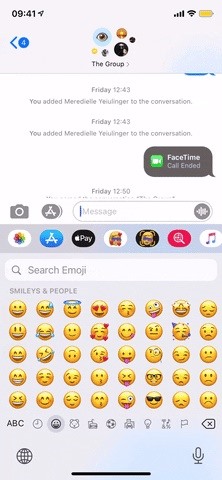
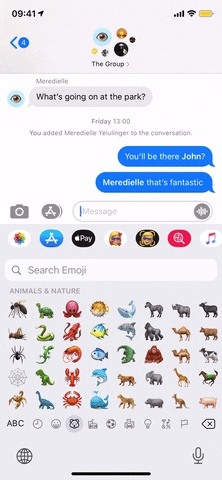
5. البحث عن الرموز التعبيرية للكلمات التي كتبتها بالفعل
أقل وضوحًا من أداة البحث عن الرموز التعبيرية وهي ميزة الضغط للاستبدال، والتي كانت موجودة منذ iOS 10. عندما تكتب كل شيء تريد إرساله، فعليك أن تدرك أنك تفضل استخدام رمز تعبيري أو اثنين في ما عليك سوى فتح لوحة مفاتيح الرموز التعبيرية. عند القيام بذلك، سيقوم iOS بتسليط الضوء على أي كلمات تتطابق مع رمز تعبيري. اضغط على هؤلاء، ثم اختر الرمز التعبيري الذي تريد استبداله به.
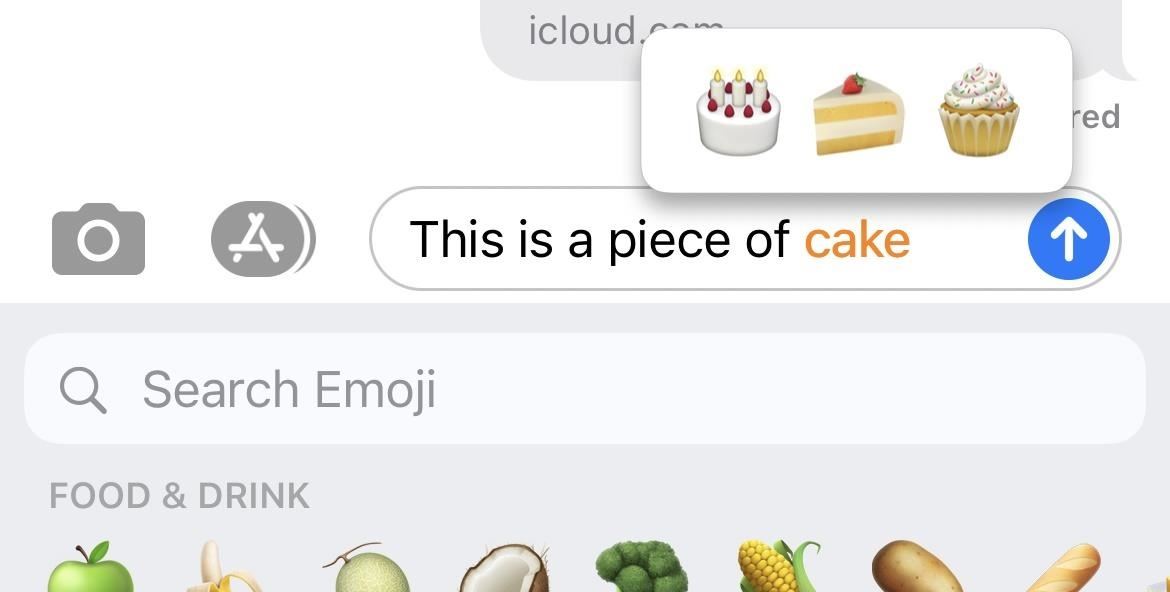
6. فتح لوحة التعقب المخفية
منذ iOS 12، كان لكل إصدار آيفون لوحة تعقب مخفية في لوحة المفاتيح. للعثور عليه، ما عليك سوى الضغط لفترة طويلة على مفتاح المسافة حتى تختفي المفاتيح، ثم اسحب المؤشر وأفلته في المكان الذي تريده. على الأجهزة المزودة بتقنية 3D Touch، يمكنك استخدام الضغط في أي مكان على لوحة المفاتيح لإظهار لوحة التعقب.
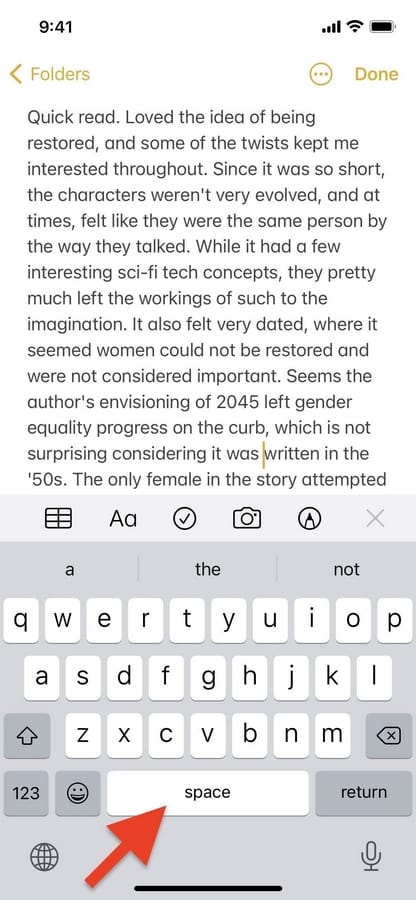
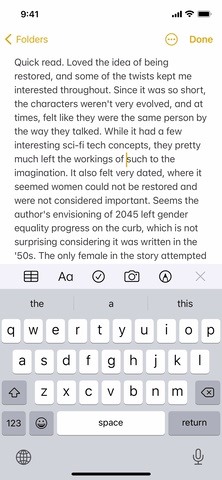
7. قم بتمييز النص باستخدام لوحة التعقب
عند الحديث عن لوحة التعقب المخفية، هناك طريقة سهلة لتمييز النص على الشاشة بها، ولكن تختلف طريقة عملها اعتمادًا على ما إذا كنت تستخدم 3D Touch أم لا. بالنسبة لأجهزة 3D Touch، بمجرد تنشيط لوحة التعقب، اترك الضغط قليلاً مع إبقاء إصبعك على الشاشة، ثم:
- اضغط مرة أخرى لاختيار الكلمة أو الرقم الحالي.
- اضغط مرتين لتحديد الجملة الحالية.
- اضغط ثلاث مرات لتحديد الفقرة الحالية.
- اضغط مرة أخرى لتحديد الكلمة أو الرقم الحالي، ثم اسحب لليسار أو لليمين أو لأعلى أو لأسفل لتحديد نص أكثر تحديدًا.
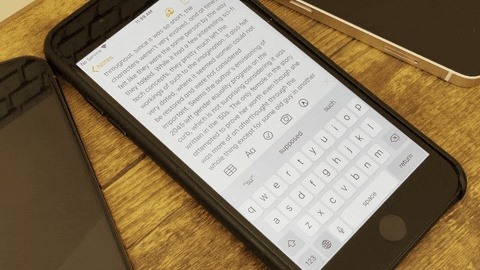
عندما يمكنك استخدام شريط المسافة فقط لبدء ميزة لوحة التعقب، ضع المؤشر في المكان الذي تريد بدء تمييز النص فيه، واضغط على جزء آخر من لوحة المفاتيح بإصبع مختلف، ثم اسحب الإصبع الذي وضع المؤشر فيه إلى اليسار أو اليمين أو لأعلى أو لأسفل لتسليط الضوء على كل ما هو مطلوب.
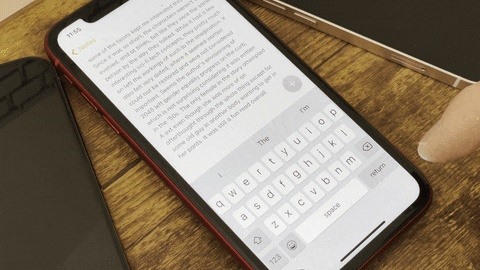
8. كتم النقر، النقر، النقر
عندما لا يكون آيفون في الوضع الصامت، سوف تسمع نقرة لكل ضغطة على لوحة المفاتيح، ولكن يمكنك تهدئة الأمور دون كتم جهازك بالكامل. انتقل إلى الإعدادات -> الأصوات والحس اللمسي، ثم قم بإيقاف تشغيل “نقرات لوحة المفاتيح”.
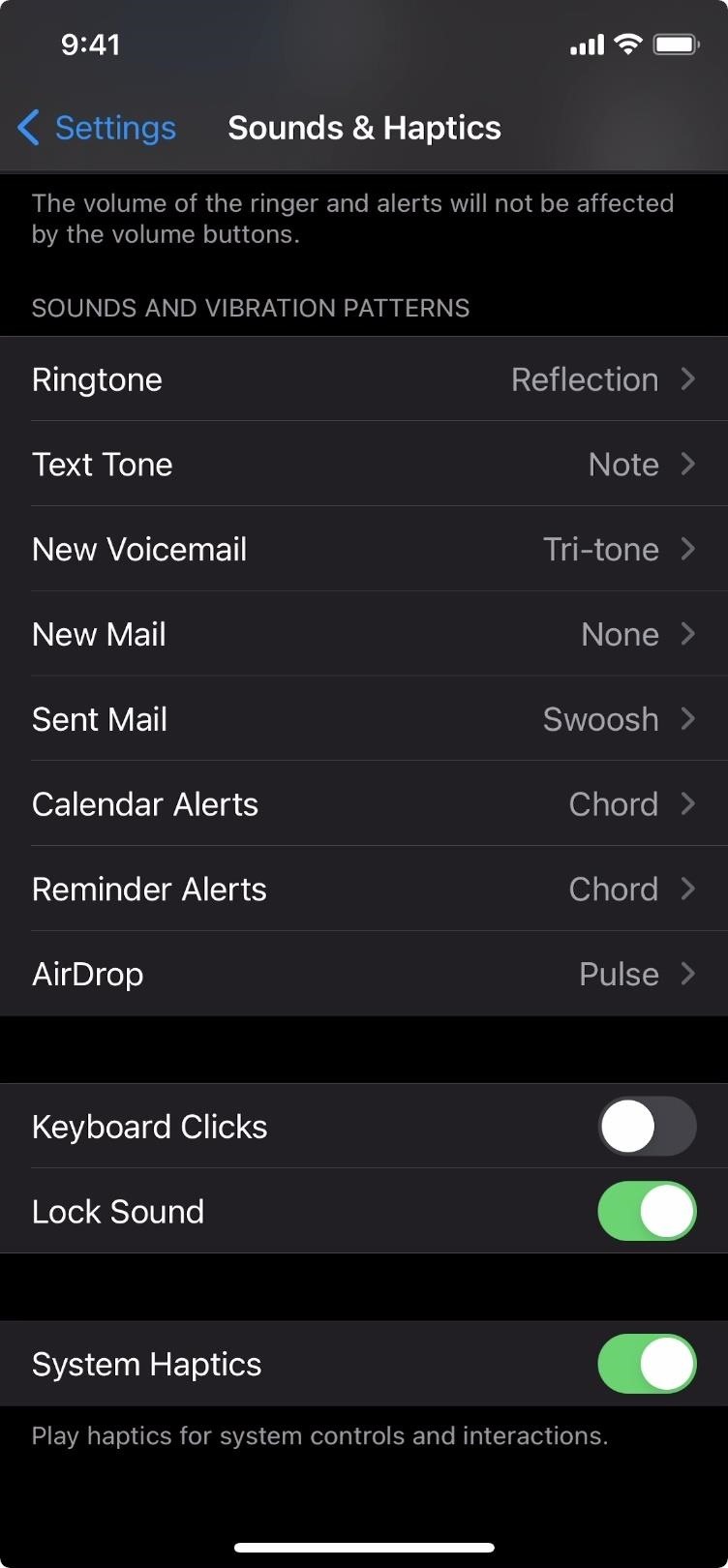
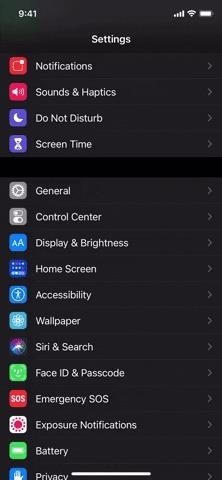
9. إرسال تأثيرات iMessage بشكل أسرع
عادةً لا أحب استخدام تأثيرات iMessage نظرًا لأن الضغط باستمرار على زر الإرسال والبحث عن التأثير الصحيح يكون بطيئًا. بدلاً من ذلك، أحفظ الكلمات الرئيسية التي يمكنني إرسالها أثناء كتابتي لبقية رسائلي، وسيؤدي ذلك إلى تشغيل التأثير المناسب، مثل البالونات أو الألعاب النارية. هناك العديد من الكلمات الرئيسية والعبارات المختلفة التي يمكنك استخدامها في العديد من اللغات المختلفة، لذا تحقق من القائمة الكاملة لرؤيتها جميعًا.
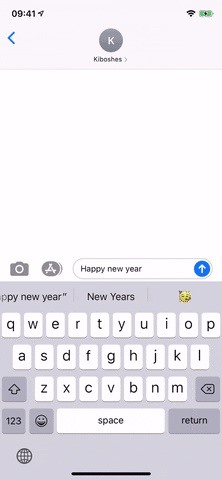
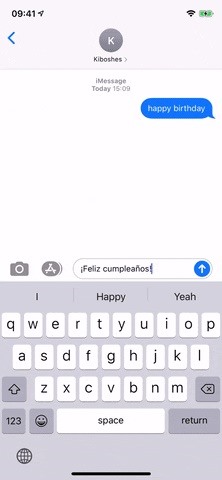
10. اخفاء لوحة المفاتيح
عندما تكتب، يمكنك بسهولة اخفاء لوحة المفاتيح لرؤية المزيد من الشاشة خلفها عن طريق تمريرها لأسفل من أعلى لوحة المفاتيح مباشرةً. لإظهاره، ما عليك سوى النقر مرة أخرى في حقل النص. من المحتمل أنك تقوم بذلك بالفعل ولكنك لا تدرك ذلك لأنه أمر غريزي للغاية.
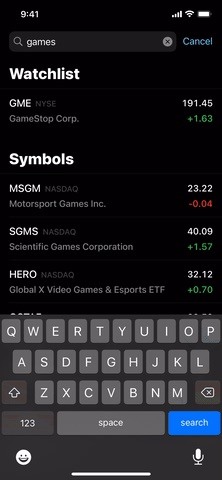
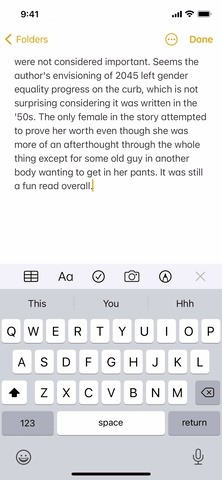
11. إعادة ترتيب وإزالة وإضافة تطبيقات iMessage
في تطبيق الرسائل، يمكنك استخدام التطبيقات المصغرة لتنفيذ إجراءات، مثل البحث عن الصور في مكتبة الصور، واستخدام ملصقات Memoji، والعثور على صور GIF، والمزيد. ربما لم تكن تعلم أنه يمكنك إضافة تطبيقات إلى درج التطبيق، وإزالة التطبيقات التي لا تستخدمها، وإعادة ترتيبها بحيث يتم ترتيبها بالطريقة التي تريدها. وعلى الرغم من أن الدرج ليس جزءًا من لوحة المفاتيح من الناحية الفنية، إلا أنه يقع فوقه مباشرةً.
يمكنك العثور على تطبيقات مصغرة جديدة من أيقونة App Store. لإدارة تطبيقات iMessage، انتقل إلى نهاية القائمة، ثم اضغط على زر “المزيد” (•••). اضغط على “تحرير”، ثم شغّل التطبيقات أو أوقفها، حسب تفضيلاتك، واستخدم الأسطر الثلاثة بجوار كل عنصر لسحبه إلى موقع جديد. يمكنك أيضًا حذف عناصر من قسم “المفضلة” (أزرار ناقص الحمراء) وإضافة عناصر إليها (أزرار زائد خضراء).
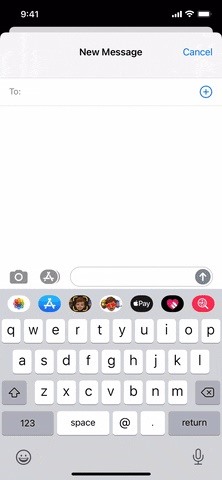
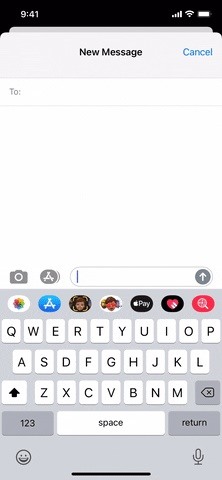
12. اكتب باستخدام الوضع بيد واحدة
من منتقي لوحة المفاتيح، يمكنك العثور على خيارات لنقل لوحة مفاتيح الأسهم من Apple إلى الجانب الأيسر أو الأيمن، مع الضغط على المفاتيح قليلاً فقط حتى يسهل الكتابة بيد واحدة. تعتمد طريقة العثور على الإعداد على ما إذا كان لديك عدة لوحات مفاتيح مثبتة أم لا، وكذلك ما إذا كنت تستخدم لوحة مفاتيح Emoji.
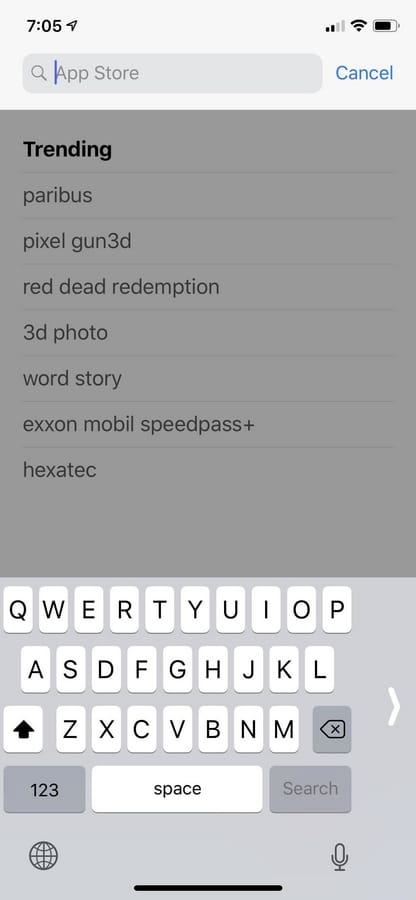
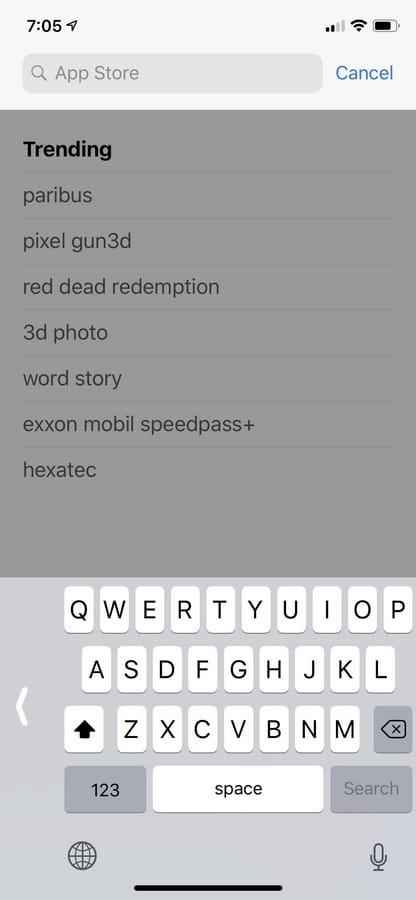
13. استخدام علامات التشكيل (علامات التشكيل)
ربما لاحظت ذلك، ولكن لا شيء يحدث عندما تضغط طويلاً على معظم الحروف على لوحة المفاتيح. ومع ذلك، فأنت تضغط فقط على الأخطاء. يمكنك العثور على علامات التشكيل لبعض الحروف في تخطيط الأبجدية، وهي عبارة عن صور رمزية مضافة أعلى أو أسفل الحرف الذي يغير طريقة نطق الحرف. يمكن العثور على هذه أيضًا ربطات (أحرف مجمعة في رمز واحد)!
a ⇾ à á â ä æ ã å ā A ⇾ À Á Â Ä Æ Ã Å Ā c ⇾ ç ć č C ⇾ Ç Ć Č e ⇾ è é ê ë ē ė ę E ⇾ È É Ê Ë Ē Ė Ę i ⇾ ì į ī í ï î I ⇾ Ì Į Ī Í Ï Î l ⇾ ł L ⇾ Ł n ⇾ ń ñ N ⇾ Ń Ñ o ⇾ õ ō ø œ ó ò ö ô O ⇾ Õ Ō Ø Œ Ó Ò Ö Ô s ⇾ ß ś š S ⇾ Ś Š u ⇾ ū ú ù ü û U ⇾ Ū Ú Ù Ü Û y ⇾ ÿ Y ⇾ Ÿ z ⇾ ž ź ż Z ⇾ Ž Ź Ż14. استخدم أحرفًا خاصة أخرى
عندما تضغط على الزرين “123” و “# + =” لرؤية الأرقام وعلامات الترقيم وبعض الرموز الشائعة، يمكنك أيضًا الضغط لفترة طويلة على بعض المفاتيح للعثور على مزيد من الخيارات.
0 ⇾ º - ⇾ – - • / ⇾ $ ⇾ ₽ ¥ € ¢ £ ₩ & ⇾ § " ⇾ « » „ " ". ⇾ …? ⇾ ¿ ! ⇾ ¡ ' ⇾ ` ' ' % ⇾ ‰ = ⇾ ≈ ≠15. استخدم مفتاح Caps Lock
إذا كنت قد استخدمت كمبيوتر أو جوالًا ذكيًا من قبل، فمن المحتمل أنك تعرف هذا بالفعل. اضغط مرتين على زر caps (السهم لأعلى) لقفل الحروف الكبيرة.
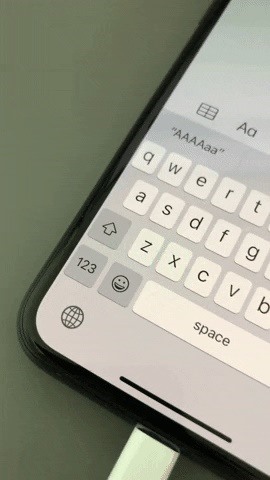
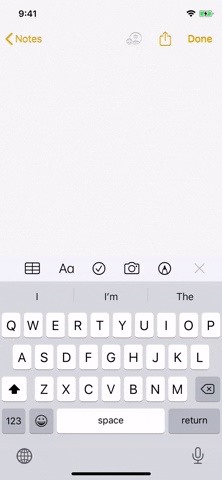
16. استفد من استخدام حيل التحول
إذا لم تكن بحاجة إلى تكبير كل شيء بأحرف كبيرة، فيمكنك تكبير الحروف واحدًا تلو الآخر عن طريق الضغط على زر shift قبل كل حرف تكتبه. ولكن الطريقة الأفضل هي الاستمرار في الضغط على مفتاح Shift، واكتب رسالتك، ثم حرر مفتاح Shift. إنها مشابهة لخدعة “123” أعلاه. ومع ذلك، هناك حيلة أكثر إثارة للإعجاب تتمثل في النقر على مفتاح Shift، ثم تمرير إصبعك على الحرف الذي تريد جعله كبيرًا، ثم تركه.
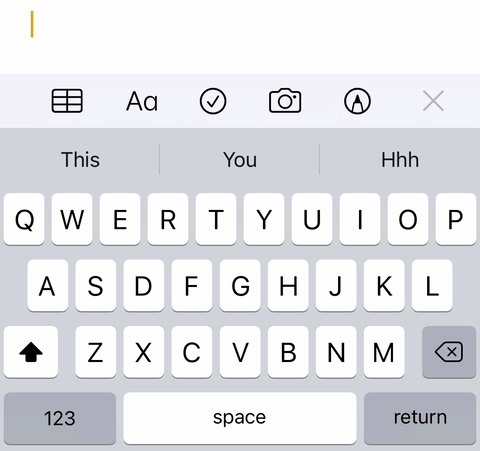
17. اضغط باستمرار على مفتاح الحذف لحذف كل شيء
إذا أخطأت في كلمة ما، فيمكنك الضغط على مفتاح الحذف عدة مرات حتى تختفي، ولكن ماذا يحدث عندما تكون فقرة كاملة؟ ما عليك سوى الضغط باستمرار على مفتاح الحذف، وسيحذف بعض الحروف، ثم ابدأ في حذف الكلمات، ثم مجموعات الكلمات، حتى يتم التهام كل شيء. ومع ذلك، من الأفضل لك النقر ثلاث مرات على كلمة ما لتحديد الفقرة بأكملها، ثم الضغط على مفتاح الحذف.
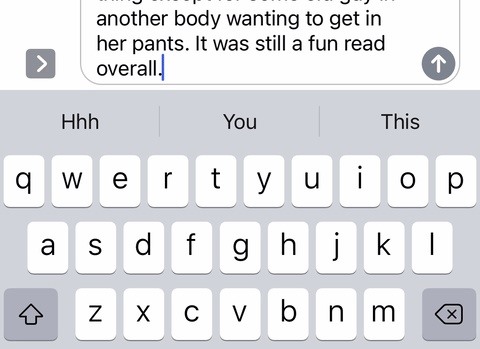
18. كشف شريط أدوات البريد المخفي
لقد قمنا بالفعل بتغطية بعض الحالات الخاصة بالرسائل، ولكن هناك أيضًا ميزات مهمة في البريد ربما فاتتك. على سبيل المثال، هناك شريط أدوات يتيح لك تغيير الخط والتنسيق وإضافة الصور والتقاط الصور واختيار الملفات ومسح المستندات ضوئيًا واستخدام العلامات. للعثور عليه، اضغط على الرمز <(السهم الأيسر) أعلى المفاتيح. يعمل هذا في iOS 13 والإصدارات الأحدث.
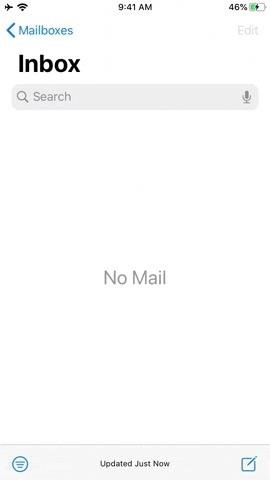
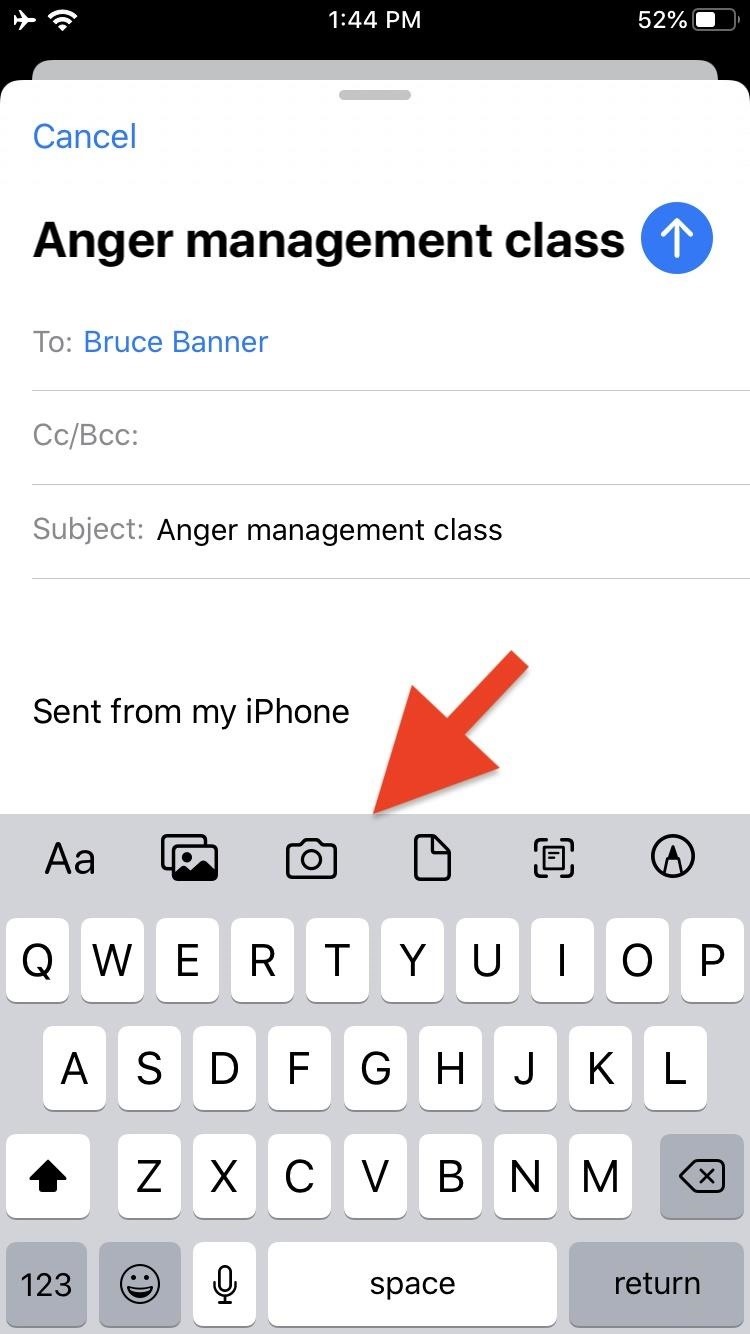
19. اصنع اختصارات لوحة المفاتيح لديك
توجه إلى الإعدادات -> عام -> لوحة المفاتيح -> استبدال النص لإنشاء اختصارات لوحة المفاتيح التي يمكنك كتابتها لتهجئة أشياء أكبر. على سبيل المثال، جرب تعيينكاختصار لعنوان بريدك الالكتروني الأساسي، ثم@كعنوان بريدك الالكتروني الثانوي، و@@باعتباره رابع أكثر العناوين استخدامًا، وهكذا. يمكنك أيضًا عمل اختصارات لعناوين URL، والفقرات، والألفاظ النابية، والرموز التعبيرية، والرموز التعبيرية، وما إلى ذلك.
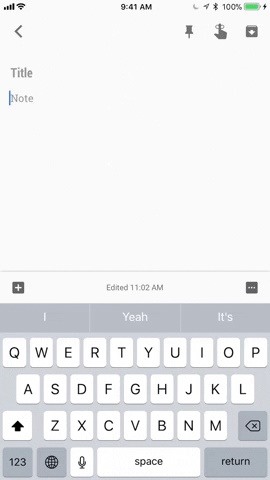
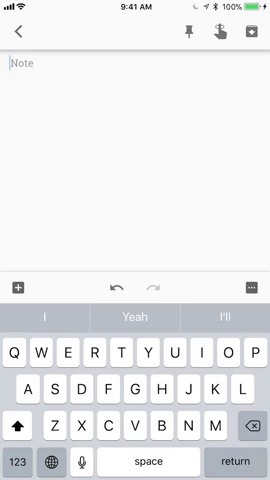
20. تحدث إلى الكتابة مع إملاء سيري
إذا كنت لا ترغب في كتابة أي شيء فعليًا، فيمكنك تفعيل ميزة الإملاء، والتي تستخدم Siri لنسخ كل ما تقوله في منطقة النص المحددة. لتفعيله، اضغط على أيقونة الميكروفون على لوحة المفاتيح، ثم اختر “تفعيل الإملاء” في النافذة المنبثقة. يمكنك أيضًا الانتقال إلى الإعدادات -> عام -> لوحة المفاتيح، ثم التبديل إلى “تفعيل الإملاء”. الآن، عندما تكتب الميكروفون، يمكن لـ Siri Dictation البدء في الاستماع إلى ما تقوله وتدوينه.
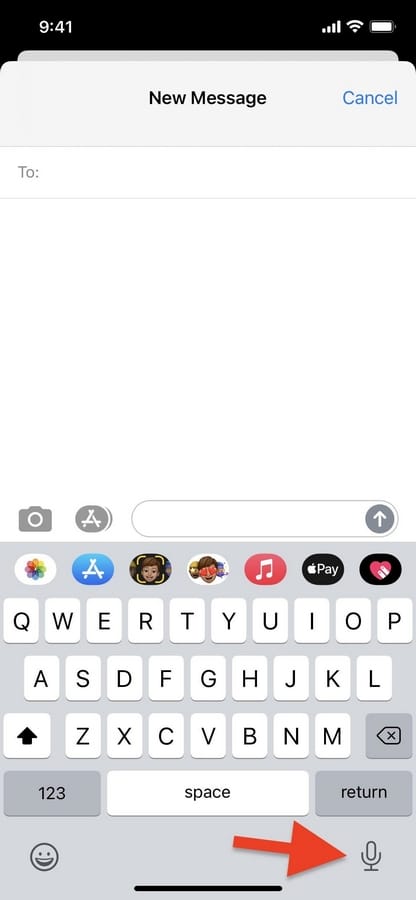
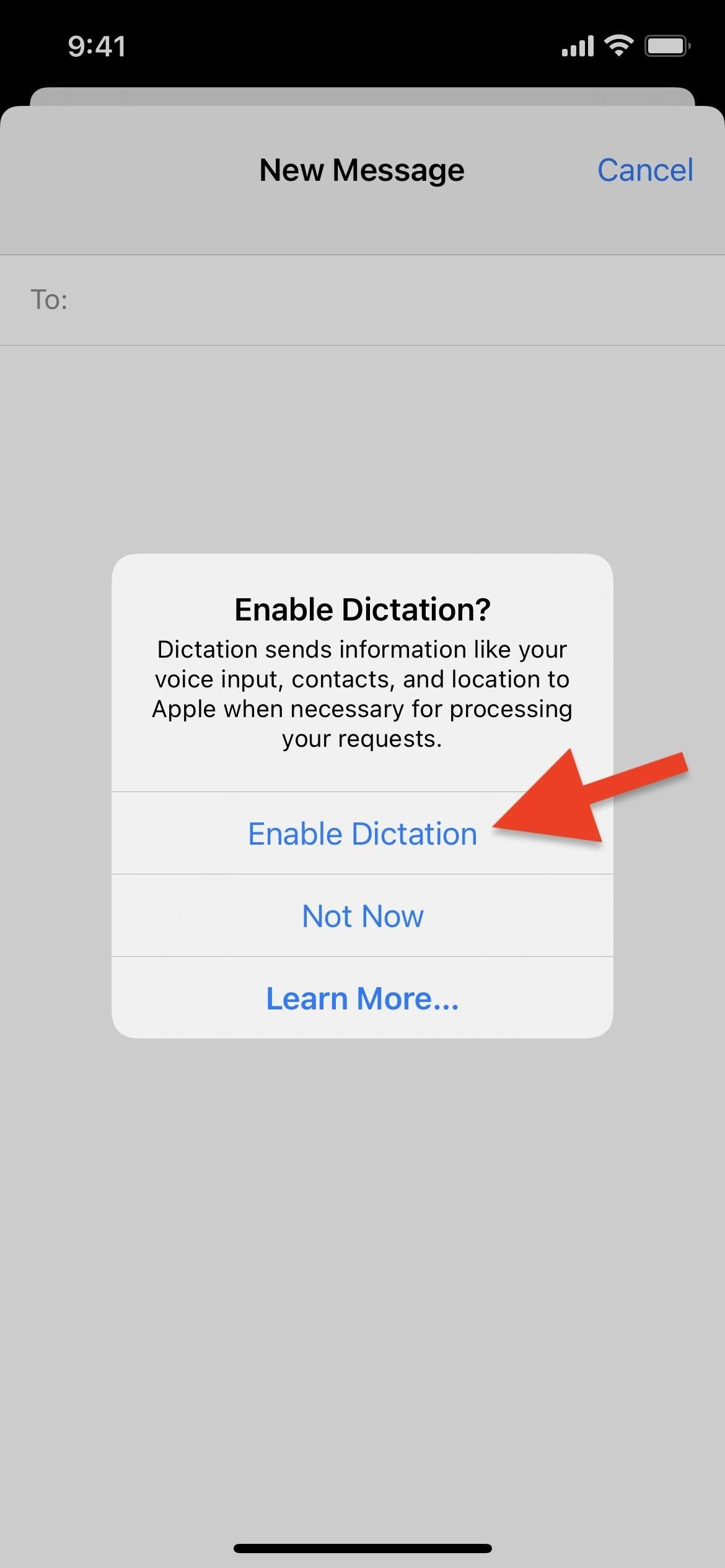
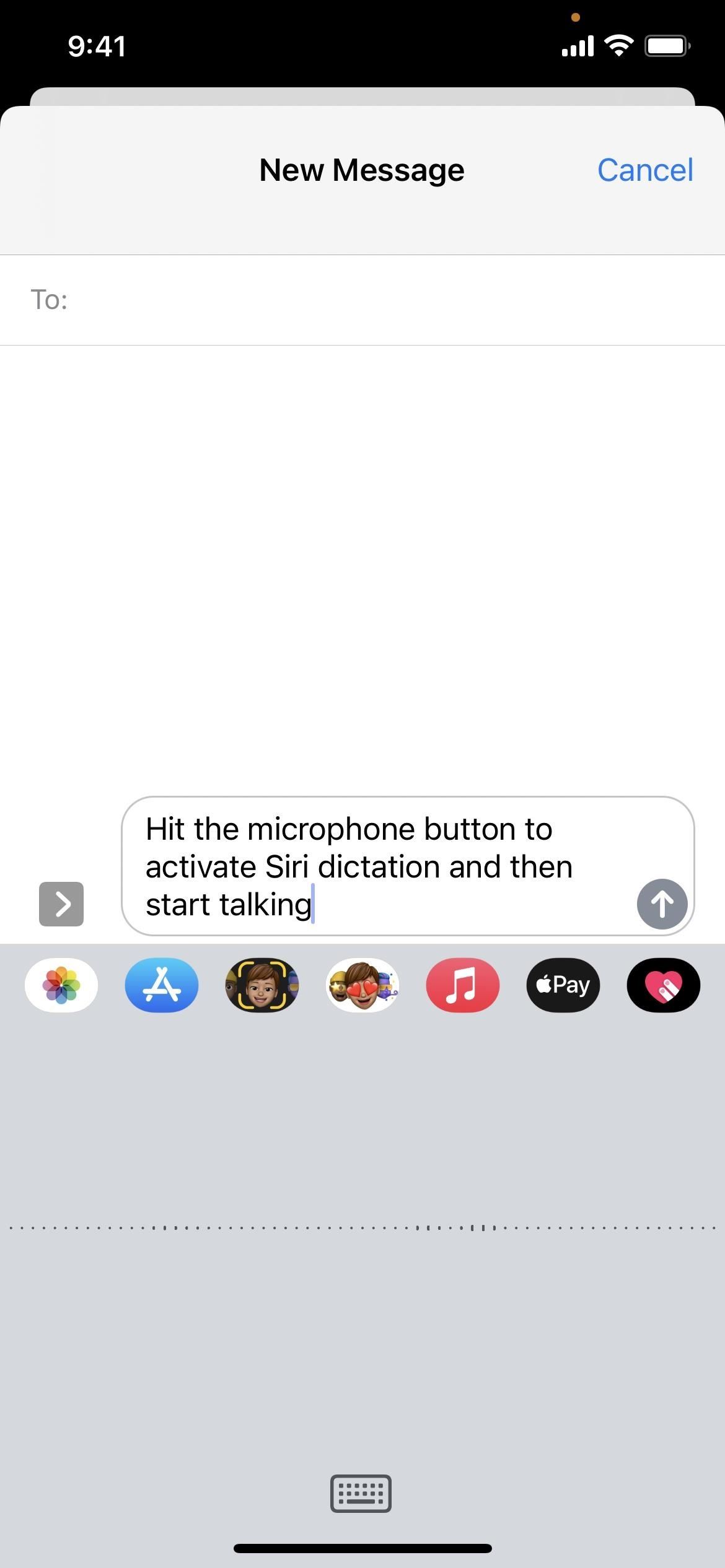
21. إيقاف الكتابة بالتمرير السريع
في نظام التشغيل iOS 13 والإصدارات الأحدث، يتم تعيين لوحة المفاتيح افتراضيًا على استخدام “Slide to Type”، والذي كان يُسمى سابقًا “QuickPath”. عندما تمرر أصابعك على لوحة المفاتيح، يمكنك تهجئة الكلمات، ولكن في بعض الأحيان تحصل على أخطاء أكثر من مجرد كتابة الأشياء يدويًا. لإيقاف هذه الميزة، انتقل إلى الإعدادات -> عام -> لوحة المفاتيح، ثم قم بإيقاف تشغيل “التمرير للكتابة”.
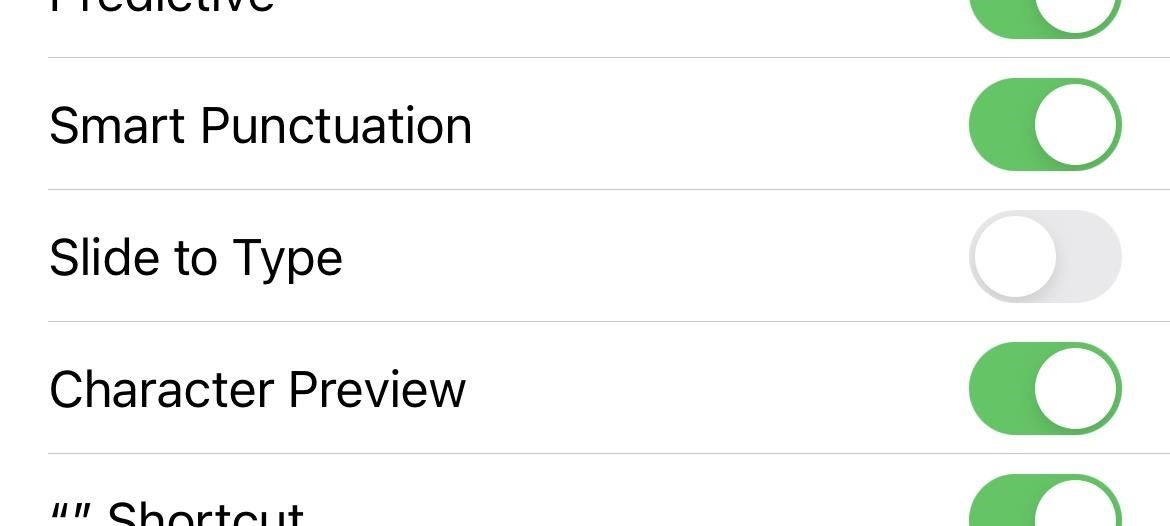
22. استخدام الإيماءات للتراجع عن الأخطاء
لا تحتوي لوحة المفاتيح على مفتاح تراجع، والذي سيكون رائعًا، لكن Apple مخبوزة بطريقة للتراجع عن الأشياء على أي حال. عندما تتعرض للفوضى، ما عليك سوى هزّ آيفون. ستظهر مطالبة حيث يمكنك تأكيد رغبتك في التراجع عن الخطأ.
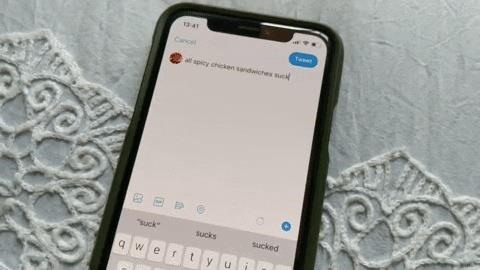
في نظام التشغيل iOS 13 والإصدارات الأحدث، يمكنك إيقاف “Shake to Undo” عبر الإعدادات -> إمكانية الوصول -> المس إذا لم تعجبك وقم فقط بتمرير ثلاثة أصابع في نفس الوقت إلى اليسار للتراجع عن المشكلة على الفور.
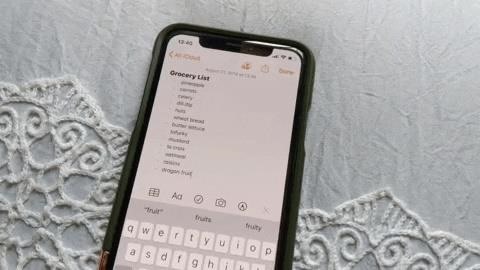
23. استخدم الوضع الأفقي
إذا كنت تفضل وضع يديك بعيدًا عن بعضهما البعض، فحاول تدوير آيفون على جانبه وراقب لوحة المفاتيح وهي تدور معك. تعمل لوحة المفاتيح الأفقية على معظم إصدارات آيفون، وذلك بفضل التحديثات التي تم إجراؤها على نظام التشغيل iOS. حتى أنه يعمل على الجيل الثاني من آيفون SE!
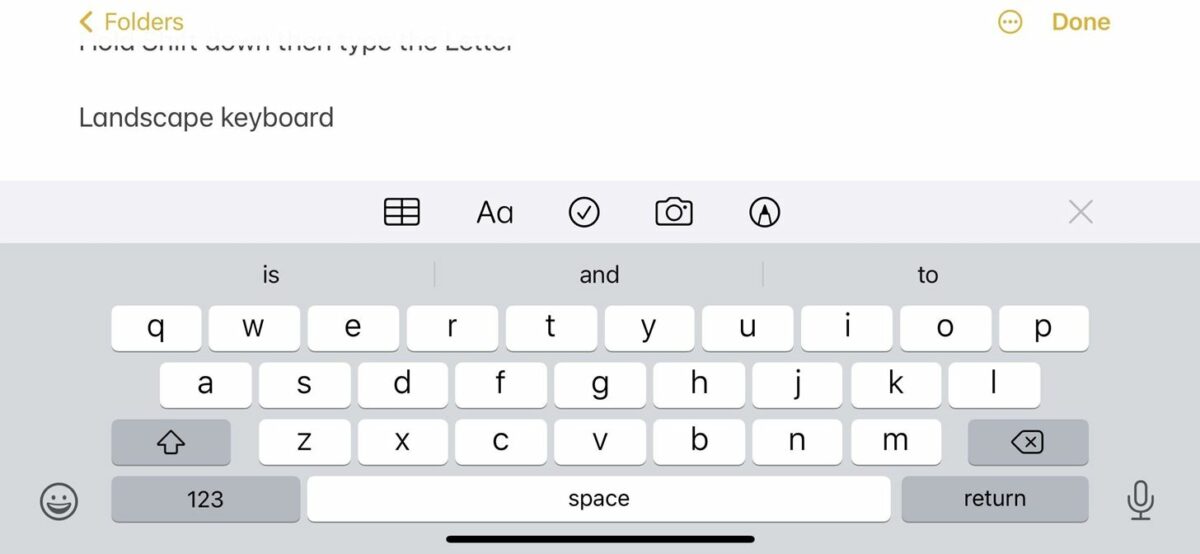
24. إعادة ضبط قاموس لوحة المفاتيح
عندما تكتب كلمات وتدع iOS يتذكر تفضيلاتك، يتم حفظها في ذاكرة التخزين المؤقت للوحة المفاتيح. وبهذه الطريقة، يسهل طرحها لاحقًا باستخدام التصحيح التلقائي. لكنها عادة سيئة لتذكر الكلمات التي لا تريدها أن تتذكرها – حتى الأخطاء المطبعية في الكتابة. إذا كنت تواجه مشاكل في التصحيح التلقائي، فانتقل إلى الإعدادات -> عام -> إعادة ضبط -> إعادة ضبط قاموس لوحة المفاتيح، ثم اكتب رمز المرور الخاص بك للتأكيد.
25. تحويل جميع المفاتيح إلى أحرف كبيرة
إذا لم تعجبك طريقة تغيير المفاتيح من الحروف الصغيرة إلى الحروف الكبيرة، فيمكنك الانتقال إلى الإعدادات -> إمكانية الوصول -> لوحات المفاتيح، ثم إيقاف تشغيل “إظهار المفاتيح الصغيرة”. من الآن فصاعدًا، ستكون مفاتيحك بأحرف كبيرة، وعندما تضغط على مفتاح shift، فإن المؤشر الوحيد على أنك ستكتب بالفعل بأحرف كبيرة هو ما إذا كان مفتاح Shift يغير الألوان.
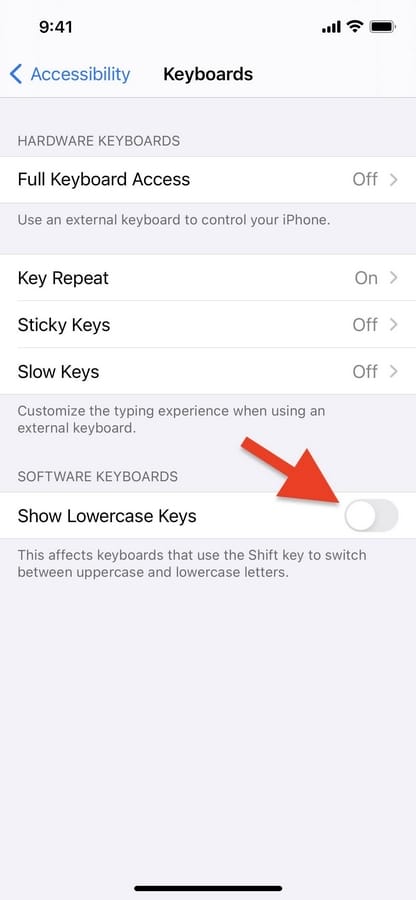
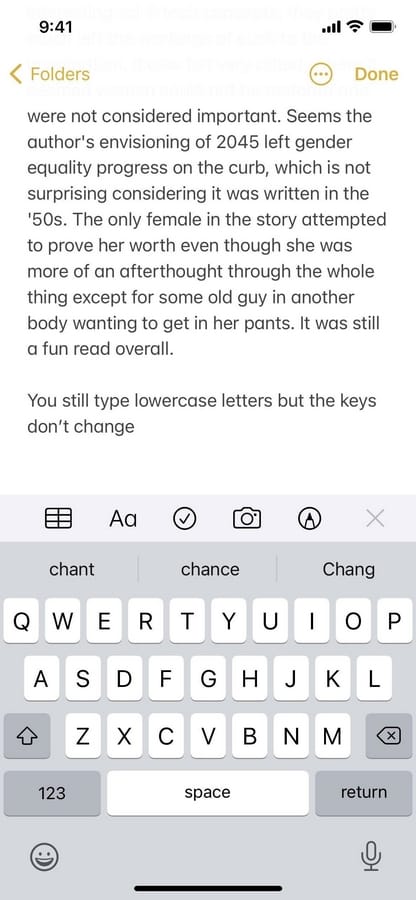
26. اجعل الآيفون الخاص بك يتكلم كل كلمة تكتبها
إذا كنت تريد أن تطمئن إلى أنك تكتب ما تكتبه بالفعل، فانتقل إلى الإعدادات -> إمكانية الوصول -> المحتوى المنطوق -> كتابة التعليقات، ثم قم بالتبديل إلى “نطق الكلمات”. من الآن فصاعدًا، سيقول آيفون بصوت عالٍ كل ما تكتبه.
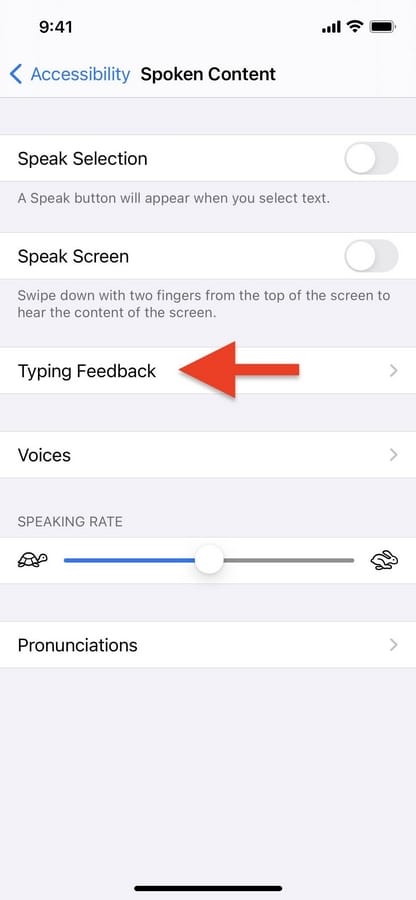
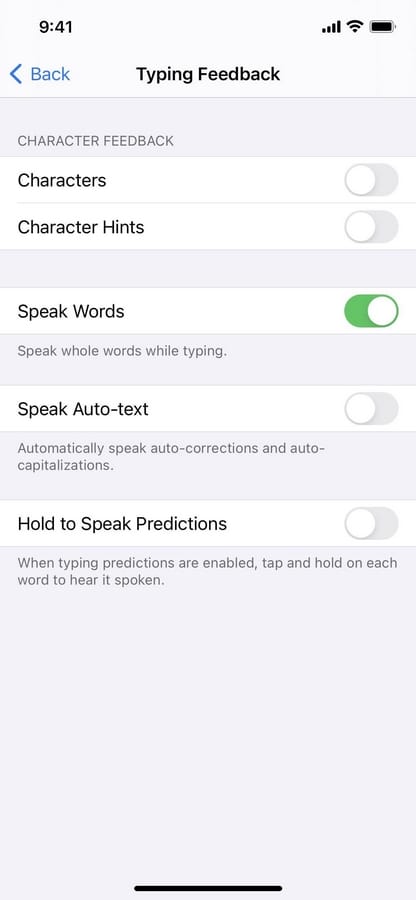
27. اجعله يتكلم بصوت عالٍ بدلاً من ذلك
إذا كنت تفضل نطق أسماء الحروف الفردية والأرقام والرموز الخاصة أثناء الكتابة، فيمكنك التبديل إلى “الحروف” من قائمة “كتابة الملاحظات” بدلاً من ذلك. يمكنك حتى إضافة تأخير إذا كنت بحاجة إلى ذلك.
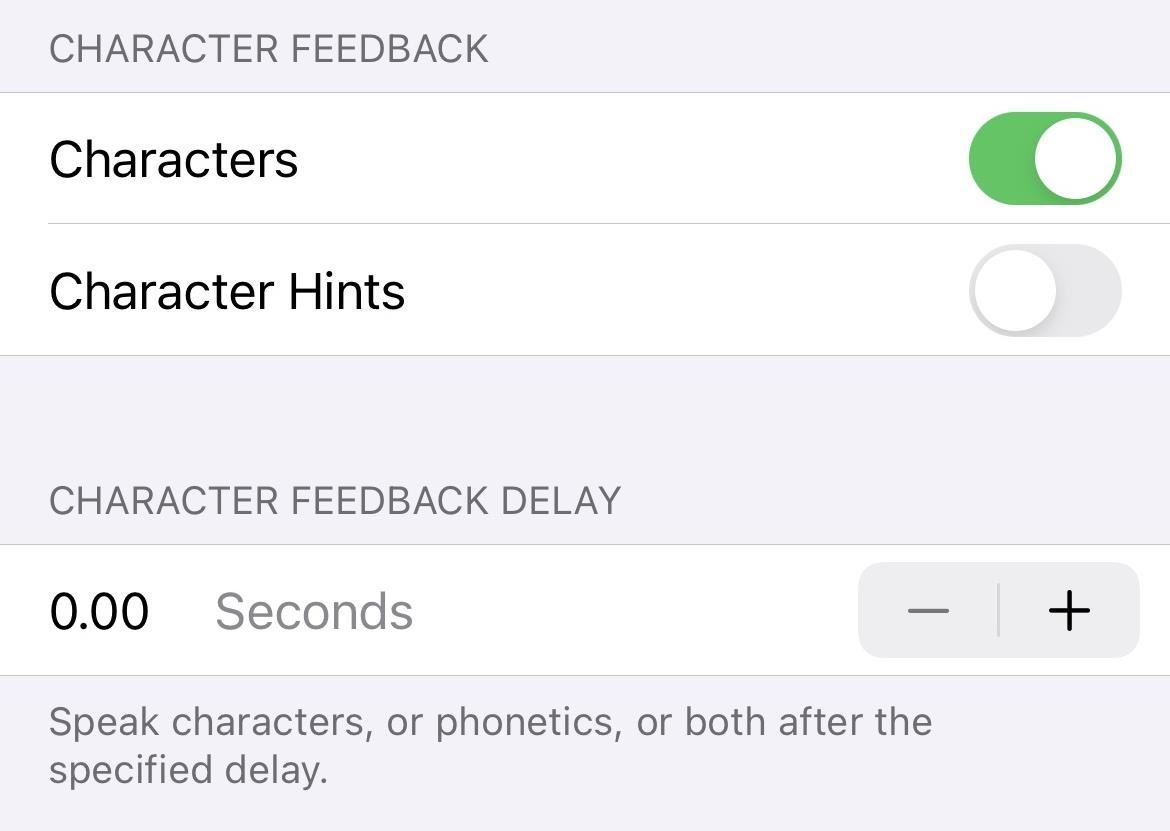
28. أو اجعلها تتحدث صوتيًا
يمكنك أيضًا جعل آيفون ينطق كل حرف تكتبه صوتيًا عن طريق التبديل إلى “تلميحات الحروف”. إنه يعمل فقط على الحروف، ويمكنك استخدامه مع خيار “الحروف”. إذا اخترت الأبجدية الصوتية فقط، فلا يزال بإمكانك ضبط التأخير. تستخدم Apple الأبجدية الصوتية القياسية لحلف الناتو، وتكون كلمات الترميز كما يلي:
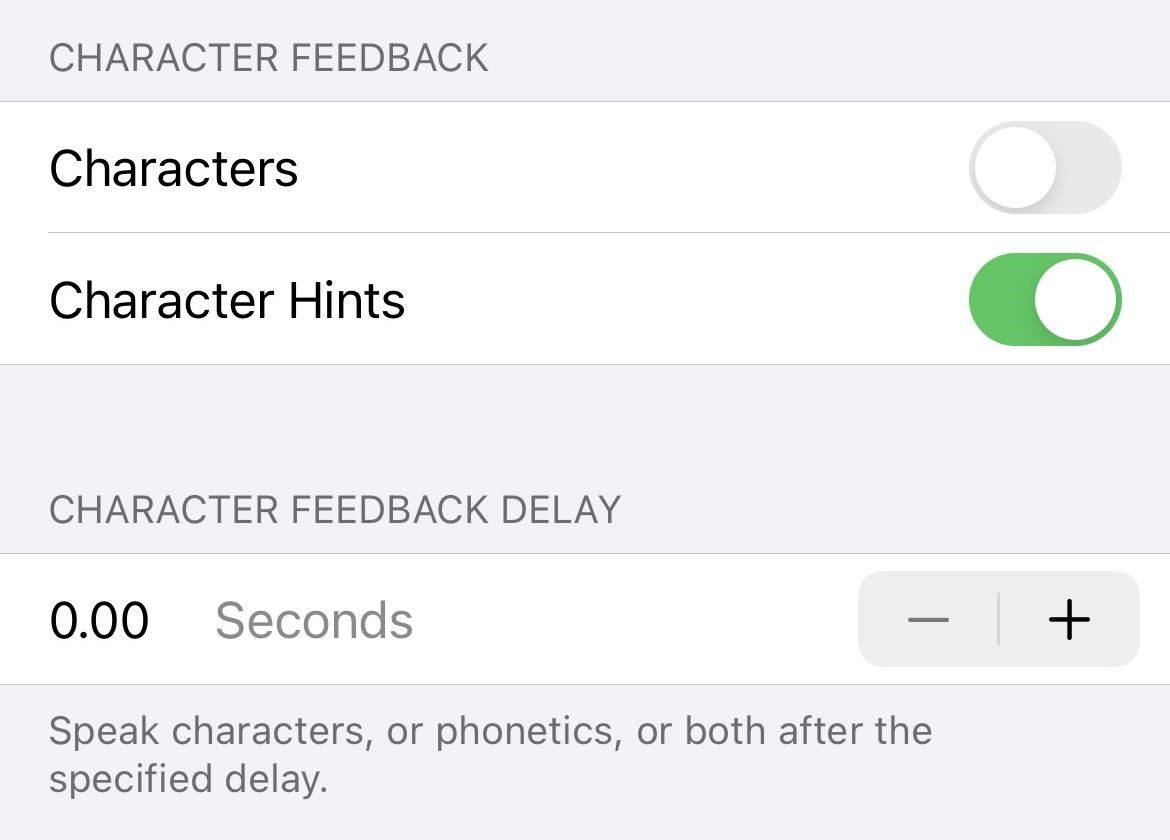
29. وتحدث التصحيحات التلقائية التي تقترحها
عند تفعيل “نطق الكلمات” أو بدونه، يمكنك التبديل إلى “نطق النص التلقائي” من نفس القائمة لجعل جوال آيفون يخبرك شفهيًا بالتصحيحات التلقائية والكتابة التلقائية بالحروف الكبيرة التي يقترحها قبل الضغط على المفتاح التالي لإدخاله. بهذه الطريقة، يمكنك تأجيل شيء ما وإعادة كتابته أو اختيار اقتراح آخر دون الحاجة إلى الالتفات إلى لوحة المفاتيح بنسبة 100%.
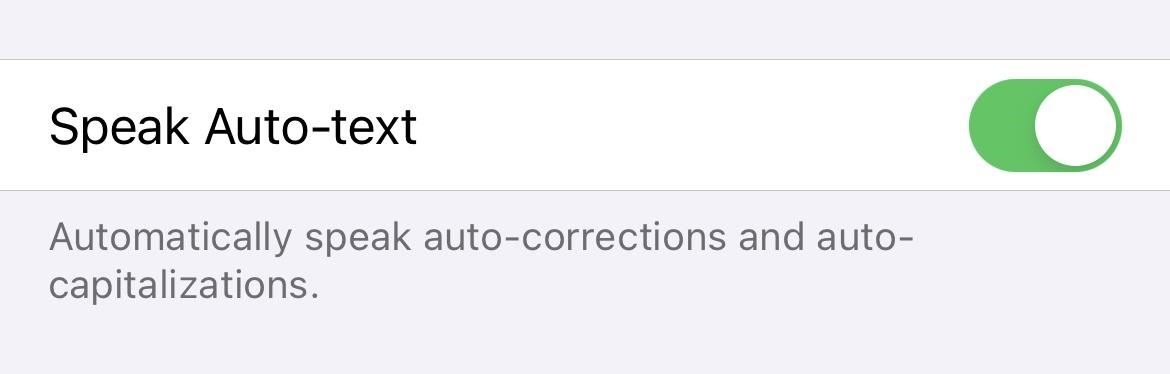
30. اضغط لسماع صوت التوقعات
في نفس القائمة مثل “نطق الكلمات” و “نطق النص التلقائي”، توجد “توقعات الانتظار للتحدث”. مع تشغيل هذا، يمكنك الضغط مع الاستمرار على أي شيء يظهر في نافذة التنبؤ. يصبح هذا مفيدًا عندما لا تكون متأكدًا من طريقة نطق الكلمة التي تريد كتابتها أو إذا كنت تريد معرفة اسم رمز تعبيري.
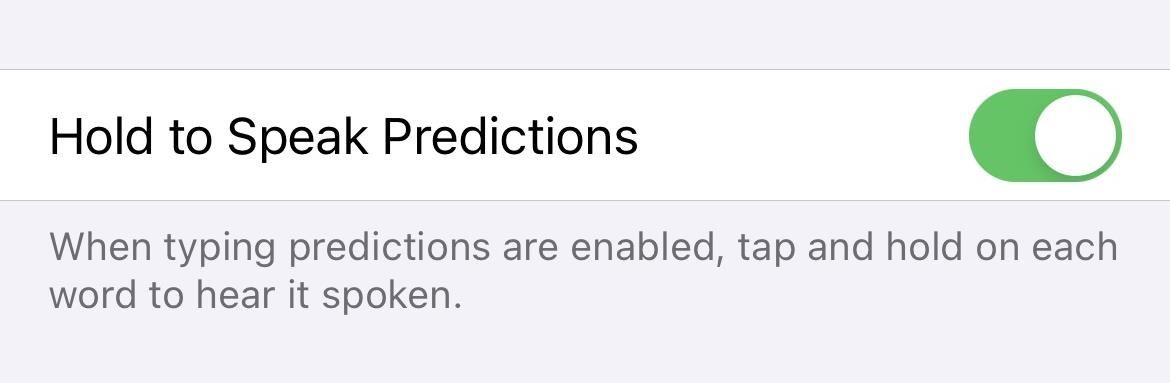
31. جعل لوحة المفاتيح تظهر في Zoom
إذا كنت تستخدم ميزة إمكانية الوصول “زووم” على الإطلاق، فأنت تعلم أنه يمكن تكبير جزء من الشاشة، ويمكنك التنقل على الشاشة باستخدام ثلاثة أصابع. لكن الكتابة صعبة عند استخدام زووم إلا إذا قمت بتفعيل “الكتابة الذكية” في الإعدادات -> إمكانية الوصول -> زووم. إذا كنت لا ترى ذلك، فتأكد من تشغيل “متابعة التركيز” أولاً.
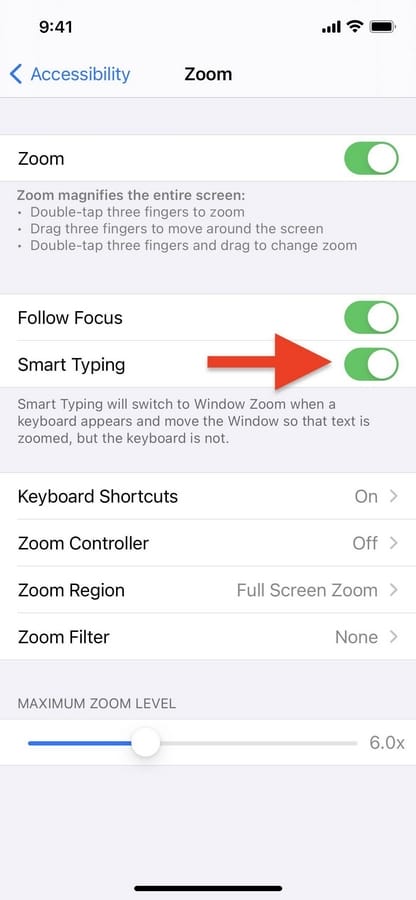
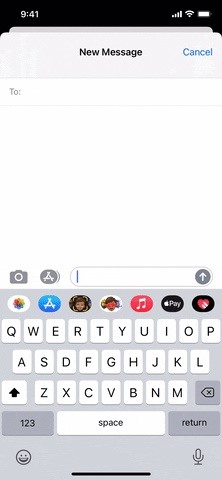
32. إضافة لوحات مفاتيح جديدة واستخدامها
لقد تحدثنا بالفعل عن إضافة واستخدام لوحات مفاتيح Emoticon، ولكن هناك أكثر من ذلك فقط. يمكنك تفعيل العديد من لوحات المفاتيح بلغات مختلفة، ويمكنك أيضًا تثبيت لوحات مفاتيح تابعة لجهات خارجية مثل Gboard. لمزيد من المساعدة حول إضافة لوحات مفاتيح إضافية واستخدامها، راجع دليلنا الكامل حول القيام بذلك.