تحتوي كاميرا آيفون 14 Pro على أكبر مستشعر في آيفون حتى الآن، حيث تتميز بوحدة كبيرة بدقة 48 ميجابكسل. إذا كنت قد حصلت مؤخرًا على جهاز ايفون 14 Pro الجديد الخاص بك وترغب في تحقيق أقصى استفادة من كاميرا هاتفك، فإليك ما تحتاج إلى معرفته للبدء ومعرفة بعض النصائح الأساسية.
لطالما كانت أجهزة آيفون في طليعة التصوير الفوتوغرافي للهواتف الذكية، ويرجع الفضل في ذلك جزئيًا إلى مستشعرات الكاميرا الرائعة وجزئيًا إلى الطريقة التي تتم بها معالجة الصور في الخلفية. سعت Apple دائمًا لتحسين قدرات التقاط الصور لأجهزة آيفون، وتشتمل تشكيلة آيفون 14 الجديدة على محرك Photonic الجديد. بالإضافة إلى ذلك، حصريًا لهاتف ايفون 14 Pro، يتم تخزين الصور بدقة تصل إلى 12 ميجابكسل لتقليل الحجم مع ضمان التفاصيل الممتازة وتقليل الضوضاء. إليك كيفية تحقيق أقصى استفادة من كاميرا آيفون 14 Pro و Pro Max.
الجزء 1: كيفية بدء استخدام كاميرا آيفون 14 Pro
دعنا نتعرف على إعدادات كاميرا آيفون الخاصة بك حتى تتمكن من تخصيصها حسب تفضيلاتك. يمكنك بعد ذلك استخدام القسم التالي للتعرف على عناصر التحكم في تطبيق الكاميرا ومن ثم التعرف على كيفية استخدام كل وضع كاميرا على جهاز ايفون الخاص بك. لقد قمنا أيضًا بتضمين نصائح مفيدة في النهاية لمساعدتك على التقاط كل لحظاتك وذكرياتك بأكبر قدر ممكن من الدقة. هيا بنا نبدأ.
3 طرق للتعرف على إعدادات كاميرا آيفون
تتميز طرازي آيفون 14 Pro و Pro Max حصريًا بتنسيقات الصور والفيديو ProRAW و ProRes لمساعدتك في التقاط بيانات RAW. إذا كنت تبحث عن التقاط صور احترافية أو تحتاج إلى جميع البيانات التي يمكنك الحصول عليها من صورك في مرحلة ما بعد الإنتاج، فإننا نوصي بتفعيلها أثناء تخصيص إعداداتك باستخدام القسم أدناه.
1. اختر تنسيقات الصور والفيديو
دعنا نساعدك أولاً في اختيار تنسيقات الصور الخاصة بك. سيتم التقاط جميع الصور الملتقطة من الآن فصاعدًا بالتنسيق الذي تختاره. اتبع الخطوات أدناه لمساعدتك على طول الطريق.
افتح تطبيق الإعدادات واضغط على الكاميرا.
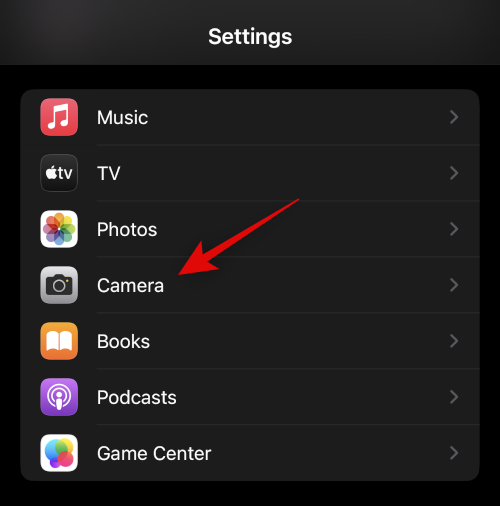
الآن اضغط على التنسيقات في الأعلى.

انقر فوق واختر تنسيق الصورة لصورك في الأعلى. لديك الخيارات التالية تحت تصرفك.
- كفاءة عالية: سيؤدي ذلك إلى تخزين الصور بتنسيق HEIF / HEVC. تساعد هذه التنسيقات في تقليل حجم الملف مع ضمان الاحتفاظ بجميع التفاصيل في الصور ومقاطع الفيديو الخاصة بك. تحتاج إلى استخدام هذا التنسيق عند التصوير بدقة 4K بمعدل 60 إطارًا في الثانية أو 1080 بكسل بمعدل 240 إطارًا في الثانية أو HDR أو فيديو سينمائي على جهاز ايفون الخاص بك.
- الأكثر توافقًا: سيوفر معظم التوافق جميع الصور ومقاطع الفيديو بتنسيق JPEG / H.264. ستكون هذه الملفات متوافقة مع معظم الأجهزة وبرامج تحرير الفيديو المتوفرة حاليًا في السوق.
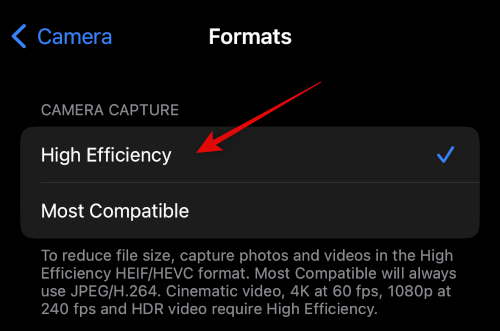
قم بالتمرير لأسفل وتشغيل Apple ProRAW إذا كنت ترغب في التقاط صور RAW. ستتمكن من اختيار الصور التي يتم التقاطها في ProRAW عند استخدام تطبيق الكاميرا.
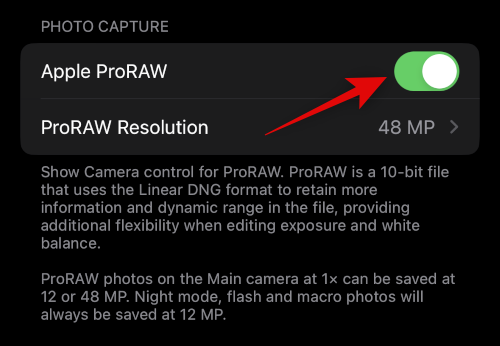
انقر فوق ProRAW Resolution لاختيار دقة صور ProRAW الخاصة بك.
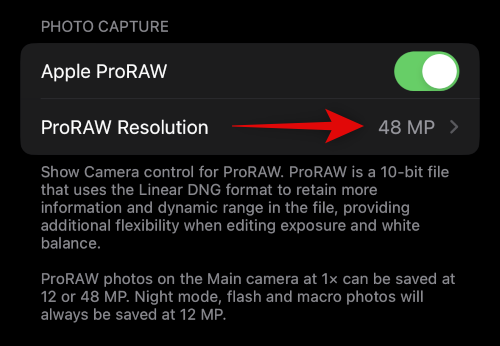
انقر فوق واختر الدقة المفضلة لديك. سيكون حجم الصور بدقة 12 ميجابكسل 25 ميجابايت، بينما يصل حجم الصور بدقة 48 ميجابكسل إلى 75 ميجابايت. هذه قيم تقريبية ويمكن أن تختلف قليلاً اعتمادًا على ما تلتقطه.
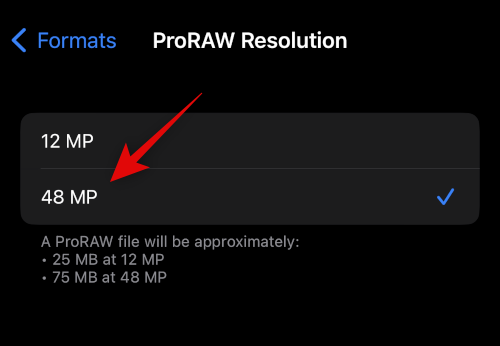
ارجع إلى الصفحة السابقة وقم بتشغيل Apple ProRes إذا كنت ترغب في تسجيل مقاطع فيديو ProRes. هذا تنسيق احترافي لتسجيل الفيديو يوفر عمق ألوان 10 بت مع مقاطع فيديو HDR. عادةً ما يكون حجم مقاطع فيديو ProRes الملتقطة بدقة عالية 1.7 جيجا بايت لمدة دقيقة واحدة.
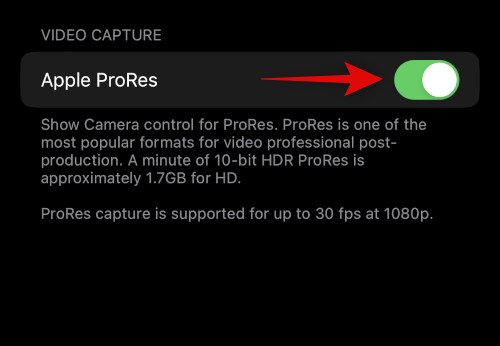
وهذا كل شيء! ستتمكن الآن من تخصيص واختيار تنسيقات الصور المفضلة لديك.
2. اختر قرارات التسجيل الخاصة بك
يمكنك تحديد دقة التسجيل مسبقًا لتسجيل الفيديو والحركة البطيئة والفيديو السينمائي على جهاز ايفون 14 Pro و Pro Max. ستكون هذه هي دقة التسجيل الافتراضية الخاصة بك ويمكن تغييرها دائمًا إذا لزم الأمر في تطبيق الكاميرا. هيا بنا نبدأ.
افتح تطبيق الإعدادات واضغط على الكاميرا.
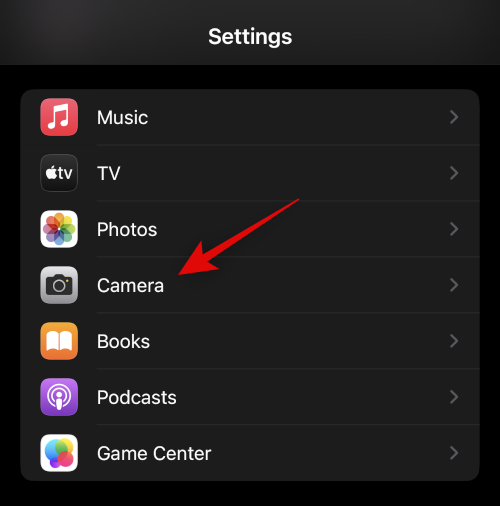
الآن انقر فوق وحدد تسجيل الفيديو.
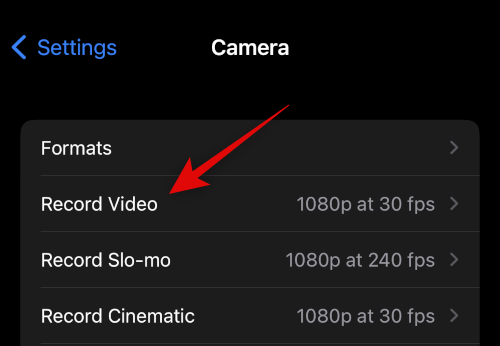
انقر فوق واختر الدقة الافتراضية المفضلة لديك. يجب أن يكون لديك الخيارات التالية تحت تصرفك.
- 720p HD بمعدل 30 إطارًا في الثانية
- 1080p HD بمعدل 30 إطارًا في الثانية
- 1080p HD بمعدل 60 إطارًا في الثانية
- 4K بمعدل 24 إطارًا في الثانية
- 4K بمعدل 30 إطارًا في الثانية
- 4K بمعدل 60 إطارًا في الثانية
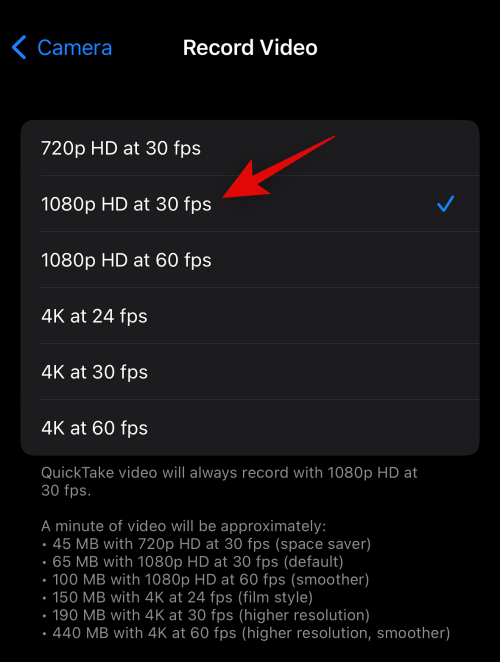
إذا كنت ترغب في استخدام تنسيقات PAL حسب منطقتك، فانقر فوق إظهار تنسيقات PAL.
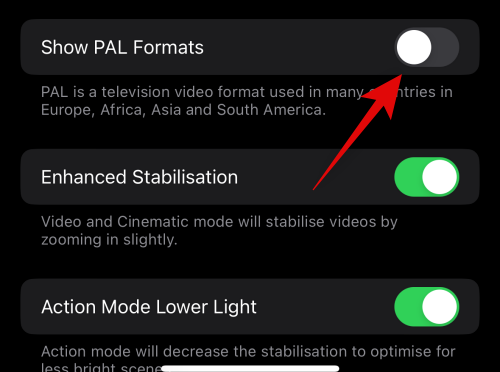
ستتوفر تنسيقات PAL الآن في القائمة أعلاه. اضغط واختر الشخص الذي تفضله.
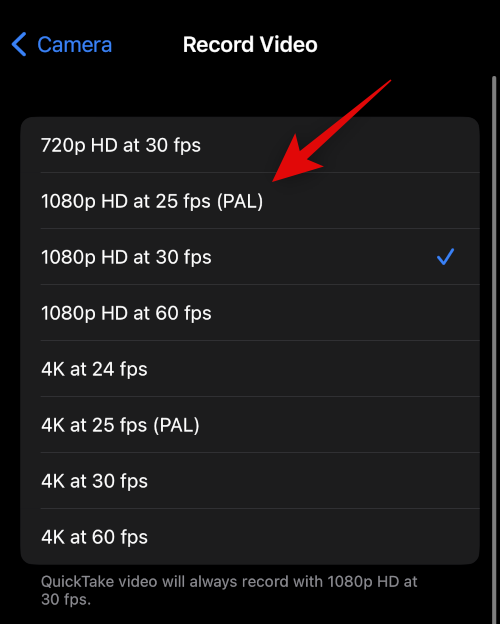
قم بتشغيل ميزة ” التثبيت المُحسَّن ” بناءً على تفضيلاتك. قم بتشغيل مفتاح التبديل هذا للتكبير قليلاً عند تسجيل مقاطع فيديو سينمائية وعادية لتطبيق تثبيت البرنامج على اللقطات الخاصة بك.
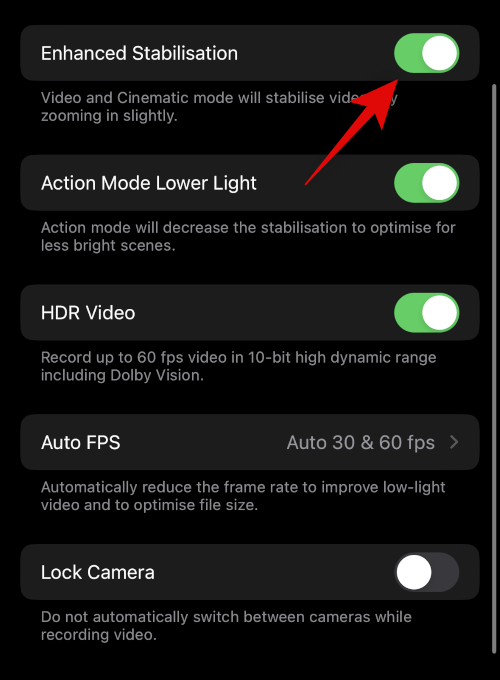
وبالمثل، قم بتشغيل وضع Action Mode Lower Light إذا كنت ترغب في استخدام وضع الإجراء في ظروف الإضاءة المنخفضة. سيقلل آيفون الخاص بك من الثبات لمراعاة ظروف الإضاءة المنخفضة عند تفعيل هذه الميزة.
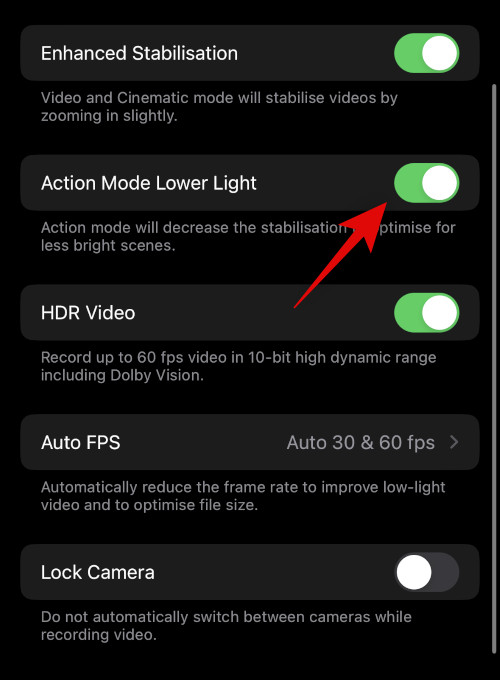
قم الآن بتشغيل فيديو HDR إذا كنت ترغب في التسجيل بتقنية HDR. يمكنك التسجيل حتى 60 إطارًا في الثانية عند التسجيل بتقنية HDR.
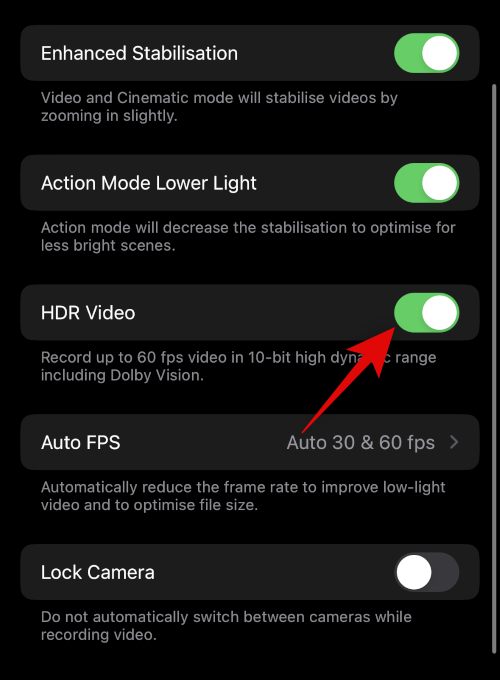
انقر فوق Auto FPS.
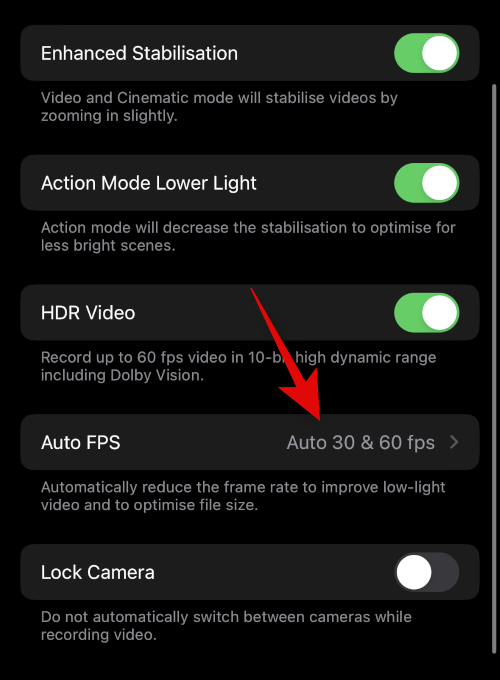
اختر ما إذا كنت تريد أن يختار iOS تلقائيًا إطارات في الثانية لمقطع الفيديو الخاص بك بناءً على ظروف الإضاءة الحالية. يمكنك اختيار 30 إطارًا في الثانية تلقائيًا للتبديل لتحسين مقاطع الفيديو بمعدل 30 إطارًا في الثانية أو اختيار 30 و 60 إطارًا في الثانية تلقائيًا لتحسين كليهما. اختر أبدًا إذا كنت تريد أن يقوم تطبيق الكاميرا بالتسجيل بمعدل الإطارات في الثانية الذي اخترته بغض النظر عن ظروف الإضاءة الحالية.
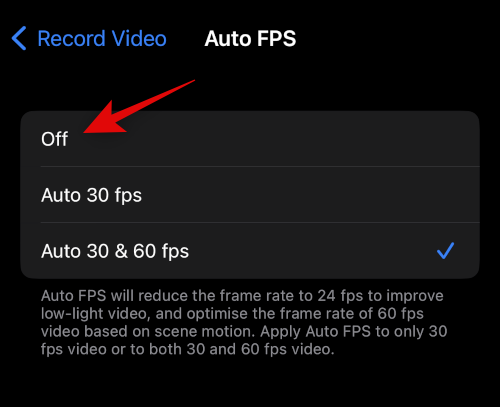
ارجع، وأخيرًا، قم بتشغيل مفتاح قفل الكاميرا إذا كنت ترغب في إيقاف التبديل بين الكاميرات عند تسجيل مقطع فيديو.
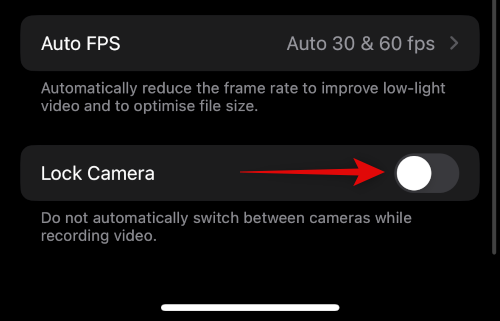
عد الآن إلى الشاشة السابقة واضغط على تسجيل حركة بطيئة.
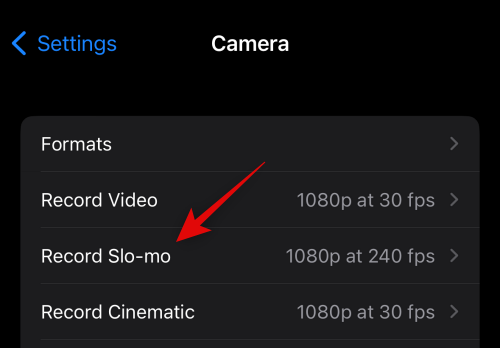
اختر معدل الإطارات المفضل لديك ودقة الوضوح لمقاطع الفيديو بالحركة البطيئة الملتقطة على جهاز ايفون الخاص بك.
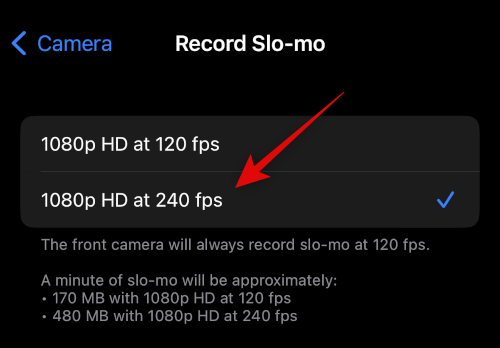
ارجع وانقر على ” تسجيل سينمائي”.
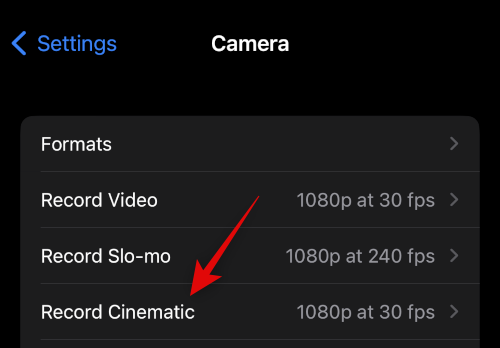
اختر الدقة و fps المفضل لديك كما فعلنا مع أوضاع التسجيل الأخرى.
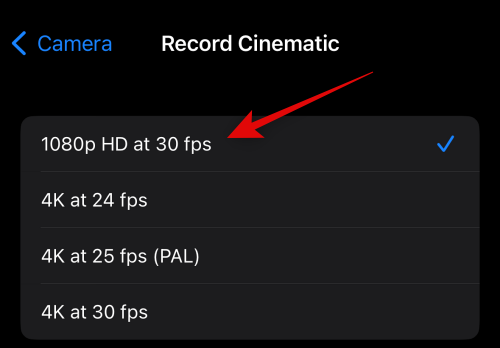
وهذا كل شيء! ستتمكن الآن من تخصيص إعدادات التسجيل وفقًا لتفضيلاتك ومتطلباتك.
3. ضبط الإعدادات الأخرى
يوفر تطبيق الكاميرا بعض الخيارات الإضافية لتحسين تجربة التقاط الصور بشكل أفضل. إليك كيفية تخصيص هذه الإعدادات على جهاز ايفون 14 Pro و Pro Max.
افتح تطبيق الإعدادات على جهاز ايفون الخاص بك واضغط على الكاميرا.
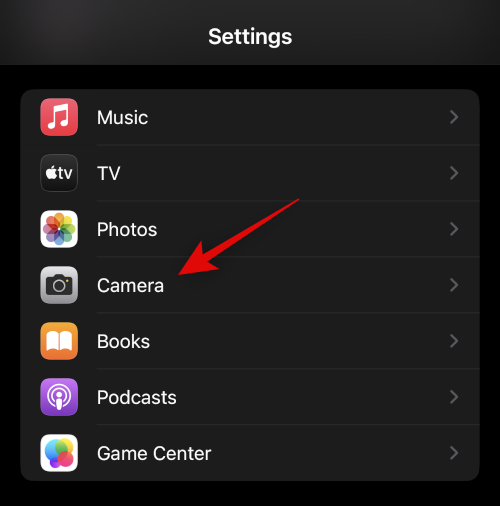
الخيار الأول الذي تحصل عليه هو تبديل صوت الاستريو. انقر فوق وقم بتشغيل أو إيقاف تشغيل التبديل بناءً على تفضيلاتك.
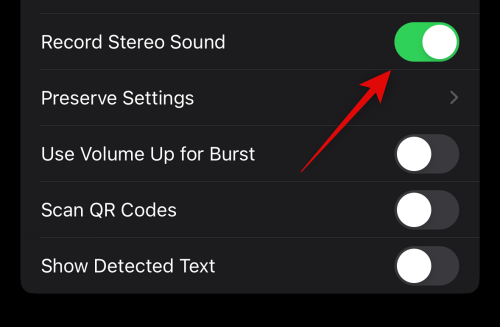
بعد ذلك، انقر فوق الاحتفاظ بالإعدادات. سيسمح لك هذا الخيار بالاحتفاظ بالإعدادات التي اخترتها عند التقاط الصور بعد إغلاق تطبيق الكاميرا.
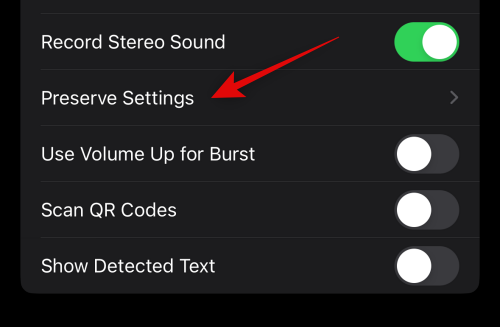
انقر فوق وقم بتشغيل مفتاح التبديل للخيارات التالية وفقًا للتغييرات التي ترغب في الاحتفاظ بها. لن يتم إرجاع التغييرات التي تم إجراؤها على هذه الخيارات في تطبيق الكاميرا إلى اختياراتك الافتراضية بمجرد إغلاق التطبيق.
- نظام الكامرا
- الضوابط الإبداعية
- تحكم ماكرو
- تعديل التعرض
- وضع الليل
- تكبير عمودي
- وضع العمل
- Apple ProRAW
- Apple ProRes
- صورة حية
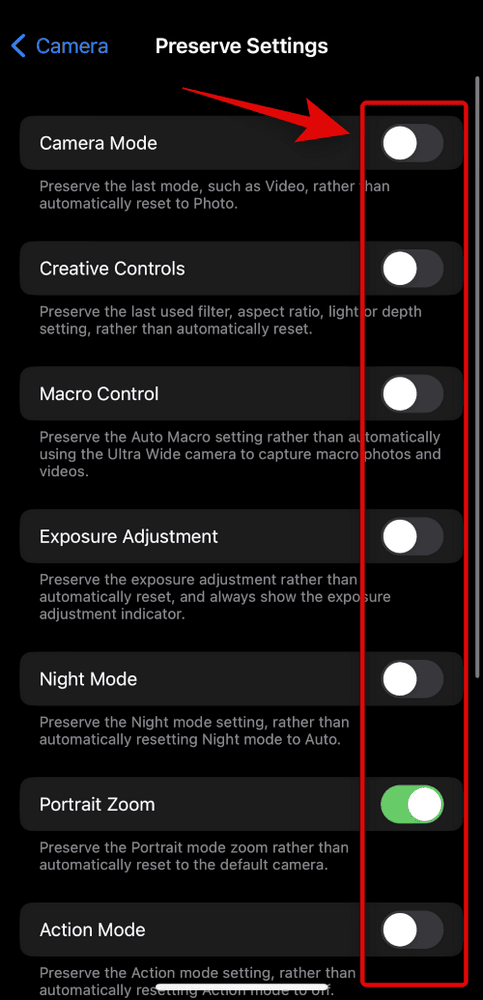
عد الآن إلى الصفحة السابقة. انقر فوق وقم بتشغيل التبديل لاستخدام رفع مستوى الصوت للاندفاع إذا كنت ترغب في التقاط الصور في وضع الاندفاع باستخدام زر رفع الصوت على جهاز ايفون الخاص بك.
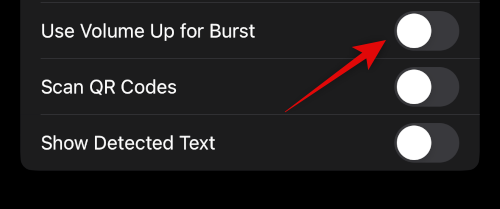
وبالمثل، قم بتبديل مسح رموز QR إذا كنت ترغب في مسح رموز QR باستخدام تطبيق الكاميرا أم لا.
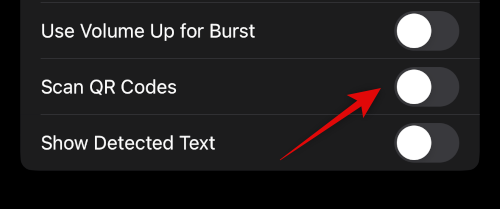
أخيرًا، قم بتشغيل Show Detected Text إذا كنت ترغب في استخدام OCR للتعرف على النص من العالم الحقيقي باستخدام تطبيق الكاميرا.
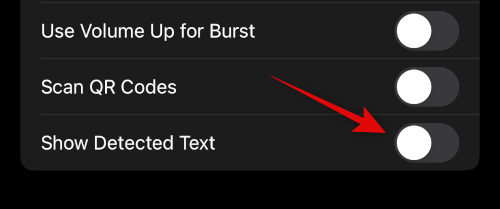
قم بالتمرير لأسفل إلى قسم التكوين وقم بتشغيل مفتاح التبديل للشبكة إذا كنت ترغب في استخدام شبكة تكوين عند التقاط الصور.
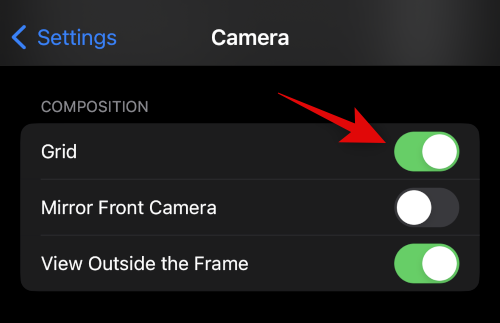
قم بتشغيل المرآة الأمامية للكاميرا لتعكس الصور الملتقطة من الكاميرا الأمامية.
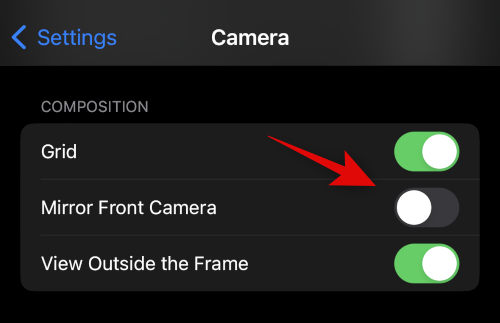
وبالمثل، قم بتبديل View Outside Frame إذا كنت ترغب في عرض معاينة في تطبيق الكاميرا خارج إطار التكوين الخاص بك.
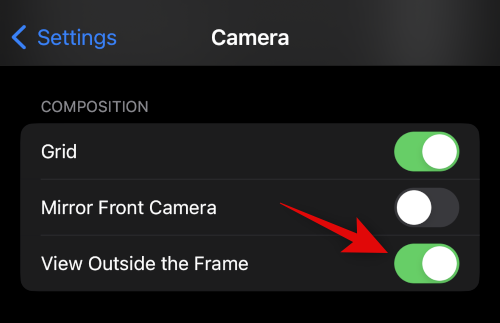
اضغط على أنماط التصوير لاختيار النمط المفضل.
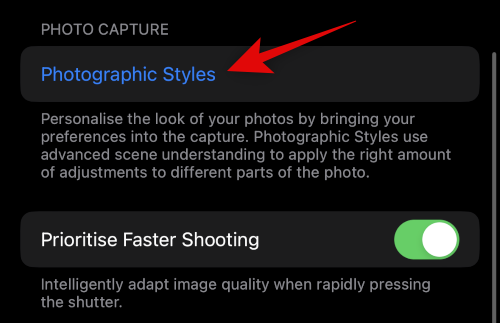
اسحب وابحث عن النمط الذي تريده. سوف نستخدم Cool لهذا الدليل. انقر على “استخدام رائع” في الجزء السفلي من نمط التصوير الذي اخترته.
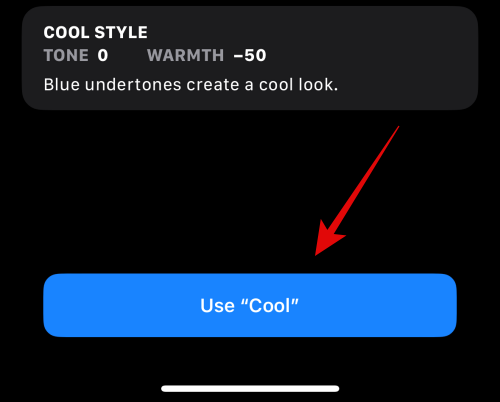
قم الآن بتشغيل مفتاح التبديل لتحديد أولويات التصوير الأسرع إذا كنت ترغب في أن يقوم جهاز ايفون الخاص بك بضبط إعدادات الكاميرا تلقائيًا لالتقاط الصور على الفور عند الضغط على زر الغالق بشكل أسرع.
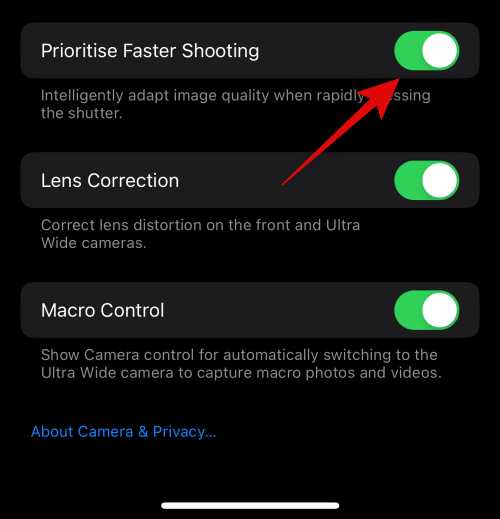
تبديل تصحيح العدسة سواء كنت ترغب في تصحيح تشوه العدسة للكاميرا فائقة الاتساع والكاميرا الأمامية أم لا.
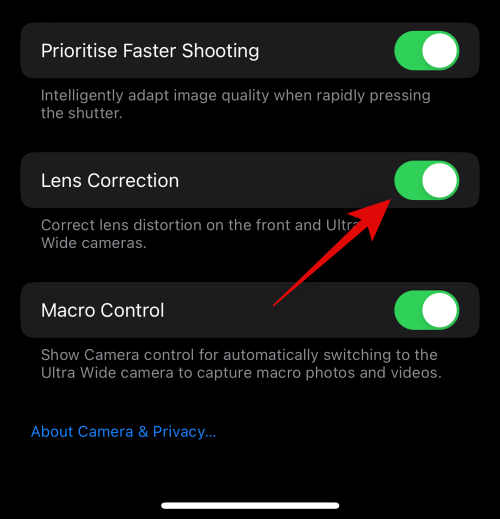
قم بتبديل التحكم في الماكرو لاستخدام الماكرو تلقائيًا عندما تكون قريبًا من الكائنات والموضوعات.
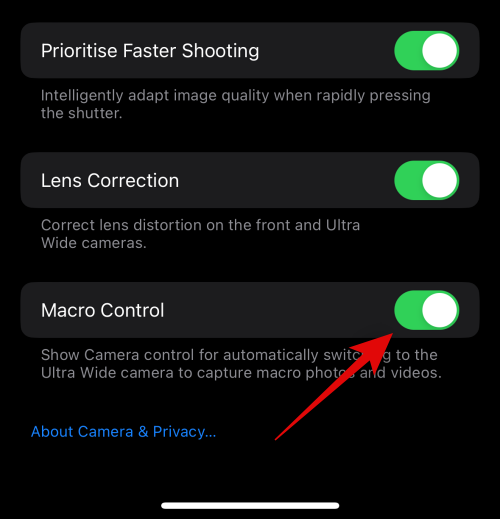
وهذا كل شيء! ستتمكن الآن من تخصيص جميع إعدادات الكاميرا بناءً على تفضيلاتك.
7 أوضاع للكاميرا يجب معرفتها (شرح عناصر التحكم أيضًا)
دعنا الآن نلقي نظرة على تطبيق الكاميرا وجميع عناصر التحكم المقدمة لك لكل وضع. سيساعدك هذا على تحقيق أقصى استفادة من كاميرا آيفون عند التقاط الصور في العالم الحقيقي، حتى إذا كان عليك التقاط الصور على الفور.
1. وضع بانوراما
إليك كيفية التقاط واستخدام عناصر التحكم البانورامية على جهاز ايفون 14 Pro و Pro Max.
افتح تطبيق الكاميرا واضغط على PANO في الأسفل.
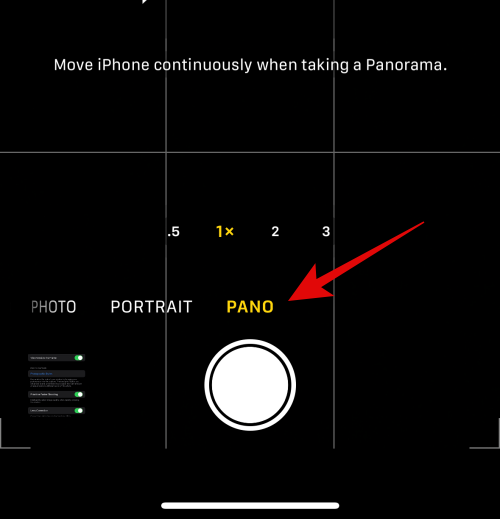
انقر واختر عدستك من الخيارات الموجودة أسفل الشاشة.
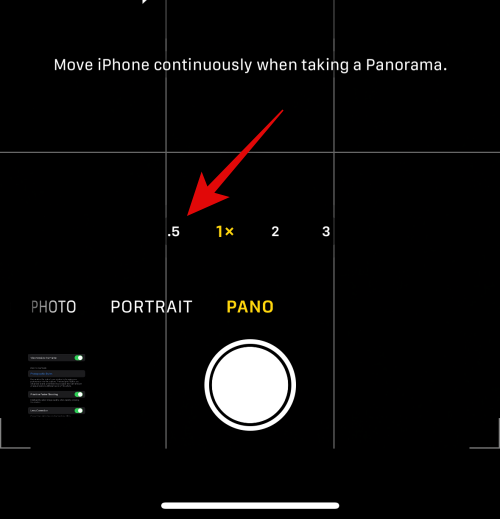
يجب أن تحافظ على محاذاة السهم الموجود على شاشتك مع الخط الأصفر عند التقاط الكاميرا. ضع نفسك وفقًا لذلك واضغط على زر الغالق لبدء التقاط بانوراما.
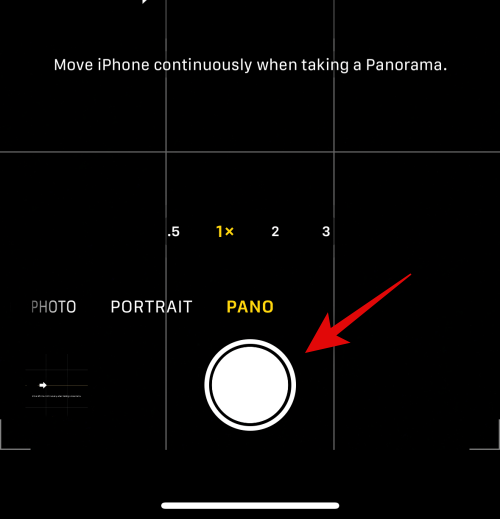
سيطلب منك آيفون إبطاء السرعة إذا كنت تسير بسرعة كبيرة. ستحصل أيضًا على معاينة للبانوراما التي تم التقاطها على يسارك.
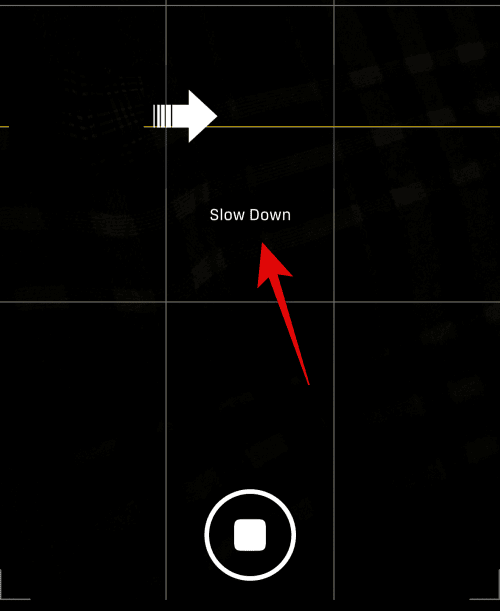
وهذه هي الطريقة التي يمكنك من خلالها التقاط صورة بانورامية على جهاز ايفون الخاص بك.
2. الوضع الرأسي
تضيف الصور الشخصية تشويشًا جماليًا إلى خلفية الموضوع للحصول على مظهر أكثر احترافية. إليك كيفية استخدام هذا الوضع على جهاز ايفون 14 Pro و Pro Max.
افتح تطبيق الكاميرا على جهاز ايفون الخاص بك واضغط على PORTRAIT في الأسفل.
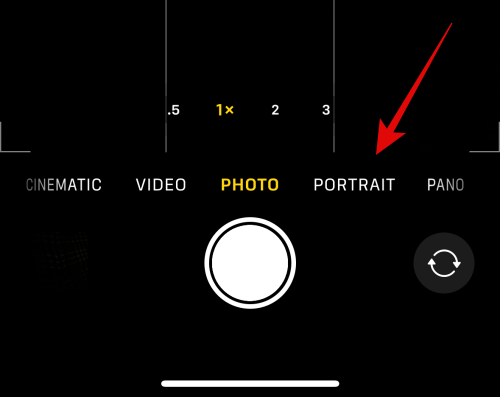
دعنا أولاً نلقي نظرة على عناصر التحكم المتوفرة عند استخدام الكاميرا الخلفية. اضغط على أيقونة 1x أو 2x على يسارك للتبديل بين العدسات. انقر واختر العدسة التي تفضل استخدامها. الآن قم بالتمرير بين الخيارات لاختيار إضاءة بورتريه التي تريدها.
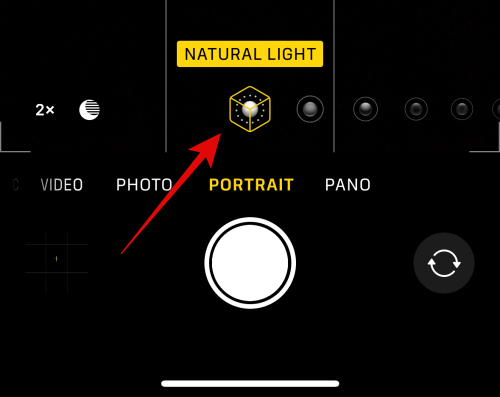
اسحب لأعلى لعرض عناصر تحكم الالتقاط الإضافية المتاحة لك.
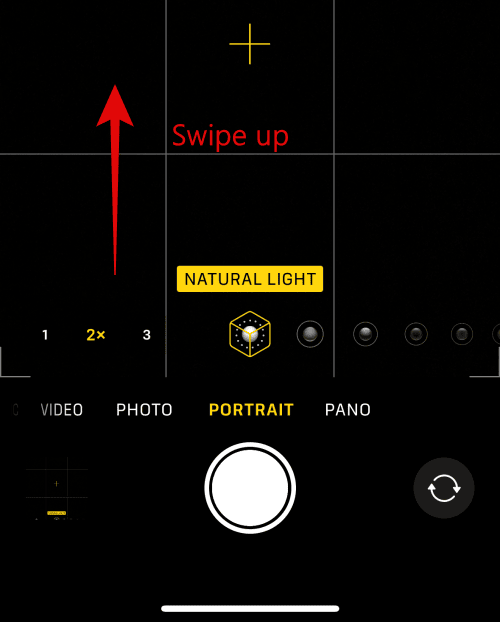
اضغط على أيقونة Flash لتبديل الفلاش بناءً على تفضيلاتك.
وبالمثل، انقر فوق الرمز الموجود بجانبه لضبط التعرض.
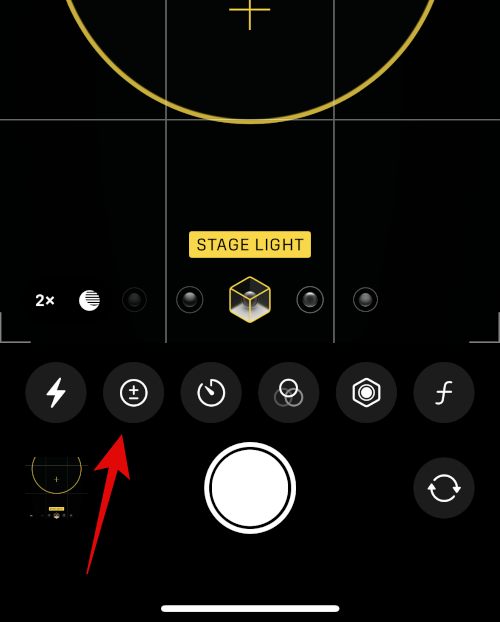
استخدم شريط التمرير لزيادة أو تقليل التعرض.
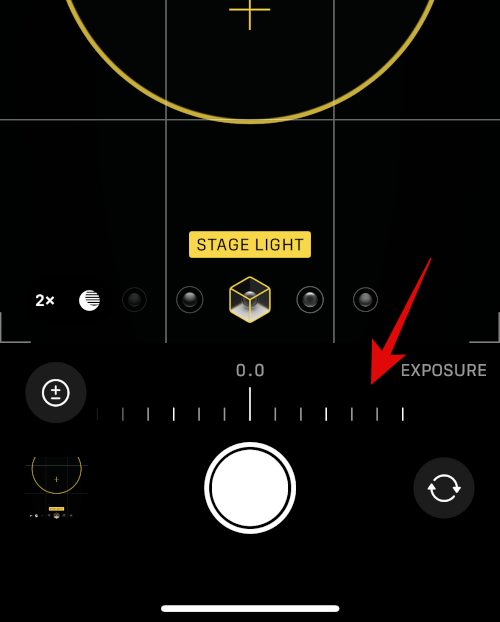
اضغط على أيقونة Exposure مرة أخرى لإغلاق الخيار. بعد ذلك، لديك أيقونة المؤقت. اضغط عليها لتشغيل أو إيقاف تشغيل المؤقت لالتقاط صورتك.
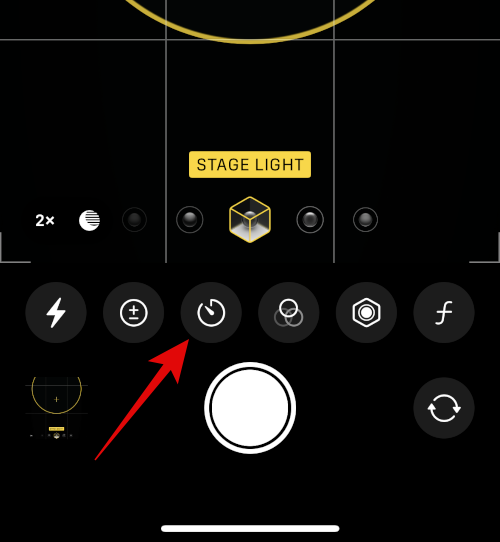
اضغط واختر المدة المفضلة لديك واضغط على أيقونة المؤقت لإغلاق الخيار.
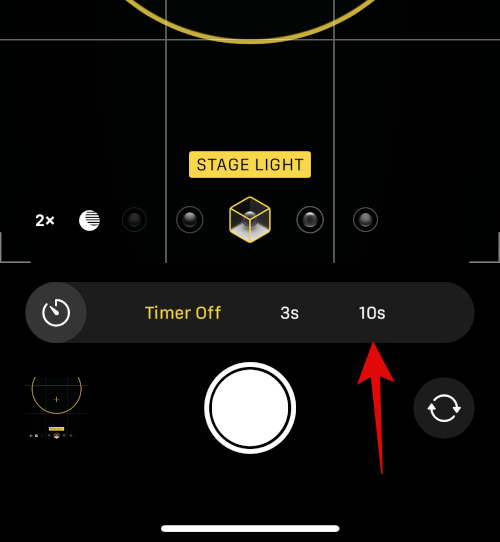
انقر فوق أيقونة الفلاتر التالية إذا كنت ترغب في تطبيق الفلاتر على الالتقاط.
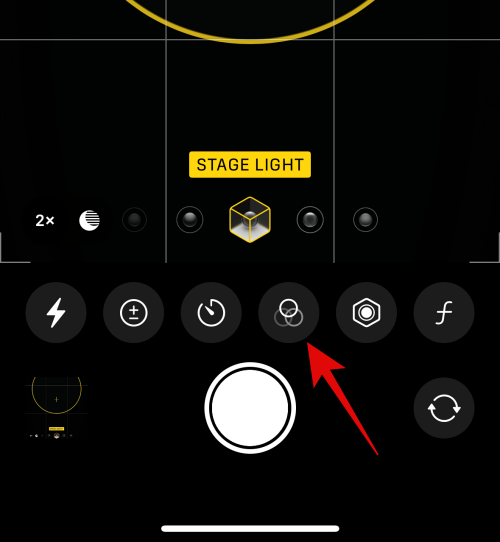
مرر سريعًا واختر مرشحًا يعجبك من خلال النقر عليه.
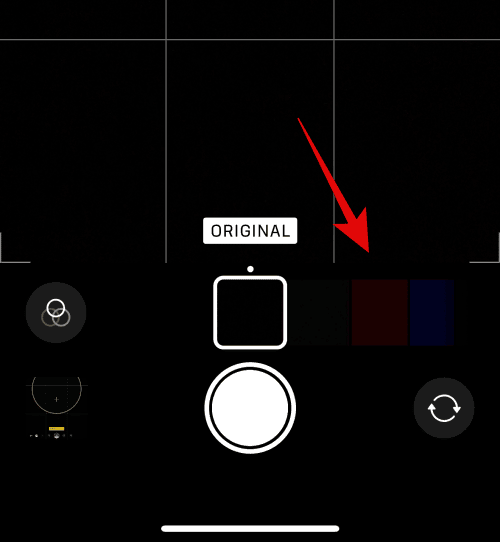
سيسمح لك الخيار الأخير باختيار طول بؤري يدويًا. يمكن أن يساعدك هذا في التحكم في عمق المجال في صورك. استخدم شريط التمرير لضبط الطول البؤري وتعيين القيمة المطلوبة.
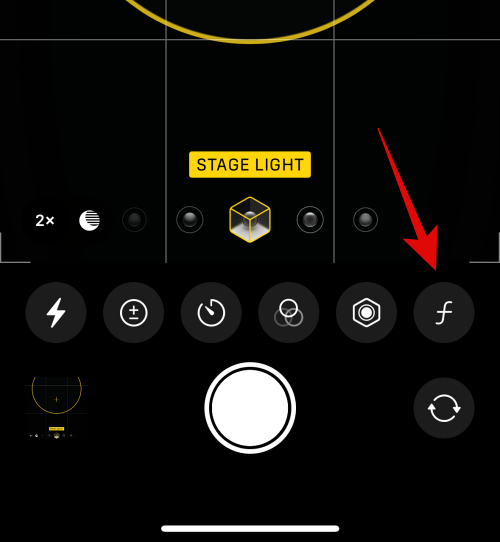
وهذا كل شيء! بمجرد تخصيص هذه الخيارات، يمكنك التقاط الصور حسب الحاجة.
3. وضع الصور
عند التقاط الصور بشكل طبيعي، يمكنك الوصول إلى الكثير من الخيارات، بما في ذلك Apple ProRAW. إليك كيفية تخصيصها والوصول إليها جميعًا عند التقاط الصور بشكل طبيعي على جهاز ايفون الخاص بك.
افتح تطبيق الكاميرا. يجب تحديد وضع الصورة بشكل افتراضي. إذا لم يكن كذلك، فانقر فوق وحدد صورة في الجزء السفلي من الشاشة.
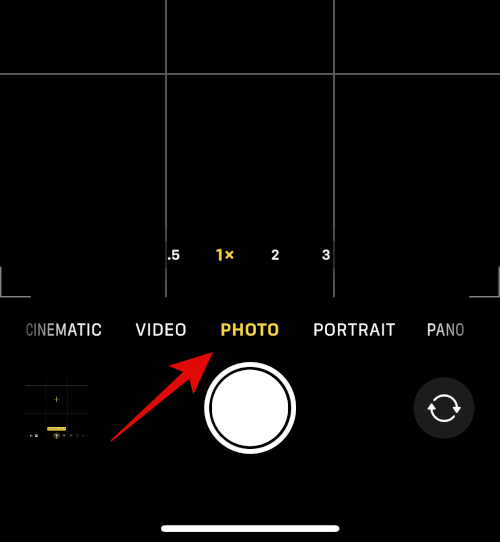
ابدأ باختيار عدستك من الخيارات المتاحة أعلى أوضاع الكاميرا في الأسفل.
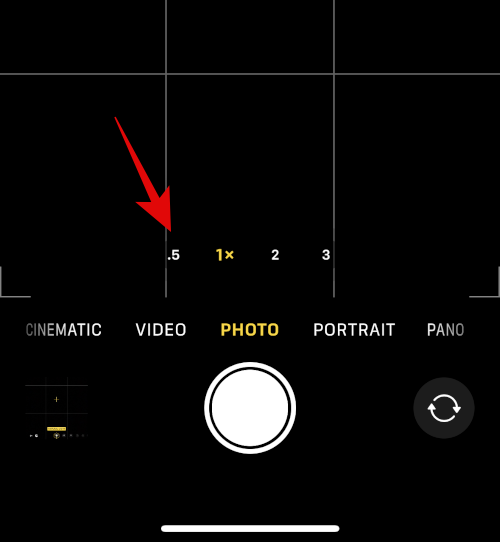
الآن اسحب لأعلى لعرض خيارات القائمة المتاحة.
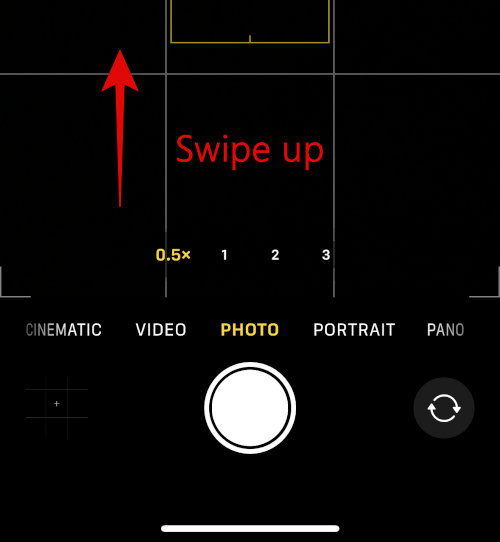
قم بتبديل Flash بناءً على تفضيلاتك باستخدام الرمز الأول.
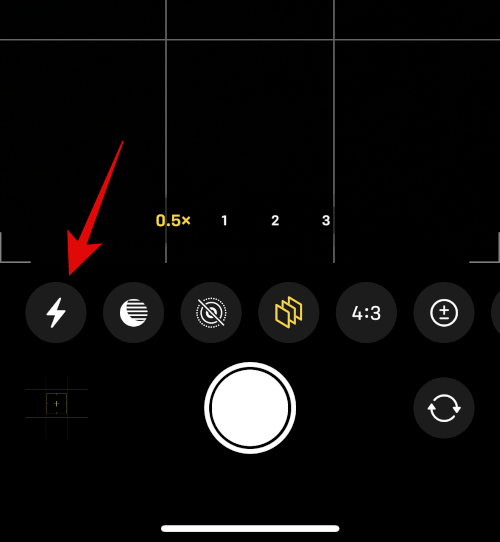
انقر فوق الرمز التالي لضبط سرعة الغالق.
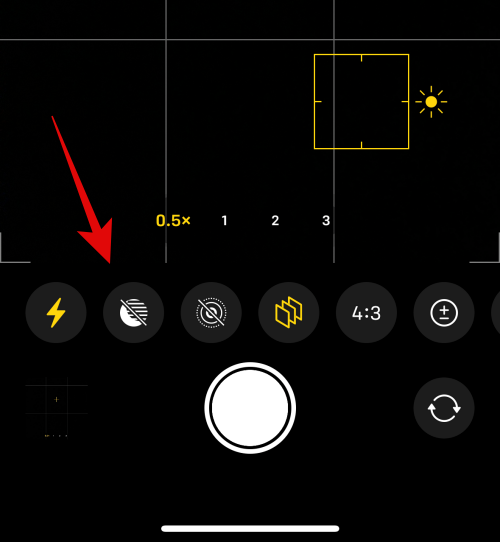
استخدم الآن شريط التمرير للاتصال بسرعة الغالق يدويًا.
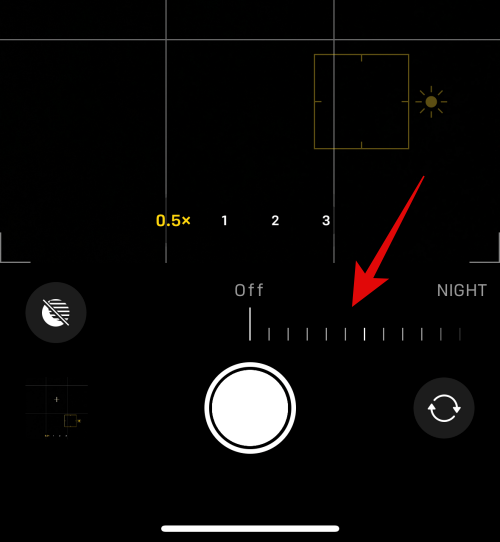
اضغط على الأيقونة التالية لتبديل Live Photo. اضغط على أو إيقاف بناءً على تفضيلاتك.
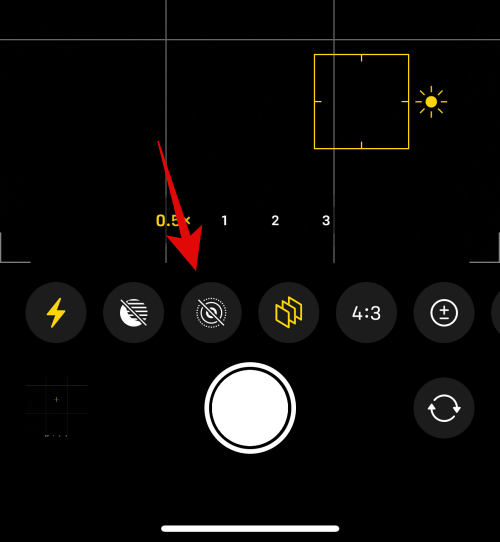
الآن اضغط على الأيقونة التالية لاختيار نمط التصوير الفوتوغرافي الخاص بك. سيتم تطبيق أسلوب التصوير الذي اخترته بشكل افتراضي. يمكنك استخدام هذا الخيار لتغيير أنماط الصور الفوتوغرافية أو ضبط القيم المطبقة بواسطة نمط التصوير الفوتوغرافي الخاص بك.
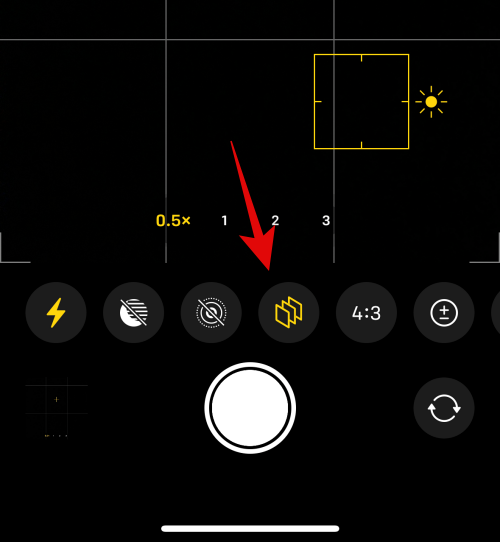
اسحب على شاشة تحديد المنظر لتغيير أنماط التصوير.
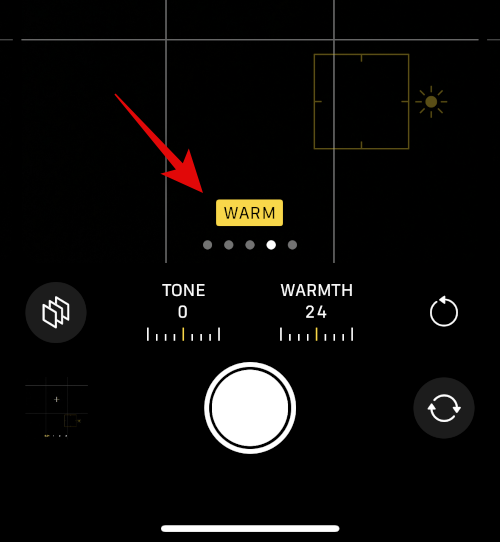
استخدم قيمتي Tone and Warm لضبط قيم أسلوب التصوير الفوتوغرافي الخاص بك.
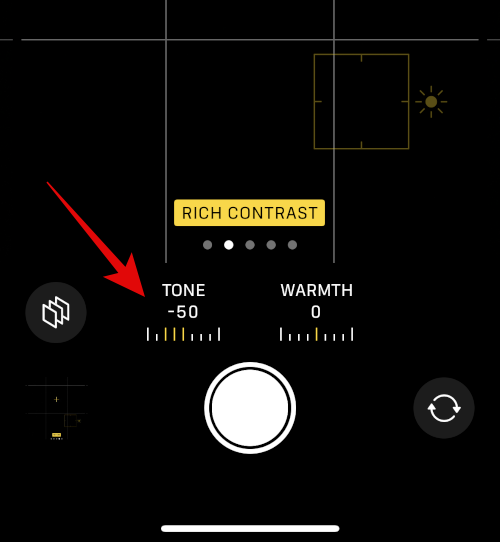
يمكنك النقر فوق رمز إعادة التعيين لإعادة تعيين قيم النغمة والدفء إذا لزم الأمر.
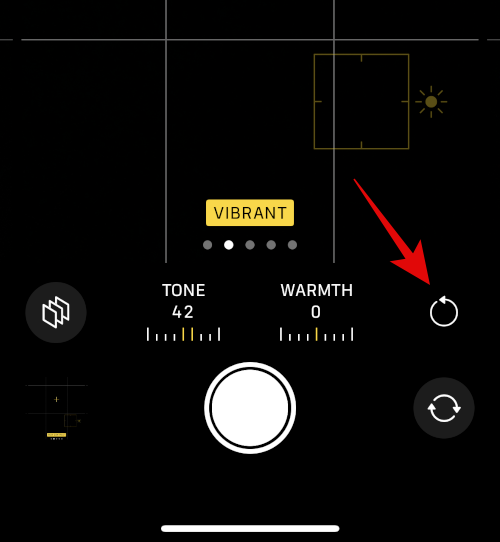
الآن انقر فوق الرمز التالي لاختيار نسبة العرض إلى الارتفاع لصورتك.
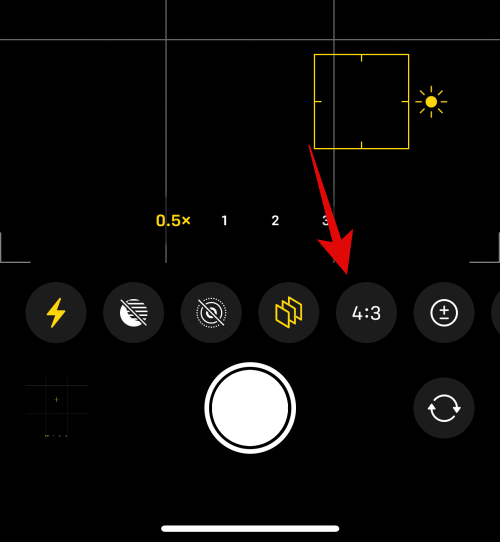
انقر فوق واختر نسبة العرض إلى الارتفاع المفضلة لديك.
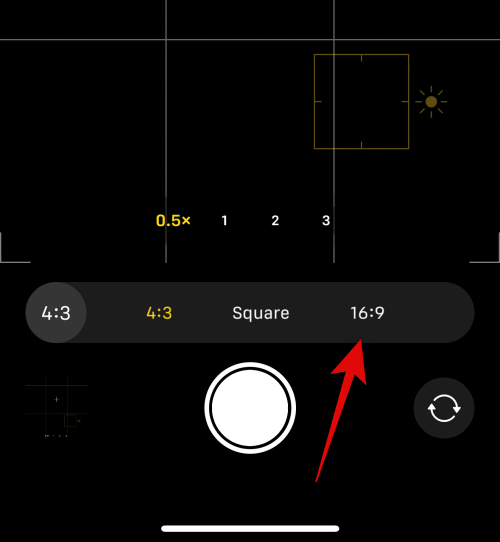
يمكن أن تساعدك الأيقونة التالية على ضبط التعرض. اضغط على الأيقونة واضبط التعريض الضوئي كما فعلنا سابقًا.
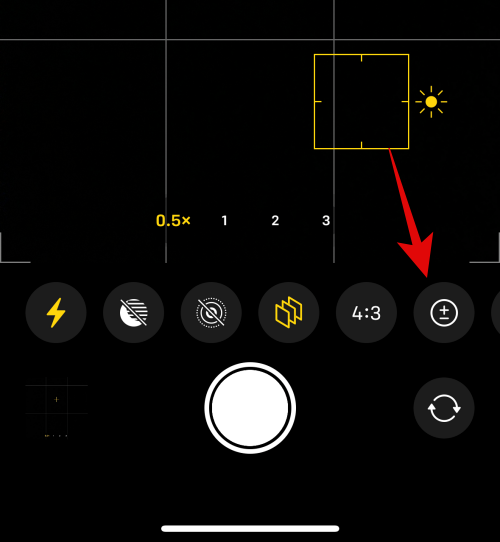
وبالمثل، استخدم الرمز التالي لاستخدام Timer إذا لزم الأمر.
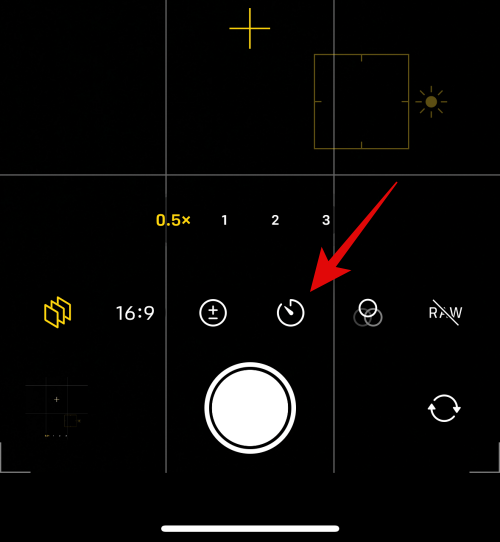
سيساعدك الرمز التالي في تطبيق الفلاتر. اضغط على الأيقونة واختر الفلتر الذي تريده.
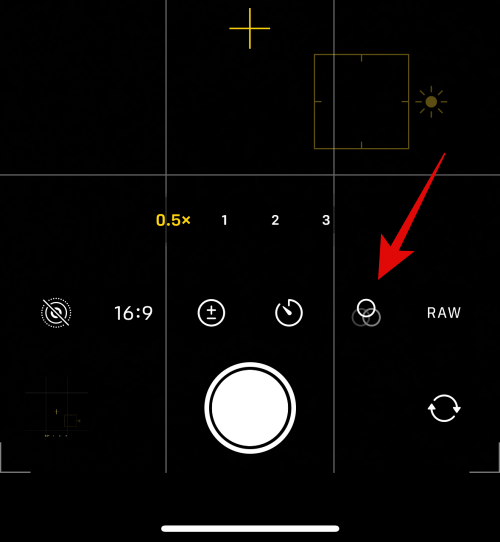
سيسمح لك الرمز الأخير بتفعيل التقاط RAW إذا قمت بتفعيل Apple ProRAW على جهاز ايفون 14 Pro و Pro Max.
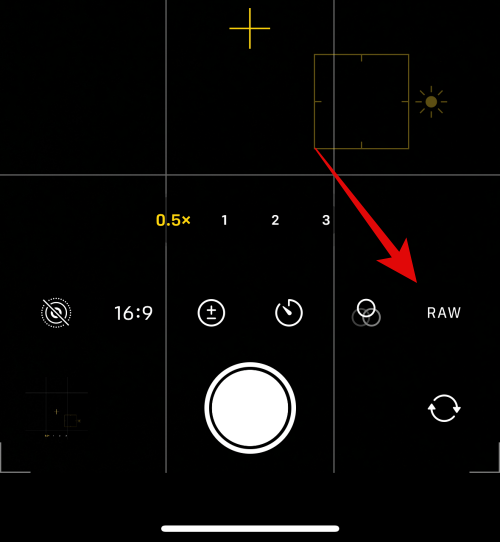
وهذا كل شيء! ستتمكن الآن من تخصيص إعدادات وضع الصورة، ويمكنك الآن استخدام زر الغالق لالتقاط الصور حسب الحاجة.
4. وضع الفيديو
الخيارات المتاحة عند التقاط مقاطع الفيديو مختلفة قليلاً. إليك كيفية تخصيصها والتقاط مقاطع فيديو على جهاز ايفون الخاص بك.
افتح تطبيق الكاميرا واضغط على الفيديو في الأسفل.
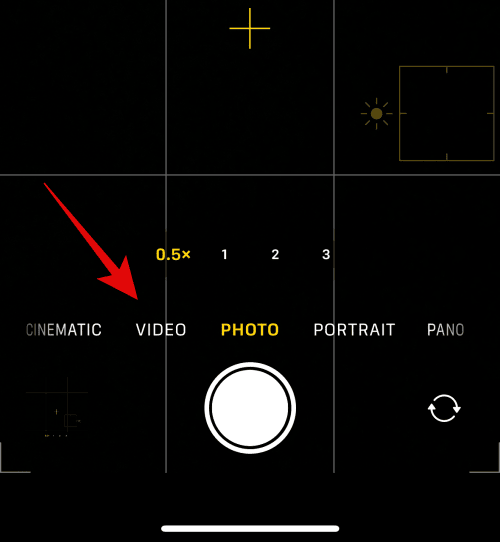
ابدأ باختيار العدسة باستخدام الخيارات المتاحة فوق زر الغالق.
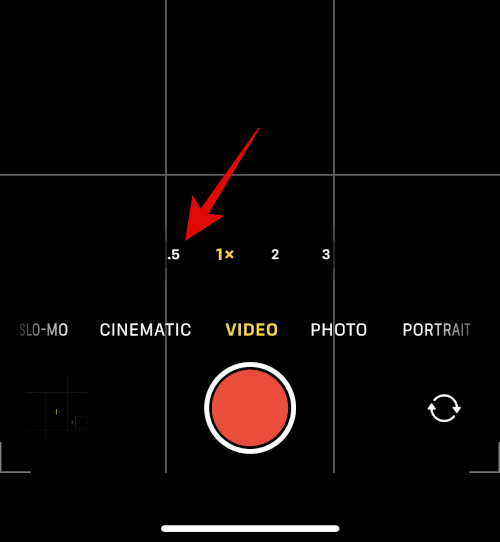
الآن اسحب لأعلى لعرض الخيارات المتاحة لتخصيص الفيديو الخاص بك.
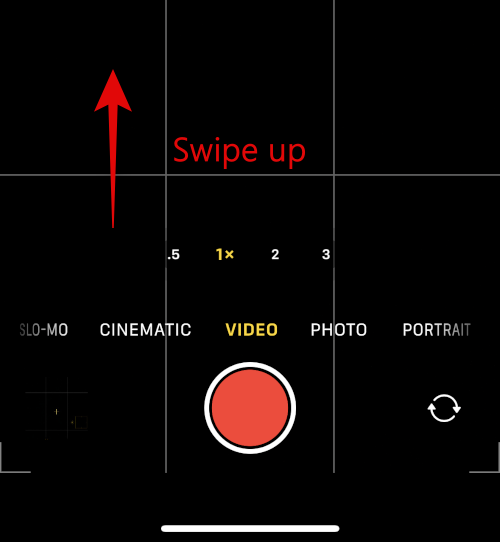
استخدم الخيار الأول لتبديل Flash.
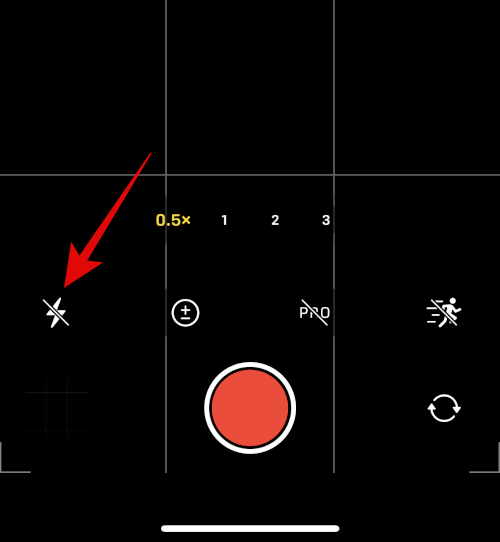
اضغط على الأيقونة التالية لضبط التعرض للضوء.
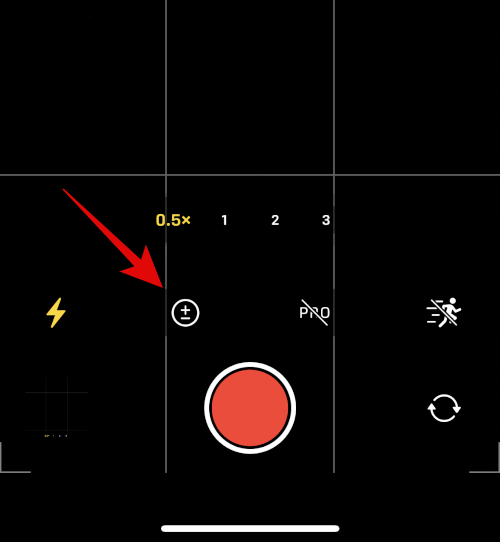
استخدم شريط التمرير لضبط التعرض.
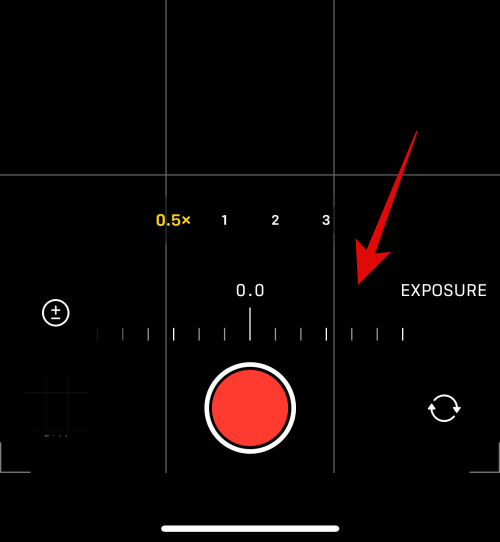
إذا قمت بتفعيل Apple ProRes، فيمكنك استخدام مفتاح التبديل التالي لتفعيله.
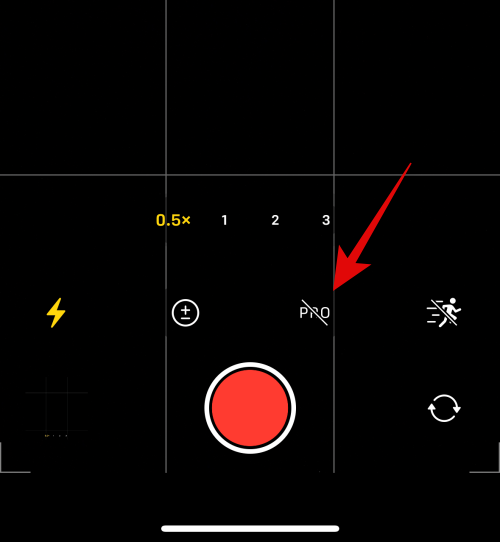
الخيار الأخير هو وضع الإجراء. انقر فوق وضع الإجراء وقم بتفعيله إذا كنت ترغب في التقاط مقاطع فيديو متحركة.
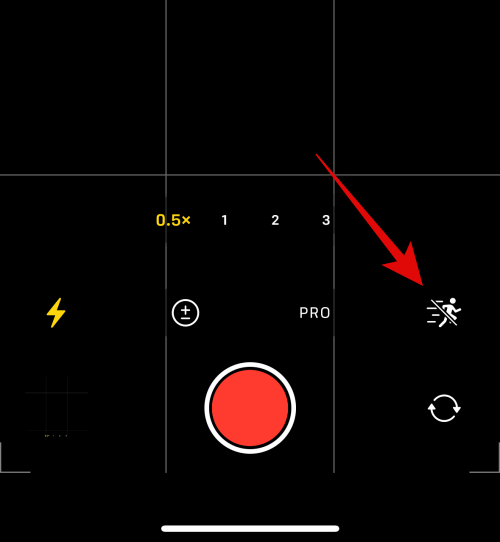
يمكنك الآن تغيير الدقة التي يتم بها التقاط مقاطع الفيديو الخاصة بك عن طريق النقر فوق HD أو 4K في الزاوية اليمنى العليا اعتمادًا على الدقة الحالية.
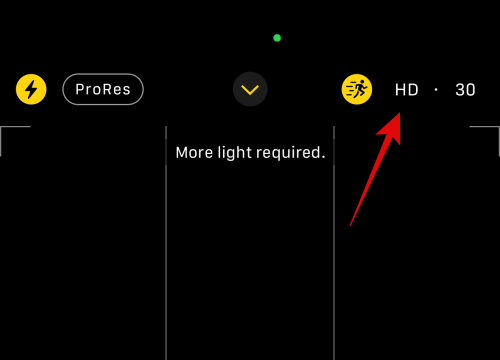
وبالمثل، انقر فوق معدل الإطارات الحالي بجانب الدقة لتغيير معدل الإطارات.
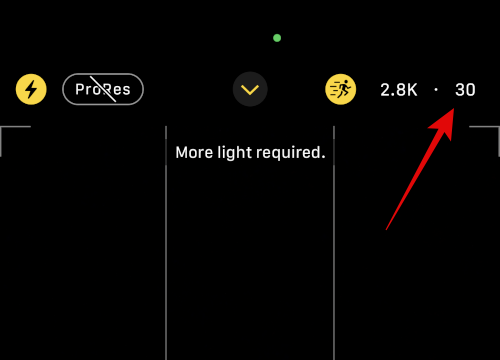
وهذا كل شيء! يمكنك الآن الضغط على زر الغالق لبدء التقاط مقطع فيديو على جهاز ايفون 14 Pro و Pro Max.
5. الوضع السينمائي
تتيح لك مقاطع الفيديو السينمائية إنشاء مظهر أكثر احترافًا مباشرة على جهاز ايفون الخاص بك. إليك كيفية تخصيص مقاطع الفيديو السينمائية والتقاطها على جهاز ايفون الخاص بك.
افتح تطبيق الكاميرا واضغط على CINEMATIC في الأسفل.
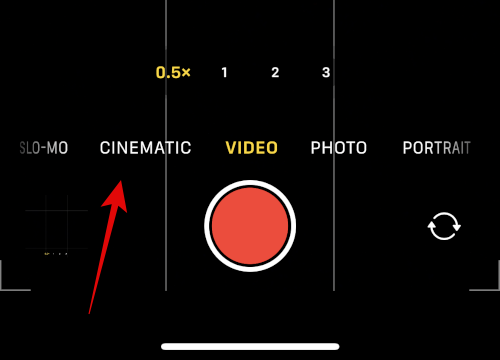
تقوم مقاطع الفيديو السينمائية بشكل أساسي بتطبيق عمق ضحل من المجال على مقاطع الفيديو الخاصة بك للحصول على مظهر أكثر احترافًا. يتطلب هذا ظروف إضاءة جيدة لأنه يعتمد على وقفة منخفضة. وبالتالي لا تحصل على العديد من الخيارات لتخصيص الوضع السينمائي. ابدأ باختيار العدسة التي ترغب في استخدامها. يمكنك فقط الحصول على خيار إما استخدام الخيار 1x أو 3x في الوضع السينمائي.
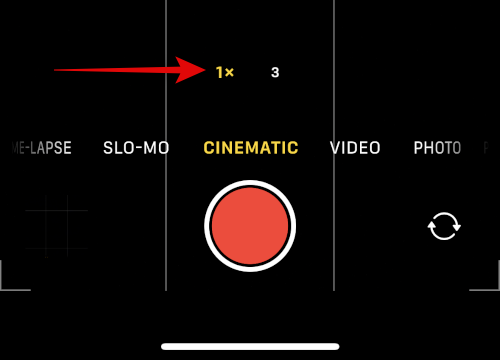
الآن اسحب لأعلى لعرض الخيارات المتاحة.
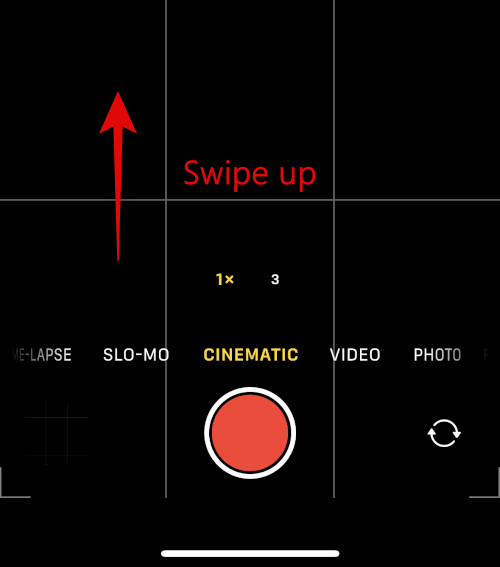
بدّل Flash باستخدام الرمز الأول.
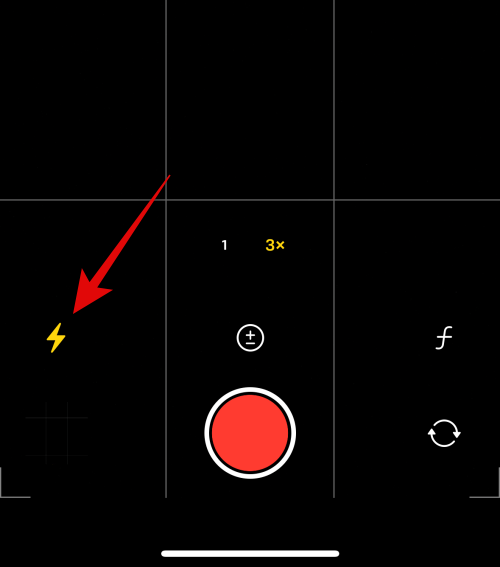
استخدم الرمز الثاني لضبط التعرض للضوء.
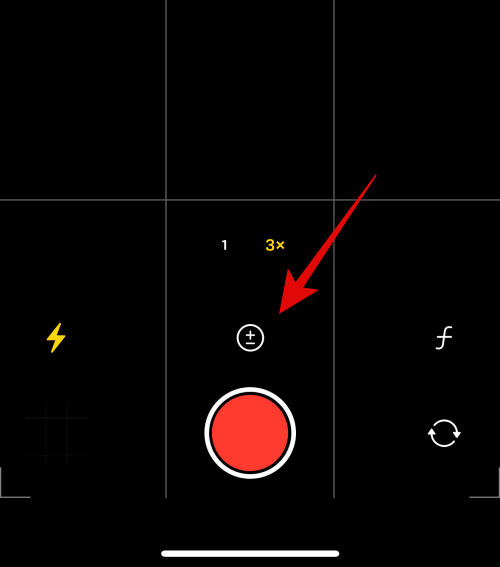
استخدم الرمز الأخير لضبط f-stop التي تستخدمها العدسة.
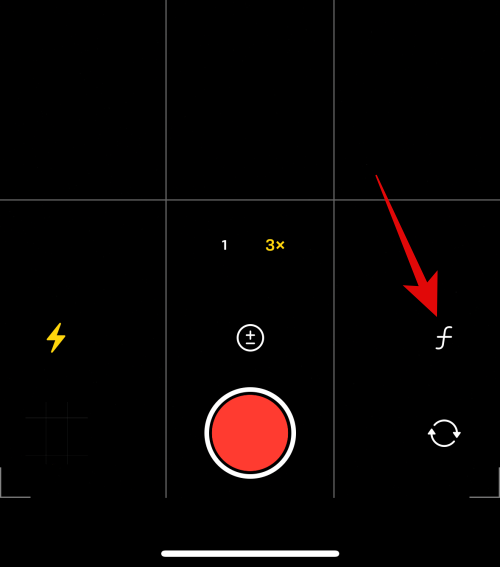
استخدم شريط التمرير لضبط الطول البؤري الحالي.
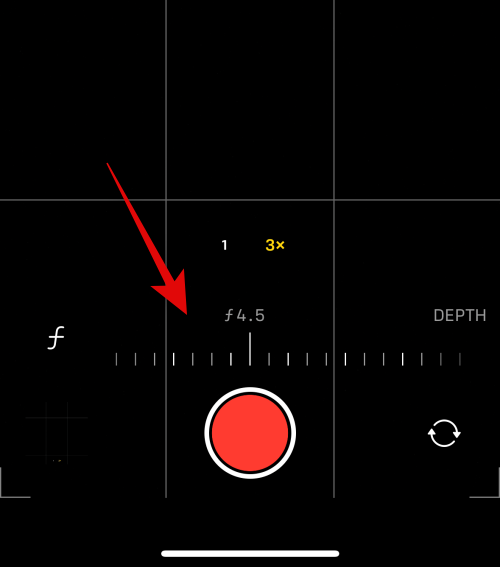
يمكنك الآن ضبط الدقة و fps باستخدام الرموز الموجودة في الزاوية اليمنى العليا من شاشتك كما فعلنا من قبل.
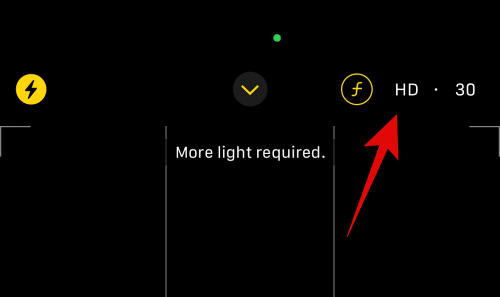
يمكنك الآن النقر على أيقونة الغالق لتسجيل فيديو سينمائي على جهاز ايفون الخاص بك.
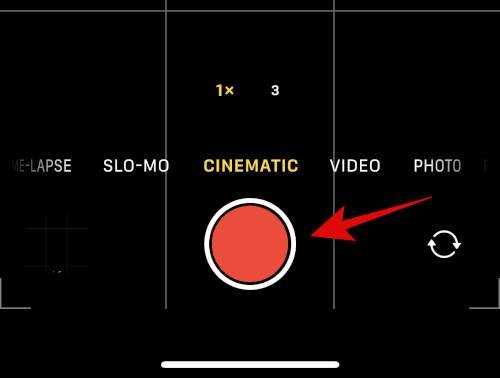
وهذه هي الطريقة التي يمكنك بها تخصيص الوضع السينمائي واستخدامه على جهاز ايفون الخاص بك.
6. وضع Slow-Mo
افتح تطبيق الكاميرا واضغط على Slo-Mo في الجزء السفلي من الشاشة.
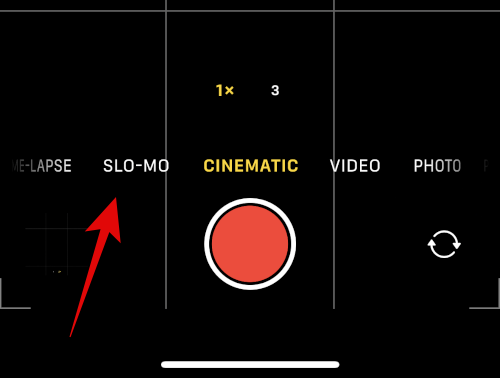
يسمح لك Slo-Mo باستخدام العدسة فائقة الاتساع أو الأطوال البؤرية للتقريب. انقر واختر عدستك المفضلة من الخيارات المتاحة أعلى زر الغالق.
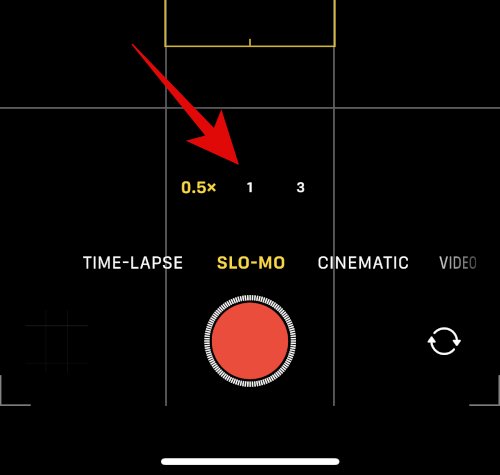
الآن انقر فوق واختر الدقة و fps من الخيارات الموجودة في الزاوية اليمنى العليا من شاشتك.
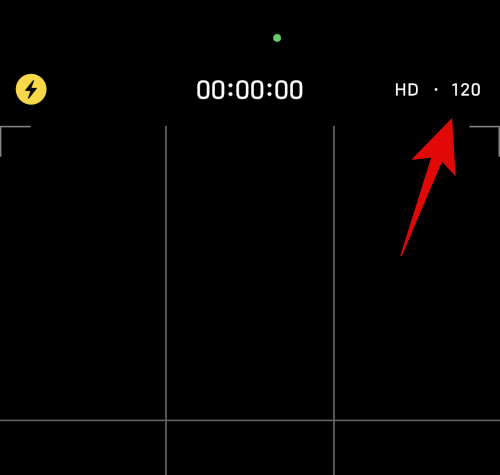
اسحب لأعلى لعرض الخيارات الأخرى.
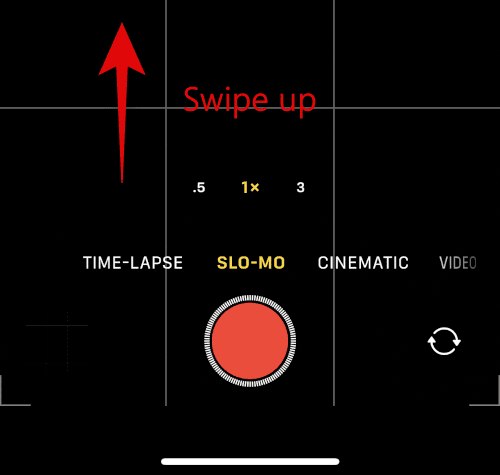
اضغط على أيقونة الفلاش لتشغيل أو إيقاف تشغيل الفلاش حسب الحاجة.
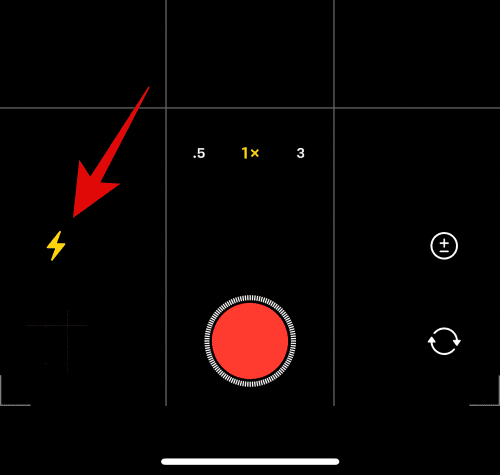
اضغط على الأيقونة التالية على يمينك لضبط التعرض.
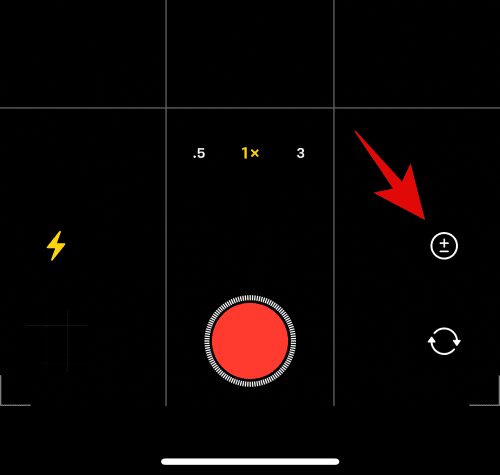
استخدم شريط التمرير لضبط التعرض للضوء.
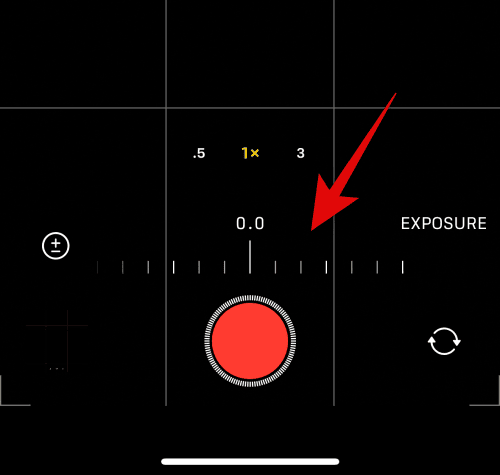
يمكنك الآن استخدام زر الغالق لتسجيل فيديو Slo-Mo على النحو المنشود.
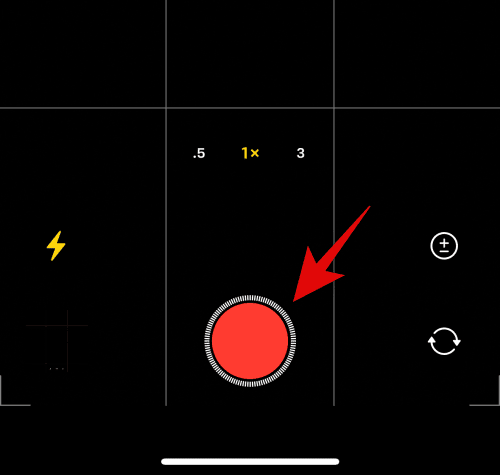
7. وضع الفاصل الزمني
مثل Slo-Mo، لا يوفر Time Lapse الكثير من الخيارات لتخصيص الالتقاط. إليك كيفية تكوين الخيارات المتاحة على جهاز ايفون الخاص بك.
افتح تطبيق الكاميرا واضغط على Time-Lapse أسفل الشاشة. ستجده في أقصى يسار أوضاع الكاميرا المتاحة.
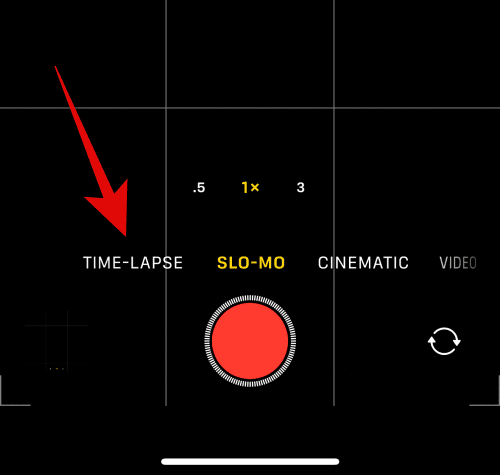
أولاً، انقر فوق واختر العدسة المفضلة لديك من الخيارات الموجودة أعلى زر الغالق.
الآن اسحب لأعلى لضبط التعرض.
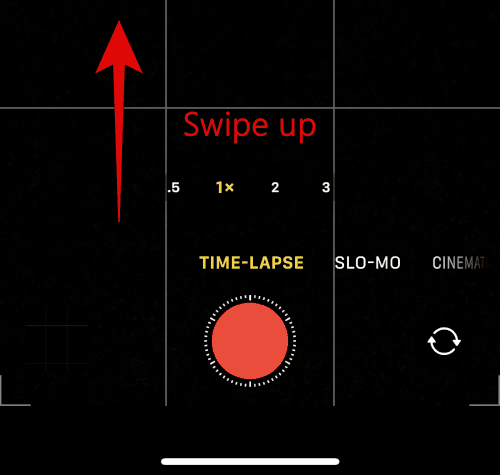
استخدم شريط التمرير لضبط التعرض للضوء حسب الحاجة.
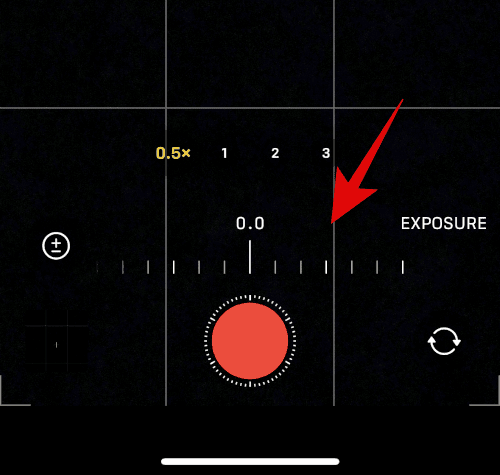
وهذا كل شيء! يمكنك الآن النقر فوق زر الغالق لالتقاط Time-Lapse.
5 وظائف أساسية للكاميرا يجب معرفتها [دليل خطوة بخطوة]
على الرغم من أن استخدام كل وضع كاميرا أمر سهل وبديهي للغاية، إلا أن هناك عددًا قليلاً من وظائف الكاميرا والإيماءات وغير ذلك الكثير الذي يمكن أن يساعد في تحسين تجربة التصوير بشكل عام على ايفون 14 Pro و Pro Max. فيما يلي بعض وظائف الكاميرا الأساسية والأساسية التي ستساعدك على تحسين تجربة الكاميرا على جهاز ايفون الخاص بك.
1. كيفية التكبير يدويا
ربما لاحظت أنه لا يوجد خيار للتكبير عند استخدام تطبيق الكاميرا. إذن كيف يمكنك تكبير تطبيق الكاميرا يدويًا؟ هيا نكتشف!
افتح تطبيق الكاميرا وانقر فوق واختر وضع الكاميرا المفضل لديك. يعتمد التكبير اليدوي في تطبيق الكاميرا على العدسات المتاحة لك في كل وضع. وبالتالي سنستخدم وضع الصور في هذا المثال.
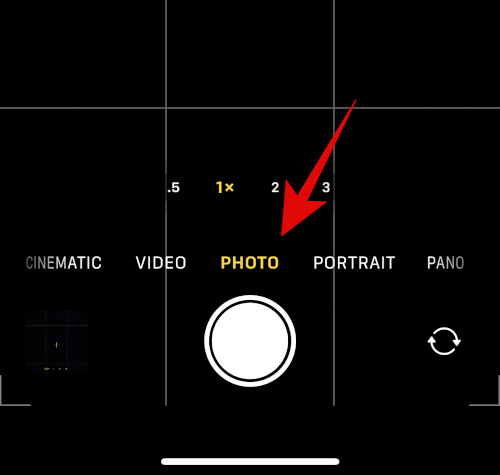
انقر مع الاستمرار على العدسات المتاحة لك وانزلق ببساطة لأعلى دون رفع إصبعك.
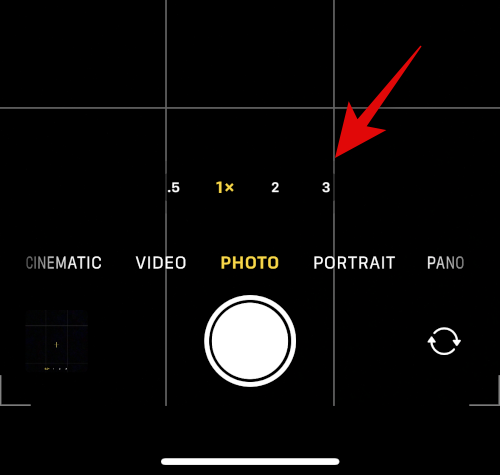
سيظهر الآن قرص دائري، مما يسمح لك بتكبير تطبيق الكاميرا.
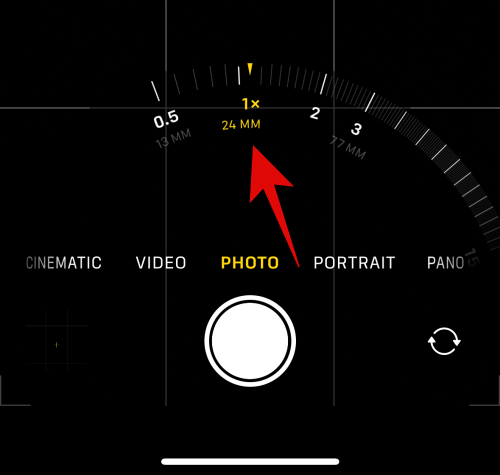
مرر لليسار للتكبير ومرر لليمين للتصغير.
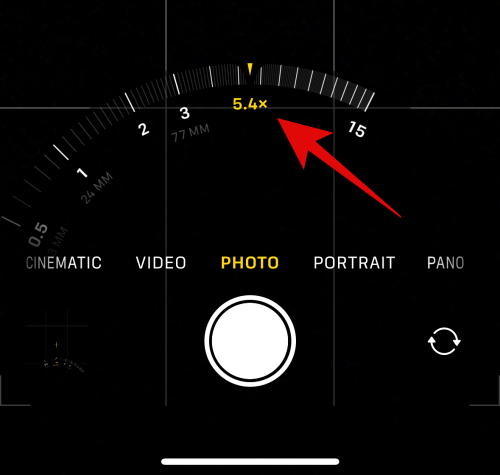
وهذه هي الطريقة التي يمكنك بها تكبير تطبيق الكاميرا يدويًا على جهاز ايفون 14 Pro أو Pro Max.
2. كيفية الوصول إلى التعرض والإعدادات الأخرى بسرعة
تطبيق آيفون Camera شامل تمامًا ولكنه يحتوي على الكثير من الوظائف التلقائية التي قد تجعل من الصعب على المستخدمين الذين يحبون الاتصال يدويًا بالإعدادات والتقاط الصور. فيما يلي بعض الإيماءات للتركيز تلقائيًا وضبط التعرض وقفل التركيز في تطبيق آيفون ببضع نقرات وشرائح.
افتح تطبيق الكاميرا وانقر على وضع الالتقاط الذي تريده في الأسفل. سنستخدم وضع الصورة في هذا المثال.
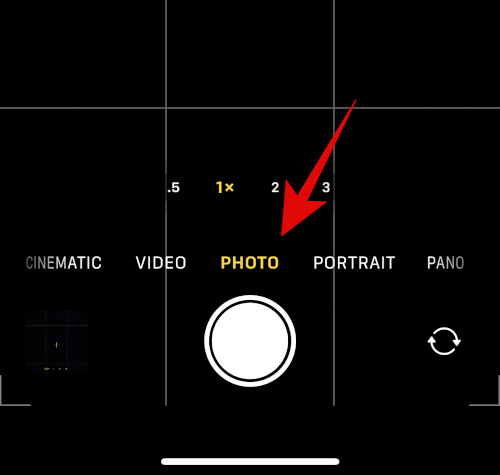
انقر الآن على موضوعك للتركيز تلقائيًا على موضوعك.
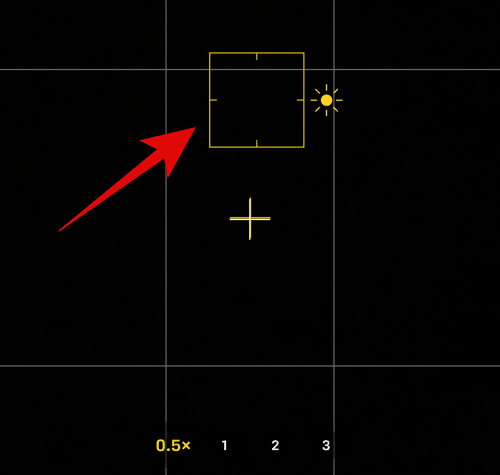
بمجرد النقر، اسحب سريعًا لأعلى أو اسحب لأسفل أثناء تنشيط مؤشر التركيز لضبط التعرض. قم بالتمرير لأعلى لزيادة التعرض أو الانزلاق لأسفل لتقليله.
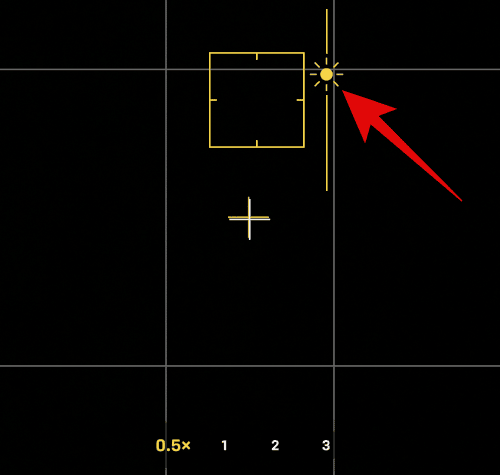
الآن اضغط مع الاستمرار على موضوعك لبضع ثوانٍ لقفل التركيز. بمجرد قفل التركيز، سيظهر AE / AF LOCK في الجزء العلوي من شاشتك.
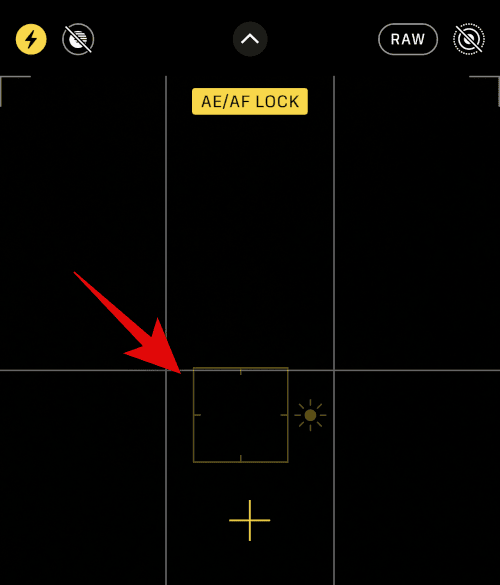
وهذه هي الطريقة التي يمكنك بها ضبط التعرض والإعدادات الأخرى بسرعة في تطبيق كاميرا آيفون.
3. كيفية استخدام زر الغالق بطرق مختلفة
يعد زر Shutter بديهيًا تمامًا في تطبيق الكاميرا ويدعم بعض الإيماءات التي قد لا تكون على دراية بها. إليك بعض إيماءات زر الغالق للمساعدة في تحسين تجربة التصوير على ايفون 14 Pro و Pro Max.
افتح تطبيق الكاميرا واختر وضع الكاميرا الذي تريده بالنقر أسفل الشاشة. يتم دعم معظم الإيماءات في وضع الصور لمساعدتك على التقاط الصور ومقاطع الفيديو بسرعة من الوضع الافتراضي.
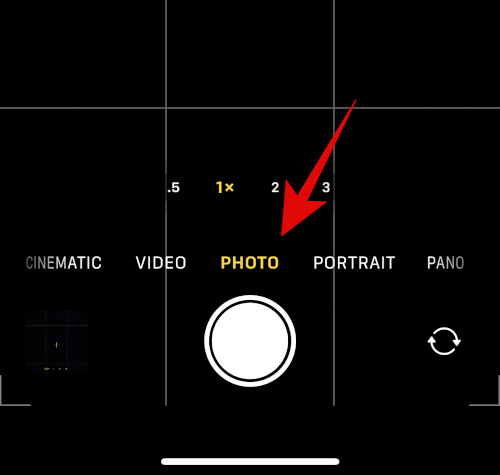
الآن اضغط على زر الغالق وحركه إلى اليسار لالتقاط الصور في وضع الاندفاع.
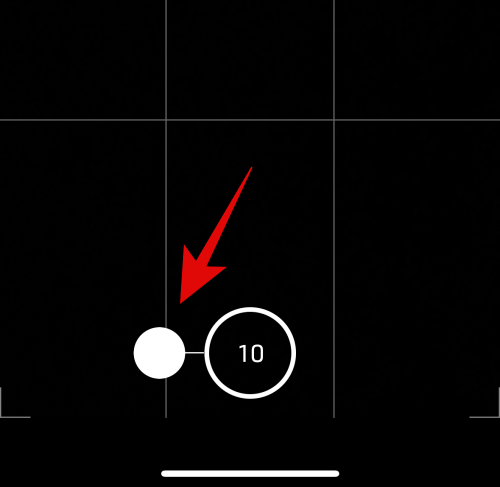
وبالمثل، اسحب زر الغالق إلى اليمين لالتقاط مقطع فيديو من وضع الصورة نفسه.
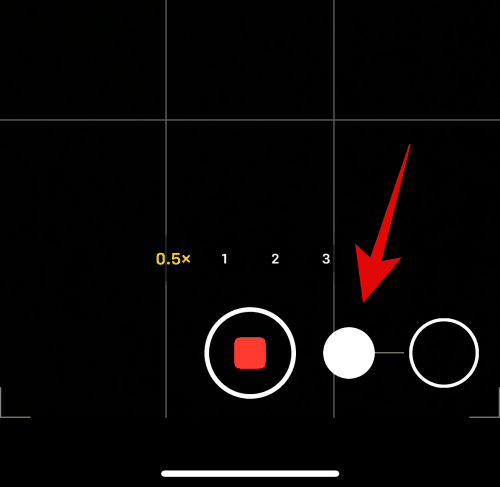
وهذه هي الطريقة التي يمكنك بها استخدام إيماءات زر الغالق لصالحك في تطبيق كاميرا آيفون.
4. كيفية الحفاظ على إعدادات الكاميرا المعتادة
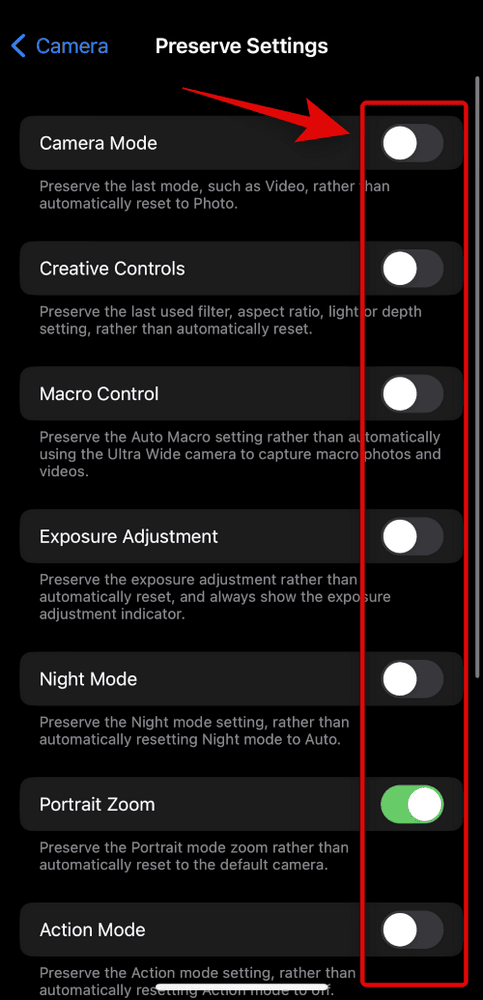
كما تمت مناقشته أعلاه، يمكنك اختيار الاحتفاظ بإعدادات الكاميرا. هذه طريقة رائعة للتحضير للقطات القادمة والأوقات التي تعلم فيها أنك ستحتاج إلى التقاط صور فوتوغرافية. يمكنك استخدام الاحتفاظ بالإعدادات لصالحك لجعل تطبيق الكاميرا جاهزًا للقطات سريعة الحركة، أو ظروف الإضاءة المنخفضة، أو التقاط فيديو ProRes، اعتمادًا على الإعدادات الخاصة بك. على سبيل المثال، إذا كنت ذاهبًا إلى مضمار سباق، فيمكنك الاتصال بإعدادات التعريض وسرعة الغالق والاحتفاظ بها لتكون مستعدًا للحدث. يمكنك بعد ذلك ببساطة التقاط الصور عند الحاجة دون الحاجة إلى العبث بإعدادات كاميرا آيفون.
5. كيف تأخذ لقطات التعرض الطويل
يمكن أن تساعدك التعريضات الطويلة في الحصول على صور في الإضاءة الخافتة للغاية. كما أنها تتيح لك تجربة التصوير الفلكي في المناطق ذات الحد الأدنى من التلوث الضوئي. يمكنك التقاط لقطات تعريض ضوئي طويلة ببساطة عن طريق ضبط سرعة الغالق في الكاميرا إلى أعلى قيمة ثم النقر فوق الصورة. تكمن المشكلة هنا في أن سرعة الغالق تتحكم في المدة التي سيتم فيها فتح مصراع مستشعر الكاميرا بحيث يمكن للضوء أن يمر عبره. إذا كان الغالق مفتوحًا لفترة طويلة جدًا، كما في حالة لقطات التعريض الضوئي الطويلة، فقد يؤدي أي تحسن طفيف إلى حدوث ضبابية.
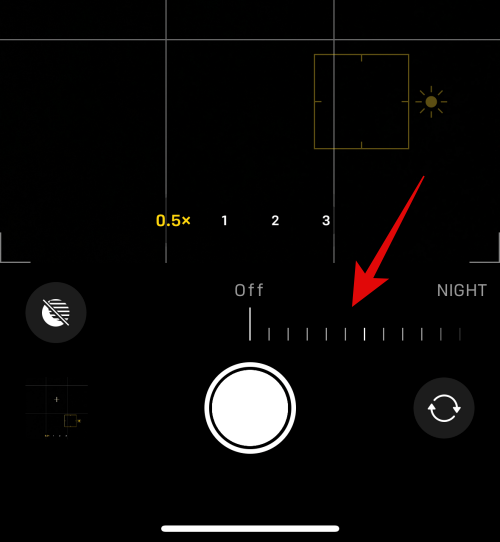
وبالتالي، يوصى بالحفاظ على الكاميرا ثابتة للغاية عند التقاط لقطات تعريض ضوئي طويلة. لكن الخطر لا يتوقف هنا؛ يمكن أن يكون الضغط على زر الغالق أقل حركة كافية لإفساد لقطة التعريض الضوئي الطويلة. في مثل هذه الحالات، نوصي باستخدام حامل ثلاثي القوائم ثم استخدام سماعات الرأس لتشغيل الغالق (سنتحدث أكثر عن هذا في قسم النصائح والحيل أدناه). ومع ذلك، إذا لم يكن لديك حامل ثلاثي القوائم في متناول يديك، فيمكنك استخدام وظيفة المؤقت في تطبيق كاميرا آيفون لتأخير الالتقاط بحيث عندما يتحرك هاتفك عند الضغط على زر الغالق، فإن تأخير المؤقت سيساعد في إبطال هذه الحركة.
تسمح لك أوضاع الكاميرا التالية بضبط سرعة الغالق يدويًا بحيث يمكنك التقاط لقطات تعرض طويلة على جهاز ايفون 14 Pro و Pro Max.
- وضع الصور
- الوضع الرأسي
ربما لاحظت أن هذه الأوضاع قد لا تلبي جميع الاحتياجات، خاصة إذا كنت ترغب في التحكم يدويًا في ISO أيضًا. وبالتالي يمكن أن تساعدك حلول الجهات الخارجية بشكل أفضل في هذه الحالة. يمكنك معرفة المزيد عنها في قسم النصائح والحيل أدناه.
الجزء 2: 11 نصيحة لكاميرا آيفون 14 Pro
إليك بعض النصائح والحيل التي ستساعدك على تحقيق أقصى استفادة من كاميرا آيفون 14 Pro وكاميرا Pro Max بدقة 48 ميجابكسل.
1. استخدم الشبكة
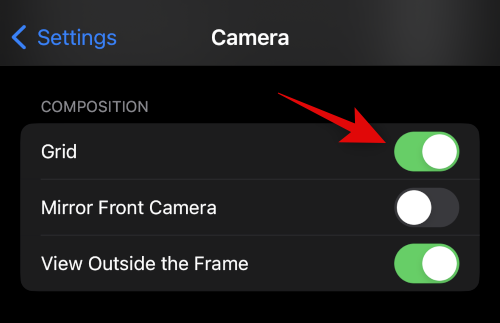
تعد شبكة التكوين أداة رائعة إذا لم تستخدمها من قبل. يمكن أن يساعدك في تأطير لقطاتك بالتوازي مع الأرض، والتأكد من أن موضوعك في الإطار، وحتى التعرف على العلاقة بين المساحة السلبية في إطارك الحالي. أوصي بشدة بمحاولة استخدام الشبكة عند التقاط صورك للتأكد من أنك لست مضطرًا لقضاء وقت إضافي في تحرير صورك.
تُعرف أيضًا باسم قاعدة الأثلاث، وتتمثل الفكرة في وضع موضوعك / نقطة اهتمامك في أحد المقاطع العرضية في شبكتك. هذا لأن العين البشرية تنجذب بشكل طبيعي إلى هذه النقاط في إطارك، واتباع هذه القاعدة يمكن أن يساعدك في تأطير لقطاتك بشكل أفضل. وغني عن القول إن الشبكة موجودة لمساعدتك، ومن المفترض كسر القواعد. اعتمادًا على موضوعك الحالي، يمكنك اختيار تأطير اللقطة بشكل مختلف. يمكن أن تساعدك الشبكات أيضًا على محاذاة إطارك مع عناصر أكثر استقامة في إطارك للحصول على صورة أكثر ثباتًا. يمكنك محاذاة شبكتك مع مصباح شارع أو خط أفقي أو مبنى في الخلفية أو عناصر أخرى لتصويب لقطاتك أثناء استخدام قاعدة الأثلاث.
2. دع المستوى الداخلي يساعدك
عند توجيه الكاميرا مباشرة لأسفل أو لأعلى، ستحصل على أداة تسوية صغيرة في وسط معاينة الكاميرا للمساعدة في تحديد مستوى اللقطة. هذه مساعدة كبيرة عند محاولة التقاط لقطات ماكرو أو عند محاولة تصوير السماء. يساعد المستوى المدمج في ضمان أن تكون لقطاتك موازية للأرض، مما يساعد على تجنب تشويه المنظور في صورك.
يتم تنشيط المستوى المدمج تلقائيًا عندما يكتشف جهاز ايفون الخاص بك أنه يتم توجيهه لأسفل أو لأعلى. لذلك، انتبه ببساطة إلى المستوى بمجرد ظهوره وقم بمحاذاة كل من الصليب معًا لالتقاط لقطة بمستوى مثالي عند استخدام جهاز ايفون 14 Pro أو Pro Max.
3. استخدم مقياس الضوء عند ضبط التعريض يدويًا
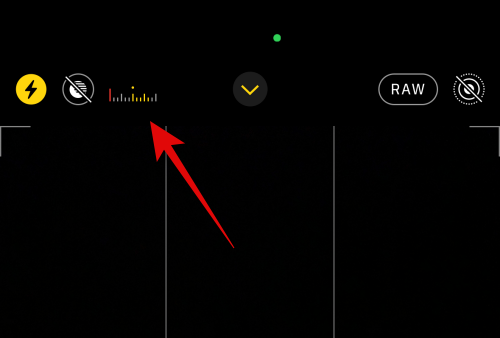
هل ترغب في ضبط التعرض يدويًا؟ ثم يمكن أن يساعدك مقياس الضوء بشكل كبير. ينظر مقياس الضوء إلى النقطة البيضاء في تركيبتك الحالية، وبالتالي يضبط العداد وفقًا لذلك. يمكنك بعد ذلك الرجوع إلى هذا المقياس للعثور على التعريض الضوئي المثالي لتكوينك الحالي وتعديله وفقًا لتفضيلاتك اليدوية. لعرض مقياس الضوء، ما عليك سوى البدء في ضبط التعريض يدويًا، ويجب أن تكون قادرًا على عرض مقياس الضوء في الزاوية اليسرى العليا من شاشتك. إذا تحرك مقياس الضوء إلى اليسار أثناء ضبط التعريض الضوئي، فهذا يعني أن لقطتك معرضة لضوء خافت، وإذا تحركت إلى اليمين، فهذا يعني أن اللقطة معرضة بشكل زائد للضوء.
4. استخدم وميض النغمة الحقيقية في ظروف الإضاءة المنخفضة
إذا كنت تعمل في التصوير الفوتوغرافي لفترة من الوقت، فقد تعلم أن معظم المصورين يمتنعون عن استخدام الفلاش ما لم يكن ذلك ضروريًا للغاية. لكن فلاش آيفون 14 Pro و Pro Max مختلف قليلاً لأنه يأتي مع جيل جديد من فلاش النغمة الحقيقية مع تسعة مصابيح LED مختلفة لمساعدتك على التقاط لحظاتك في ظروف الإضاءة المنخفضة. تمامًا مثل شاشة آيفون، يقوم فلاش النغمة الحقيقية بضبط دفئه وفقًا لظروف الإضاءة الحالية. يساعد ذلك في ضمان عدم الحاجة إلى ضبط لونك في مرحلة ما بعد الإنتاج لتصحيح درجات لون البشرة والنقاط البيضاء الأخرى في إطارك. وبالتالي لا تمتنع عن استخدام الفلاش عند الضرورة.
5. تذكر أنه يمكنك الوصول إلى الكاميرا من شاشة القفل
قد تكون هناك أوقات تحتاج فيها إلى التقاط اللحظات بسرعة على جهاز ايفون الخاص بك. قد يكون حدثًا عفويًا أو لحظة مضحكة أو سيناريو مفاجئًا تحتاج إلى التقاطه. يمكنك دائمًا الوصول إلى الكاميرا مباشرة من شاشة القفل. الجزء الممتع في هذا الأمر هو أنك لست بحاجة إلى النقر مع الاستمرار على أيقونة كاميرا شاشة القفل أيضًا. ما عليك سوى التمرير إلى اليسار على شاشة القفل للوصول إلى كاميرا آيفون على جهاز ايفون الخاص بك. يمكنك بعد ذلك استخدام الإيماءات التي ناقشناها أعلاه لالتقاط صور متسلسلة أو مقطع فيديو سريعًا حسب تفضيلاتك.
6. في حالة الشك، استخدم الوضع الرأسي
لقد قطع وضع Portrait شوطًا طويلاً، ويستفيد بشكل استثنائي من مستشعر 48 ميجابكسل الجديد على ايفون 14 Pro و Pro Max. يمكنك استخدام الوضع الرأسي عندما تشعر بالحيرة بشأن التأطير أو الخلفية أو العناصر الأخرى التي تمنعك من التقاط الصورة المثالية. ستساعدك خيارات Portrait التالية بشكل استثنائي في التخلص من الخلفية والتقاط صور جمالية على جهاز ايفون 14 Pro و Pro Max.
- ضوء عالي أحادي
- ضوء المرحلة أحادي
- أضواء المسرح
ستتخلص هذه الأوضاع تمامًا من الخلفية، لذا عندما تكون في شك، لا تتردد في الاعتماد على الوضع الرأسي على جهاز ايفون 14 Pro و Pro Max.
7. تخصيص أنماط التصوير حسب الحاجة
تعد أنماط التصوير الفوتوغرافي طريقة رائعة لالتقاط المظهر الجمالي دون الحاجة إلى ضبط الإعدادات في تطبيق الكاميرا. بالإضافة إلى ذلك، تطبق أنماط التصوير الفوتوغرافي إعدادات Warmth و Tone على صورك أثناء التقاط صورك مما يلغي الحاجة إلى ضبط نفس الشيء في مرحلة ما بعد الإنتاج. لكن هذا لا يعني أنك مقيد بالقيم التي تحددها أنماط التصوير الخمسة المتاحة لك.
لا يزال بإمكانك ضبط Warmth and Tone يدويًا المطبق بواسطة نمط Photographic الخاص بك لضبط لون صورتك وفقًا لظروف الإضاءة الحالية. يمكنك القيام بذلك عند تحديد Photographic Styles في تطبيق الكاميرا. إليك كيفية القيام بذلك على ايفون 14 Pro و Pro Max.
افتح تطبيق الكاميرا واختر وضع الكاميرا المفضل لديك. سنستخدم PHOTO في هذا المثال.
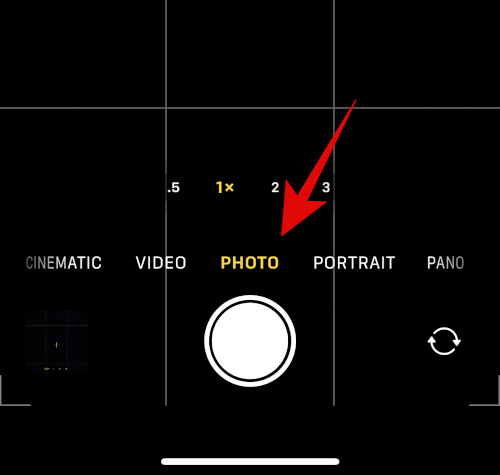
الآن اسحب لأعلى وانقر على أيقونة أنماط التصوير.
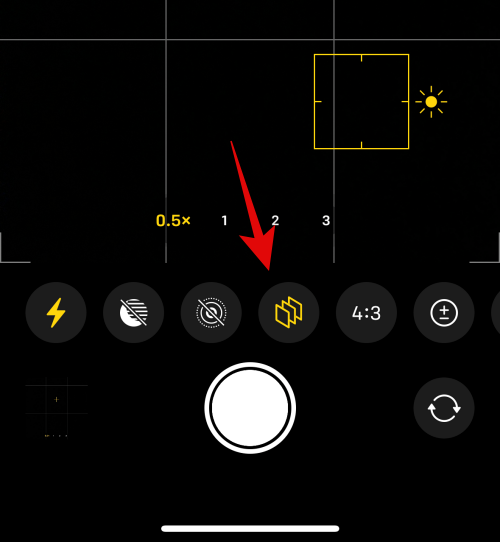
اسحب واختر نمط التصوير الفوتوغرافي الذي تريده ثم انقر فوق TONE أو WARMTH بناءً على ما ترغب في تعديله.
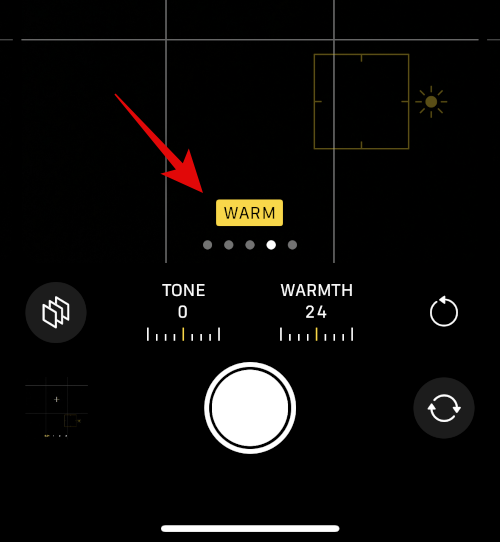
استخدم شريط التمرير لضبط القيمة التي اخترتها.
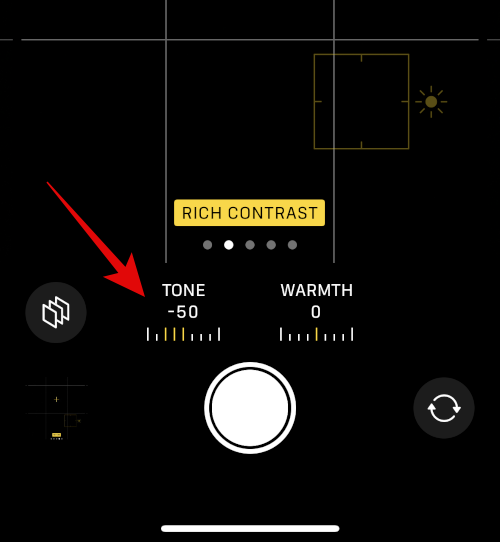
وهذه هي الطريقة التي يمكنك بها تخصيص أنماط التصوير على جهاز ايفون الخاص بك.
8. الحوامل هي صديقك للتصوير الليلي
كما تمت مناقشته مع التعريضات الطويلة، تقطع حوامل ثلاثية القوائم شوطًا طويلاً عند تجربة التصوير الليلي أو التصوير الفلكي. إنها تساعد في الحفاظ على استقرار جهاز ايفون الخاص بك للتأكد من أن سرعات الغالق الأطول يمكنها التقاط لقطات ثابتة على جهاز ايفون الخاص بك. يمكن أن تساعدك الحوامل الثلاثية أيضًا في إنشاء مقاطع فيديو ذاتية لمنصات التواصل الاجتماعي وحتى مساعدتك على التقاط لحظات بدون استخدام اليدين مع أحبائك. لذا، إذا كنت تحب التقاط السماء أو المناظر الطبيعية في الليل، فإن الحصول على حامل ثلاثي القوائم سيساعدك على تحسين لقطات الكاميرا بشكل كبير.
9. استخدم ProRAW و ProRes لتحقيق أقصى قدر من الجودة
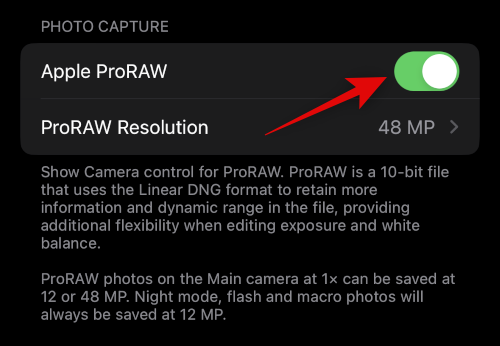
تتيح لك ProRAW و ProRes الاستفادة من عمق الألوان 10 بت ودقة 48 ميجابكسل القصوى عند التقاط الصور ومقاطع الفيديو. على الرغم من أن لها حدودها، إذا كنت تتطلع إلى إنتاج شيء احترافي مثل فيلم قصير أو مقطع فيديو على يوتيوب، فيمكن أن يساعدك ProRAW و ProRes بشكل كبير خلال مرحلة ما بعد الإنتاج.
يمكنك تطبيق طرفية المستعملين (LUTs) وتصنيف لقطاتك أو صورك على مستوى احترافي. يمكنك ضبط توازن اللون الأبيض والتعرض مع مساحة أكبر بكثير مع الاستفادة الكاملة من مستشعر 48 ميجابكسل على ايفون 14 Pro و Pro Max.
ضع في اعتبارك أن ملفات ProRAW و ProRes ضخمة جدًا في الحجم، وإذا كان لديك طراز 128 جيجابايت، فستقتصر على 1080 بكسل 30 إطارًا في الثانية عند تسجيل لقطات ProRes. ومع ذلك، إذا كان لديك آيفون 14 Pro أو Pro Max بسعة أعلى، فيمكنك تسجيل ProRes بدقة 4K 30 إطارًا في الثانية.
10. تعرف على HDR وعيوبه
توفر الصور ومقاطع الفيديو ذات النطاق الديناميكي العالي (HDR) عمق ألوان استثنائيًا في حالات التباين العالي مما يتيح لك التقاط لقطات ومقاطع فيديو مثالية في ظروف الإضاءة القاسية. على الرغم من كونها ميزة رائعة، فإن HDR لها قيودها على جهاز ايفون الخاص بك.
أولاً، يلتقط جهاز ايفون الخاص بك عدة صور بإعدادات تعريض مختلفة ثم يمزجها معًا لإنشاء صورة HDR. على الرغم من أن هذه التقنية توفر تفاصيل رائعة وعمقًا للألوان، إلا أنها قد تسبب مشكلات عند التقاط الأهداف المتحركة عن طريق إدخال التمويه. ومع ذلك، في بعض الحالات، يمكنك استخدام هذا لمصلحتك لالتقاط صور مع بعض أشكال ضبابية الحركة.
بالإضافة إلى ذلك، عند التقاط مقاطع الفيديو، فأنت مقيد بتنسيق عالي الكفاءة على الرغم من إعدادات التنسيق في تطبيق الإعدادات. ومع ذلك، سيتم التقاط الصور بالتنسيق الأكثر توافقًا كالمعتاد. لذلك نوصيك بوضع ذلك في الاعتبار عند التقاط الصور ومقاطع الفيديو بتقنية HDR، ففي بعض الحالات، قد لا تكون النتائج كما تتوقعها.
11. سماعات الرأس السلكية: زر الغالق الثاني الخاص بك
قد تبدو سماعات الرأس السلكية وكأنها شيء من الماضي منذ أن تخلصت Apple تدريجياً من مقبس سماعة الرأس، ولكن إذا كان لديك زوج من سماعات الرأس البرق، فلديك أساسًا مصراع بعيد للكاميرا. تسمح لك سماعات الرأس السلكية بتشغيل زر الغالق على الكاميرا باستخدام إما زر رفع الصوت أو زر خفض الصوت.
بهذه الطريقة، يمكنك استخدام هذا الغالق عن بعد لالتقاط صور سيلفي من بعيد، والتقاط تعريضات طويلة بدون حامل ثلاثي القوائم دون الحاجة إلى لمس جهاز ايفون الخاص بك، وغير ذلك الكثير. لذلك إذا كنت بحاجة إلى زر مصراع بعيد لكاميرا آيفون، فإن الحصول على زوج من سماعات الرأس السلكية هو الخيار التالي الأفضل بالنسبة لك.
