استخدام آيفون ليس بالأمر الصعب، ولكن يمكن أن يكون الأمر كذلك إذا كنت تستخدمه لأول مرة، خاصة إذا قمت بالتبديل من جوال أندرويد. هذا في المقام الأول بسبب الاختلاف الهائل في واجهة المستخدم بين نظامي التشغيل. وعندما يتعلق الأمر بأخذ لقطات الشاشة، فلديك خيارات أكثر من مجرد استخدام أزرار الجهاز.
إذا كنت جديدًا على نظام Apple البيئي وتلقيت للتو آيفون 13 أو آيفون 13 mini أو آيفون 13 برو أو آيفون 13 برو ماكس، حيث تقوم بتنفيذ أبسط المهام مثل التبديل بين التطبيقات وفرض إعادة تشغيلها و قد يستغرق إيقاف تشغيل الجهاز بعض الوقت حتى تعتاد عليه. ربما يكون أهم شيء يجب أن يعرفه أي مالك آيفون هو طريقة التقاط صور شاشة.
هناك ثماني طرق على الأقل يمكنك من خلالها التقاط صور شاشة لآيفون 13 أو 13 mini أو 13 برو أو 13 برو ماكس. ستظهر لك معظم الطرق وميضًا قصيرًا من الضوء على الشاشة متبوعًا بصوت نقر (إذا لم يكن في الوضع الصامت)، مما يعني أنه تم تصوير الشاشة. سينتج عن معظمها أيضًا ظهور صورة مصغرة في أسفل اليسار. سيؤدي النقر على هذه الصورة المصغرة إلى فتح محرر لقطة الشاشة، حيث يمكنك اقتصاص لقطة الشاشة وقياسها وتحريرها ومشاركتها.
الخيار 1: أزرار الجهاز
في جميع متغيرات آيفون 13 وجميع إصدارات آيفون السابقة المزودة بميزة Face ID، فإن الطريقة الافتراضية لالتقاط صورة شاشة هي الضغط على الزر الجانبي وزر رفع الصوت في وقت واحد ثم تركه. ضع في اعتبارك أنه يجب عليك الضغط على الزرين وتحريرهما بسرعة، أو سينتهي بك المطاف على الشاشة لإيقاف التشغيل، والمعرف الطبي (إذا تم تعيينه)، وشاشة الطوارئ SOS، والتي تعطل أيضًا Face ID.
الخيار 2: سيري
لنفترض أنك تقود السيارة ولا يمكنك تصوير شاشة بأمان. في هذه الحالة، يمكنك استخدام Siri، المساعد الافتراضي لآيفون، لالتقاط صورة لشاشتك من أجلك. طالما تم تفعيل “يا Siri” في إعدادات Siri، فكل ما عليك فعله هو قول “مرحبًا Siri، التقط لقطة شاشة” أو يا Siri، التقط لقطة شاشة. “
بدلاً من ذلك، مع تفعيل “الضغط على الزر الجانبي لـ Siri” في إعدادات Siri، يمكنك الضغط مع الاستمرار على الزر الجانبي لتنشيط Siri، ثم قول “تصوير شاشة” أو “تصوير شاشة”.
هناك طريقة أخرى وهي استخدام “الكتابة إلى Siri”، والتي يمكنك تشغيلها من الإعدادات -> إمكانية الوصول -> سيري. كما يوحي الاسم، يتيح لك ذلك الكتابة إلى Siri بدلاً من إعطائه أمرًا صوتيًا. اضغط لفترة طويلة على الزر الجانبي لتنشيط الكتابة إلى Siri، واكتب “screenshot”، ثم اضغط على “تم”.
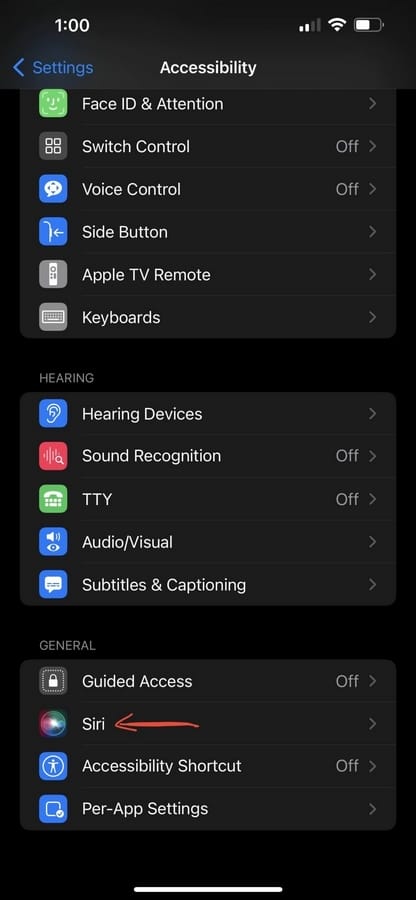
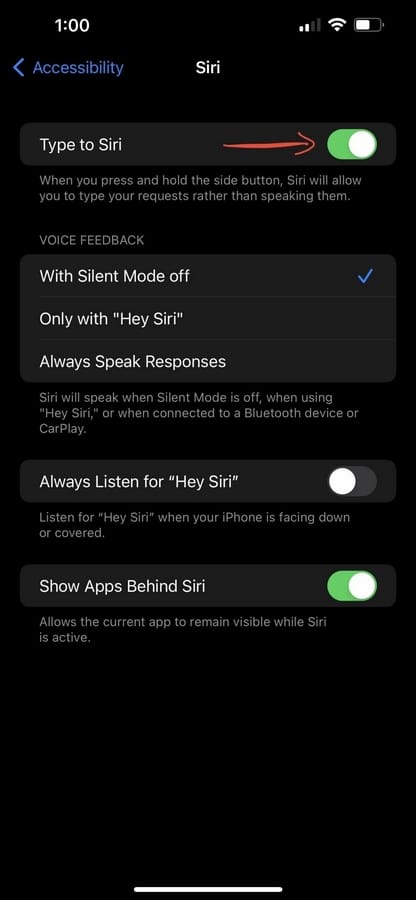
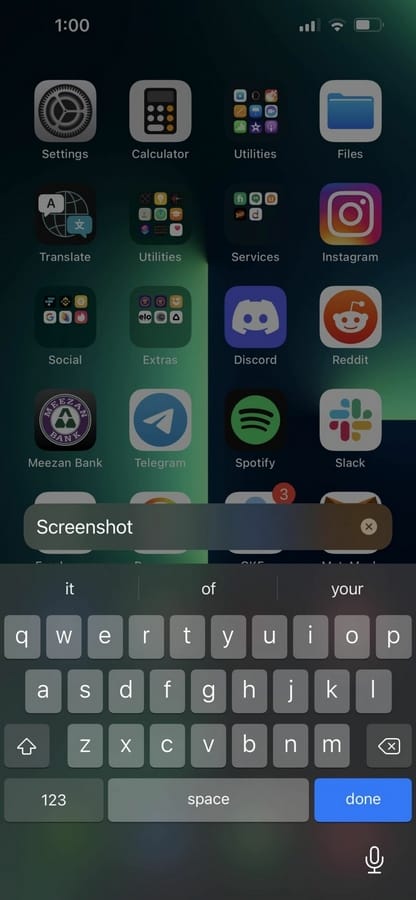
الخيار 3: رجوع
Back Tap هي ميزة رائعة لإمكانية الوصول قدمتها Apple في iOS 14 ولا تزال تقدم في iOS 15. تتيح لك الأداة تنفيذ إجراءات مختلفة ببساطة عن طريق النقر مرتين أو ثلاث مرات على الجزء الخلفي من آيفون، ويمكنك اختيار الإجراءات التي تريدها لأداء مع كل.
يتم إيقاف تشغيل Back Tap بشكل افتراضي في جميع إصدارات سلسلة آيفون 13. توجه إلى الإعدادات -> إمكانية الوصول -> المس -> اضغط على رجوع لتبديله. اختر إما “Double Tap” أو “Triple Tap”، ثم اختر “Screenshot” من قائمة وظائف النظام. عندما تحتاج إلى تصوير شاشة، انقر مرتين أو ثلاث مرات على الجزء الخلفي من آيفون، بناءً على ما قمت بتعيينه.
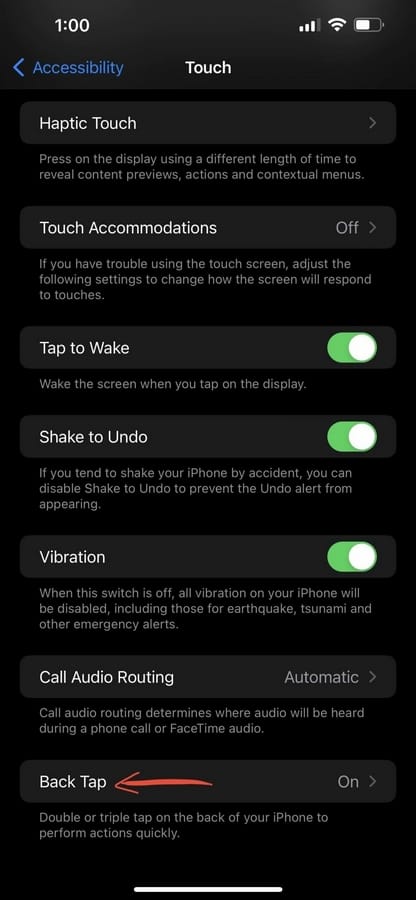
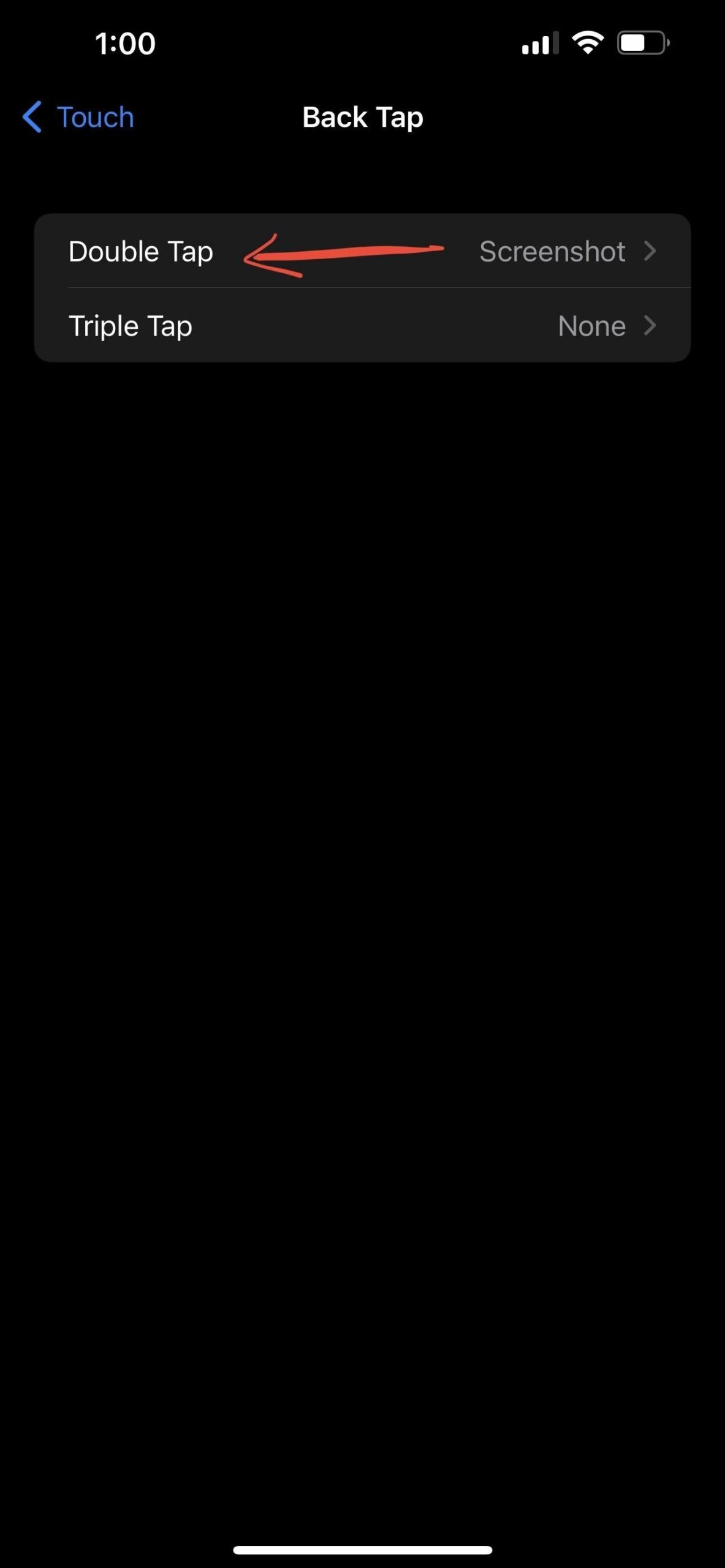
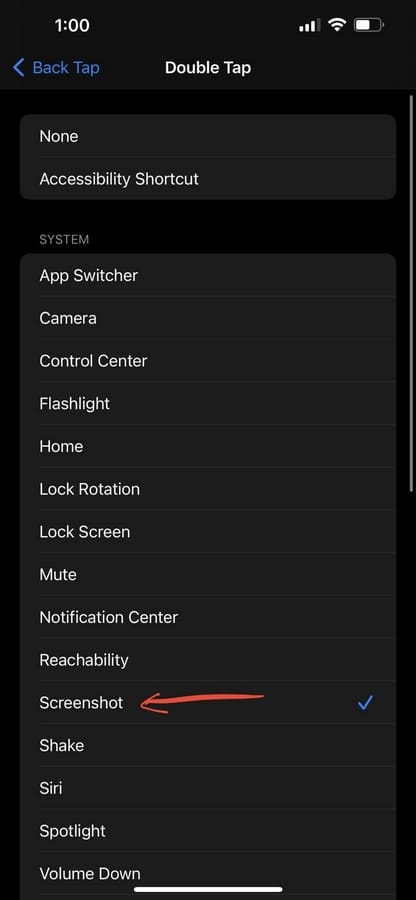
الخيار 4: الاختصارات
منذ iOS 14.5، كان لتطبيق اختصارات Apple إجراء “أخذ لقطة شاشة”، ولا يزال موجودًا في iOS 15 لجميع متغيرات سلسلة آيفون 13.
لإنشاء اختصار لأخذ لقطة شاشة، انتقل إلى “اختصاراتي” في الاختصارات، وانقر على علامة الجمع (+) لبدء سير عمل جديد، أو انقر على “إضافة إجراء” أو المس شريط البحث، ثم ابحث عن “تصوير شاشة” وحدده. بعد ذلك، أضف إجراء “حفظ إلى ألبوم الصور”، وهو أمر ضروري، وإلا فلن يفعل الاختصار أي شيء مع لقطة الشاشة التي تم التقاطها.
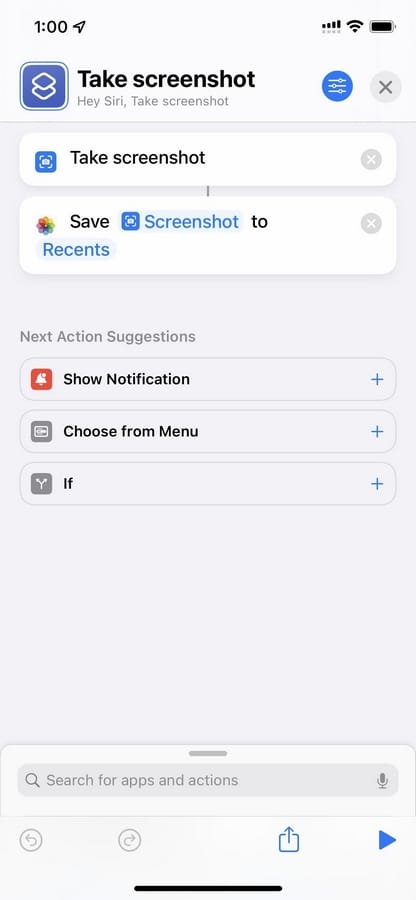
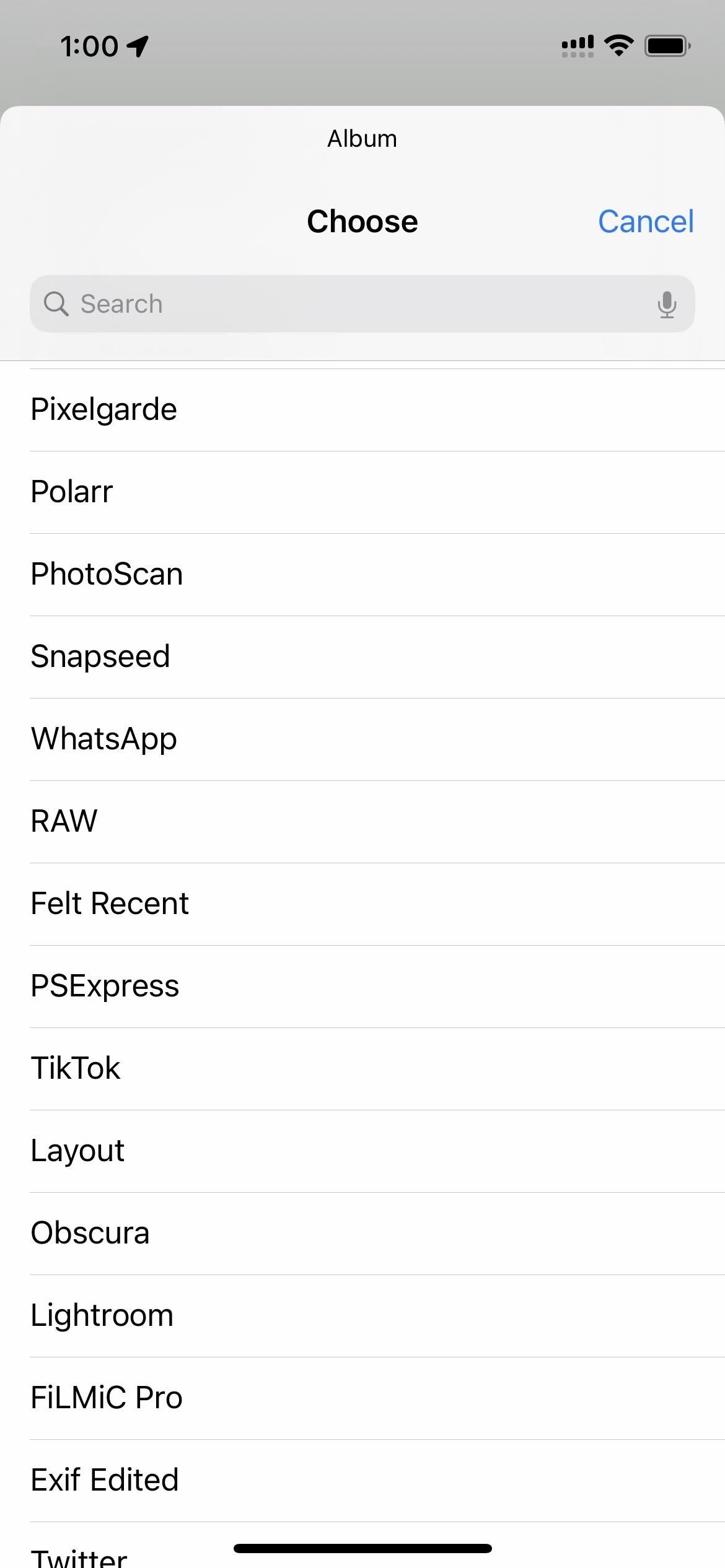
يمكنك أيضًا اختيار إجراء مختلف إلى جانب “حفظ في ألبوم الصور”، مثل “حفظ الملف”، والذي يتيح لك وضع لقطة الشاشة في مكان ما في تطبيق الملفات بدلاً من ذلك.
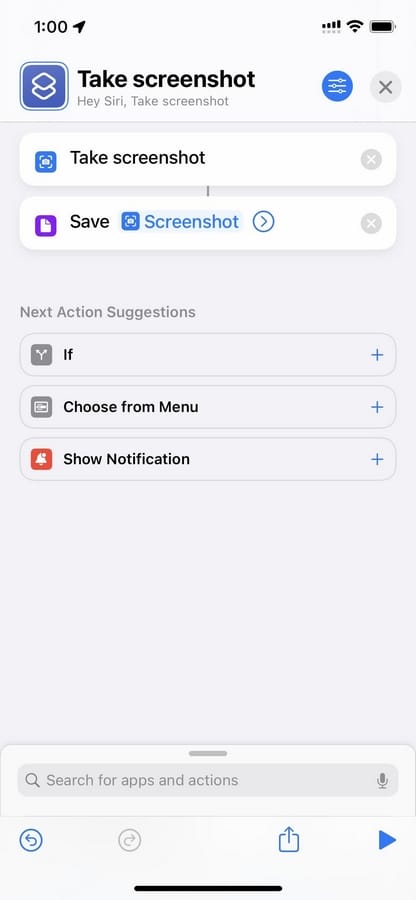
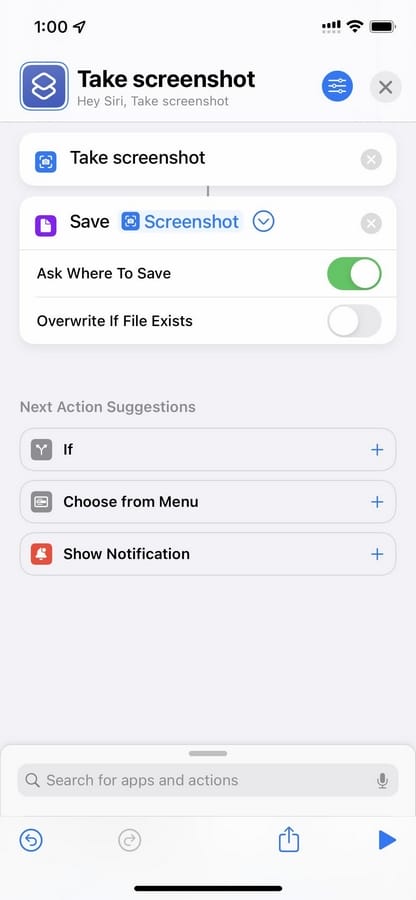
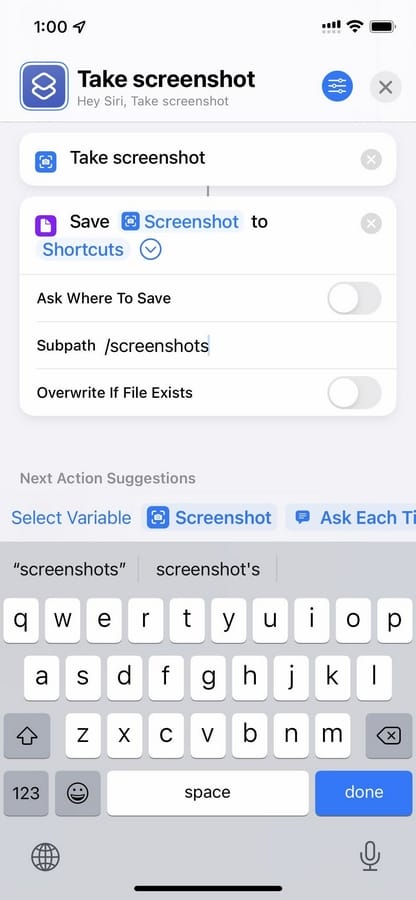
بعد ذلك، قم بتغيير اسمه إلى ما تريد، والذي سيكون أيضًا الكلمة الرئيسية أو العبارة التي ستستخدمها مع Siri لتنشيط الاختصار. يعد Siri أحد أكثر الطرق فائدة لاستخدام الاختصار، لذا تأكد من تغيير الاسم من “أخذ لقطة شاشة” لأن عبارة Siri موجودة بالفعل، كما هو موضح في الخيار 2 أعلاه. إنها فرصة ممتازة لعمل أمر Siri أقصر، مثل “Shot”. يمكنك بعد ذلك استخدام أمر Siri مع مرحبًا Siri، أو اختصار الزر الجانبي، أو الكتابة إلى Siri.
عندما تكون في محرر الاختصارات، انقر فوق رمز الإعدادات بالأعلى، ولديك خيارات أخرى لتنشيط الاختصار مثل “إضافة إلى الشاشة الرئيسية” و “إظهار في ورقة المشاركة” و “تلقي ما يظهر على الشاشة”. ومع ذلك، فهذه كلها عديمة الفائدة إلى حد ما لأنها ستحد مما يمكنك تصوير شاشة له دون إضافة إجراءات أخرى إلى الاختصار، مثل فترة الانتظار.
سيكون تعيينه إلى Back Tap أفضل، كما هو موضح في الخيار 3 أعلاه. هناك ثلاثة اختلافات جوهرية بين نظام “لقطة الشاشة” في “النقر الخلفي” والاختصار. أولاً، لن تظهر الصورة المصغرة في أسفل اليسار. ثانيًا، يمكنك تغيير الألبوم الذي تظهر فيه لقطة الشاشة إذا اخترت شيئًا آخر غير “الأخيرة”. سيستمر ظهورها في مجلد “لقطات الشاشة”، ولكن يمكنك أيضًا عرضها في ألبوم مختلف. ثالثًا، يمكنك اختيار موقع حفظ مخصص بخلاف موقع الصور.
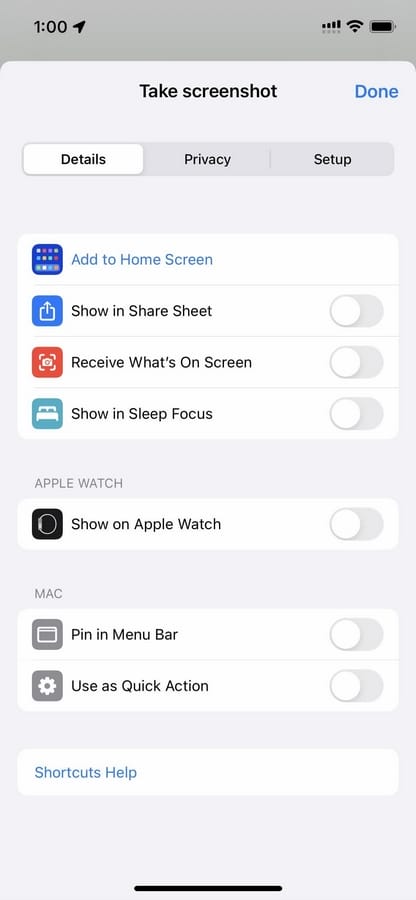
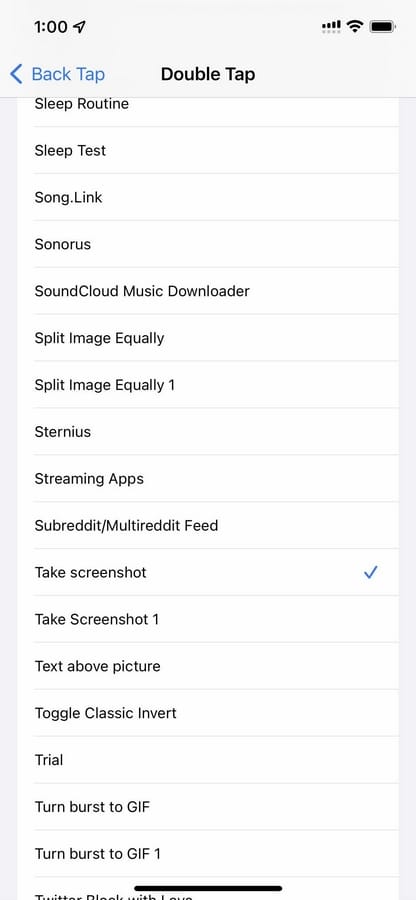
الخيار 5: التحكم الصوتي
هناك طريقة أخرى يمكنك من خلالها تصوير شاشة على آيفون 13 أو 13 mini أو 13 برو أو 13 برو ماكس: التحكم الصوتي. تتوفر ميزة إمكانية الوصول هذه منذ iOS 13، وهي تتيح لك استخدام صوتك للتحكم في جوال آيفون الخاص بك. يمكنك التنقل بين عدة تطبيقات، واستخدام أمر صوتي سري لفتح قفل آيفون، وكذلك التقاط صور شاشة معه.
يتم إيقاف التحكم الصوتي افتراضيًا. لتشغيله، انتقل إلى الإعدادات -> إمكانية الوصول -> التحكم الصوتي وقم بتشغيله (هناك طرق أخرى لتفعيله أيضًا). بمجرد تفعيله، سترى أيقونة مكبر صوت زرقاء تظهر بجانب الوقت في شريط الحالة. الآن، كل ما عليك فعله هو أن تقول “التقط لقطة شاشة”، وسيقوم آيفون بأخذ لقطة شاشة على الفور.
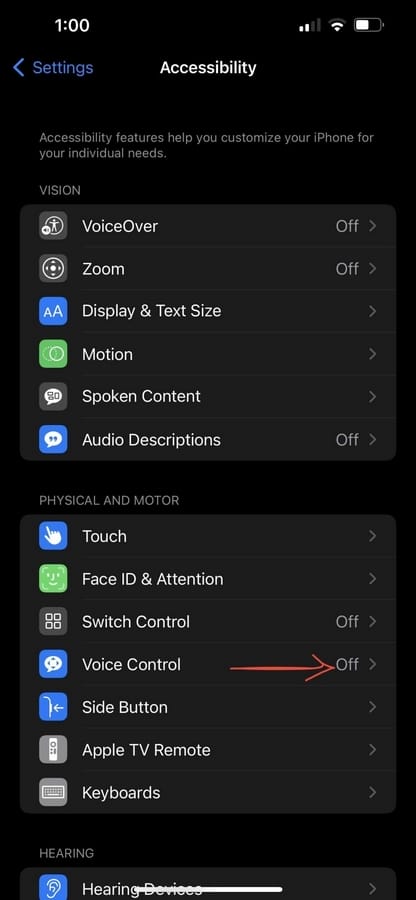
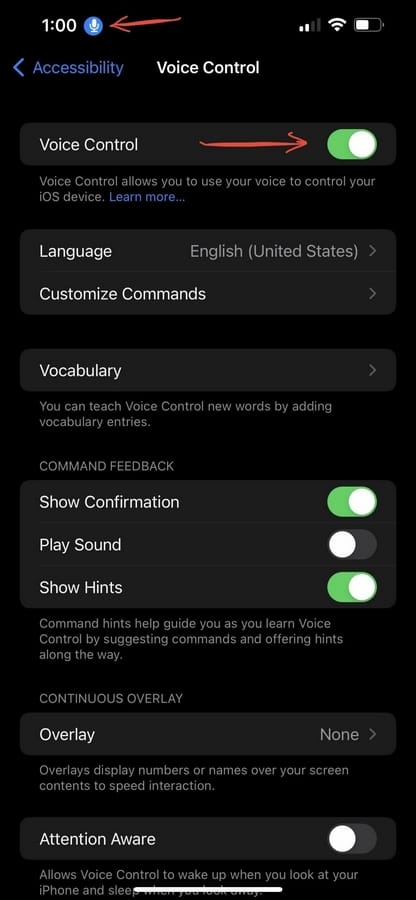
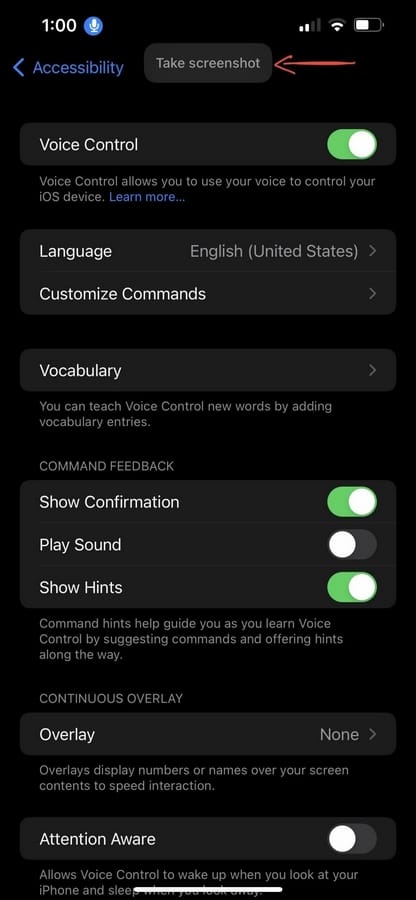
الخيار 6: AssistiveTouch
يحتوي إصدار سلسلة آيفون 13 على ميزة تسمى AssistiveTouch، والتي يمكن أن تسهل أداء وظائف مختلفة لبعض المستخدمين، بما في ذلك تصوير شاشة. باستخدام الخيار 1 أعلاه، تحتاج إلى الضغط على العديد من أزرار الأجهزة في آنٍ واحد، ولكن يمكنك استخدام AssistiveTouch بطرق مختلفة.
إذا كنت ترغب في النقر ثلاث مرات على الزر الجانبي لاستخدام AssistiveTouch، فانتقل إلى الإعدادات -> إمكانية الوصول -> اختصار إمكانية الوصول، ثم تأكد من وجود علامة اختيار زرقاء بجانب “AssistiveTouch”. تأكد من تفعيل AssistiveTouch فقط. بخلاف ذلك، عند النقر ثلاث مرات على الزر الجانبي، سيُطلب منك اختيار ميزة. يؤدي اختيار عنصر واحد فقط في القائمة إلى حفظ خطوة إضافية.
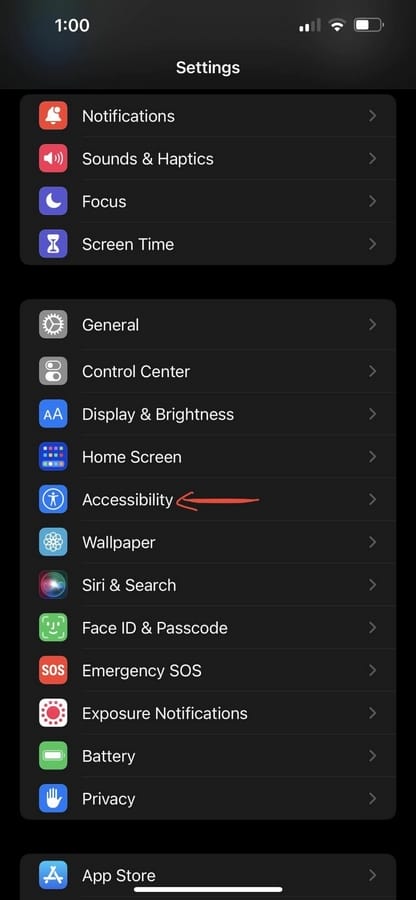
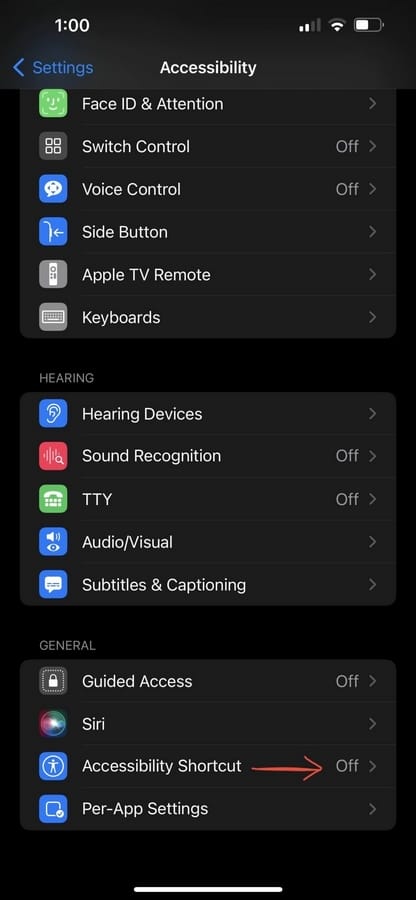
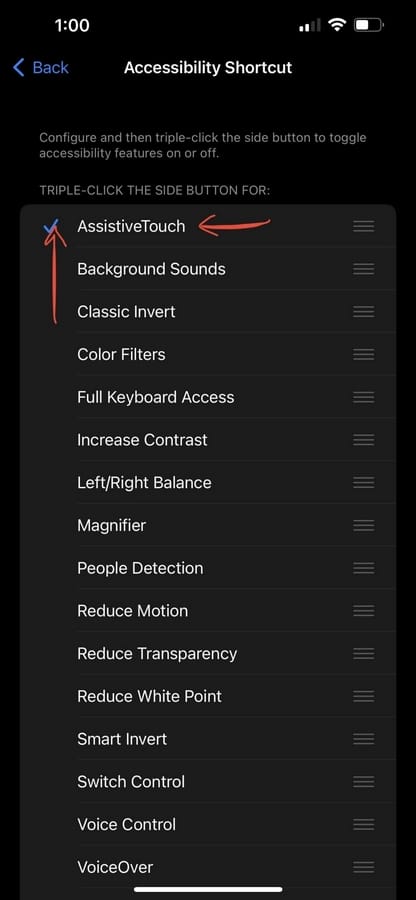
للوصول إلى قائمة AssistiveTouch، انقر ثلاث مرات على الزر الجانبي، وستظهر دائرة على شاشتك. اضغط على هذه الدائرة، وانتقل إلى الجهاز -> المزيد، ثم اختر “لقطة شاشة”.
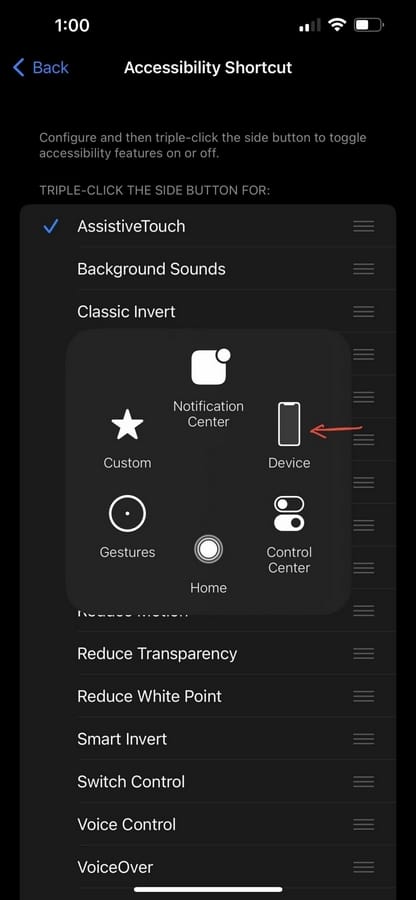
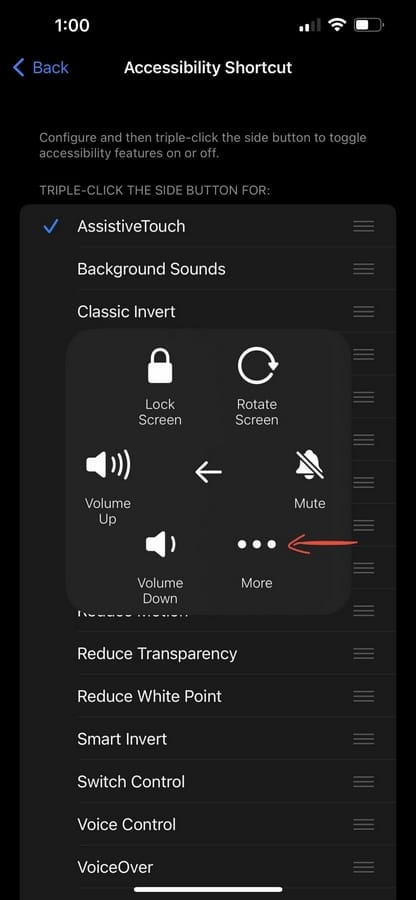
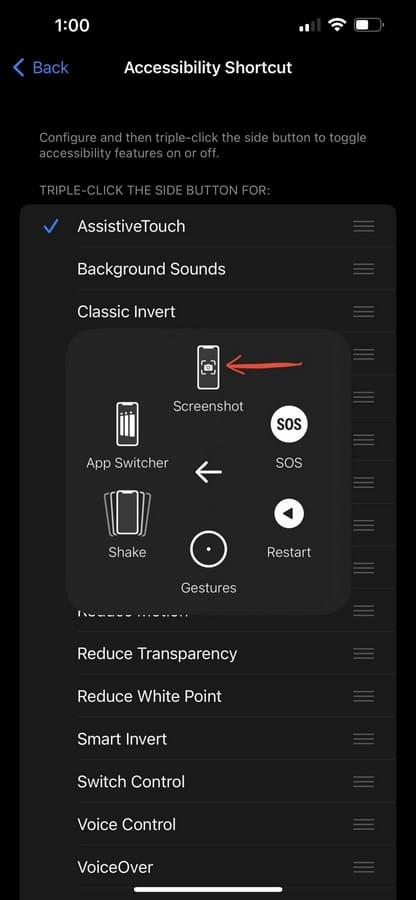
هذا ليس كل شيء. إذا كنت ترغب في توفير المزيد من الوقت، يمكنك إعداده بحيث يمكنك إما الضغط مرة واحدة على أيقونة AssistiveTouch، أو الضغط عليها مرتين، أو الضغط عليها لفترة طويلة لالتقاط صورة شاشة. على سبيل المثال، إذا اخترت النقر المزدوج، فكل ما عليك فعله هو النقر مرتين على دائرة AssistiveTouch، وستقوم بالتقاط صورة شاشة.
انتقل إلى الإعدادات -> إمكانية الوصول -> اللمس -> اللمس المساعد لإعداده. شغّله إذا كان قيد الإيقاف، وسترى ضمن الإجراءات المخصصة “النقر مرة واحدة” و “النقر المزدوج” و “الضغط لفترة طويلة”. حدد واحدة للاطلاع على قائمة الوظائف التي يمكنك تعيينها لها، ثم اختر “لقطة شاشة”.
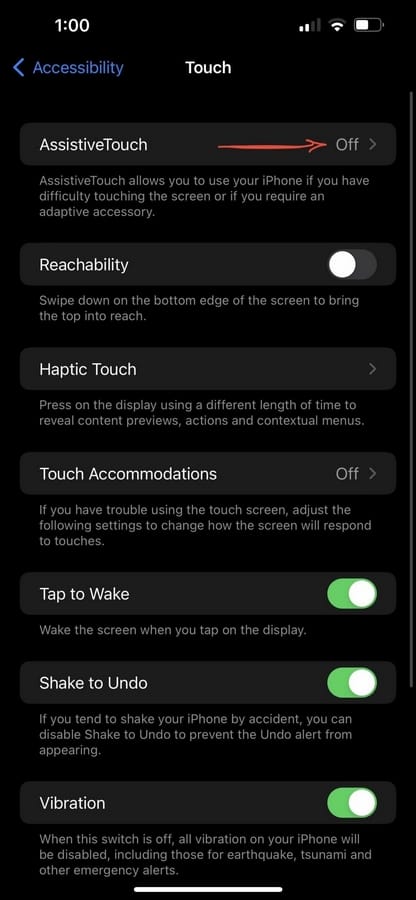
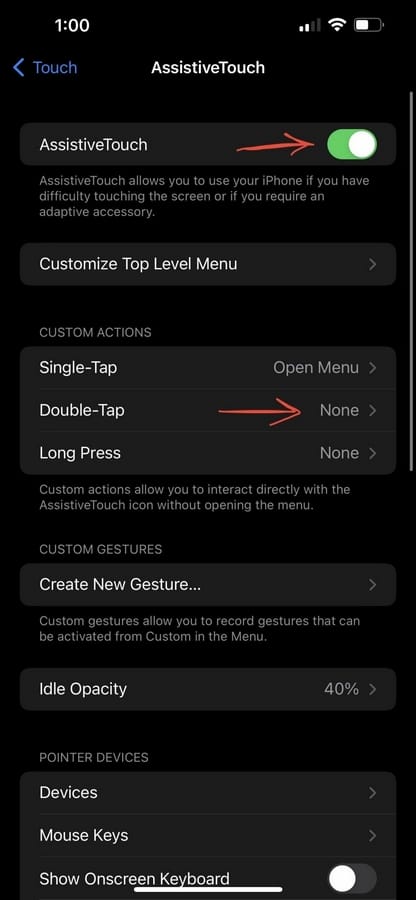
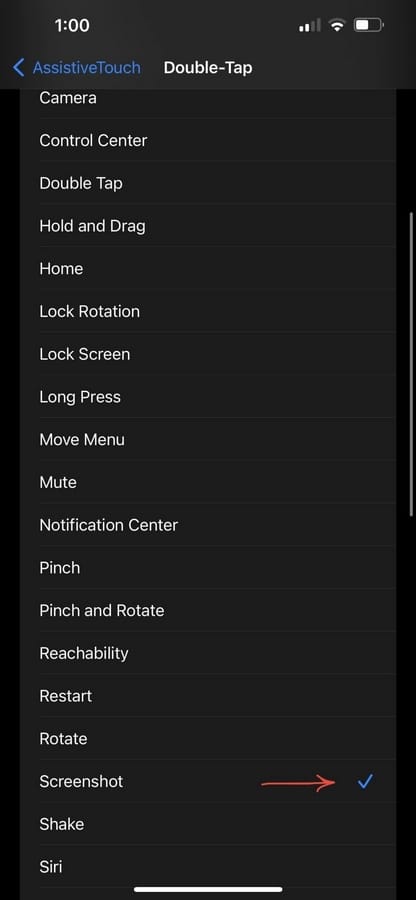
إذا كنت لا ترغب دائمًا في استمرار تشغيل AssistiveTouch، فيمكنك إضافته إلى مركز التحكم. انتقل إلى الإعدادات -> مركز التحكم، وتأكد من تضمين “اختصارات إمكانية الوصول”. يمكنك بعد ذلك التمرير لأسفل من أعلى اليمين للوصول إلى مركز التحكم والضغط على زر التحكم في إمكانية الوصول. بهذه الطريقة، لن تضطر دائمًا إلى الانتقال إلى الإعدادات أو استخدام اختصار النقر الثلاثي لتشغيله وإيقافه.
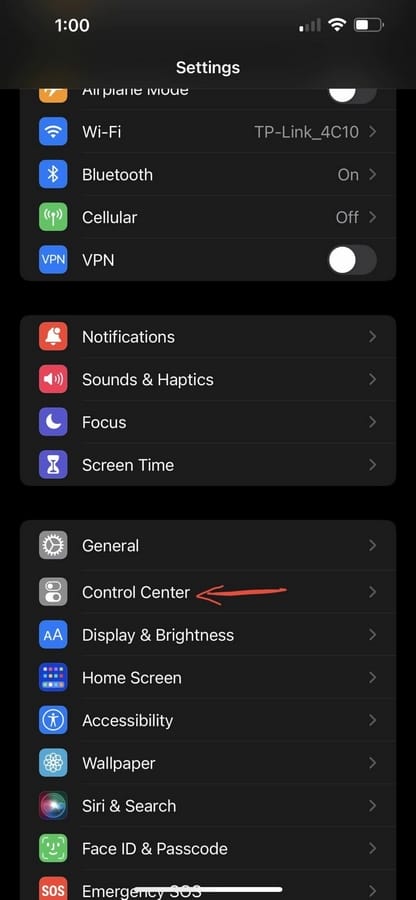
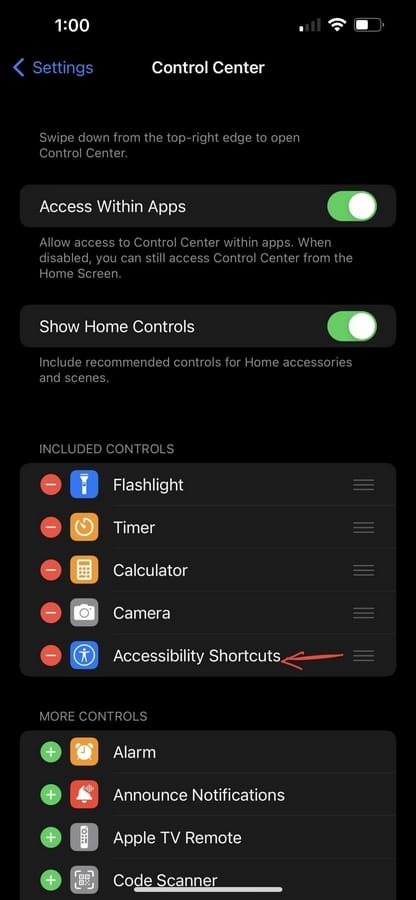
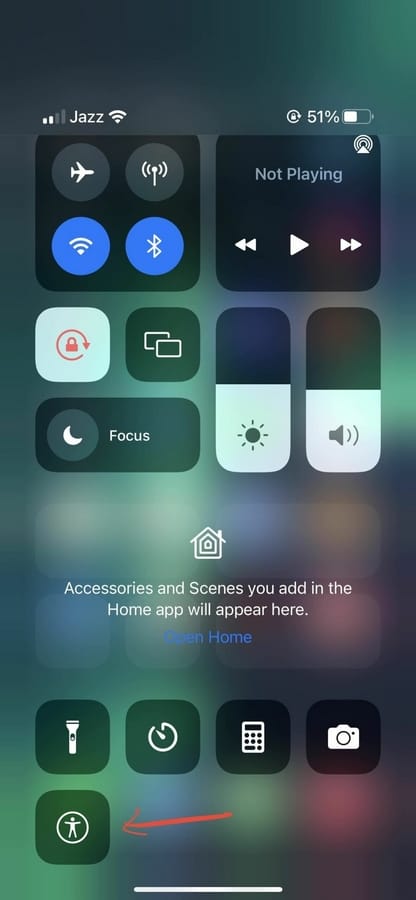
الخيار 7: انعكاس الشاشة
هناك طريقة أخرى يمكنك من خلالها تصوير شاشة لطراز سلسلة آيفون 13 وهي استخدام كمبيوتر ماك. عندما تقوم بالتمرير لأسفل من أعلى يمين شاشة آيفون لفتح مركز التحكم، سترى زر انعكاس الشاشة (لوحتا النافذة) على يسار عمود ضبط السطوع.
يتيح لك انعكاس الشاشة رؤية شاشة آيفون على ماك. بعد النقر على الزر، سيطالبك بالاتصال بجهاز الكمبيوتر الخاص بك. اضغط على اسم كمبيوتر ماك الخاص بك، وأنت على ما يرام.
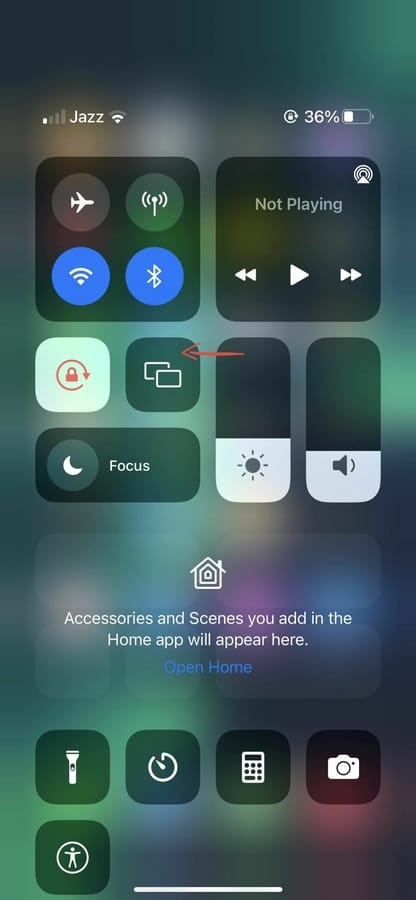
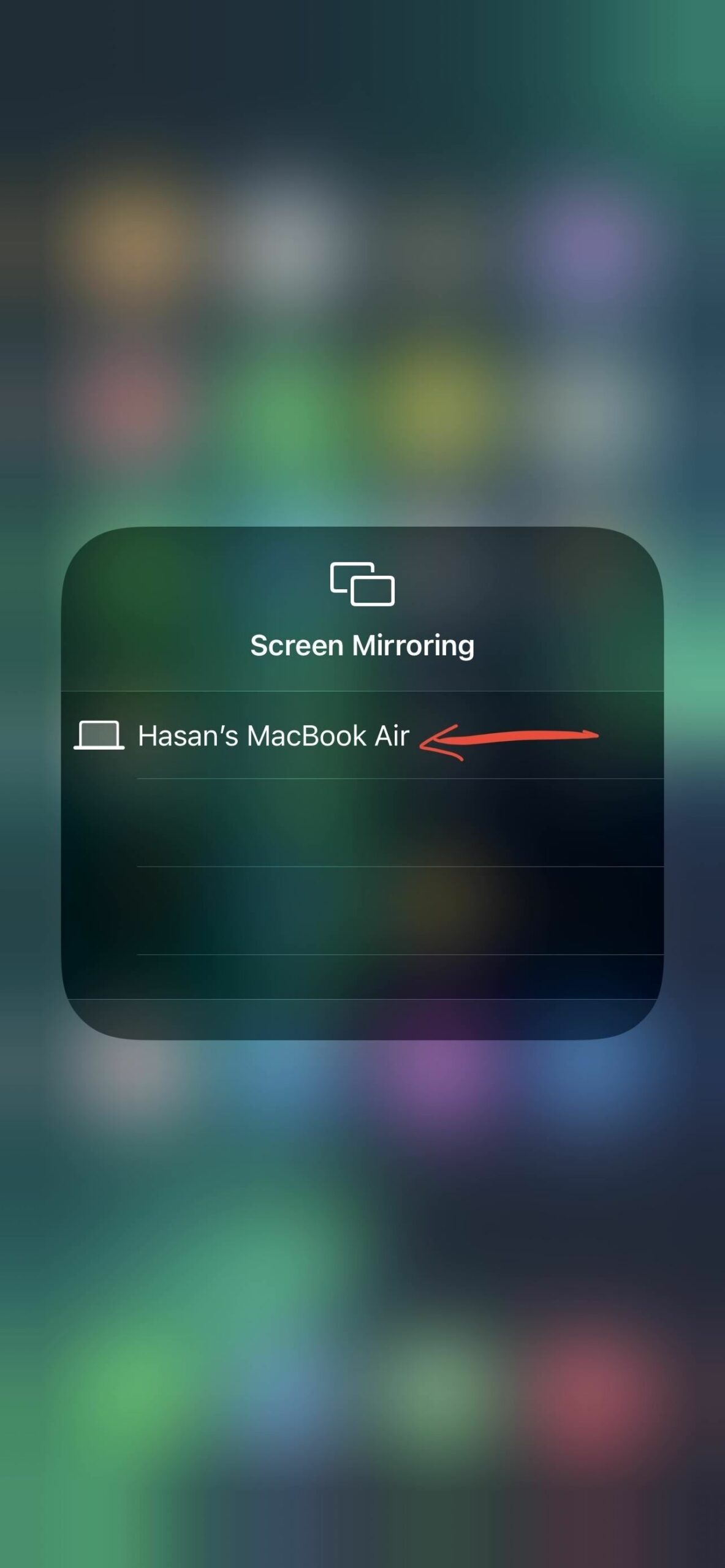
الآن، سيعرض شاشة آيفون على جهاز ماك الخاص بك. نظرًا لأنه يعكس الشاشة فقط، فلن تتمكن من التحكم في آيفون من جهاز ماك، ولكن يمكنك تصوير شاشة باستخدام ماك. للقيام بذلك، اضغط على Command-Shift-3 أو التقط لقطة شاشة على ماك كما تفعل عادةً. ستسمع صوت نقر، وسيحفظ لقطة الشاشة على سطح المكتب.
لسوء الحظ، من المحتمل أن ترى أشرطة سوداء في الجزء العلوي والسفلي أو الجوانب في لقطة الشاشة لديك والتي قد ترغب في قصها لاحقًا. ومع ذلك، سيتيح لك التقاط صور شاشة لبعض الشاشات التي ربما لم تتمكن من التقاطها بطريقة أخرى، كما هو الحال عند ظهور صورة مصغرة من لقطات الشاشة. يمكنك استخدام Command-Shift-4 لاستخدام أداة التحديد لمزيد من حدود لقطة الشاشة المستهدفة.
لإيقاف انعكاس الشاشة، افتح مركز التحكم على آيفون، واضغط على زر انعكاس الشاشة، واختر “إيقاف النسخ المتطابق”.
الخيار 8: مشغل كويك تايم
إذا كنت ترغب في تسجيل شاشة آيفون دون ظهور الفقاعة الحمراء المزعجة، فإن استخدام QuickTime Player على جهاز ماك يعد اختيارًا جيدًا. إنه أيضًا خيار مناسب لالتقاط صور شاشة، وعلى عكس Screen Mirroring ( الخيار 7 أعلاه)، يمكنك التقاطها دون ظهور أشرطة سوداء ضخمة.
ومع ذلك، مثل Screen Mirroring، فإنه يساعد في التقاط صور شاشة لعناصر على شاشة آيفون لا تظهر فيها لقطات الشاشة العادية، مثل الصورة المصغرة للشاشة أو أيقونة AssistiveTouch التي تظهر على الشاشة.
قم بتوصيل آيفون 13 أو 13 mini أو 13 برو أو 13 برو ماكس بجهاز ماك باستخدام كابل Lightning بـ USB أو كابل Lightning بـ USB-C، اعتمادًا على المنافذ الموجودة في إصدار ماك الخاص بك. إذا رأيت عبارة “فتح قفل آيفون لاستخدام الملحقات” على آيفون، فقم بإلغاء قفل آيفون باستخدام Face ID. قد تضطر أيضًا إلى “الوثوق” بالكمبيوتر؛ إذا كان الأمر كذلك، فاضغط على “Trust” على آيفون وأدخل رمز المرور الخاص بك.
بعد ذلك، افتح QuickTime Player على ماك وانقر على “ملف” في شريط القائمة، متبوعًا بـ “تسجيل فيلم جديد”. من المحتمل أن يعرض جهاز ماك الخاص بك موجز الكاميرا الخاص بك، لذلك قم بالتبديل إلى آيفون الخاص بك عن طريق النقر فوق أيقونة القائمة المنسدلة الموجودة على زر التسجيل واختيار اسم آيفون الخاص بك.
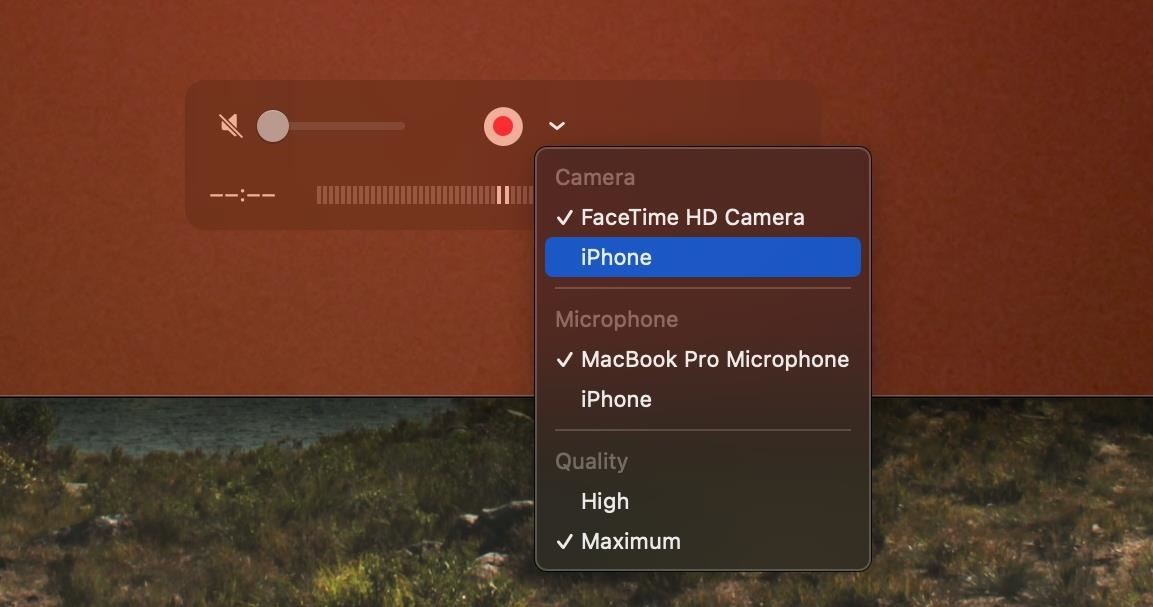
بعد ذلك، يمكنك ضبط حجم نافذة QuickTime لشاشة آيفون تمامًا مثل أي نافذة تطبيق أخرى على ماك، مما يؤثر على دقة لقطة الشاشة.
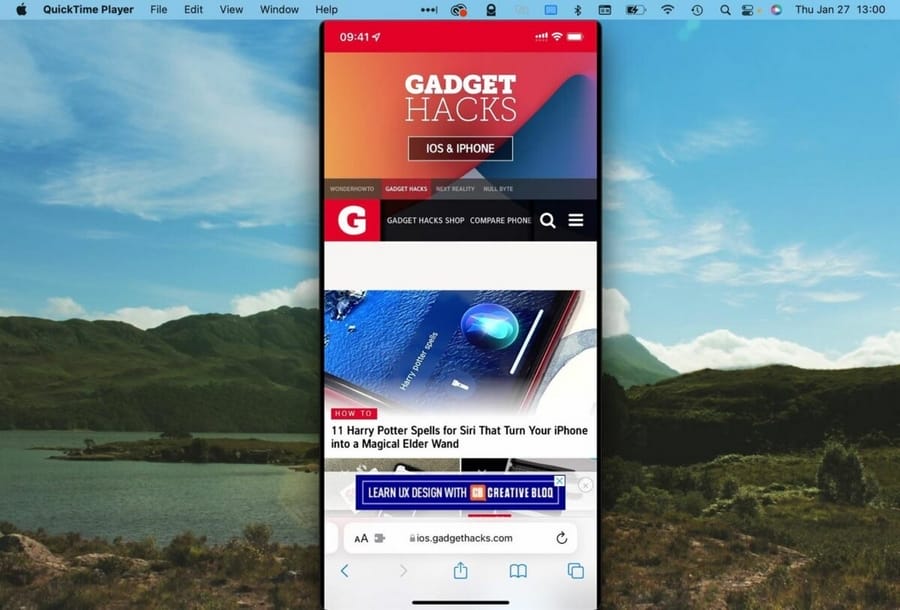
لالتقاط صورة الشاشة، استخدم اختصار Command-Shift-5، وانقل صورة الكاميرا إلى نافذة QuickTime Player بحيث يتم تحديدها، واضغط باستمرار على مفتاح الخيار، وانقر بزر الماوس الأيسر (أو اضغط باستمرار على Control وانقر فوق لوحة التعقب). سيؤدي ذلك إلى تصوير شاشة مشابهة لتلك الموجودة على آيفون. إذا لم تضغط باستمرار على الخيار أثناء التقاط اللقطة، فستحصل على ظل منسدل حول الصورة.
يمكنك أيضًا استخدام Command-Shift-4 لالتقاط صورة شاشة أكثر استهدافًا باستخدام أداة التحديد. ومع ذلك، بغض النظر عن الطريقة التي تلتقط بها لقطة الشاشة، تأكد من عدم ظهور عناصر تحكم QuickTime في النافذة، أو ستظهر في لقطة الشاشة.
يتم حفظ لقطات الشاشة على سطح المكتب بشكل افتراضي، ولكن يمكنك النقر فوق “خيارات” في قائمة لقطة الشاشة التي تظهر بعد الضغط على Command-Shift-5، ثم اختيار موقع آخر. يمكنك أيضًا إيقاف الصورة المصغرة العائمة وإضافة مؤقت من هنا.
