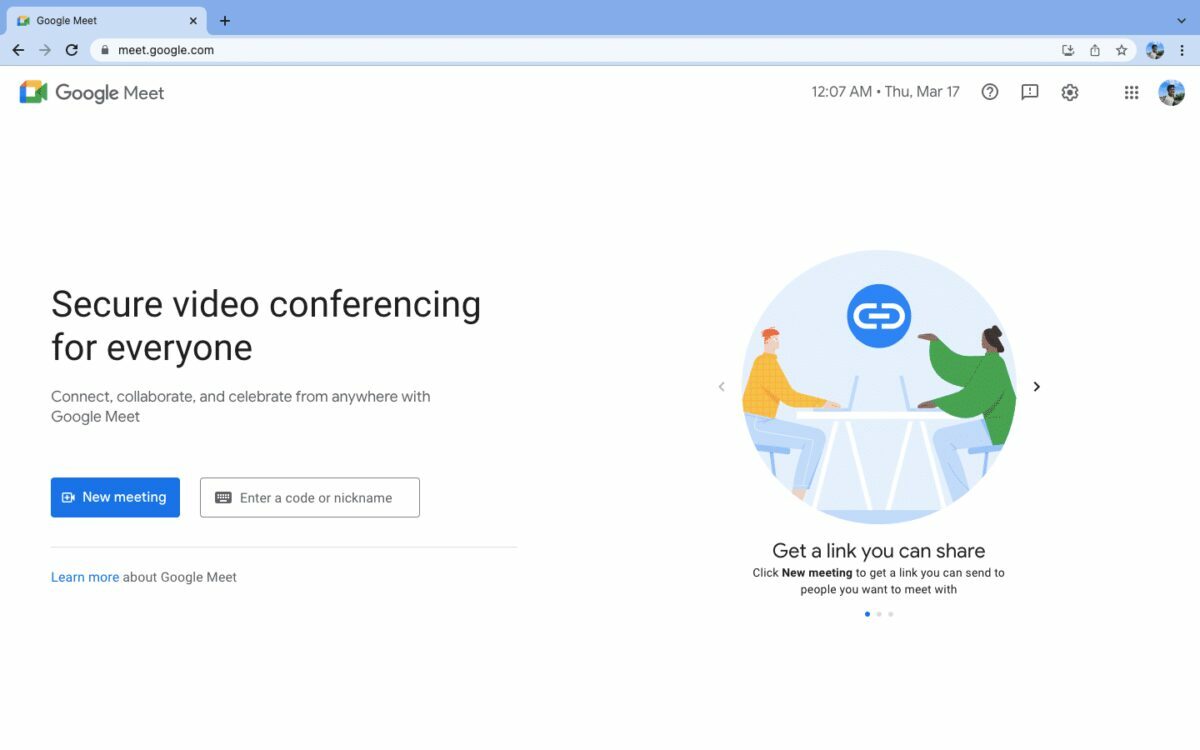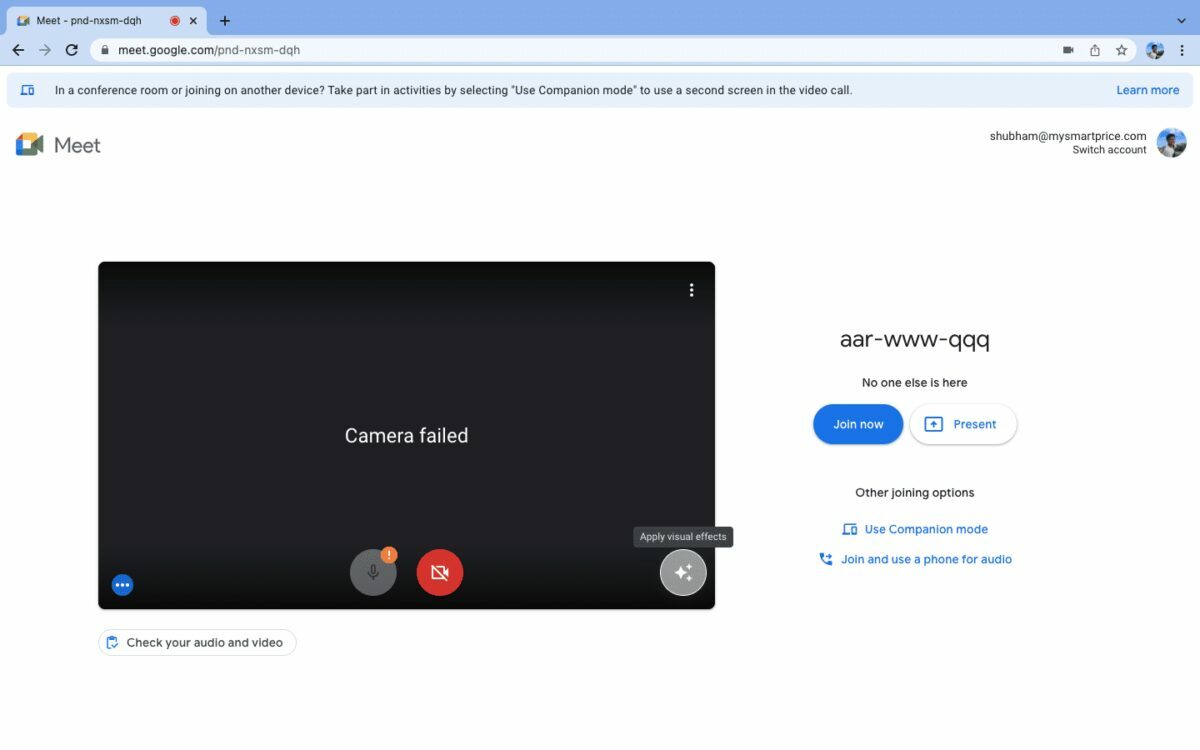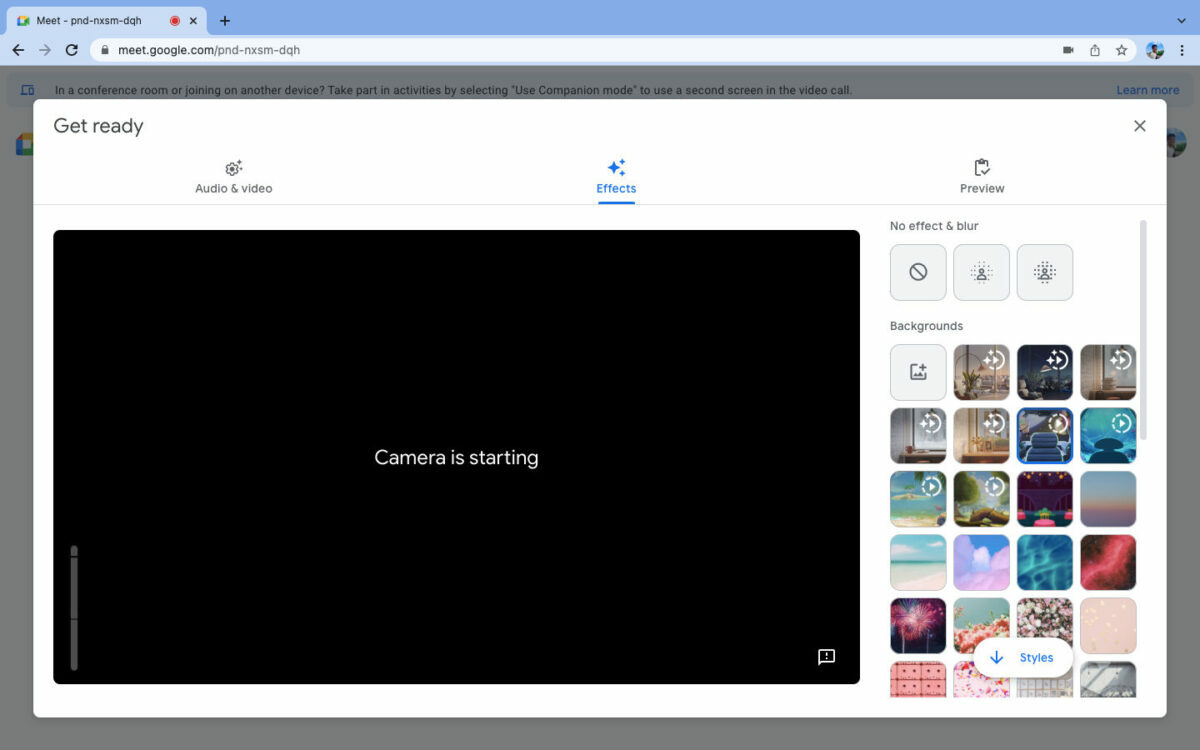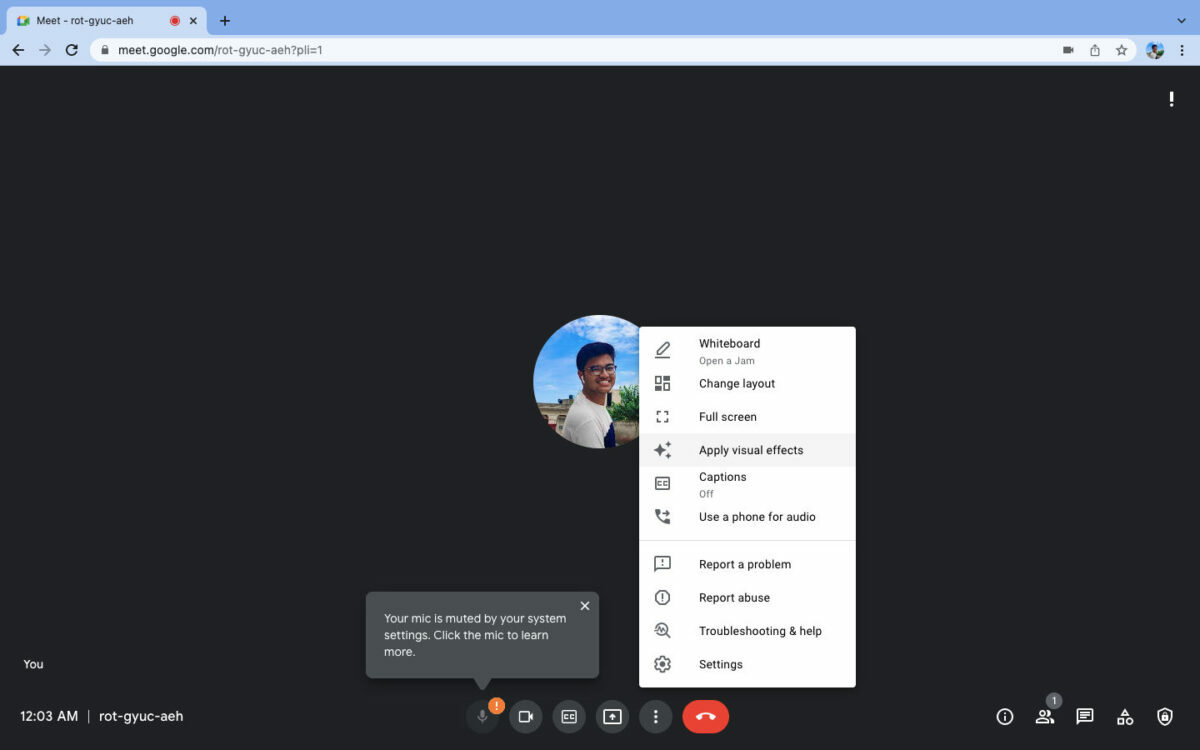دفع وباء كوفيد -19 معظمنا إلى العمل من المنزل. كان معظم الموظفين يتواصلون مع زملائهم عبر مكالمات الفيديو. من الاجتماعات إلى عملية صنع القرار الواحدة، يتم تنفيذ كل شيء عن بُعد من خلال تطبيقات مكالمات مؤتمرات الفيديو مثل Google Meet و زووم و Microsoft Teams وما إلى ذلك.
ومع ذلك، هناك بعض اللحظات في مكالمات الفيديو التي نجريها عندما لا نتمنى أن يرى الآخرون اللحظات غير السارة وراءنا. يأتي Google Meet مزودًا بميزة التأثيرات المرئية المضمنة التي تتيح لك تغيير خلفية الفيديو أو تعتيمه. هذا يجعل مكالمات الفيديو لديك ممتعة أمام الآخرين. دعنا نعرف المزيد عن ميزة التأثير المرئي على Google Meet.
طريقة إضافة تأثيرات بصرية على Google Meet قبل بدء مكالمة الفيديو
قد ترغب في ضبط مظهرك وخلفيتك قبل الانضمام إلى مكالمة فيديو، وإليك طريقة القيام بذلك.
- انتقل إلى https://meet.google.com/ وقم بتسجيل الدخول إلى حساب Google الخاص بك.

- للانضمام إلى اجتماع، تحتاج إلى إدخال رمز الاجتماع وإدخاله والنقر على “انضمام”. تأكد من عدم النقر فوق “الانضمام الآن” في الشاشة التالية.
- الآن، انقر فوق رمز الفيديو وقم بتشغيل الكاميرا. لا تقلق لأنك لم تدخل إلى الاجتماع بعد.
- في الزاوية اليمنى السفلية من شاشة الفيديو، ستجد أيقونة التأثير، انقر عليها.

- الآن، ستتوفر العديد من التأثيرات المرئية على الجانب الأيمن من الشاشة. اختر ما يناسبك.
- إذا كنت ترغب في تحميل تأثير مرئي مخصص في مكالمة الفيديو لديك، فما عليك سوى النقر على “تحميل صورة خلفية” وتحديد صورتك.

- الآن وبعد أن تم تعيين كل شيء، يمكنك الدخول إلى الاجتماع من خلال النقر على زر “الانضمام الآن”.
طريقة إضافة تأثرات بصرية في Google Meet أثناء مكالمة الفيديو
لتغيير التأثير المرئي أثناء مكالمات الفيديو على Google Meet، اتبع هذه الخطوات.
- انتقل إلى https://meet.google.com/ وقم بتسجيل الدخول إلى حساب Google الخاص بك.
- أدخل رمز الاجتماع وانضم إلى اجتماع.
- أثناء الاجتماع، انقر على النقاط الثلاث في أسفل يمين الشاشة وحدد تطبيق المؤثرات المرئية.

- يمكنك الآن رؤية العديد من التأثيرات المرئية على الجانب الأيمن من شاشتك. تأكد من تشغيل الكاميرا. حدد التأثير الذي يعجبك.
- لتحميل تأثير مرئي مخصص أثناء الاجتماع، ما عليك سوى النقر على “تحميل صورة خلفية” وتحديد صورتك.
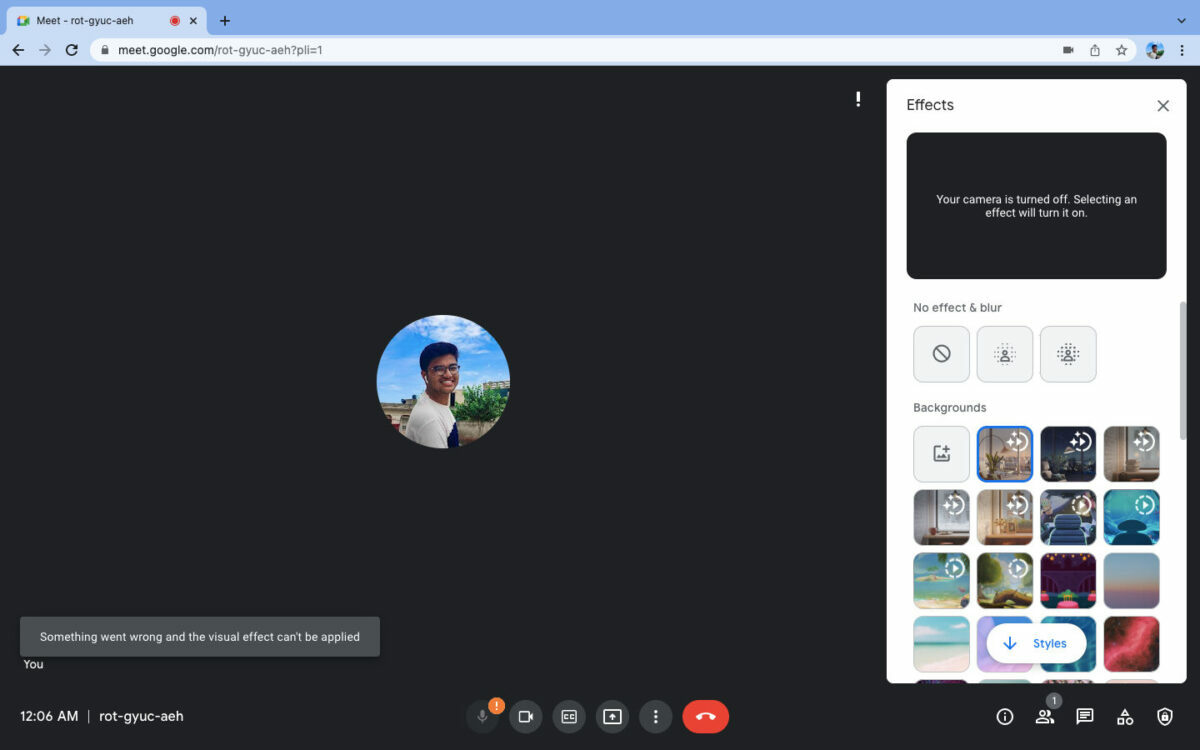
هل يمكننا إضافة تأثيرات بصرية على Google Meet باستخدام إضافات Chrome؟
نعم، يمكننا إضافة عدد لا حصر له من التأثيرات المرئية باستخدام ملحقات Chrome. هناك العديد من تطبيقات الأطراف الثالثة التي يمكننا من خلالها تحسين خلفيات اجتماعاتنا. سيتعين عليك تثبيت هذه الإضافات من متجر Chrome الالكتروني لأنها ستتيح لك إضافة تأثيرات بصرية مخصصة إلى اجتماعاتك. من الممتع استخدام هذه الميزات الجديدة والرائعة، ولكن تأكد من إبقاء الأشياء في حدودها أثناء اجتماعاتك المهنية.
أفضل تأثيرات بصرية لـ Google Meet باستخدام ملحقات Chrome
فيما يلي قائمة ببعض أفضل التأثيرات المرئية التي يمكنك استخدامها في اجتماعات Google Meet باستخدام ملحقات Chrome.
فلاتر الواقع المعزز باستخدام المؤثرات المرئية Google Meet Chrome Extensions
يحتوي ملحق Visual Effects Google Meet Chrome على أربع ميزات رئيسية: الألعاب النارية، وآذان الكلاب، والتباين بالأبيض والأسود، وعدد قليل من فلاتر الواقع المعزز. يتيح لك تأثير الألعاب النارية إضافة ألعاب نارية في جميع أنحاء الفيديو بينما سيضيف تأثير آذان الكلاب آذانًا بنية اللون وأنفًا كبيرًا على وجهك. سيضيف تأثير التباين بالأبيض والأسود تباينًا ويجعل شاشتك سوداء وبيضاء. يمكنك استخدام هذه التأثيرات لجعل اجتماعك ممتعًا.
مشاهد مختلفة من جوجل لقاء الخلفية البصرية ملحقات كروم
هل تريد أن تجعل اجتماعك بسيطًا من خلال عرض مرئي عادي على خلفيتك؟ إذن، سيكون امتداد Chrome لـ Google Meet Visual Background مثاليًا لك. يحتوي على مجموعة من السمات المختلفة التي يمكنك من خلالها اختيار الخلفية لديك. بغض النظر عن التأثيرات، فهي تأتي مع ميزة صورة داخل صورة (PiP) يمكنك تفعيلها. أفضل جزء من هذا الامتداد هو أنه يمكنك اختيار الخلفية حسب المناسبة.
ردود الفعل على Google Meet
أثناء تقديم العروض التقديمية، يجب أن تكون قلقًا بشأن ما يفكر فيه الآخرون. نظرًا لأنك ستشارك شاشتك، فلن تتمكن من رؤية وجه أي شخص آخر. توفر ردود الفعل على تأثير Google Meet حلاً في الوقت الفعلي لهذه المشكلة. إنه يوفر أنواعًا مختلفة من ردود الفعل، مثل “ارفع يدك” و “إبهامك لأعلى” و “واو” والمزيد. يمكن لزملائك استخدام ردود الفعل هذه للرد على عرضك التقديمي في الوقت الفعلي.