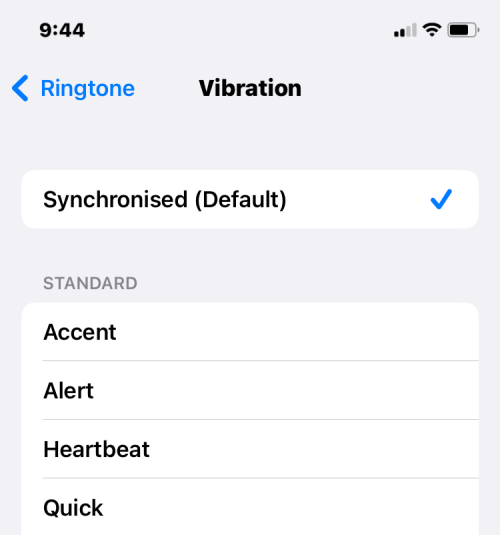يقوم iOS بعمل جيد في تنبيهك كلما تلقيت مكالمة أو رسالة نصية أو تنبيه تطبيق على جهاز ايفون الخاص بك. للتأكد من عدم تفويت أي معلومات مهمة، يمكن لهاتف ايفون الخاص بك تزويدك بملاحظات مرئية وصوتية وملموسة في كل مرة يظهر فيها تنبيه عليه. بقدر ما قد يكون مفيدًا، فإن سماع اتصال آيفون الخاص بك لكل رسالة أو تنبيه يمكن أن يصبح مزعجًا للغاية.
لتجنب ذلك، يمكنك تشغيل الرنين على جهاز ايفون الخاص بك لوضعه في الوضع الصامت عندما تكون في اجتماع أو في مكان هادئ. يمكنك استخدام هذا المفتاح للتنقل بين وضعي Ring و Silent في أي وقت. في هذا المنشور، سنشرح أين يمكنك الوصول إلى مفتاح الرنين على جهاز ايفون الخاص بك، وجميع الطرق التي يمكنك من خلالها تشغيل الرنين، وما يحدث عند التبديل بين الأوضاع المختلفة.
أين هو مفتاح الرنين على جهاز ايفون الخاص بك؟

على الرغم من أنك قد تتفاعل إلى أقصى حد مع كل شيء على شاشة جهاز ايفون الخاص بك، إلا أنه لا يزال هناك زوجان من المفاتيح المادية التي تعمل بشكل أساسي. على الحافة اليسرى من آيفون، سترى مفتاحًا في الجزء العلوي، فوق أزرار الصوت الفعلية. هذا ما تسميه Apple مفتاح Ring / Silent وهو موجود في الحافة اليسرى العلوية لأي آيفون موجود هناك، ويعود تاريخه إلى أول آيفون.
يسمح لك مفتاح Ring / Silent بأداء وظيفتين – إما وضع آيفون في Ring Mode أو تنشيط Silent Mode على الجهاز. يمكن تحريك المفتاح باتجاه شاشة آيفون أو بعيدًا عنها لتحقيق الإجراء المفضل لديك.
كيفية تشغيل الرنين على جهاز ايفون الخاص بك باستخدام مفتاح Ring / Silent
يعد تشغيل مفتاح الرنين أمرًا سهلاً للغاية لأنه جزء من وظائف آيفون الأساسية. بمجرد معرفة مكان وجود مفتاح Ring / Silent على جهاز ايفون الخاص بك، تحتاج فقط إلى تحريكه إلى الموضع المطلوب لوضعه في Ring Mode أو Silent Mode.
قبل أن نبدأ، من المهم معرفة ما يفعله أي من هذين الوضعين بالفعل. سيتأكد وضع Ring، عند تفعيله، من أنه يمكنك سماع المكالمات والتنبيهات الواردة من التطبيقات والرسائل على جهاز ايفون الخاص بك. يمكن تكوين هذا الوضع مع نغمات الرنين والأصوات التي تختارها ويمكنك أيضًا ضبط مستويات الصوت التي تريدها على كل منهم.
من ناحية أخرى، سيتوقف الوضع الصامت عن تشغيل نغمات الرنين وأصوات التنبيه عندما تتلقى مكالمات وتنبيهات أخرى على جهاز ايفون الخاص بك. سيكون هذا الأخير مفيدًا عندما لا ترغب في أن تزعجك الإخطارات والمكالمات الهاتفية في أحداث معينة مثل أثناء نومك أو في العمل أو في الأماكن الهادئة مثل المكتبة.
لوضع جهاز ايفون الخاص بك في Ring Mode (وضع الرنين)، ستحتاج إلى تحريك مفتاح Ring / Silent باتجاه مقدمة جهاز ايفون (أي مواجهة شاشة آيفون). إذا كان رمز التبديل هذا في هذا الوضع بالفعل، فلن تحتاج إلى القيام بأي شيء لأن وضع الرنين ممكّن بالفعل. سيصدر آيفون الآن رنينًا في كل مرة تتلقى فيها مكالمة هاتفية أو رسالة أو تنبيهًا من التطبيقات المثبتة عليه.

لوضع جهاز ايفون الخاص بك في الوضع الصامت، حرك مفتاح Ring / Silent باتجاه الجزء الخلفي من جهاز ايفون الخاص بك (أي بعيدًا عن شاشة آيفون). عندما يتم الضغط على المفتاح إلى الوضع الصامت، سترى شريطًا برتقاليًا في المنطقة الفارغة من المفتاح للإشارة إلى أنك في الوضع الصامت. لم يعد جهاز ايفون الخاص بك ينبهك بالأصوات عندما تتلقى مكالمة واردة أو رسالة نصية أو تنبيه التطبيق. قد تشعر بالملامسة إذا قمت بتفعيلها في الوضع الصامت.

يمكن النقر بسهولة على مفتاح Ring / Silent باستخدام إبهامك، ولكن إذا كنت تعاني من ذلك، فيمكنك محاولة تحريكه بأظافرك. قد يكون هذا مزعجًا جدًا إذا كان لديك حافظة هاتف ضخمة مطبقة على جهاز ايفون الخاص بك، وعند هذه النقطة يمكنك استخدام مشبك ورق لإنجاز المهمة. إذا لم تتمكن من تحريك هذا المفتاح، فيمكنك محاولة إزالة الأوساخ أو الحطام الآخر الذي قد يعلق داخل مفتاح Ring / Silent بمرور الوقت.
كيفية تشغيل الرنين على جهاز ايفون الخاص بك بدون مفتاح Ring / Silent
على الرغم من أن مفتاح Ring / Silent سهل الاستخدام، إلا أنه قد يصبح أكثر تعقيدًا إذا كنت تستخدم علبة سميكة أو إذا فشل هذا المفتاح في التحرك على النحو المنشود. لحسن الحظ، يوفر iOS طرقًا بديلة لتشغيل الرنين أو إيقاف تشغيله على جهاز ايفون الخاص بك باستخدام خيارات البرامج المضمنة.
الطريقة الأولى: استخدام AssistiveTouch
إذا كنت ترغب في تبديل مفتاح Ring / Silent من شاشة آيفون، فيمكنك القيام بذلك باستخدام AssistiveTouch. بالنسبة لأولئك الذين ليسوا على دراية بهذا، فإن AssistiveTouch هي ميزة وصول يمكن تفعيلها داخل إعدادات iOS وتتيح لك تنفيذ مجموعة من الإجراءات من خلال اختصار موجود على الشاشة. يمكنك تعيين اختصار AssistiveTouch للتبديل بين وضعي Ring و Silent على ايفون باستخدام إيماءات النقر على أيقونة AssistiveTouch على الشاشة.
لاستخدام AssistiveTouch لتشغيل الرنين على جهاز ايفون الخاص بك، افتح تطبيق الإعدادات على نظام iOS.
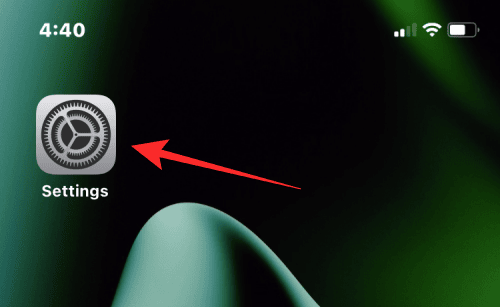
داخل الإعدادات، حدد إمكانية الوصول.
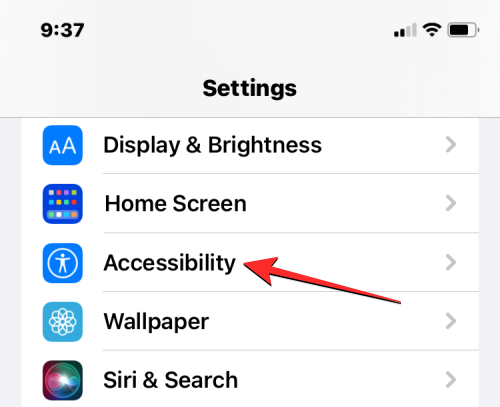
في الشاشة التالية، اضغط على اللمس تحت عنوان “المادي والمحرك”.

داخل شاشة اللمس، انقر فوق AssistiveTouch في الأعلى.
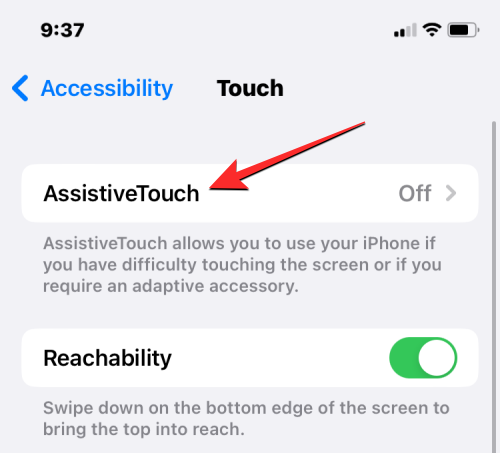
عندما تظهر شاشة AssistiveTouch، قم بتشغيل زر تبديل AssistiveTouch في الأعلى.
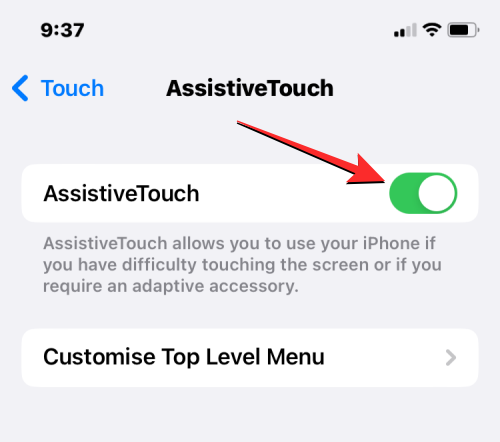
سيظهر هذا رمز AssistiveTouch على شاشتك.
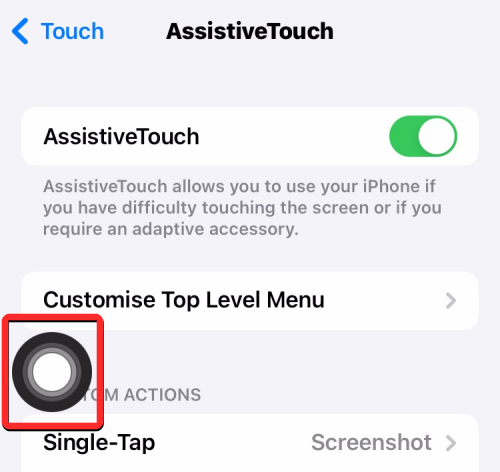
هنا، يمكنك تكوين AssistiveTouch لتشغيل جرس آيفون الخاص بك إما عن طريق تخصيص قائمة المستوى الأعلى أو عن طريق إضافة الإجراء كإيماءة نقر. لسهولة الاستخدام، سنضيف إجراء التبديل Ring / Silent إلى إجراء Double-Tab ولكن يمكنك تكوينه بطريقتك بناءً على تفضيلاتك الخاصة. لهذا الغرض، انقر نقرًا مزدوجًا ضمن “إجراءات مخصصة”.
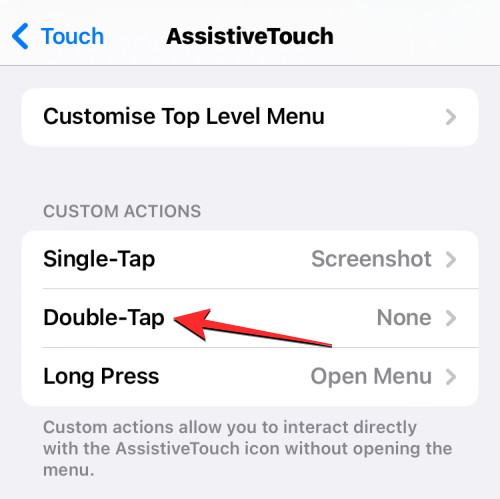
داخل شاشة النقر المزدوج، قم بالتمرير لأسفل وحدد كتم الصوت.
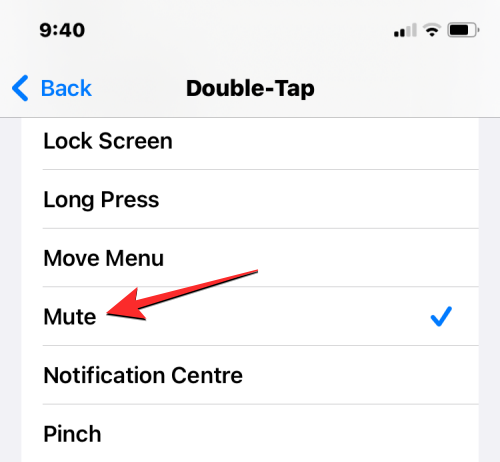
أنت جاهز تمامًا. يمكنك الآن النقر نقرًا مزدوجًا على أيقونة AssistiveTouch الموجودة على الشاشة.
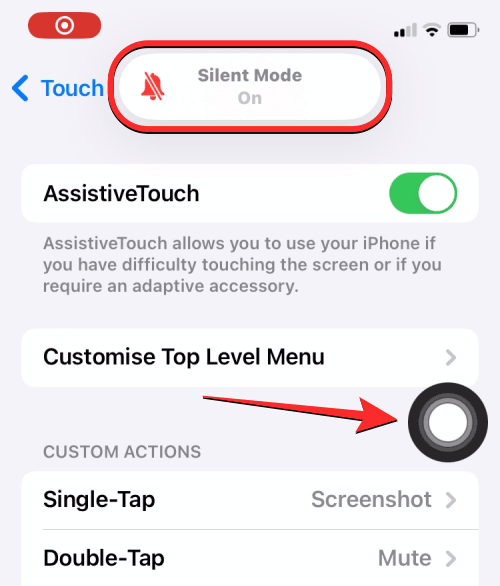
إذا لم تتمكن من رؤية هذا الرمز، فاضغط ثلاث مرات على الزر الجانبي على جهاز ايفون الخاص بك. يجب أن تظهر أيقونة AssistiveTouch على الفور.
عندما تستخدم إجراء Double-Tap لتشغيل الرنين على جهاز ايفون الخاص بك، سترى شعار Silent Mode On / Off في الجزء العلوي من الشاشة، على غرار الطريقة التي تستخدمها إذا استخدمت مفتاح Ring / Silent المادي.
الطريقة 2: استخدام Back Tap
ميزة الوصول الأخرى التي يمكنك استخدامها للتبديل بين وضعي Ring و Silent هي خيار Back Tap. يتيح لك Back Tap تعيين إجراء معين لإيماءة النقر التي يمكن إجراؤها على الجزء الخلفي من جهاز ايفون الخاص بك. إذا كنت لا ترغب في استخدام اختصار AssistiveTouch لتشغيل الرنين على جهاز ايفون الخاص بك، فيمكنك ببساطة تكوينه لتفعيل الوضع Ring أو Silent من خلال النقر مرتين أو ثلاث مرات على الزجاج الخلفي لهاتف ايفون.
لإعداد Back Tap للتبديل بين وضعي Ring و Silent، افتح تطبيق الإعدادات على iOS.
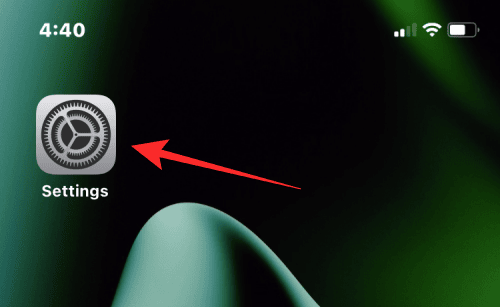
داخل الإعدادات، حدد إمكانية الوصول.
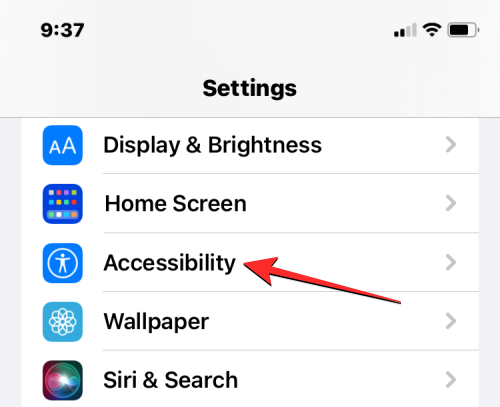
في الشاشة التالية، اضغط على اللمس تحت عنوان “المادي والمحرك”.

داخل شاشة اللمس، قم بالتمرير لأسفل إلى أسفل وحدد Back Tap.
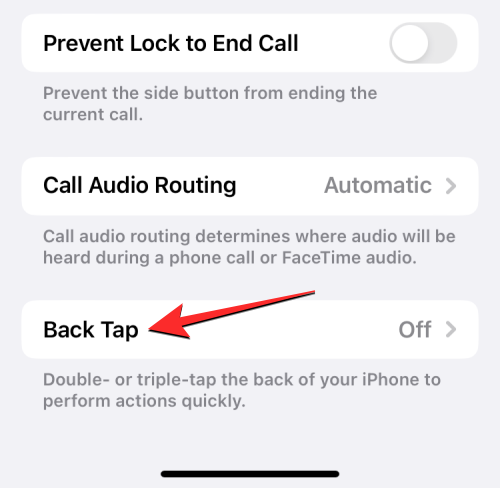
يمكنك الآن تكوين هذا الاختصار من خلال النقر على Double Tap أو Triple Tap. لسهولة الاستخدام، نقترح عليك استخدام Double Tap للتبديل بين الوضعين الدائري والصامت.
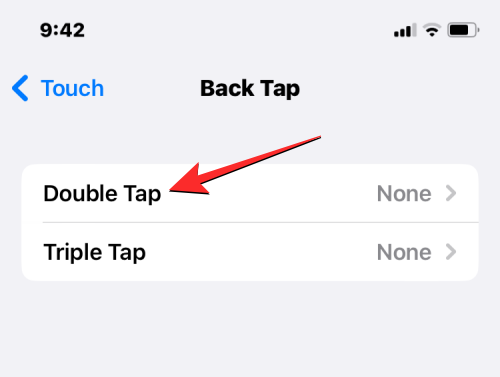
في الشاشة التالية، حدد كتم الصوت ضمن “النظام”.
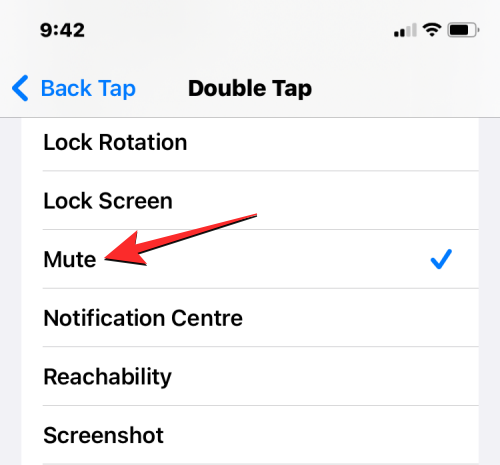
ستتمكن الآن من التبديل بين الدخول والخروج من الوضع الصامت من خلال النقر مرتين (أو ثلاث مرات إذا قمت بتحديد Triple Tap) على الزجاج الخلفي لهاتف ايفون الخاص بك. يجب أن تعمل هذه الإيماءة حتى إذا كان لديك حافظة على جهاز ايفون الخاص بك، لذلك ستتمكن من التبديل بين وضعي Ring و Silent دون أي مشكلة.
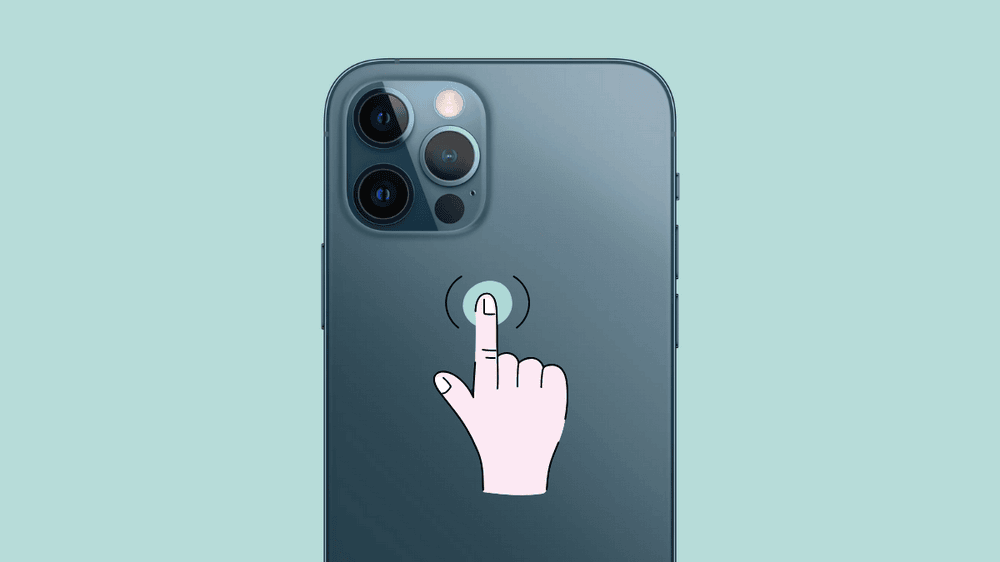
ماذا يحدث عندما تضغط على زر الرنين؟
كما تم تحديده الآن، يمكن استخدام مفتاح Ring / Silent لتحويل جهاز ايفون الخاص بك إلى Ring Mode أو Silent Mode اعتمادًا على الطريقة التي تنقر بها هذا المفتاح الفعلي على جهازك. كيفما تتفاعل مع هذا المفتاح، سترى شعار تشغيل / إيقاف الوضع الصامت يظهر في الجزء العلوي من الشاشة للحظة لإعلامك بالوضع الذي تعمل عليه.
عندما تقوم بالتبديل من Ring إلى Silent Mode، سيهتز جهاز ايفون الخاص بك لإعلامك بأنك في الوضع الصامت. بالإضافة إلى ذلك، سترى لافتة ” Silent Mode On ” التي تظهر بجانب أيقونة الرنين ذات اللون الأحمر في الجزء العلوي من شاشتك. سيشير هذا إلى أنه سيتم إسكات جميع المكالمات الواردة والنصوص وتنبيهات التطبيقات الخاصة بك ولن يصدر هاتف آيفون الخاص بك رنينًا عند تلقي هذه التنبيهات.
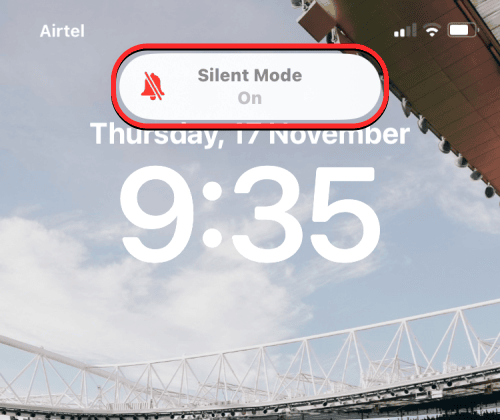
عند التبديل من الوضع الصامت إلى وضع الرنين، سترى لافتة ” Silent Mode Off ” مع أيقونة الرنين ذات اللون الرمادي تظهر أعلى الشاشة. بخلاف الوضع الصامت، لا يمنحك وضع جهاز ايفون الخاص بك في Ring Mode (وضع الرنين) ردود فعل اهتزازية، لذا يمكنك التمييز بين كلا الوضعين دون النظر إلى الشاشة. عند تنشيط Ring Mode (وضع الرنين)، سيقوم آيفون بتشغيل جميع أصوات التنبيه للمكالمات الواردة والنصوص وتنبيهات التطبيقات.
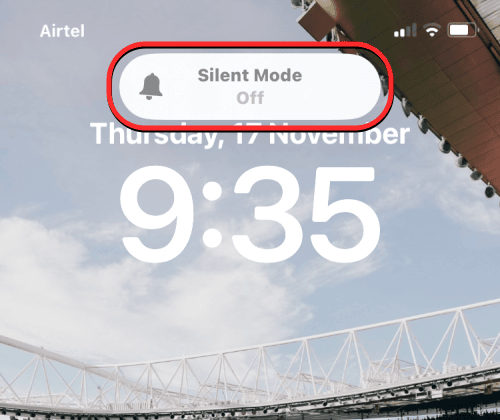
كيف تعرف الوضع الذي تعمل عليه حاليًا؟
عندما تقوم بالتبديل بين وضعي Ring و Silent على جهاز ايفون الخاص بك، سترى شعار Silent Mode في الجزء العلوي من الشاشة لإعلامك بالوضع الذي تستخدمه.
إذا رأيت لافتة الوضع الصامت على شاشتك، فهذا يعني أن جهاز ايفون الخاص بك في الوضع الصامت. بصرف النظر عن هذا المؤشر على الشاشة، سترى شريطًا برتقاليًا داخل مفتاح Ring / Silent عندما يتم تحريك المفتاح بعيدًا عن شاشة آيفون. بالإضافة إلى ذلك، ستشعر أن جهاز ايفون الخاص بك يهتز في اللحظة التي تضغط فيها على المفتاح إلى الوضع الصامت.

إذا رأيت لافتة Silent Mode Off على شاشتك، فهذا يعني أن جهاز ايفون الخاص بك في وضع Ring. لن ترى الشريط البرتقالي الذي ظهر على مفتاح Ring / Silent عندما كان هاتفك في الوضع الصامت. عند التبديل إلى Ring Mode (وضع الرنين)، لن يمنحك آيفون ردود فعل الاهتزاز، لذا فأنت تعلم أنك في Ring Mode دون النظر إلى الشاشة.
كيفية تفعيل / إيقاف اهتزاز الرنين على ايفون
بشكل افتراضي، يتم إعداد جهاز ايفون الخاص بك ليهتز كلما تلقيت مكالمة أو إشعارًا في كل من وضع الرنين والوضع الصامت. إذا كنت ترغب في تكوين الاهتزاز لأي من هذه الأوضاع بشكل فردي، يمكنك القيام بذلك من إعدادات iOS. لهذا، انتقل إلى الإعدادات > الأصوات والحس اللمسي > Ring / Silent Mode Switch.
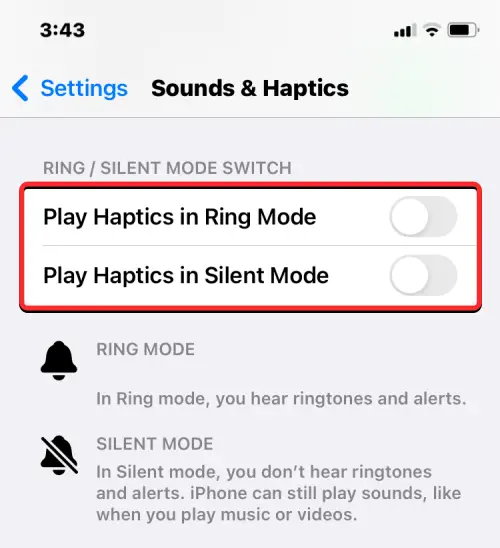
داخل قسم تبديل الوضع الدائري / الصامت، قم بإيقاف تشغيل المفاتيح المجاورة لـ Play Haptics in Ring Mode أو Play Haptics in Silent Mode لإيقاف ردود فعل الاهتزاز في Ring Mode أو Silent Mode على التوالي. يمكنك تشغيل هذه المفاتيح بطريقة مماثلة عندما ترغب في تجربة ردود فعل لمسية عند تلقي مكالمات أو رسائل أو تنبيهات التطبيق.
كيفية ضبط مستوى صوت الرنين على ايفون
بينما يمكنك استخدام مفتاح Ring / Silent لإيقاف أصوات التنبيه أو تفعيلها، سيتعين عليك استخدام إعدادات iOS لتكوين مدى ارتفاع صوت جهاز ايفون الخاص بك في تشغيل أصوات التنبيه عندما تتلقى مكالمة واردة أو إشعارًا. لضبط مستوى صوت الرنين، انتقل إلى الإعدادات > الأصوات واللمسات واسحب شريط التمرير Ringer and Alerts إلى اليسار أو اليمين لتقليل مستوى صوت الرنين أو زيادته.
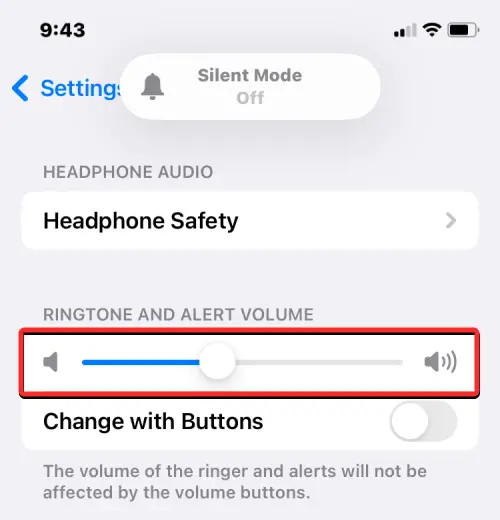
إذا كنت غالبًا ما تقوم بتغيير مستوى صوت الرنين على جهاز ايفون الخاص بك، فيمكنك تشغيل ” التغيير باستخدام الأزرار ” أدناه لزيادة وتقليل مستوى صوت الرنين باستخدام زري رفع الصوت وخفض الصوت الفعليين على جهاز ايفون الخاص بك.
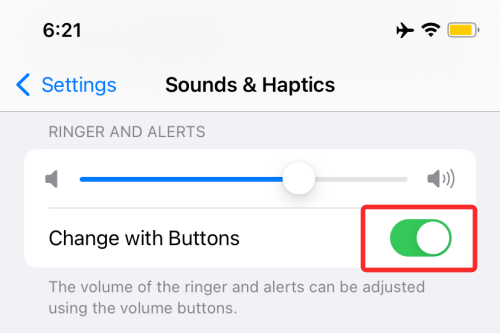
كيفية تغيير أصوات الرنين على ايفون
بالإضافة إلى السماح لك بتغيير مستوى صوت الرنين، يسمح لك iOS باختيار نغمة رنين أو صوت تنبيه من اختيارك لأنواع مختلفة من التنبيهات بشكل فردي. لتغيير أصوات الرنين على جهاز ايفون الخاص بك، انتقل إلى الإعدادات > الأصوات واللمسات وحدد الفئة التي تريد تكوينها داخل قسم “أنماط الصوت واللمسي”. يمكنك اختيار صوت تنبيه لكل فئة من الفئات التالية – نغمة الرنين ونغمة النص والبريد الصوتي الجديد والبريد الجديد والبريد المرسل وتنبيهات التقويم وتنبيهات التذكير.
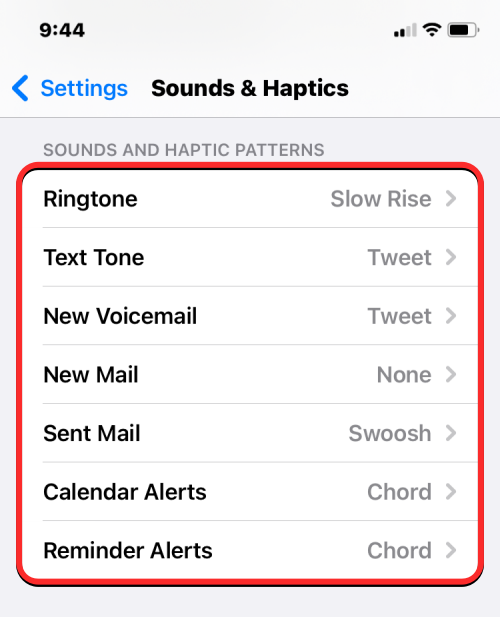
عندما تختار فئة (في هذه الحالة – نغمة الرنين)، سترى قائمة بأصوات التنبيه التي يمكنك تطبيقها كنغمة افتراضية لنوع التنبيه هذا.
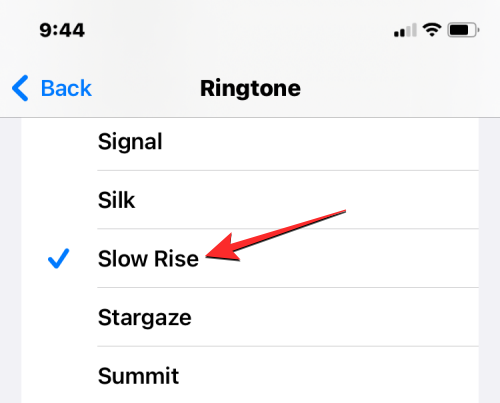
إلى جانب صوت التنبيه، يمكنك اختيار أنواع اهتزاز مختلفة لكل فئة من فئات التنبيه من خلال النقر على الاهتزازات في أعلى الفئة المحددة ثم الاختيار من قائمة خيارات الاهتزاز.