من الإقلاع إلى وضع Fastboot بأمر واحد إلى تثبيت التعديلات دون الوصول إلى الروت، لا يوجد نقص في الأسباب لاستخدام ADB. ومع ذلك، يجب أن تكون مقيّدًا بجهاز كمبيوتر متصل بـ USB. ومع ذلك، تتيح لك ميزة جديدة في أندرويد 11 أخيرًا تشغيل أوامر ADB عبر شبكة واي فاي بدلاً من تقييدها.
الخطوة 1: تنزيل أو تحديث أدوات النظام الأساسي لـ SDK
نظرًا لأن التصحيح اللاسلكي جديد في أندرويد 11، فأنت بحاجة إلى التأكد من أن حزمة Platform-Tools لديك هي على الأقل الإصدار 30.0.0، والذي جلب الدعم الأولي لهذه الميزة. انقر فوق الارتباط أدناه الذي يتوافق مع نظام التشغيل لديك لتنزيل أحدث إصدار. يمكنك حفظ واستخراج مجلد أدوات النظام الأساسي إلى سطح المكتب للوصول إليه بسهولة.
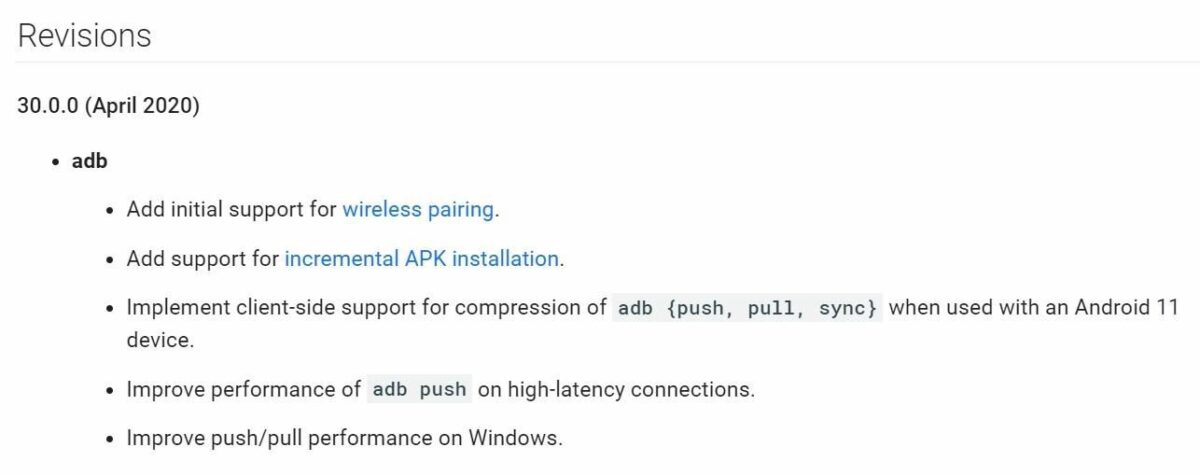
الخطوة 2: تفعيل التصحيح اللاسلكي
سيكون الإجراء هنا هو نفسه بشكل عام لمعظم الأجهزة. يحتاج مستخدمو Pixel إلى الانتقال إلى “حول الهاتف” في الإعدادات والنقر على “رقم البناء” سبع مرات لتنشيط خيارات المطور. من هناك، توجه إلى خيارات المطور من الإعدادات -> النظام -> خيارات متقدمة أو في الجزء السفلي من تطبيق الإعدادات. انقر على خيار “التصحيح اللاسلكي” وحدد “السماح دائمًا على هذه الشبكة” ثم اضغط على “السماح”.
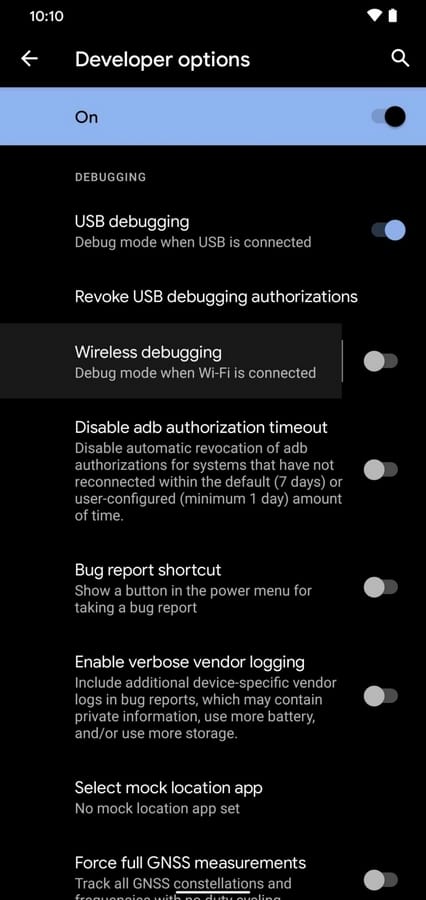
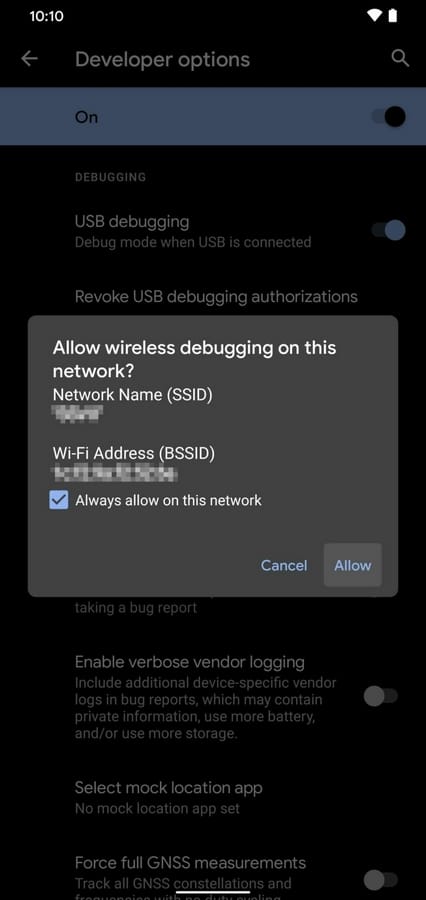
الخطوة 3: احصل على رمز توصيل جهاز واي فاي
من شاشة تصحيح الأخطاء اللاسلكية الرئيسية، انقر على “توصيل الجهاز برمز الاقتران”، والذي سيكشف ما ستحتاج إليه للاتصال بجهاز الكمبيوتر الخاص بك عبر واي فاي. رمز الاقتران وعنوان IP ورقم المنفذ كلها أشياء مطلوبة للاستخدام في الخطوات التالية، لذا اترك الشاشة تمامًا مثل هذا وتابع مع الجزء التالي أدناه.
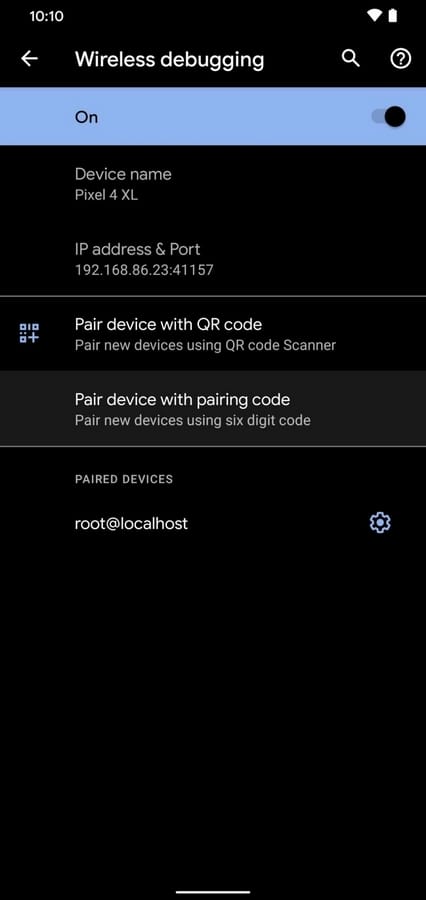
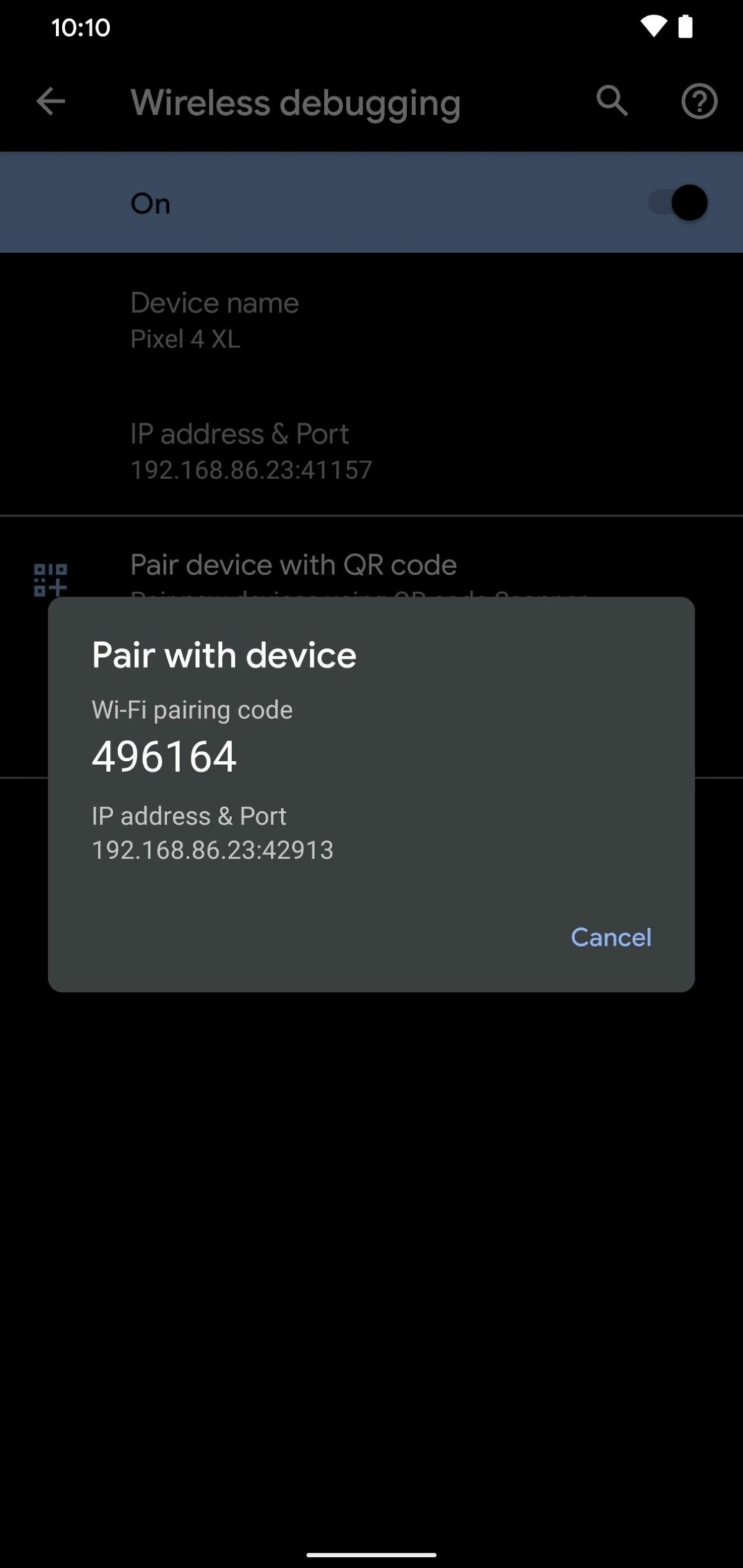
الخطوة 4: افتح نافذة الأوامر في مجلد أدوات النظام الأساسي
العودة إلى الكمبيوتر الخاص بك، تحتاج إلى فتح نافذة أوامر من مجلد أدوات النظام الأساسي الذي قمت بتنزيله من الخطوة 1. سيسمح لك هذا بتشغيل الأوامر القليلة المطلوبة لإنهاء الإعداد عبر واي فاي حتى تتمكن من استخدام أوامر ADB بدون كبل USB.
إذا كنت من مستخدمي ويندوز، فيمكنك فتح مجلد أدوات النظام الأساسي، ثم النقر فوق شريط العنوان أعلى النافذة. اكتب “cmd” بدون علامات الاقتباس، ثم اضغط على Enter لفتح نافذة الأوامر على الفور في مجلد أدوات النظام الأساسي.
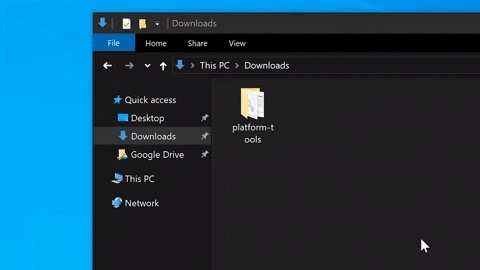
إذا كنت تستخدم نظام التشغيل ماك أو Linux، فستحتاج إلى فتح تطبيق Terminal، واكتب “cd” متبوعًا بمسافة، ولكن لا تضغط على Enter بعد. من هناك، اسحب مجلد أدوات النظام الأساسي وأفلته في نافذة الأوامر نفسها لإدخال موقعه على الفور نيابة عنك. يمكنك القيام بذلك على ويندوز إذا أردت ذلك أيضًا – هناك أكثر من طريقة للقيام بنفس الشيء.
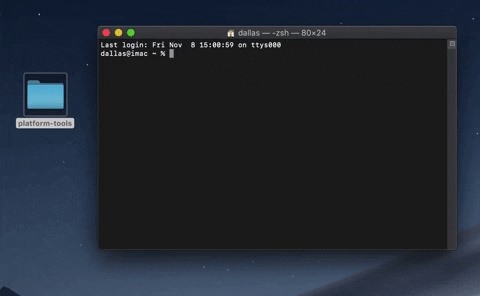
الخطوة 5: قم بتشغيل أمر اقتران ADB اللاسلكي
ألقِ نظرة على جوالك للعثور على عنوان IP الخاص بجهازك والمنفذ الذي يستخدمه حاليًا أيضًا. بناءً على هذه المعلومات من الخطوة 3، اكتب الأمر التالي في نافذة أوامر أدوات النظام الأساسي، ثم اضغط على إدخال.
adb pair ipaddr:portملاحظة: قد يضطر مستخدمو ماك و Linux و ويندوز PowerShell إلى إضافة نقطة وشرطة مائلة (./) قبل إدخال أوامر معينة. علي سبيل المثال:
./adb pair 192.168.1.9:37179بمجرد إدخال الأمر أعلاه الذي يتوافق مع معلومات جهازك، سيُطلب منك إدخال رمز الإقران. اكتب رمز توصيل الجهاز من الخطوة 3 ثم اضغط على إدخال لتأكيد الإجراء الخاص بك. إذا تم فحص كل شيء، فيجب أن يظهر “تم الإقران بنجاح بـ” متبوعًا بعنوان IP للجهاز ورقم المنفذ.
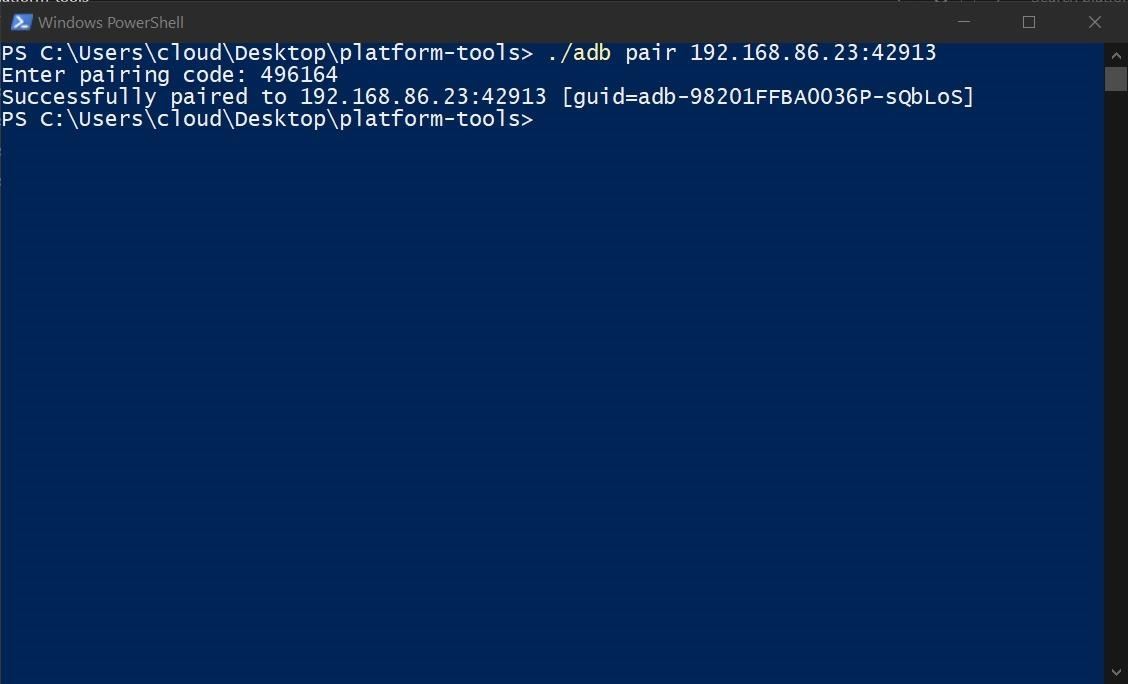
الخطوة 6: قم بتشغيل أمر تصحيح أخطاء ADB اللاسلكي
من هنا، توجه إلى شاشة تصحيح الأخطاء اللاسلكية الرئيسية على جوالك وتحقق من الأرقام الموجودة ضمن قسم “عنوان IP والمنفذ”. من المحتمل أن يختلف رقم المنفذ عن الخطوة السابقة، لذلك تحتاج إلى التأكد من استخدام الرقم الصحيح حتى يعمل هذا. بمجرد حصولك على معلومات الجهاز، اكتب الأمر التالي في نافذة أوامر أدوات النظام الأساسي، ثم اضغط على إدخال.
adb connect ipaddr:portملاحظة: قد يضطر مستخدمو ماك و Linux و ويندوز PowerShell إلى إضافة نقطة وشرطة مائلة (./) قبل إدخال أوامر معينة. علي سبيل المثال:
./adb connect 192.168.1.9:40105بعد إدخال الأمر أعلاه، يجب أن ترى “متصل بـ” متبوعًا بعنوان IP الخاص بجهازك ورقم المنفذ. في هذه المرحلة، تكون متصلاً بنجاح عبر ميزة تصحيح الأخطاء اللاسلكية لنظام أندرويد 11! يمكنك الآن إرسال أي عدد من أوامر ADB إلى جهازك دون الحاجة إلى الاتصال بكابل USB. تعديل سعيد!
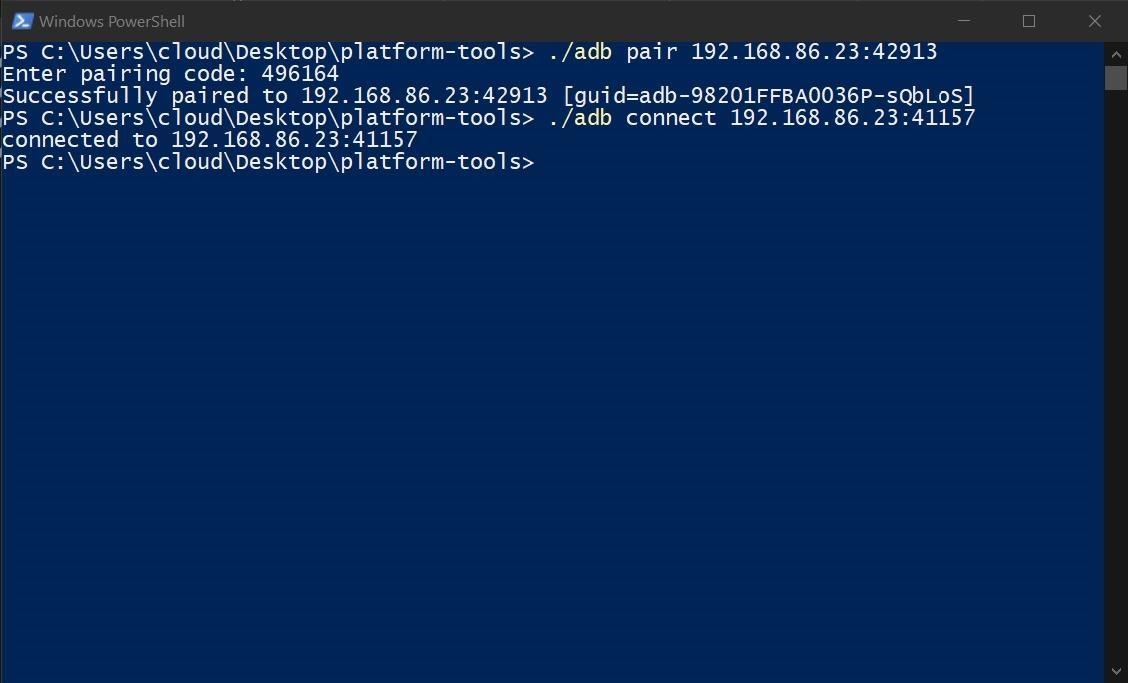
ملاحظة أخيرة
عنوان IP ورقم المنفذ لجهازك محليان على شبكتك، مما يعني أن مصدرًا خارجيًا لا يمكنه البدء في إرسال أوامر ADB إليك. ما لم يكن لديهم إمكانية الوصول إلى الجهاز وكانوا على نفس شبكة واي فاي، فإن فرص شخص آخر يحاول الاستيلاء على جلستك ستكون ضئيلة للغاية. يتغير رقم المنفذ في كل مرة تطلب فيها رمز توصيل جديد أيضًا، مما يجعل الأمور أكثر أمانًا.
