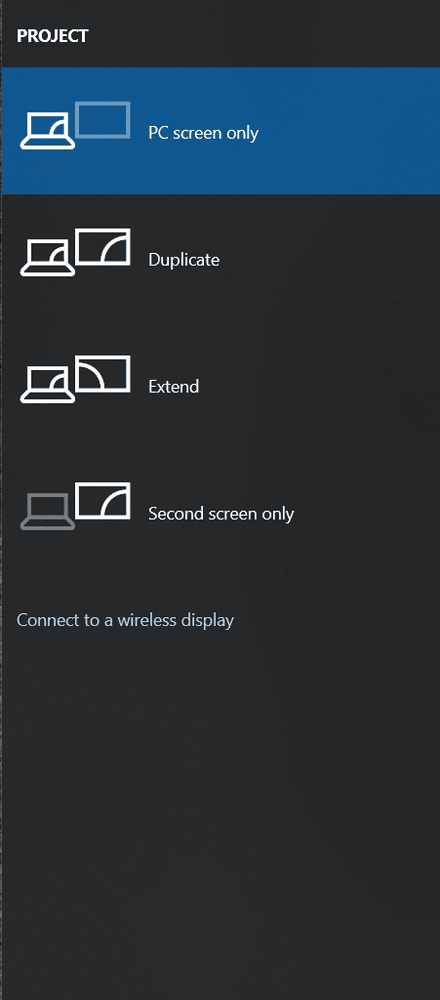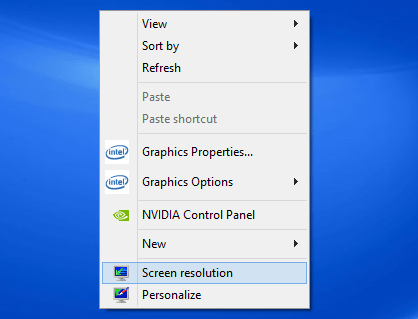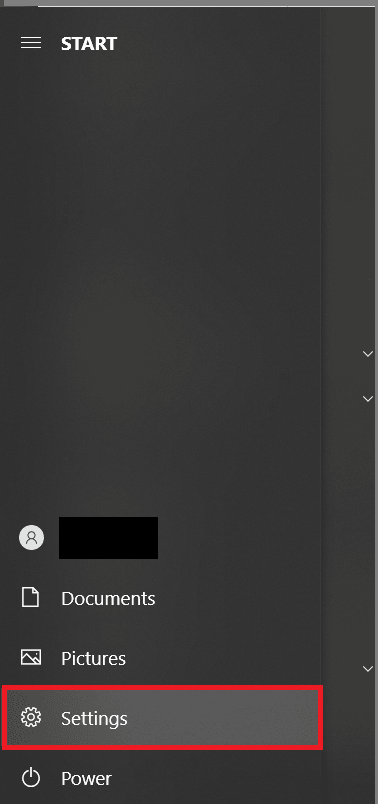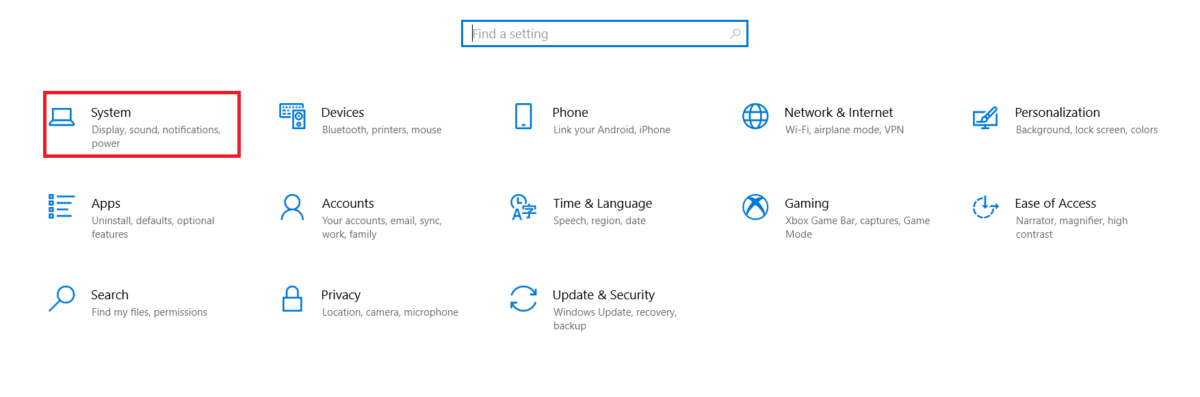تعد أجهزة اللاب توب مثالية للعمل أثناء التنقل، ولكن يمكن للشاشات الصغيرة في كثير من الأحيان إعاقة إمكانية القراءة والوظائف. يمنحك تثبيت شاشة ثانية أو ثالثة أو حتى رابعة مساحة للتنفس ويجعل عبء العمل أكثر سهولة. بالطبع، كلما أضفت المزيد من الشاشات، زادت سرعة استنزاف البطارية وزادت سخونة اللاب توب.
بشكل أساسي، يعني وجود شاشات متعددة أنك لم تعد بحاجة إلى التنقل بين التطبيقات على شاشة واحدة. على سبيل المثال، يمكنك عرض عميل البريد الالكتروني على الشاشة الأصلية للاب توب وتشغيل Photoshop على شاشة خارجية أكبر. ربما لديك شاشة مخصصة لتطبيق Slack وأخرى للتصفح. الاحتمالات لا حصر لها.
تشرح هذه المقالة كيفية إضافة شاشة خارجية إلى اللاب توب وتهيئة الشاشة للعمل بالطريقة التي تريدها. هناك أيضًا تفاصيل حول قيود الدقة للوصلات المختلفة ونصائح حول العثور على المحول الصحيح إذا كانت مدخلات الفيديو لديك غير متطابقة. لنبدأ.
كيفية توصيل واستخدام شاشات متعددة على لاب توب يعمل بنظام Windows
1. تحقق من توصيلات الكابلات
![]()
يجب أن يكون توصيل شاشات العرض الخارجية أمرًا سهلاً إذا كنت تمتلك جهاز كمبيوتر محمولاً يعمل بنظام Windows. تتمثل الخطوة الأولى في تحديد نوع الكبل الذي تحتاجه. تحتوي معظم أجهزة اللاب توب الحديثة على منفذ HDMI أو DisplayPort أو mini-DisplayPort أو USB من النوع C قادر على إخراج الشاشة.
إذا كانت المدخلات والمخرجات على الشاشة واللاب توب متطابقة، فيمكنك شراء كبل، مثل كبل HDMI البسيط هذا على أمازون، وربط الاثنين معًا. إذا كانت المدخلات غير متطابقة، أو إذا حاولت توصيل جهاز الكمبيوتر الخاص بك بشاشتك وليس لديك صورة، فقم بالتمرير لأسفل للحصول على مزيد من المعلومات حول المحولات والمحولات.
2. اختر توسيع سطح المكتب أو نسخه في نظام التشغيل ويندوز
توسيع / نسخ سطح المكتب في أنظمة التشغيل ويندوز 8 و 8.1 و 10
بمجرد حصولك على الكابل، قم بتوصيله بالشاشة واللاب توب، يكون جانب الأشياء الذي يعمل بنظام Windows واضحًا ومباشرًا.
- في نظام التشغيل ويندوز 8 أو 8.1 أو 10، اضغط على لفتح قائمة “المشروع” التي تظهر على الجانب الأيمن.

- استخدم أو خيار لعرض عرض تقديمي من خلال جهاز عرض أو لتشغيل فيلم. ومع ذلك، فإن الخيار الذي تحتاجه هو للعمل أو الألعاب يتيح لك هذا الإعداد نشر سطح المكتب بالكامل على شاشتين وسحب النوافذ والعناصر الأخرى من واحدة إلى الأخرى.
توسيع / نسخ سطح المكتب في نظام التشغيل ويندوز 7
يحتاج مستخدمو ويندوز 7 إلى اتباع إجراء مختلف عن ويندوز 8 أو 8.1 أو 10 لتكرار عرضهم أو توسيعه.
- انقر بزر الماوس الأيمن في أي مكان على سطح المكتب وحدد

- اختر أو من القائمة المنسدلة “شاشات متعددة” وانقر أو
ملاحظة: إذا لم تعرض شاشتك إخراج اللاب توب تلقائيًا، فقد يكون من الضروري استخدام عناصر التحكم في الشاشة للتبديل إلى الإدخال الصحيح.
3. ضبط أوضاع الشاشات المتعددة في نظام التشغيل ويندوز
بشكل افتراضي، يضع ويندوز الشاشة المدمجة في اللاب توب على اليسار والشاشة الخارجية على اليمين، مما يعني أنه يجب عليك تحريك المؤشر عن الجانب الأيمن من الشاشة الداخلية عند التنقل إلى الشاشة. إذا كانت لديك أشياء في الاتجاه المعاكس، فستحتاج إلى ضبط موضع الموضع قليلاً لأن الشاشة الخارجية موجودة على الجانب الأيسر.
تغيير أوضاع الشاشات المتعددة في نظام التشغيل ويندوز 10
- انقر فوق ملف ثم اختر

- انقر فوق

- في قائمة “العرض” المحددة مسبقًا، انقر على الشاشة وحركها في مكانها. إذا كانت موجودة على يسار شاشتك الرئيسية، فضعها على يسار الشاشة الرئيسية، أو انقلها أينما كانت حول الشاشة المضمنة / الأساسية.
- في هذه المرحلة، لا يلزم ات
خاذ أي إجراء آخر. أغلق ملف القائمة، وأنت على ما يرام.
تغيير أوضاع الشاشات المتعددة في نظام التشغيل ويندوز 7
- على سطح مكتب Windows 7، انقر بزر الماوس الأيمن واختر
- في مربع الحوار الذي يظهر، انقر فوق ملف (الشاشات مرقمة كـ 1، 2، وما إلى ذلك) حتى يتم ترتيبها / وضعها الصحيح كما تظهر في مساحة العمل الخاصة بك. استخدم إذا لزم الأمر.
- اختر أو عند الانتهاء.
![]()
ستلاحظ أن ويندوز لا يقيدك على التكوينات اليمنى واليسرى فقط؛ يمكنك أيضًا ترتيب الشاشة بحيث تكون فوق اللاب توب أو تحته. يمكنك أيضًا ضبط مواضع الشاشات بحيث تمتد النوافذ المختلفة والعناصر الأخرى عبرها وتتوافق.
4. حل مشاكل محولات الفيديو و USB-C
![]()
لا تخف إذا كان لديك DVI و HDMI أو HDMI و DisplayPort أو حتى VGA وأي من التوصيلات المذكورة أعلاه. لا يزال بإمكانك توصيل شاشات متعددة باستخدام كبل ثنائي الغرض، مثل DVI-to-VGA أو HDMI-to-DVI أو بعض المحولات أو المحولات الأخرى.
يستخدم عدد متزايد من أجهزة اللاب توب مقبس USB من النوع C لزيادة تعقيد الأمور، مثل نقل البيانات والفيديو وقدرات الشحن. يعد USB Type-C رائعًا، ولكن ليس من الواضح دائمًا ما يمكن للمنفذ الموجود على اللاب توب القيام به وما لا يمكنه القيام به. سيتعين عليك مراجعة دليل اللاب توب للحصول على التفاصيل. تدعم بعض الأجهزة اتصال USB 2.0 ونقل الطاقة فقط ولا تحمل إشارة فيديو. يوفر البعض الآخر USB 3.0 ولكن لن يسمح لك بتوصيل الاتصال بجهاز عرض. للأسف، لا توجد طريقة للتوضيح بخلاف تجربتها أو التحقق من مواصفات أجهزة تحكم USB في اللاب توب.
إذا حاولت استخدام نفس الكابل لتوصيل اللاب توب بشاشتك، فلن يحالفك الحظ. مرة أخرى، لا توجد طريقة للتعبير عما هو أبعد من التجربة والخطأ أو شراء كبل متوافق مع الفيديو على وجه التحديد.
![]()
لحسن الحظ، الكابلات رخيصة بشكل عام، على الرغم من أن USB Type-C هو معيار أحدث نسبيًا. لكن لا تدع هذا البيان يقودك إلى الاعتقاد بأن الأرخص أفضل. عادة ما تحصل على ما تدفع مقابله، وقد يكون لإمكانيات الكابل حدود، مثل دقة 4K مقابل 8K ومعدل تحديث 60 هرتز مقابل 120 هرتز.
إذا كنت بحاجة إلى محول HDMI إلى USB Type-C، فيمكنك الحصول على محول منخفض التكلفة من Amazon إذا كنت لا تمانع في توصيل محول USB صغير من النوع C إلى طرف كابل Type-C.
ومع ذلك، من الأفضل شراء محول متعدد، مما يمنحك المزيد من المرونة. تعد هذه الموصلات أغلى قليلاً من المحولات الفردية، ولكنها لن تكسر البنك، وتوفر لك توصيلات لشاشتك وملحقات USB القياسية وإدخال الطاقة في جهاز واحد.
5. ضبط جودة العرض
ومع ذلك، هناك عامل آخر لاختيارك للكابل أو المحول. بناءً على مواصفات الشاشة الثانوية، قد لا تتمكن بعض وصلات الفيديو من عرض الصور بالدقة الأصلية للشاشة.
على الرغم من أنه لا يزال بإمكانك توصيل الشاشة كشاشة ثانوية، فقد تجد أن الشاشة قد تمدد أو تظهر ضبابية أكثر مما ينبغي. مع وجود العديد من الشاشات الاستهلاكية ذات الأسعار المعقولة التي تقدم دقة WQHD (2560 × 1440 بكسل) أو دقة 4K (3840 × 2160 بكسل)، فإن الأمر يستحق اتخاذ القرار الصحيح للحصول على أفضل جودة على جهازك المحدد.
![]()
على الرغم من عدم وجود حد صارم للدقة القصوى لاتصال VGA، إلا أن بطاقات رسومات اللاب توب غالبًا ما تتجاوز 2048 × 1،536. ومع ذلك، يمكن أن تبدو الصور أكثر نعومة وأقل حدة عبر كابل VGA لأنها إشارة تمثيلية وليست رقمية.
يعد اتصال DVI خيارًا أفضل، ويرجع ذلك جزئيًا إلى أنه اتصال رقمي، ولكن لا يزال يتعين عليك توخي الحذر. إذا كنت ترغب في استخدام دقة أعلى من 1920 × 1200، فستحتاج إلى كبل DVI مزدوج الارتباط وموصل متوافق ثنائي الارتباط على اللاب توب. انظر إلى الصورة أدناه لمعرفة الفرق بين الكبل ثنائي الارتباط (على اليسار) والكابل أحادي الارتباط (على اليمين).
![]()
على الرغم من أن معيار HDMI 1.3 أضاف دعمًا للشاشات والشاشات التي تتجاوز دقة Full HD الشائعة (1،920 × 1،080 بكسل)، وأن HDMI 1.4 و HDMI 2.0 يدعمان الآن دقة تصل إلى 4K، يحتاج كل من اللاب توب والشاشة إلى دعم المعيار لـ الاتصال بالعمل. إذا كان لديك لاب توب مزود بمنفذ HDMI 1.2 أو أقدم، فلن تتمكن من رفع دقة الشاشة الثانوية إلى أعلى من 1920 × 1200.
يعد DisplayPort هو أكثر التوصيلات مرونة في المجموعة (كما هو الحال مع USB Type-C، نظرًا لأنه مجرد ناقل لاتصال DisplayPort أو HDMI). حتى معيار DisplayPort 1.1 الأقدم يدعم دقة تصل إلى 4K عند 30 هرتز. تحد هذه المواصفات من معدل عرض الإطارات على الشاشة إلى 30 إطارًا في الثانية. لذلك، في حين أن الأفلام تبدو جيدة، فهي غير مناسبة لألعاب 4K. يضيف DisplayPort 1.2 دعمًا لـ 4K بمعدل تحديث سلس يبلغ 60 هرتز.
أحدث معيار، DisplayPort 1.3، يدعم 8K (7680 × 4320 بكسل). مع بعض أجهزة اللاب توب وبطاقات الرسومات، ستدعم النواتج المختلفة درجات دقة ومعدلات تحديث مختلفة. لذلك، يجدر التحقق لمعرفة أي اتصال هو الأكثر قدرة قبل شراء أي كبلات أو محولات. إذا لم تحصل على الخيار الصحيح، فقد تحصل على دقة أقل ومعدل تحديث أقل يتم إنتاجه بواسطة شاشة قادرة على تقديم جودة أفضل.
إذا كان لديك لاب توب من Apple حديثًا مزودًا باتصال Thunderbolt، فيمكنك استخدام كبل “mini DisplayPort-to-DisplayPort” (أو محول DisplayPort) للاتصال بأي شاشة متوافقة. لا تحتاج الشاشة إلى إدخال Thunderbolt. يمكنك الحصول على كبل “DisplayPort-to-DisplayPort” صغير مقابل بضعة دولارات من Amazon.
6. قم بتوصيل شاشتين أو أكثر
في كثير من الحالات، يكون توصيل شاشتين (أو أكثر) بجهاز اللاب توب الخاص بك أمرًا بسيطًا مثل توصيلهما بالعديد من مخرجات الفيديو. اعتمادًا على عمر اللاب توب الخاص بك ومجموعة شرائح الرسومات الموجودة بداخله، قد تمنعك قيود الأجهزة من القيام بذلك. قد تدعم أجهزة اللاب توب القديمة شاشة عرض إضافية واحدة فقط. غالبًا ما تسمح الطرز الأحدث بثلاث شاشات خارجية. قد تكون الأجهزة الأخرى، مثل Ultrabooks والهجينة والأجهزة اللوحية، محدودة من خلال وجود مخرج شاشة إضافي واحد فقط أو ربما لا شيء.
ومع ذلك، هناك طرق لإضافة شاشة إضافية حتى إذا كنت قد استخدمت بالفعل جميع الاتصالات أو كان اللاب توب الخاص بك لا يحتوي على إخراج فيديو سليم.
![]()
بالنسبة للأجهزة التي تدعم DisplayPort 1.2، لديك خياران. أولاً، يمكنك شراء موزع DisplayPort الذي يقسم اتصالك الفردي إلى مخرجات متعددة. هذه المقسمات ليست رخيصة الثمن، لكنها تتيح اتصال DisplayPort متاحًا لتشغيل شاشتين بحجم 2560 × 1600 وشاشة ثالثة بدقة 1920 × 1200 في وقت واحد.
هناك خيار آخر وهو شراء شاشة مزودة بوظيفة السلسلة التعاقبية: تستخدم الشاشات المتوافقة مخرج DisplayPort في الخلف للسماح لك بتوصيل عدة شاشات عبر اتصال DisplayPort واحد.
حتى إذا كان لديك لاب توب قديم أو جهاز بدون أي اتصالات فيديو عاملة، فأنت بحاجة فقط إلى منفذ USB احتياطي لإضافة شاشة أخرى. هناك أسعار معقولة لمحولات USB إلى DVI أو VGA أو HDMI في السوق. قد تحتاج إلى برامج تشغيل لنظام التشغيل ويندوز 7 والإصدارات الأقدم، ولكن يجب أن تلتقطها الأجهزة التي تعمل بنظام Windows 8 والإصدارات الأحدث تلقائيًا.
مهما كان ما تقرر القيام به، تأكد من مراعاة مشكلة الحل التي ذكرناها سابقًا عند توصيل عدة شاشات. على سبيل المثال، إذا كنت ترغب في تشغيل شاشة بدقة 4K وشاشة بدقة 1،920 × 1،080 في وقت واحد، فأنت بحاجة إلى ربط شاشة 4K باتصال الفيديو، مما يسمح بأعلى دقة وأصلية بشكل مثالي. قم بتثبيتها بطريقة خاطئة، ولن تحصل على أقصى استفادة من شاشتك.
في الختام، سواء كنت تقوم بتوصيل عدة شاشات بجهاز اللاب توب الخاص بك للعمل أو دفق الأفلام إلى شاشة أكثر بروزًا، فهناك عدة طرق لإنجاز المهمة. لم يكن توصيل الشاشات المختلفة مباشرة بجهاز لاب توب أسهل من أي وقت مضى. ما عليك سوى اتباع التعليمات أعلاه، وستكون جاهزًا للعمل.