في بعض الأحيان، قد لا يستجيب مشغل ماين كرافت على جهاز الكمبيوتر الذي ويندوز 10 مما يؤدي إلى حدوث مشكلة شاشة سوداء في ماين كرافت. يمكنك حتى مواجهة هذه المشكلة عند بدء التشغيل ثم تعطل التطبيق. وفقًا لتقارير المستخدم، تقوم ماين كرافت بإصدار تحديثات جديدة لإصلاح جميع المشكلات على الرغم من أنه يبدو أن المشكلة لم يتم حلها على الإطلاق. لا تقلق.
تحدث شاشة ماين كرافت السوداء عند بدء التشغيل في نظام ويندوز 10 بشكل متكرر ويمكن حل هذه المشكلة من خلال بعض طرق استكشاف الأخطاء وإصلاحها الفعالة كما هو موضح في هذه المقالة. لذا، استمر في القراءة.
طريقة إصلاح شاشة ماين كرافت السوداء في ويندوز 10
قد لا تعرف سبب ظهور شاشة ماين كرافت السوداء على كمبيوتر ويندوز 10. قبل تطبيق أي من طرق استكشاف الأخطاء وإصلاحها، يجب أن تعرف سبب حدوث المشكلة. فيما يلي بعض الأسباب المحتملة التي تسبب المشكلة التي تمت مناقشتها.
- تتعارض البرامج غير الضرورية التي تعمل في الخلفية مع ماين كرافت.
- مشاكل الاتصال من الخادم.
- يقوم جدار حماية ويندوز Defender بحظر عنوان URL.
- برامج تشغيل الرسومات القديمة أو المعيبة.
- ملفات ذاكرة التخزين المؤقت الفاسدة في ملف المضيف.
- التعارضات داخل التطبيق ونشاط صيانة الخادم.
الآن، أنت تعرف الأسباب التي تؤدي إلى ظهور شاشة سوداء في ماين كرافت عند مشكلة بدء التشغيل. انتقل إلى القسم التالي للعثور على طرق استكشاف الأخطاء وإصلاحها.
طرق استكشاف الأخطاء وإصلاحها في ماين كرافت
فيما يلي بعض الطرق الأساسية لاستكشاف الأخطاء وإصلاحها التي ستساعدك في الوصول إلى إصلاح لأخطاء تسجيل الدخول إلى ماين كرافت من خلال الاختراقات البسيطة.
1. استخدم لانشر ماين كرافت الرسمي: في حالة استخدام مشغل تابع لجهة خارجية لفتح ماين كرافت، فقد يتسبب ذلك في حدوث مشكلة شاشة سوداء في ماين كرافت. تأكد من استخدام المشغل الرسمي لتسجيل الدخول إلى ماين كرافت. تأكد أيضًا من استخدام الإصدار المحدث من ماين كرافت لتجنب أي أخطاء.
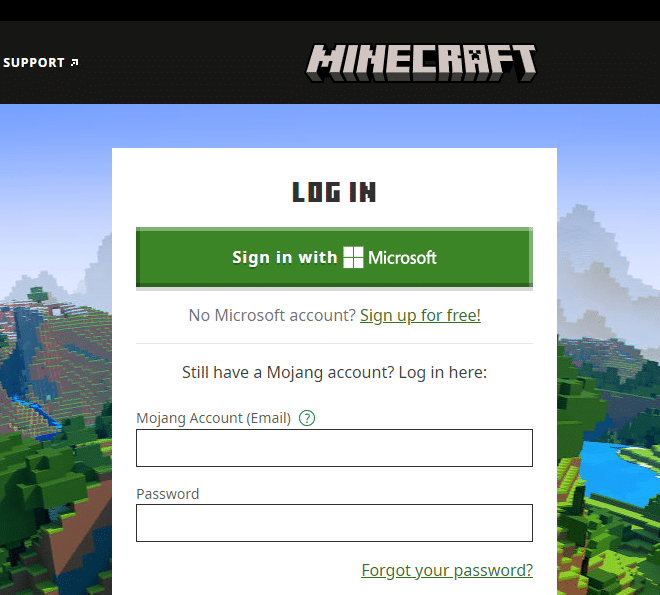
2. مسح ذاكرة التخزين المؤقت للمتصفح: إذا واجهت مشكلة في ماين كرافت ذات شاشة سوداء في ويندوز 10 في أي متصفح، فحاول استخدام متصفح مختلف. افتح علامة تبويب جديدة في متصفح مختلف وانتقل إلى ماين كرافت.net. تسجيل الدخول باستخدام بيانات الاعتماد الخاصة بك. إذا لم تواجه أي أخطاء في متصفح جديد، فقم بمسح محفوظات الاستعراض وذاكرة التخزين المؤقت في متصفحك الأساسي.
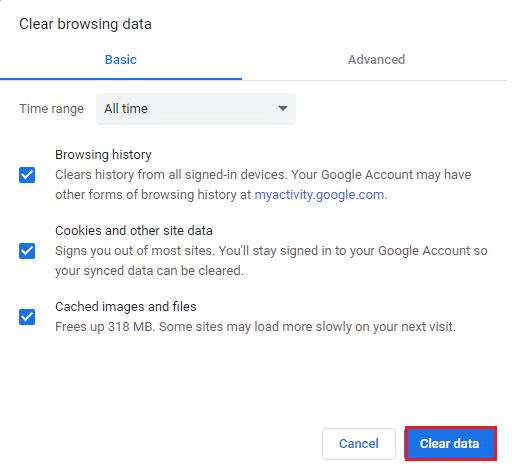
3. تحقق من حالة الخادم: على الرغم من أن ماين كرافت لا تحتوي على أي صفحة حالة رسمية، إلا أنه يمكنك التحقق من حالتها على حساب دعم Twitter. إذا كانت هناك أي مشكلة في ماين كرافت، يمكنك العثور على نفس المشكلة في هذه الصفحة. أيضًا، إذا كان هناك أي أنشطة صيانة للخادم، فقد تواجه نفس المشكلة:
- قم بزيارة صفحة Mojang Status Twitter.
- تحقق مما إذا كانت هناك مشكلات مرتبطة بـ ماين كرافت.
- تحقق أيضًا من Reddit و minecraft.net وتحقق مما إذا كان جميع المستخدمين الآخرين قد أبلغوا عن المشكلة.
- إذا وجدت أي خادم أو أنشطة صيانة، فليس لديك خيارات أخرى سوى الانتظار.
فيما يلي طرق استكشاف الأخطاء وإصلاحها المتقدمة لإصلاح المشكلة المذكورة.
الطريقة الأولى: إعادة تشغيل ماين كرافت لانشر
كطريقة أساسية لاستكشاف الأخطاء وإصلاحها، حاول إعادة تشغيل مشغل ماين كرافت. هذا هو تسجيل الخروج من حساب ماين كرافت الخاص بك ثم تسجيل الدخول مرة أخرى بعد فترة. هذا الحل بسيط جدًا وإليك بعض الخطوات لإعادة تشغيل المشغل.
1. أولاً، انقر فوق تسجيل الخروج في حساب ماين كرافت الخاص بك كما هو موضح.
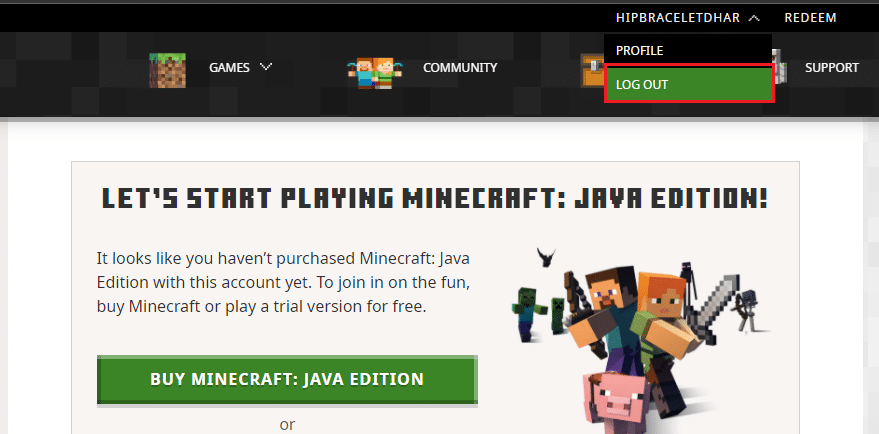
3. انقر بزر الماوس الأيمن على المساحة الفارغة في شريط المهام.
4. في علامة تبويب العمليات في مدير المهام، ابحث عن مهام ماين كرافت التي تعمل في الخلفية وحددها.
5. ثم انقر فوق إنهاء المهمة.
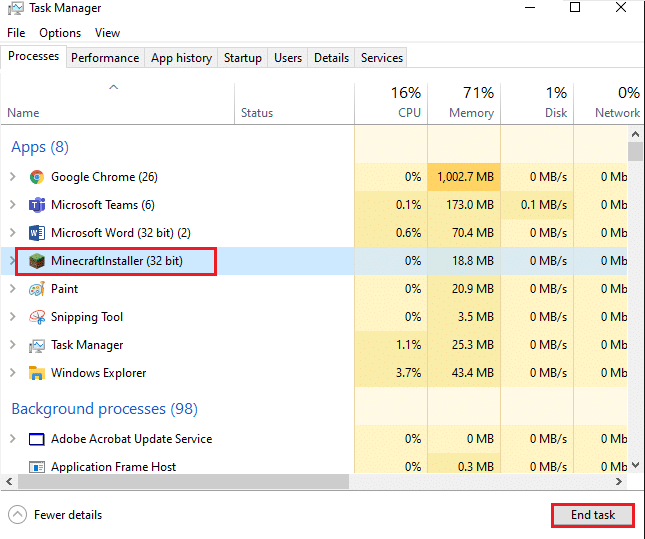
6. أخيرًا، أعد تشغيل الكمبيوتر.
7. قم بتسجيل الدخول مرة أخرى باستخدام بيانات الاعتماد الخاصة بك.
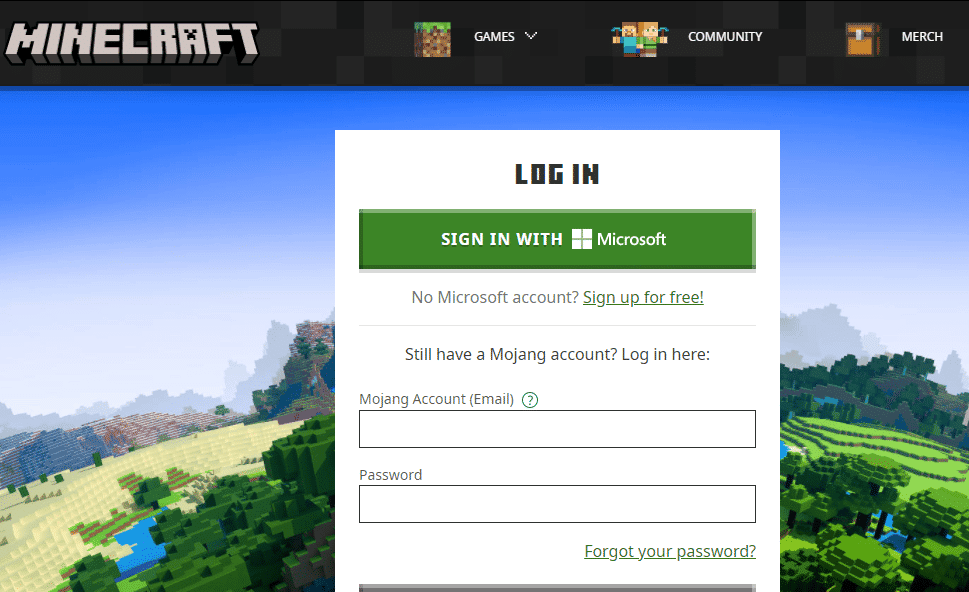
تحقق مما إذا كان لديك مشكلة في إصلاح مشكلة الشاشة السوداء في ماين كرافت لنظام التشغيل ويندوز 10.
الطريقة الثانية: تسجيل الدخول إلى حساب مايكروسوفت
لتجنب شاشة ماين كرافت السوداء عند حدوث مشكلات في بدء التشغيل، قد يساعدك تسجيل الدخول مرة أخرى إلى حساب مايكروسوفت الخاص بك كثيرًا. سيؤدي هذا إلى إصلاح جميع مشكلات مزامنة الحساب ويمكنك تجربة الإرشادات التالية للقيام بنفس الشيء.
1. اضغط على مفتاح ويندوز واكتب مايكروسوفت ستور، ثم انقر فوق فتح.
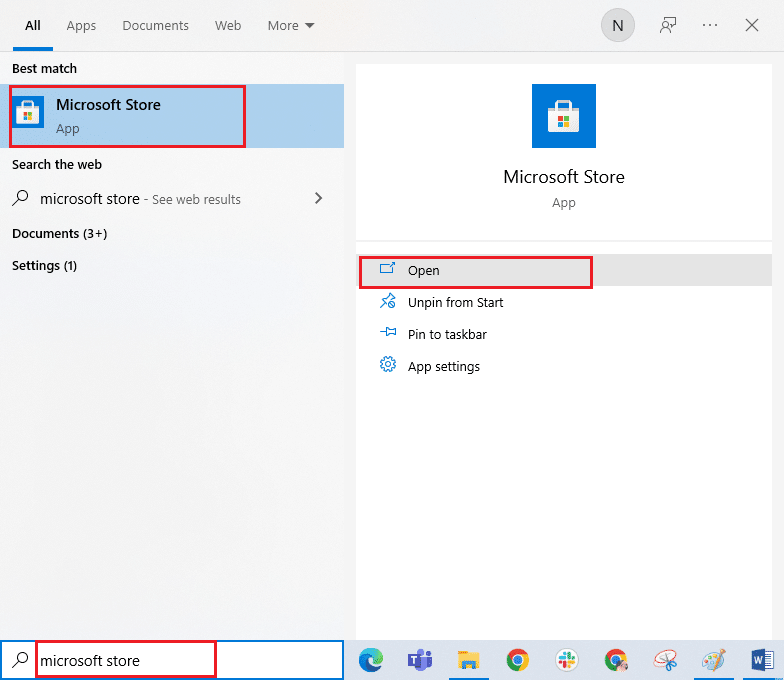
2. الآن، انقر فوق أيقونة ملف التعريف الخاص بك، ثم حدد خيار تسجيل الخروج.
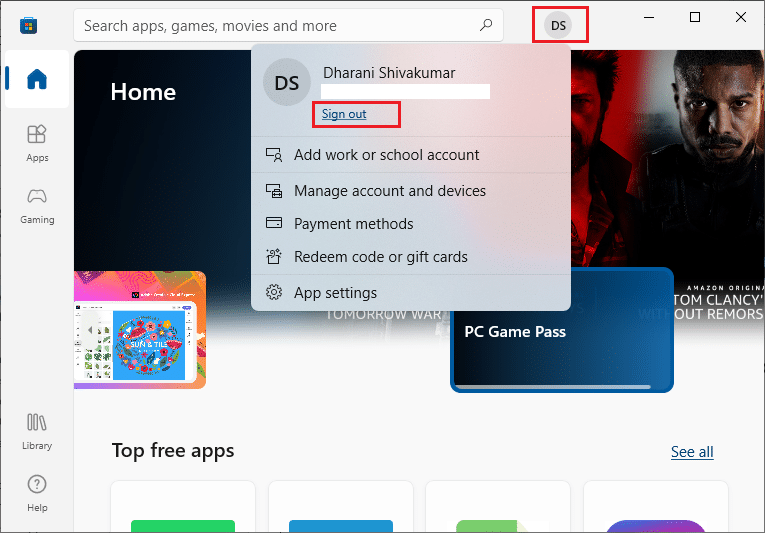
3. انقر فوق تسجيل الدخول كما هو موضح.
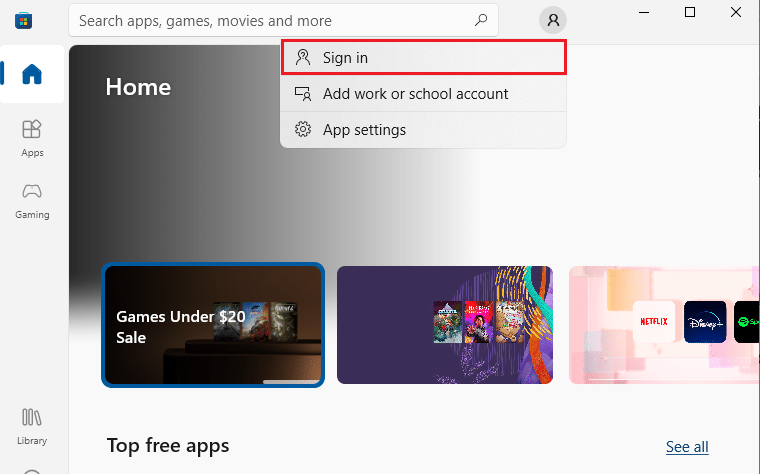
4. الآن، حدد حساب مايكروسوفت الخاص بك وانقر على زر متابعة.
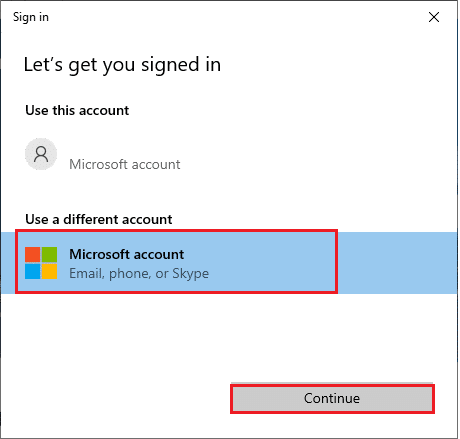
5. اكتب بيانات تسجيل الدخول وقم بتسجيل الدخول مرة أخرى إلى حساب مايكروسوفت الخاص بك.
الطريقة الثالثة: قم بتشغيل ماين كرافت كمسؤول
يجب أن تحتاج إلى حقوق إدارية للوصول إلى بعض ميزات ماين كرافت. وبالتالي، يُنصح بتشغيل ماين كرافت بامتيازات المسؤول كما هو موضح أدناه.
1. انقر بزر الماوس الأيمن فوق اختصار ماين كرافت على سطح المكتب أو انتقل إلى دليل التثبيت وانقر عليه بزر الماوس الأيمن.
2. الآن، انقر فوق خصائص.
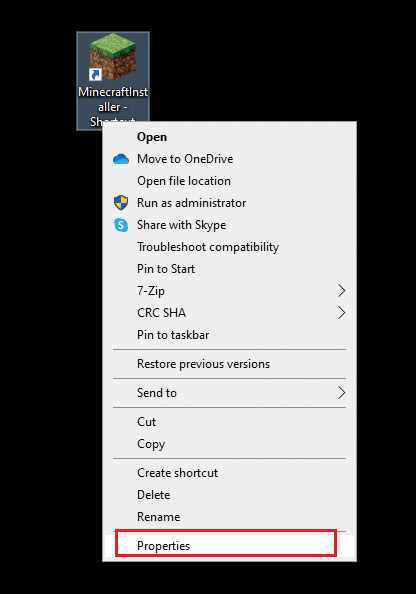
3. في نافذة الخصائص، قم بالتبديل إلى علامة التبويب التوافق. الآن، حدد المربع تشغيل هذا البرنامج كمسؤول.
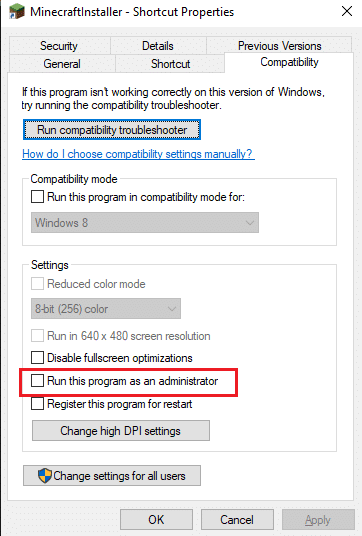
4. أخيرًا، انقر فوق ” تطبيق ” و ” موافق ” لحفظ التغييرات.
الطريقة الرابعة: إنهاء العمليات غير المتوافقة في الخلفية
إذا كان هناك العديد من البرامج غير المتوافقة، مثل AVG Antivirus و BitDefender و ByteFence و Comcast Constant Guard و Comodo Internet Security و ESET Antivirus و Kaspersky Internet Security و Lavasoft Ad-Learning Web Companion و McAfee Anti-virus / Intel Security و Norton Antivirus و PCKeeper / MacKeeper و Reason Security و Webroot SecureAnywhere و ZoneAlarm Firewall الذي سيتداخل مع ماين كرافت. إذا كان لديك أي من هذه التطبيقات على جهاز الكمبيوتر الخاص بك، فحاول إيقافها كما هو موضح في دليلنا حول طريقة إنهاء المهمة في ويندوز 10.
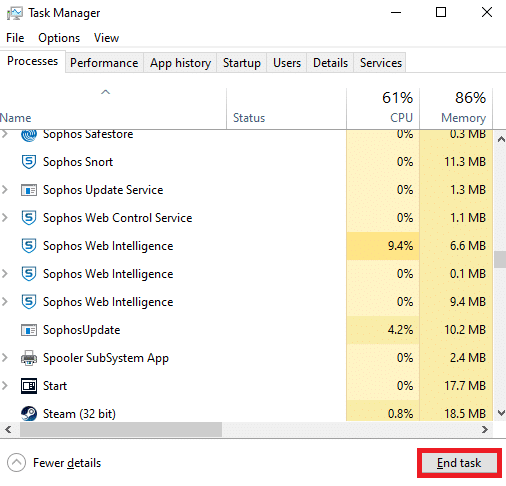
الطريقة الخامسة: حذف ذاكرة التخزين المؤقت لـ ويندوز ستور
ستؤدي إزالة ذاكرة التخزين المؤقت لـ مايكروسوفت ستور إلى إصلاح مشكلة ماين كرافت ذات الشاشة السوداء في ويندوز 10. يمكن تنفيذ ذلك عن طريق تنفيذ أمر بسيط. اتبع التعليمات المذكورة أدناه لتنفيذ ذلك.
1. اضغط مع الاستمرار على مفتاحي ويندوز + R معًا لفتح مربع الحوار ” تشغيل “.
2. الآن، اكتب wsreset.exe واضغط على مفتاح الإدخال لإعادة تعيين ذاكرة التخزين المؤقت لـ ويندوز ستور.
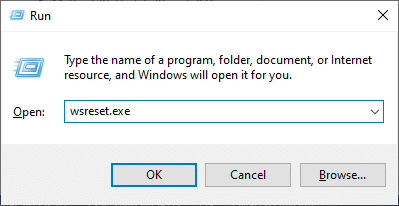
الطريقة 6: إيقاف مكافحة الفيروسات مؤقتًا (إذا كان ذلك ممكنًا)
أحد الأسباب المحتملة الأخرى التي تتسبب في ظهور مشكلة شاشة سوداء في ماين كرافت بنظام التشغيل ويندوز 10 هو مجموعة الأمان الخاصة بك. عندما تكتشف برامج مكافحة الفيروسات أن ملفات ومجلدات ماين كرافت تمثل تهديدًا، فستواجه العديد من التعارضات. لذلك، اقرأ دليلنا حول طريقة إيقاف برنامج مكافحة الفيروسات مؤقتًا على ويندوز 10 واتبع الإرشادات لإيقاف برنامج مكافحة الفيروسات مؤقتًا على جهاز الكمبيوتر الخاص بك.
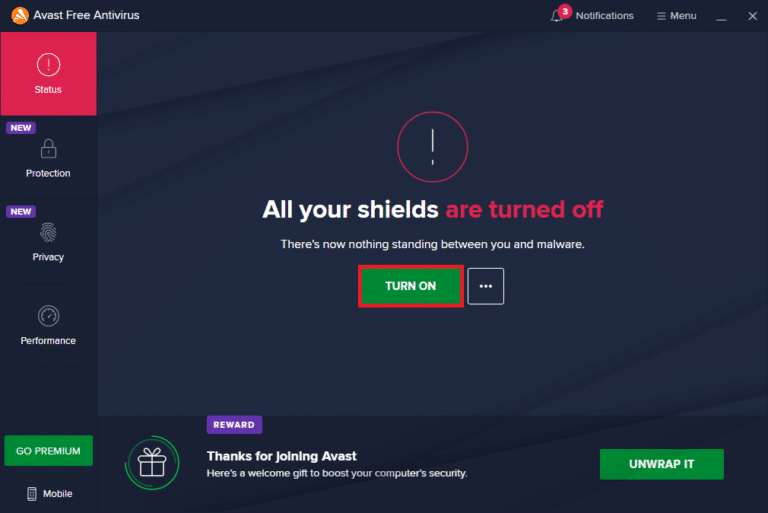
بعد إصلاح مشكلة ماين كرافت التي تمت مناقشتها على جهاز الكمبيوتر الذي ويندوز 10، تأكد من إعادة تفعيل برنامج مكافحة الفيروسات نظرًا لأن النظام بدون مجموعة أمان يمثل تهديدًا دائمًا.
الطريقة السابعة: إيقاف الخادم الوكيل
إذا كانت هناك أي إعدادات شبكة غير مناسبة تساهم في مشكلة ماين كرافت ذات الشاشة السوداء في ويندوز 10، فيمكن حلها عن طريق إعادة ضبط الشبكة. لإخفاء هوية الشبكة الخاصة بهم، يتأكد عدد قليل من المستخدمين من وجود خوادم وكيلة. ولكن هذا قد يساهم في العديد من المشكلات المتعلقة بالتطبيقات والبرامج الموجودة على جهاز الكمبيوتر الخاص بك. اقرأ دليلنا حول طريقة إيقاف VPN والوكيل على ويندوز 10 وقم بتنفيذ الخطوات كما هو موضح في المقالة.
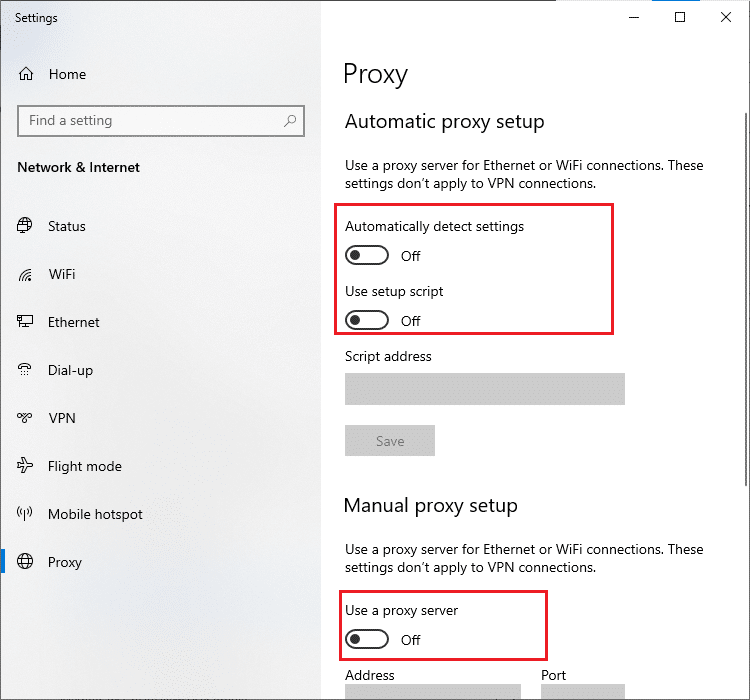
بعد إيقاف عميل VPN والخوادم الوكيلة، تحقق مما إذا كنت قد أصلحت المشكلة التي تمت مناقشتها في حسابك. ومع ذلك، إذا لم تحصل على أي إصلاح، فحاول الاتصال بنقطة اتصال محمولة.
الطريقة 8: إيقاف وضع العرض NVIDIA 3D
ومع ذلك، إذا كنت منزعجًا من ماين كرافت بشاشة سوداء لنظام التشغيل ويندوز 10، فقد يكون ذلك بسبب الإعدادات غير المتوافقة المرتبطة ببطاقة الرسومات الخاصة بك. إذا كنت تستخدم بطاقات رسومية عالية الجودة، فسترى إعدادات وضع العرض ثلاثي الأبعاد. يُنصح بإيقاف هذه الميزة كما هو موضح أدناه.
1. اضغط على مفتاحي ويندوز + I معًا لفتح إعدادات ويندوز.
2. الآن، انقر فوق إعدادات النظام.
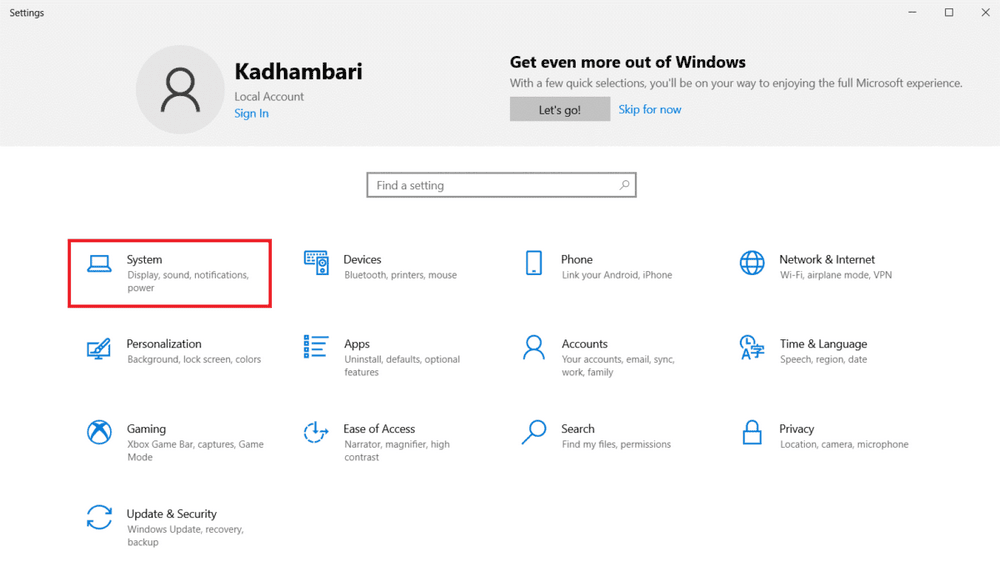
3. من الجزء الأيمن، انقر فوق عرض وانتقل لأسفل إلى الشاشة اليمنى. ثم، انقر فوق إعدادات العرض المتقدمة كما هو موضح.
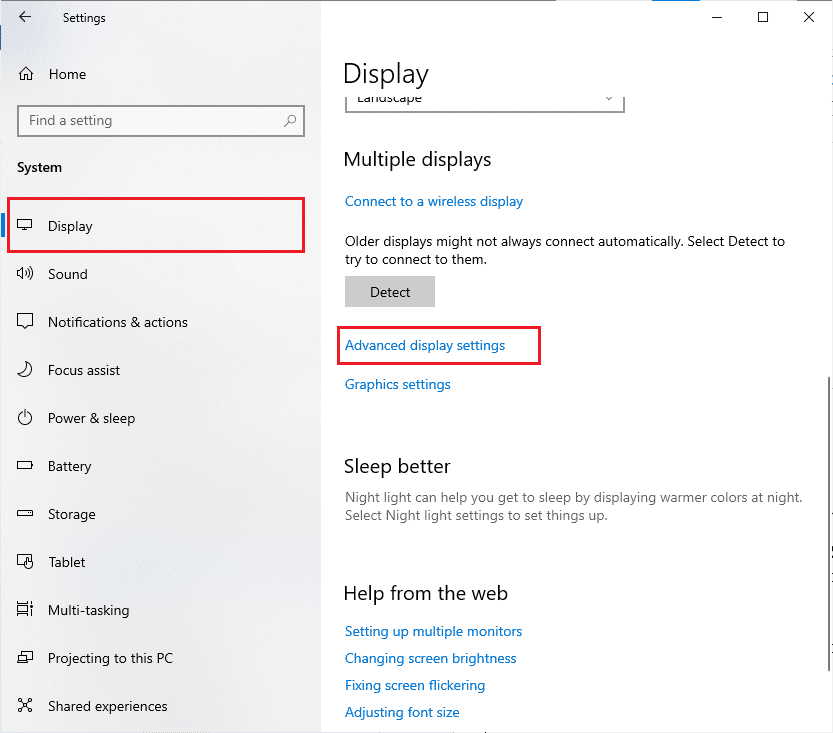
4. الآن، ابحث عن ميزة إعدادات العرض المتقدمة وقم بإيقاف تشغيل هذا الخيار. تحقق مما إذا كان يمكنك إصلاح مشكلة الشاشة السوداء في ماين كرافت لنظام التشغيل ويندوز 10. إذا لم يكن كذلك، فالرجاء الانتقال إلى طريقة استكشاف الأخطاء وإصلاحها التالية.
الطريقة 9: إيقاف وضع NVIDIA SLI
تم تطوير واجهة الارتباط القابلة للتطوير (SLI) بواسطة NVIDIA لربط بطاقتي رسومات لتقديم إخراج واحد. يؤدي هذا إلى زيادة قوة المعالجة لجهاز الكمبيوتر الخاص بك ولكنه يطور أيضًا أخطاء في كمبيوتر ويندوز 10. عند تفعيل بطاقتي رسومات أو أكثر على جهاز الكمبيوتر الخاص بك، ستواجه مشكلة ماين كرافت ذات الشاشة السوداء في ويندوز 10. اتبع الإرشادات المذكورة أدناه لإيقاف هذه الميزة.
1. انقر بزر الماوس الأيمن فوق أي مساحة فارغة على سطح المكتب ثم حدد لوحة تحكم NVIDIA.
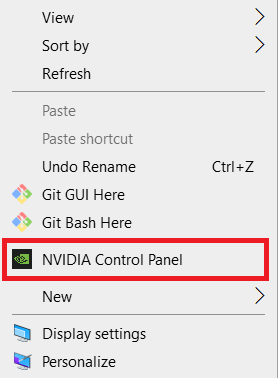
2. في الشاشة التالية، يرجى التحقق من ارتباط ضبط إعداد SLI الموجود ضمن قائمة الإعدادات ثلاثية الأبعاد.
الطريقة العاشرة: إيقاف NVIDIA المجسم ثلاثي الأبعاد
قد تأتي العديد من كروت الشاشة في الكمبيوتر الخاص بك مزودة بميزات ثلاثية الأبعاد مجسمة ولكن قد لا تكون ألعابك متوافقة معها. نتيجة لذلك، قد تواجه مشكلة شاشة سوداء في ماين كرافت ويندوز 10. فيما يلي بعض الإرشادات لإيقاف هذه الميزة.
ملاحظة: يجب عليك إيقاف برنامج الحماية من الفيروسات لإجراء الخطوات التالية.
1. اضغط على مفتاح ويندوز، واكتب لوحة التحكم، وانقر فوق فتح.
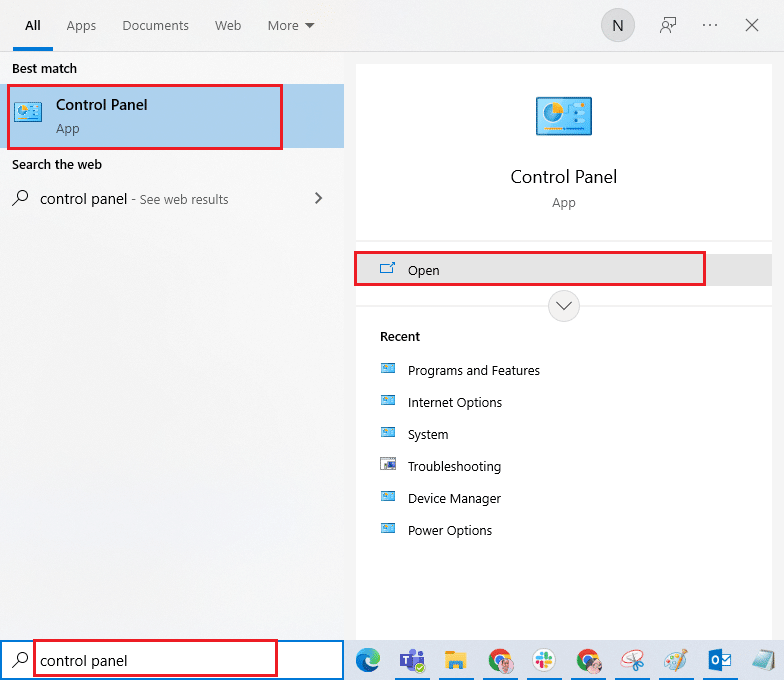
2. قم بتعيين العرض حسب> الفئة، ثم انقر فوق إلغاء تثبيت البرنامج.
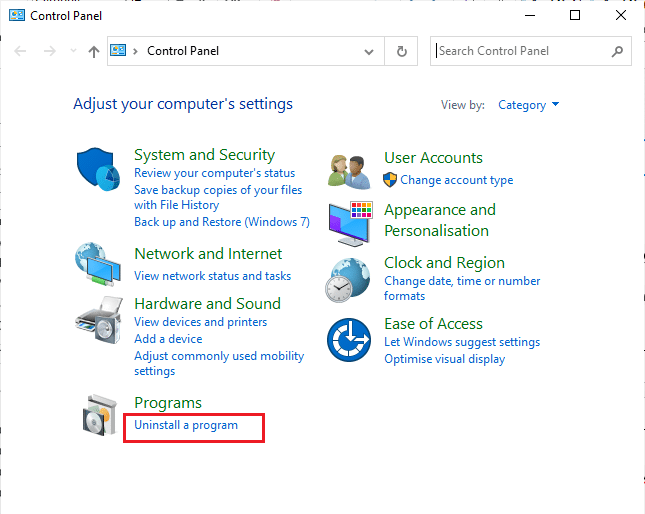
3. بعد ذلك، ابحث عن Stereoscopic 3D وانقر فوق Uninstall (إزالة التثبيت) كما هو موضح.
ملاحظة: هنا، يتم أخذ Adobe Acrobat Reader DC كمثال.
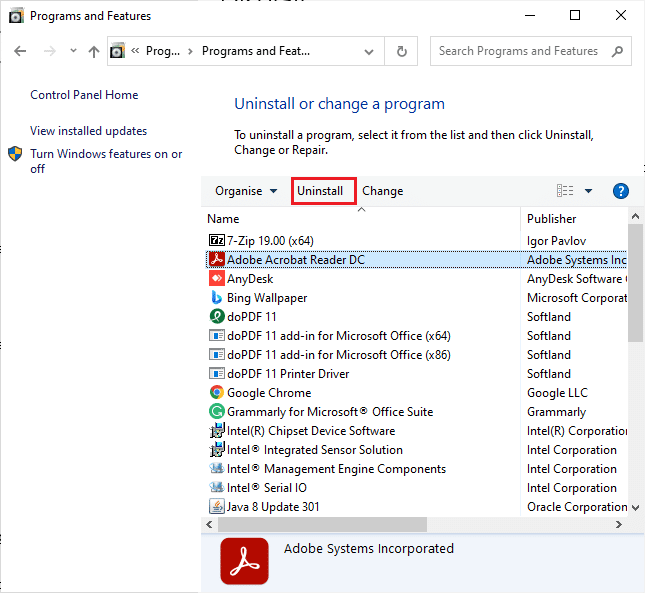
4. انتظر حتى يتم إلغاء تثبيت البرنامج على جهاز الكمبيوتر الخاص بك وإعادة تشغيل الكمبيوتر. تأكد أيضًا من حذف هذا الخيار من لوحة تحكم Nvidia.
تحقق مما إذا كان لديك مشكلة في إصلاح مشكلة الشاشة السوداء في ماين كرافت لنظام التشغيل ويندوز 10.
الطريقة 11: قم بتعيين قيم منع الحواف على الافتراضي
إذا قمت بتغيير إعدادات الصقل عن طريق الخطأ من قيمها الافتراضية، فستواجه شاشة ماين كرافت السوداء عند مشكلة بدء التشغيل. ومع ذلك، يمكنك بسهولة إعادة الإعدادات إلى القيم الافتراضية باتباع الإرشادات المذكورة أدناه.
1. اضغط على مفتاحي ويندوز + E معًا لفتح File Explorer.
2. بعد ذلك، انتقل إلى مسار موقع المجلد التالي في File Explorer.
% LocalAppData% PackagesMicrosoft.MineCraftUWP_8wekyb3d8bbweLocalStategamescom.mojangMineCraftpe
ملاحظة: إذا لم يتمكن ويندوز من العثور على الموقع المذكور، فانتقل إلى طريقة استكشاف الأخطاء وإصلاحها التالية.
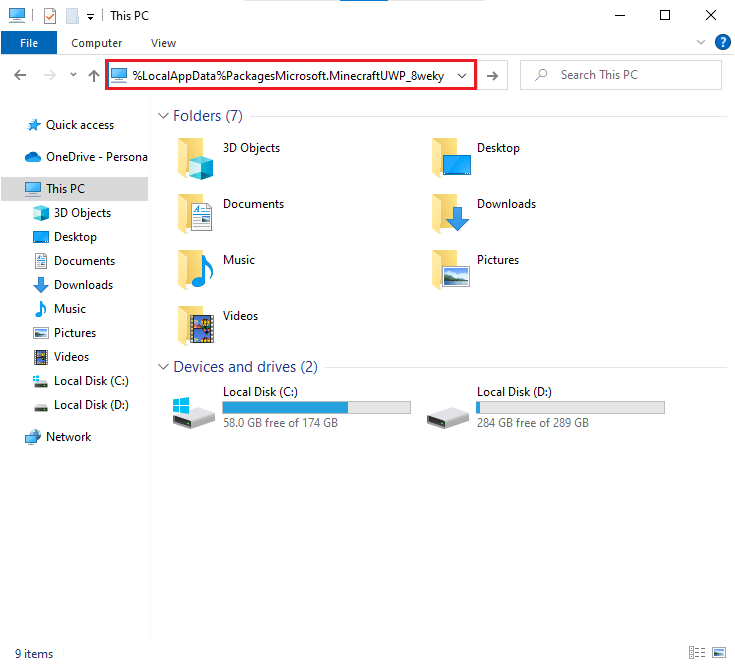
3. الآن، افتح ملف options.txt.
4. أخيرًا، ابحث عن الإدخال التالي وقم بتعيين القيمة على 4 كـ gfx_msaa: 4
تحقق مما إذا كان لديك مشكلة في إصلاح مشكلة الشاشة السوداء في ماين كرافت لنظام التشغيل ويندوز 10.
الطريقة الثانية عشر: تحديث ويندوز
يمكن إصلاح جميع الأخطاء والتحديثات المعيبة في جهاز الكمبيوتر الخاص بك عن طريق تحديثات ويندوز. ومن ثم، تأكد مما إذا كنت تستخدم الإصدار المحدث من ويندوز وما إذا كانت هناك أي تحديثات معلقة قيد التنفيذ، فاستخدم دليلنا طريقة تنزيل أحدث تحديث لـ ويندوز 10 وتثبيته
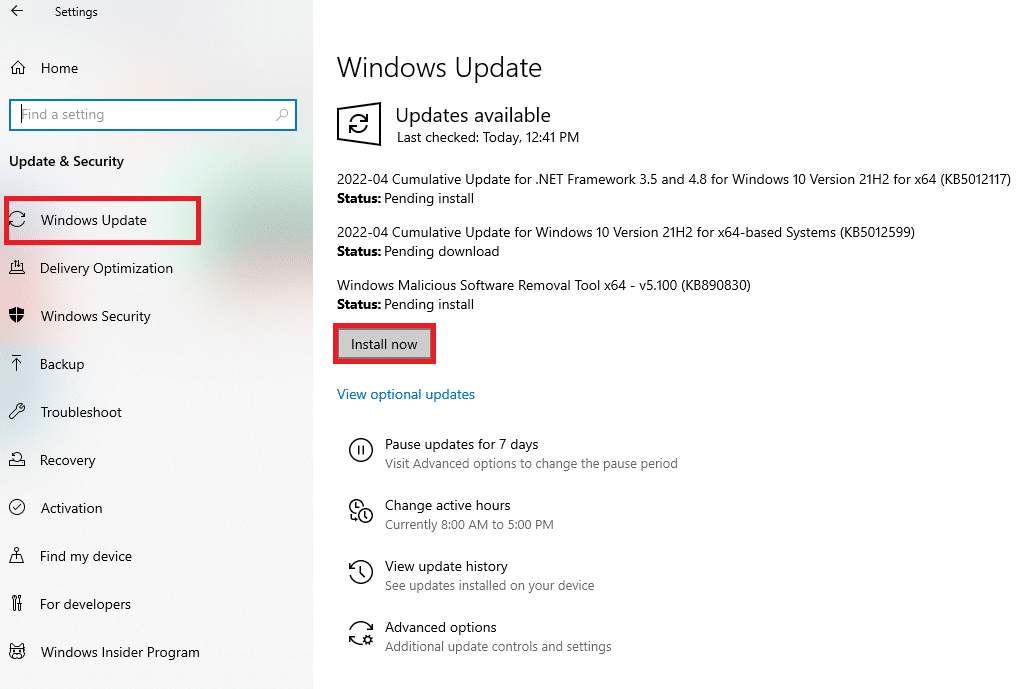
بعد تحديث نظام التشغيل ويندوز الخاص بك، تحقق مما إذا كان لديك شاشة سوداء ماين كرافت ثابتة عند مشكلة بدء التشغيل.
الطريقة 13: تحديث برامج تشغيل كرت الشاشة
نظرًا لكونها لعبة رسومية مكثفة، فإن برنامج تشغيل الرسومات الخاص بك مهم بشكل أساسي لتجربة الألعاب الخاصة بك. إذا كانت برامج التشغيل قديمة أو بها عيوب، فتأكد من تحديثها. يمكنك البحث عن أحدث إصدارات برامج التشغيل من مواقعها الرسمية أو يمكنك تحديثها يدويًا. اتبع دليلنا 4 طرق لتحديث برامج تشغيل الرسومات في ويندوز 10 لتحديث برنامج التشغيل لديك وتحقق مما إذا كنت قد أصلحت المشكلة أم لا.
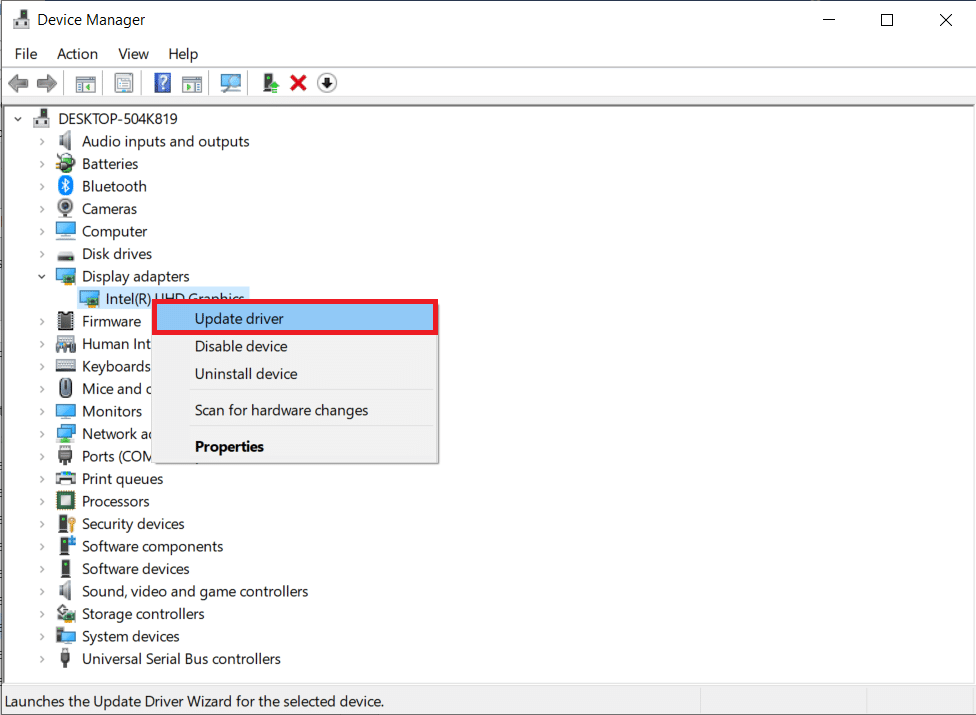
الطريقة 14: إعادة تثبيت برامج تشغيل كرت الشاشة
إذا كنت لا تزال تواجه مشكلة في ماين كرافت ذات الشاشة السوداء في ويندوز 10 بعد تحديث برامج تشغيل كرت الشاشة، فقم بإعادة تثبيت برامج تشغيل الجهاز لإصلاح أي مشكلات تتعلق بعدم التوافق. توجد طرق عديدة لإعادة تثبيت برامج التشغيل على جهاز الكمبيوتر الخاص بك. ومع ذلك، يمكنك بسهولة إعادة تثبيت برامج التشغيل الرسومية كما هو موضح في دليلنا طريقة إلغاء تثبيت وإعادة تثبيت برامج التشغيل على ويندوز 10.
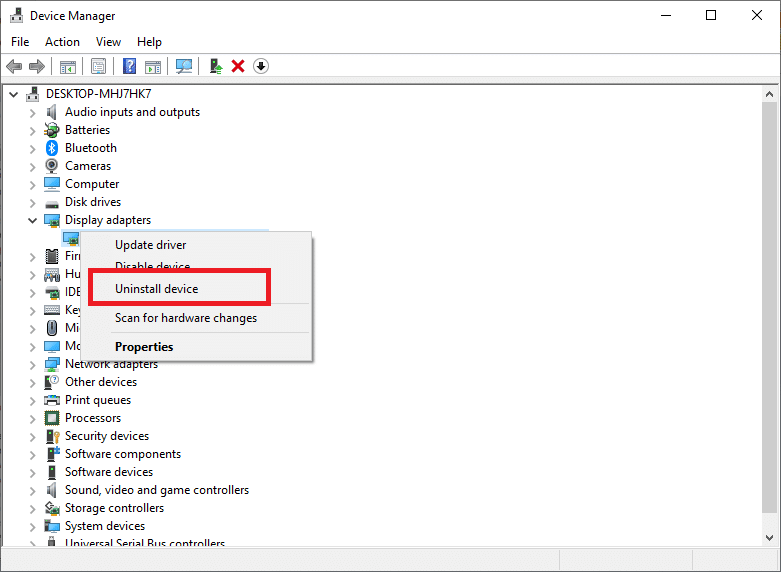
بعد إعادة تثبيت برامج تشغيل GPU، تحقق مما إذا كان بإمكانك الوصول إلى ماين كرافت دون أي أخطاء.
الطريقة 15: استرداد تحديثات برنامج التشغيل
في بعض الأحيان، قد يتسبب الإصدار الحالي من برامج تشغيل GPU في حدوث أي تعارضات في التشغيل وفي هذه الحالة، يتعين عليك استعادة الإصدارات السابقة من برامج التشغيل المثبتة. يمكنك استعادة برامج تشغيل الكمبيوتر إلى حالتها السابقة باتباع دليلنا طريقة التراجع عن برامج التشغيل على ويندوز 10.
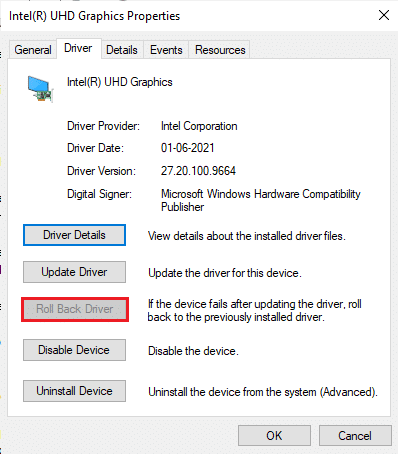
الطريقة 16: تغيير عنوان DNS
اقترح العديد من المستخدمين أن التبديل إلى عناوين Google DNS قد يساعدك في إصلاح شاشة ماين كرافت السوداء عند مشكلات بدء التشغيل. إذا قمت بتشغيل ماين كرافت بشكل صحيح وواجهت شاشة سوداء فارغة، فاتبع دليلنا لتغيير عنوان DNS. سيساعدك هذا في إصلاح جميع مشاكل DNS (نظام أسماء النطاقات) حتى تتمكن من تشغيل اللعبة دون أي مشاكل.
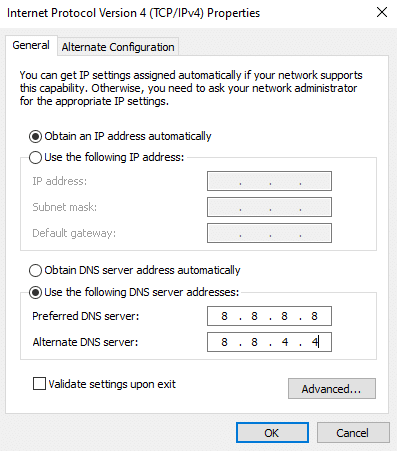
بعد تغيير عنوان DNS الخاص بك، تحقق مما إذا كان بإمكانك تشغيل ماين كرافت بدون شاشة سوداء.
الطريقة 17: إزالة إدخالات ماين كرافت من ملف Hosts
إذا قام الملف المضيف بتحرير إدخالات ماين كرافت.net أو مجال Mojang، فستواجه مشكلات شاشة سوداء في ماين كرافت بنظام التشغيل ويندوز 10. فيما يلي بعض الإرشادات لإزالة إدخالات ماين كرافت.
1. اضغط على مفتاحي ويندوز + E معًا لفتح File Explorer.
2. الآن، قم بالتبديل إلى علامة التبويب عرض وتحقق من مربع العناصر المخفية في قسم إظهار / اخفاء.
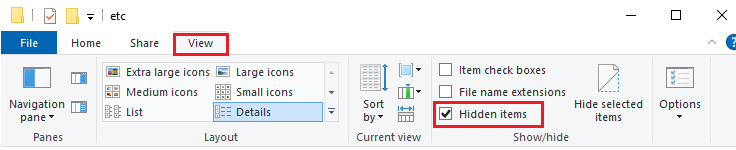
3. الآن، انتقل إلى مسار المجلد التالي في File Explorer.
C:/Windo/System32/Drivers/etc
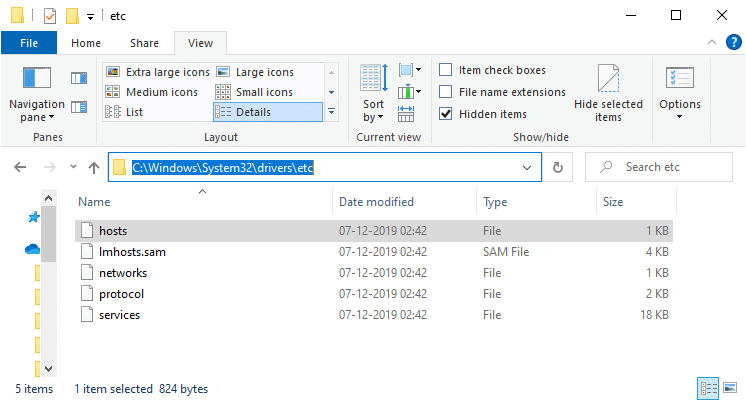
4. حدد وانقر بزر الماوس الأيمن على ملف المضيف وحدد الخيار فتح باستخدام كما هو موضح.
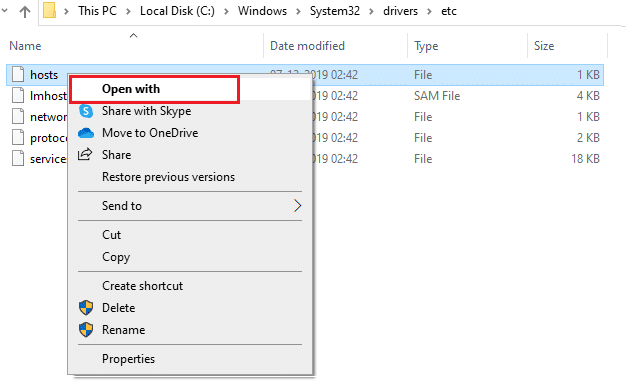
5. الآن، حدد خيار المفكرة من القائمة وانقر على موافق كما هو موضح.
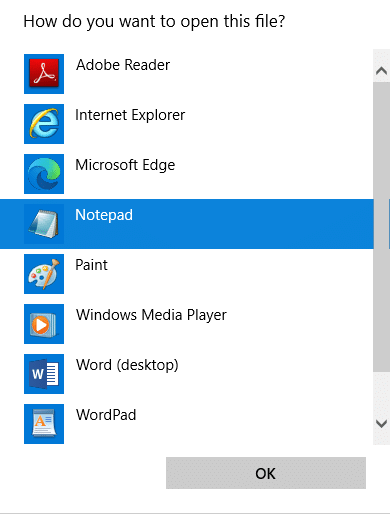
6. الآن، سيتم فتح ملف المضيف في برنامج ” المفكرة ” على النحو التالي.
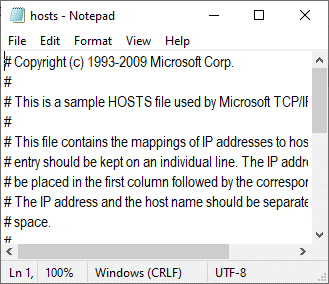
7. الآن، انقر على مفاتيح Ctrl + F في آن واحد لفتح نافذة البحث. هنا، اكتب ماين كرافت في علامة التبويب Find what وانقر فوق Find Next كما هو موضح.
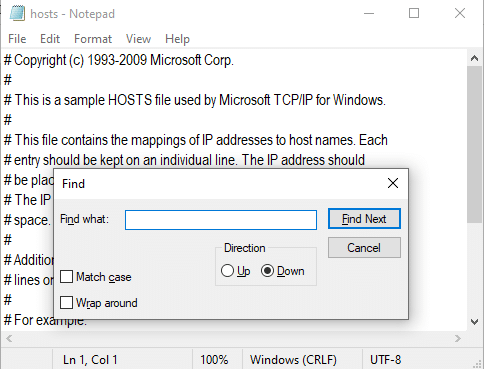
8. إذا لم تحصل على أي نتائج بحث، فهذا يعني أنه ليس لديك أي ملفات ماين كرافت تالفة على جهاز الكمبيوتر الخاص بك. إذا وجدت قسم ماين كرافت، فانقر بزر الماوس الأيمن فوقه وقم بحذفه.
9. الآن، قم بحفظ الملف عن طريق الضغط على مفتاحي Ctrl + S معًا.
10. اخرج من برنامج ” المفكرة ” وتحقق مما إذا كنت قد أصلحت مشكلة ماين كرافت التي تمت مناقشتها.
الطريقة 18: قم بالتبديل إلى ماين كرافت لانشر القديم
هذه الطريقة عبارة عن حل بديل مثبت لإصلاح شاشة ماين كرافت السوداء عند مشكلات بدء التشغيل في جهاز الكمبيوتر الذي ويندوز 10. قم بتثبيت الإصدار الأقدم من ماين كرافت والإرشادات لتطبيقه مذكورة أدناه.
1. انتقل إلى موقع تنزيل ماين كرافت الرسمي.
2. الآن، انقر فوق “تنزيل” لنظام التشغيل ويندوز 7/8 ضمن “هل تحتاج إلى نكهة مختلفة”؟ القائمة كما هو موضح.
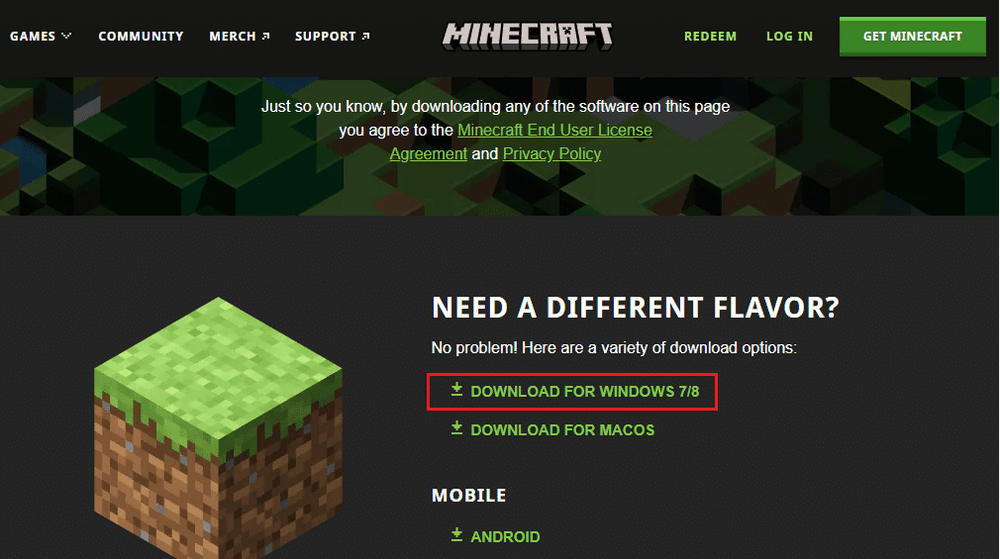
3. الآن، انتظر حتى يتم تنزيل البرنامج على جهازك وقم بتشغيل ملف الإعداد في التنزيلات الخاصة بي لتثبيت البرنامج نفسه.
4. قم بإلغاء أي مطالبات واتبع الإرشادات التي تظهر على الشاشة لتثبيت الإصدار السابق من ماين كرافت.
الطريقة 19: إعادة ضبط متجر مايكروسوفت
أصبح مسح جميع البيانات وذاكرة التخزين المؤقت الفاسدة المرتبطة بـ ماين كرافت ممكنًا عن طريق إعادة ضبط مايكروسوفت ستور. هذه الطريقة أكثر جذرية من مسح ذاكرة التخزين المؤقت لـ مايكروسوفت ستور (كما هو موضح في الطريقة 6)، ولكنها لا تحذف أي تطبيقات وألعاب مثبتة بالفعل.
1. اضغط على مفتاح ويندوز، واكتب مايكروسوفت ستور وانقر على إعدادات التطبيق.
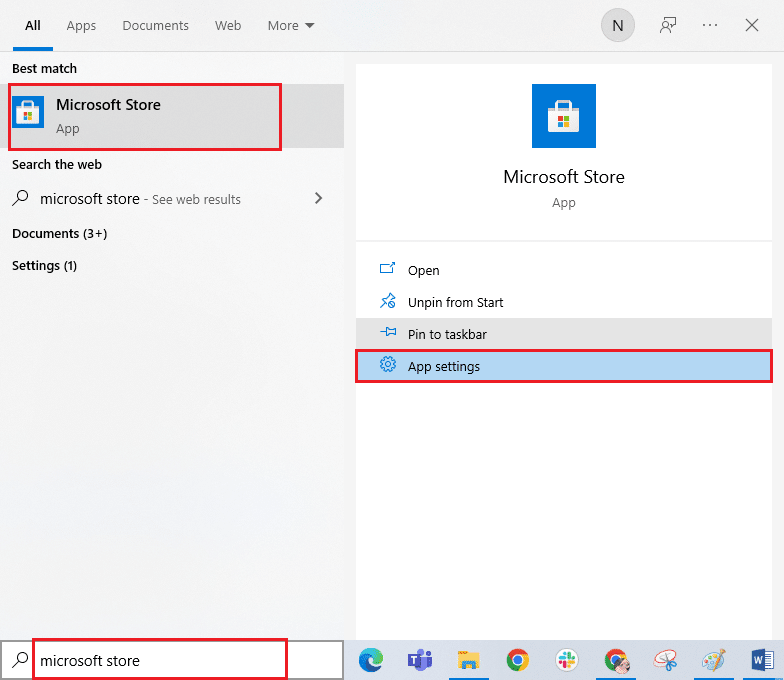
2. قم بالتمرير لأسفل في شاشة الإعدادات وانقر على خيار إعادة الضبط كما هو موضح.
ملاحظة: سيتم حذف بيانات التطبيق أثناء إعادة ضبط مايكروسوفت ستور.
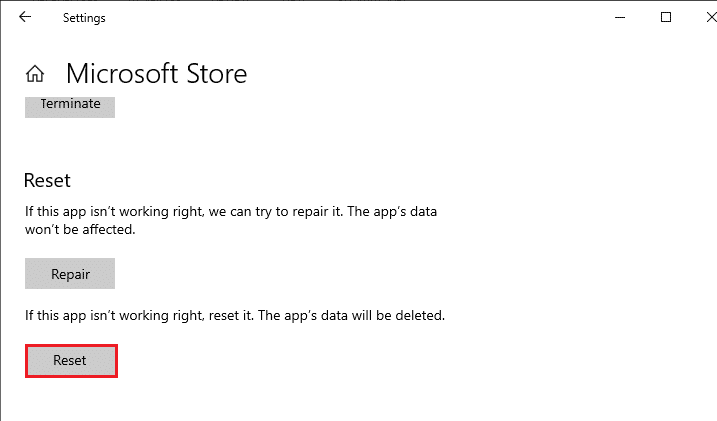
3. الآن، قم بتأكيد المطالبة بالنقر فوق إعادة ضبط الكمبيوتر وإعادة تشغيله.
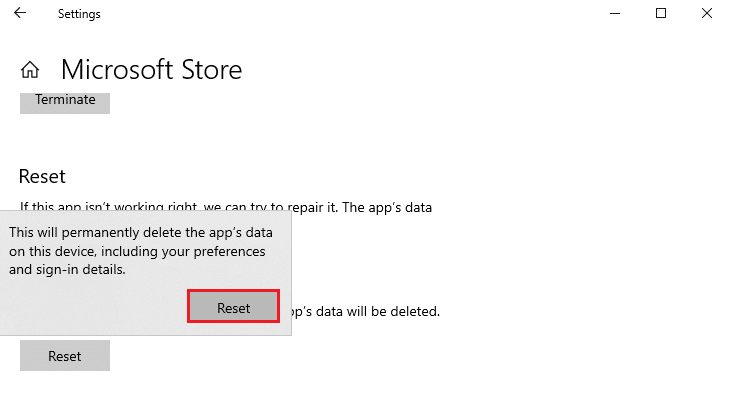
الطريقة 20: أعد تثبيت ماين كرافت
إذا لم تساعدك أي من الطرق، فقم بإلغاء تثبيت البرنامج، وإعادة تشغيل الكمبيوتر، ثم إعادة تثبيته لاحقًا. فيما يلي بعض الخطوات بخصوص ذلك.
1. اضغط على مفتاح ويندوز، واكتب التطبيقات والميزات وانقر على فتح.
2. ابحث وانقر فوق ماين كرافت لانشر وحدد خيار إلغاء التثبيت.
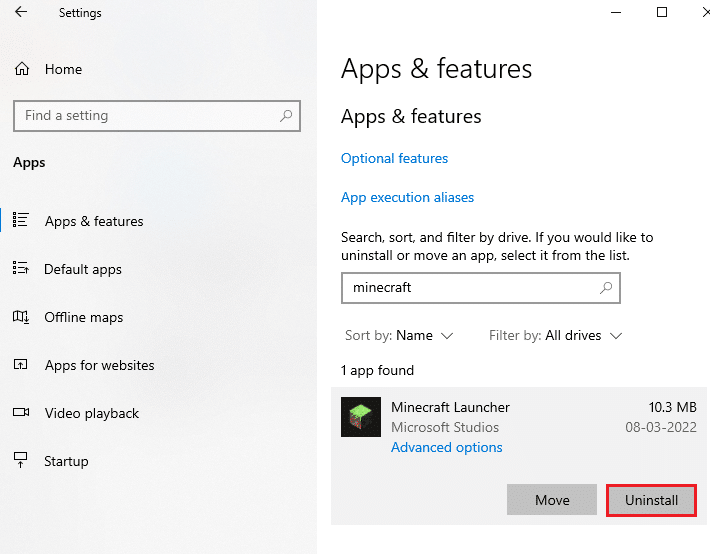
3. الآن، قم بتأكيد المطالبة، إن وجدت، وأعد تشغيل الكمبيوتر بمجرد إزالة تثبيت ماين كرافت.
4. انتقل إلى موقع تنزيل ماين كرافت الرسمي.
5. الآن، انقر فوق “تنزيل” لنظام التشغيل ويندوز 7/8 ضمن “هل تحتاج إلى نكهة مختلفة”؟ القائمة كما هو موضح.
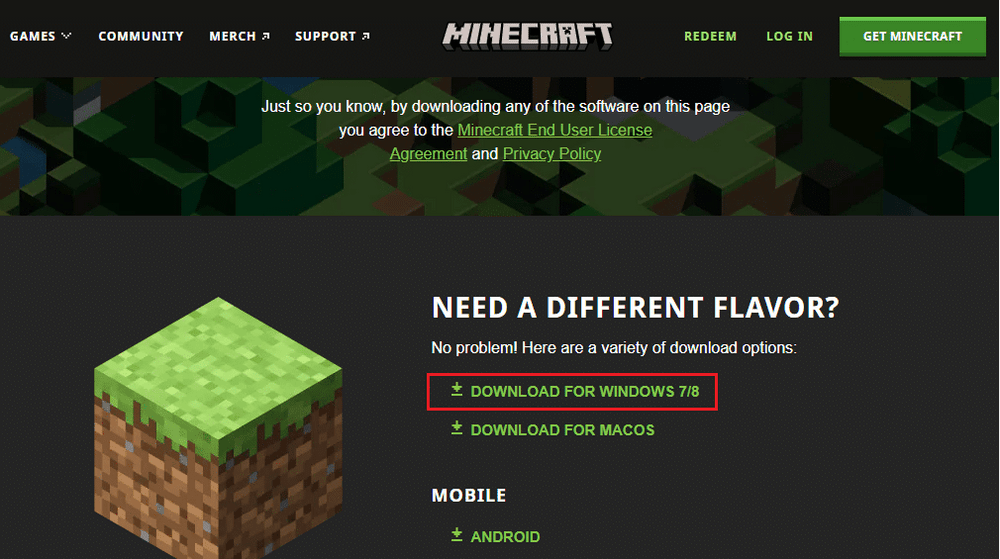
6. الآن، انقر فوق ملف الإعداد لتثبيت التطبيق.
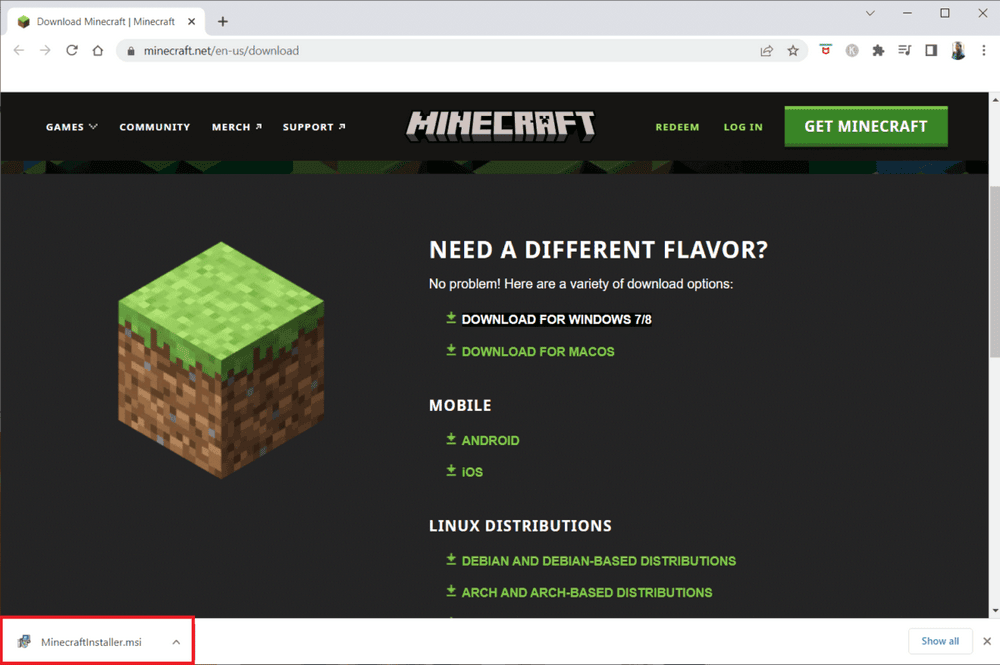
7. انقر فوق التالي في نافذة إعداد مايكروسوفت لانشر.
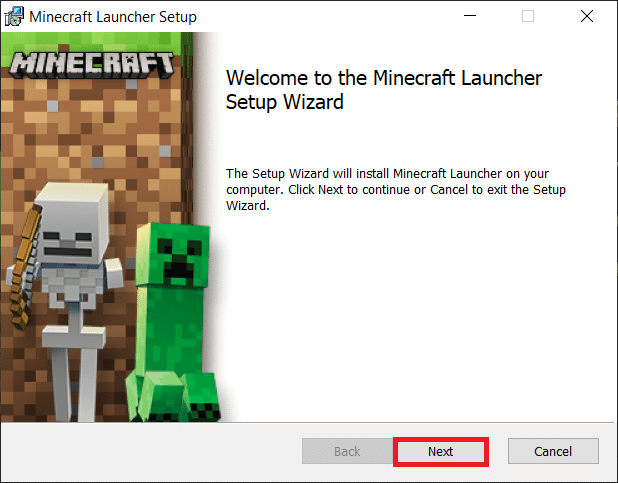
8. مرة أخرى، انقر فوق التالي.
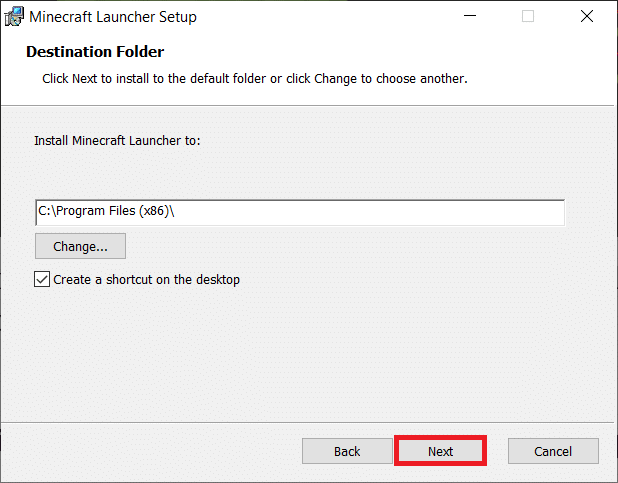
9. الآن، انقر فوق تثبيت في النافذة التالية.
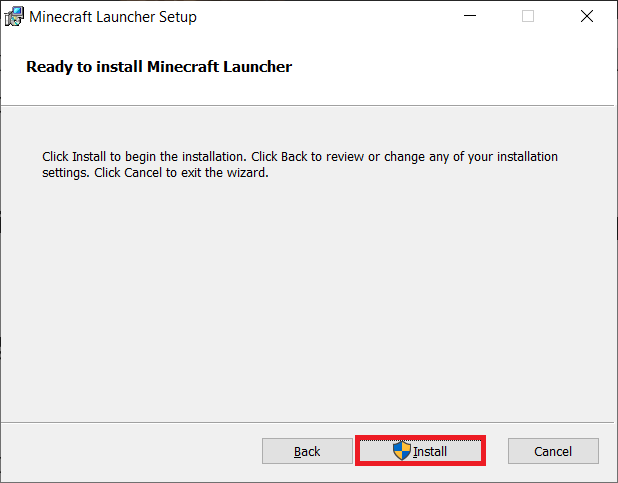
10. انقر فوق نعم في موجه التحكم في حساب المستخدم.
11. أخيرًا، انقر فوق ” إنهاء ” لإكمال التثبيت.
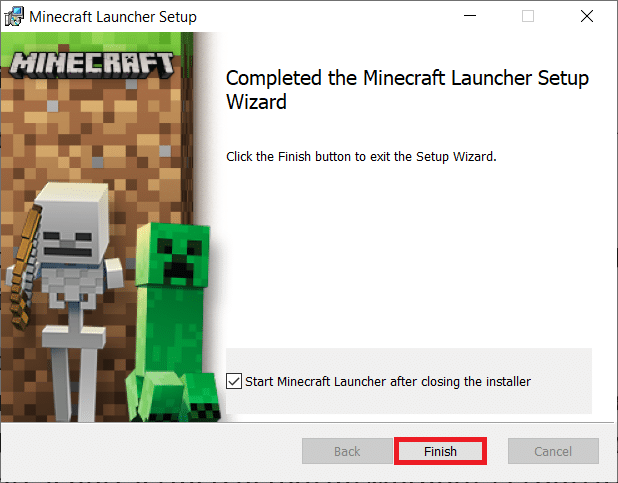
12. أخيرًا، قمت بإعادة تثبيت مشغل ماين كرافت على جهاز الكمبيوتر الخاص بك. كان سيصلح جميع المشكلات المرتبطة بالتطبيق.
ملاحظة: يمكنك أيضًا رفع تذكرة للوصول إلى دعم ماين كرافت لإصلاح المشكلة.
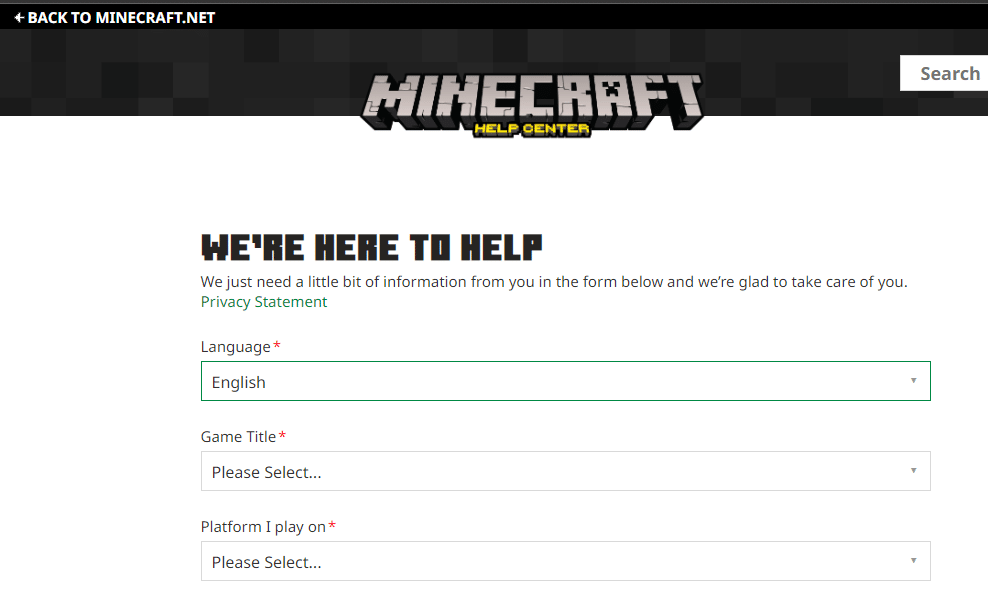
نأمل أن يكون هذا الدليل مفيدًا ويمكنك إصلاح مشكلة الشاشة السوداء في ماين كرافت على ويندوز 10.
