باستخدام ماك 12 Monterey أو أحدث على أجهزة ماك معينة، يمكنك بسهولة مسح الكمبيوتر وإعادة ضبطه باستخدام ميزة مضمنة تسمى “Erase Assistant” يمكنك العثور عليها في تفضيلات النظام. إليك طريقة القيام بذلك.
المتطلبات (والنصائح لأجهزة ماك القديمة)
بدءًا من macOs Monterey (ماك 12)، الذي تم إصداره في عام 2021، أصبح لدى تفضيلات النظام الآن خيار “مسح كل المحتوى والإعدادات” المماثل لتلك الموجودة في جهازي آيفون و ايباد. لا يظهر إلا إذا كان ماك الخاص بك يتضمن شريحة T2 Security أو يعمل على Apple Silicon.
إذا كان لديك ماك يعمل بإصدار أقدم من ماك Monterey – أو كان ماك يفتقر إلى ميزات الأجهزة المذكورة أعلاه – فستحتاج إلى تنفيذ سلسلة أكثر تعقيدًا من الخطوات لإعادة ضبط ماك على إعدادات المصنع، مثل إعادة تثبيت نسخة من ماك من وضع الاسترداد. لحسن الحظ، أوضحنا طريقة القيام بذلك في مقالة منفصلة تستهدف الأجهزة القديمة، ولكننا سنغطي أيضًا العملية باختصار أدناه.
بدلاً من ذلك، إذا كان ماك الذي تريد مسحه يتضمن شريحة T2 أو Apple Silicon ويدعم الترقية إلى ماك Monterey أو إصدار أحدث، فيمكنك إجراء تحديث نظام التشغيل أولاً قبل استخدام ميزة “مسح كل المحتوى والإعدادات” لمسح ماك.
طريقة مسح كل المحتوى والإعدادات على جهاز ماك الأحدث
إذا كان لديك ماك يستخدم Apple Silicon أو يحتوي على شريحة T2 Security تعمل بنظام ماك Monterey أو إصدار أحدث، فيمكنك مسح ماك بسرعة باستخدام تفضيلات النظام. للبدء، انقر فوق رمز Apple في شريط القائمة في الزاوية العلوية اليسرى من الشاشة. في القائمة التي تظهر، حدد “تفضيلات النظام”.
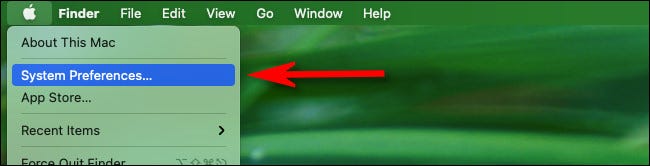
عند فتح تفضيلات النظام، تجاهل النافذة التي تظهر وانظر إلى أعلى الشاشة مرة أخرى. انقر على “تفضيلات النظام” في شريط القائمة واختر “مسح كل المحتوى والإعدادات” في القائمة.
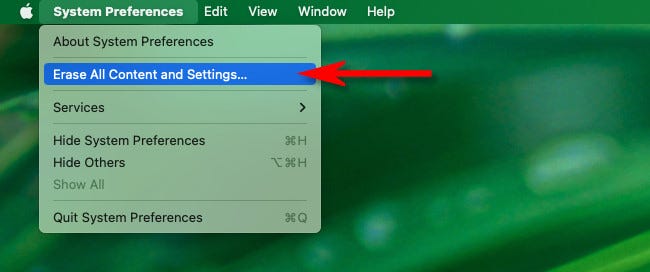
سيتم فتح تطبيق يسمى “Erase Assistant” وسيطلب منك اسم حساب المسؤول وكلمة المرور. يمكنك كتابة الاسم وكلمة المرور لأي حساب محلي على ماك لديه امتيازات المسؤول.
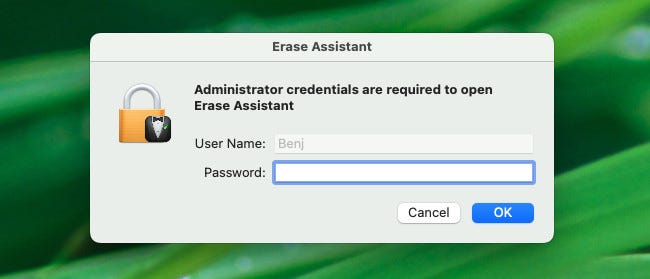
بعد ذلك، قد يُطلب منك إجراء نسخ احتياطي لآلة الزمن، وهي فكرة جيدة دائمًا على أي حال. إذا كان الأمر كذلك، فافتح Time Machine واتبع الإرشادات الموجودة هناك لإجراء نسخ احتياطي لبياناتك على محرك أقراص خارجي. عند الانتهاء، انقر فوق “متابعة” في “مساعد مسح”.
بعد مربع الحوار الاختياري Time Machine (الذي قد لا يظهر في بعض الأجهزة)، ستظهر نافذة مسح كل المحتوى والإعدادات. انقر فوق علامة الإقحام بجانب اسم حسابك، وسترى قائمة بالإجراءات التي سيقوم بها مساعد المسح في الخطوات المقبلة. انقر على “متابعة” عندما تكون مستعدًا للمتابعة.
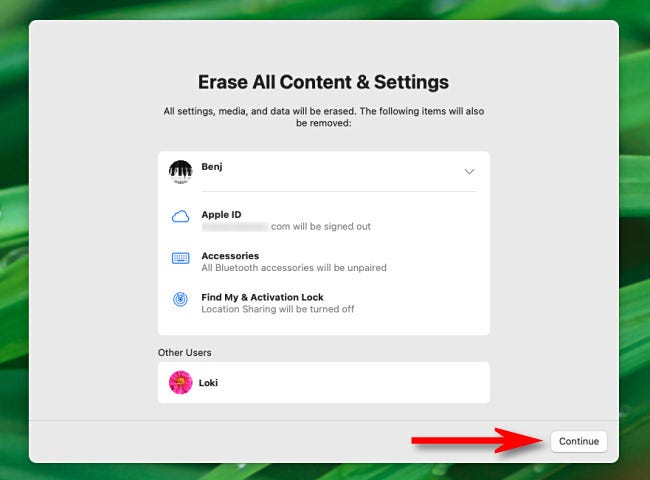
بعد ذلك، أدخل معرف Apple وكلمة المرور لتسجيل الخروج من Apple ID. بعد ذلك، سترى شاشة تحذير.
تحذير: قبل المتابعة، تأكد تمامًا من أن لديك نسخًا احتياطية من بياناتك على جهاز ماك قبل مسح جهاز ماك. ستفقد جميع البيانات أو التطبيقات أو الإعدادات أو المستندات أو الصور أو مقاطع الفيديو المخزنة على جهاز ماك.
عندما تكون جاهزًا – وفقط إذا قمت بعمل نسخة احتياطية من كل شيء – انقر على “مسح كل المحتوى والإعدادات”. كن حذرًا: لن تتمكن من التراجع عن هذه الخطوة.

بعد النقر، سيتم إعادة تشغيل جهاز ماك الخاص بك وإظهار شريط التقدم لأنه يمحو كل المحتوى على جهازك. عند الانتهاء، سيُطلب منك إعداد ماك مرة أخرى، ويمكنك البدء من الصفر كما لو كان ماك جديدًا، أو تسليمه إلى شخص آخر لإعداده لاحقًا.
طريقة إعادة ضبط المصنع لجهاز ماك أقدم
إذا كنت تستخدم ماك Big Sur أو إصدارًا أقدم، أو إذا كان لديك جهاز ماك لا يعمل بنظام Apple Silicon أو لا يحتوي على شريحة أمان T2، فستحتاج إلى تنفيذ سلسلة أكثر تعقيدًا من الخطوات لمسح جهاز ماك و أعد تثبيت ماك – خاصةً إذا كنت تنوي بيع ماك أو التخلي عنه لشخص آخر.
أولاً، قم بعمل نسخة احتياطية من ملفاتك باستخدام Time Machine وتأكد من عمل النسخ الاحتياطي من خلال فحص الملفات الموجودة على محرك الأقراص الخارجي. إذا لم يكن لديك نسخ احتياطية، فستفقد جميع البيانات المخزنة على جهاز ماك الذي توشك على مسحه.
بعد ذلك، ستحتاج إلى إجراء العديد من عمليات تسجيل الخروج من الحساب، والتي تعد مهمة إذا كنت تقوم بتسليم ماك إلى شخص آخر. سجّل الخروج من iTunes إذا كان لديك إصدار Pre-Catalina من ماك (الحساب> التراخيص> إلغاء ترخيص هذا الكمبيوتر). أيضًا، سجّل الخروج من iCloud في تفضيلات النظام (تفضيلات النظام> Apple ID> نظرة عامة> تسجيل الخروج)، ثم سجّل الخروج من iMessage في تطبيق الرسائل (الرسائل> التفضيلات> iMessage> تسجيل الخروج).
بعد ذلك، ستحتاج إلى الدخول في وضع الاسترداد. قم بإيقاف تشغيل ماك (قائمة Apple> إيقاف التشغيل)، ثم أعد تشغيله واضغط على Command + R عندما ترى شعار Apple على الشاشة. أدخل كلمة مرور المسؤول إذا لزم الأمر، ثم انقر فوق “Disk Utility” في القائمة التي تظهر.
بمجرد الدخول إلى Disk Utility، حدد “Macintosh HD” في الشريط الجانبي. تأكد من وجود نسخ احتياطية لديك، ثم انقر على “مسح” في شريط الأدوات. تحذير: ستفقد جميع البيانات الموجودة على محرك الأقراص!
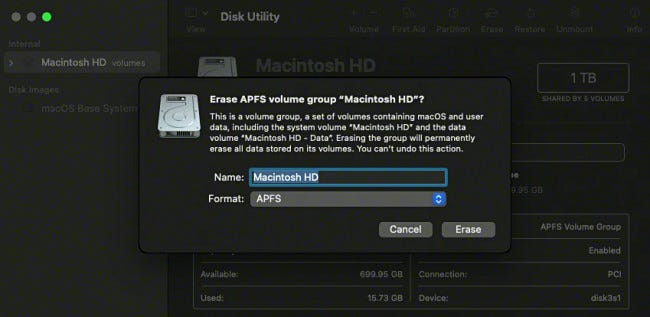
عند الانتهاء من مسح محرك الأقراص، قم بإنهاء Disk Utility باستخدام شريط القائمة وحدد “إعادة تثبيت ماك” في قائمة الاسترداد، ثم اتبع الإرشادات التي تظهر على الشاشة.
إذا كنت تمنح ماك الخاص بك إلى شخص آخر، فاضغط على Command + Q في مساعد الإعداد وأوقف تشغيل ماك. عند إعادة تشغيله، اضغط على Option + Command + P + R مع الاستمرار لمدة 20 ثانية تقريبًا. سيؤدي هذا إلى إعادة ضبط NVRAM، والذي يمسح إعدادات المستخدم من نوع خاص من الذاكرة على ماك. بعد ذلك، يمكنك إما إعداد ماك مرة أخرى أو الضغط على Command + Q لإيقاف تشغيل ماك، ويكون جاهزًا لمالك جديد. حظا سعيدا!
