سيرشدك هذا المنشور إلى إعداد نقطة الاتصال الشخصية لتفعيل ميزة مشاركة الانترنت على هاتف Apple iPhone 13 الذكي. فيما يلي دليل سريع لإعداد Hotspot على ايفون 13 في iOS 15.5.
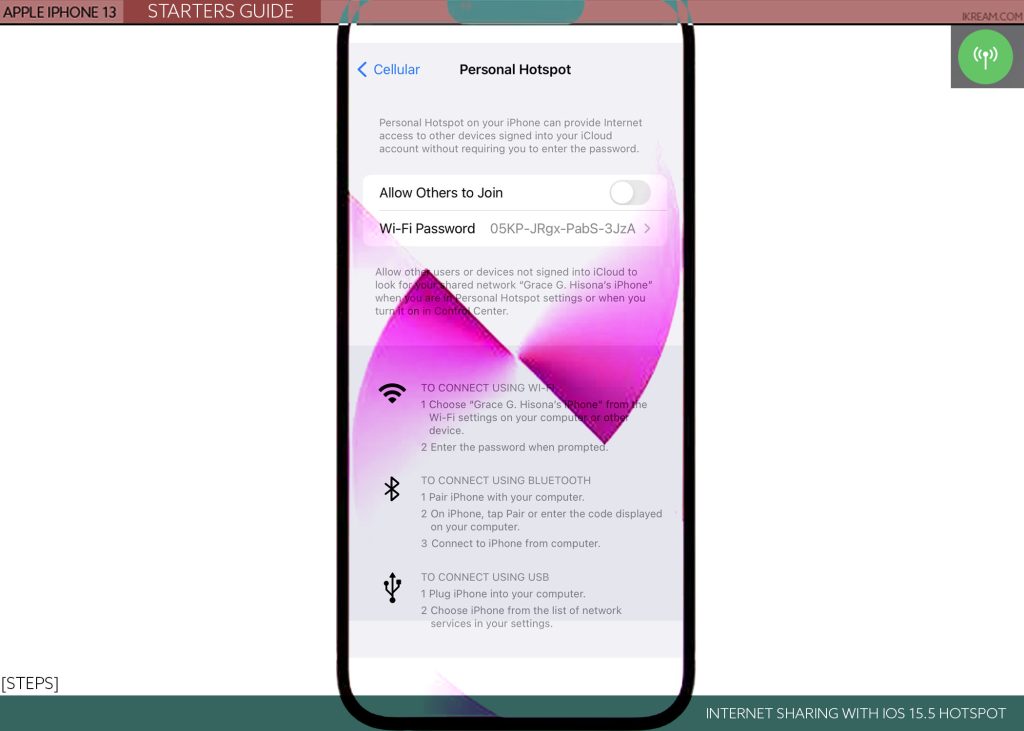
نقطة اتصال شخصية iOS 15
تمتلئ أجهزة آيفون الأحدث بعدد من ميزات الانترنت المتقدمة بما في ذلك الميزة التي تسمح لها بالعمل كمودم محمول أو جهاز توجيه لاسلكي. تسمى هذه الميزة نقطة الاتصال الشخصية أو ببساطة Hotspot في iOS 15.
مع تفعيل نقطة الاتصال الشخصية، يمكنك مشاركة اتصال بيانات شبكة الجوّال الخاص بهاتف ايفون مع الأجهزة الأخرى عبر اتصال Wi-Fi أو بلوتوث أو USB. إنها ميزة مفيدة عندما لا يكون لديك وصول إلى شبكة Wi-Fi وتحتاج بشدة إلى توصيل أجهزتك الأخرى بالانترنت.
عند تنشيط نقطة الاتصال الشخصية، يجب أن يتمتع جهاز ايفون بإشارة خلوية قوية ومستقرة وعمر بطارية طويل.
يمكن مشاركة الانترنت مع Hotspot عبر اتصال Wi-Fi أو بلوتوث أو USB. سيُطلب منك تحديد طريقة الاتصال المفضلة لديك مسبقًا.
خطوات إعداد نقطة الاتصال على آيفون 13 في iOS 15.5
عملية إعداد اتصال Hotspot الشخصي على ايفون بسيطة إلى حد ما. فقط تأكد من تفعيل نقطة الاتصال الشخصية من قبل شركة الاتصالات الخاصة بك وأن خطتك اللاسلكية تدعمها.
بمجرد الانتهاء من ضبط كل شيء، يمكنك المضي قدمًا والمضي قدمًا في هذه الخطوات
الخطوة 1: للبدء، افتح تطبيق الإعدادات. ما عليك سوى النقر على أيقونة الترس من الشاشة الرئيسية أو مكتبة التطبيقات بهاتف ايفون الخاص بك لتشغيل التطبيق.
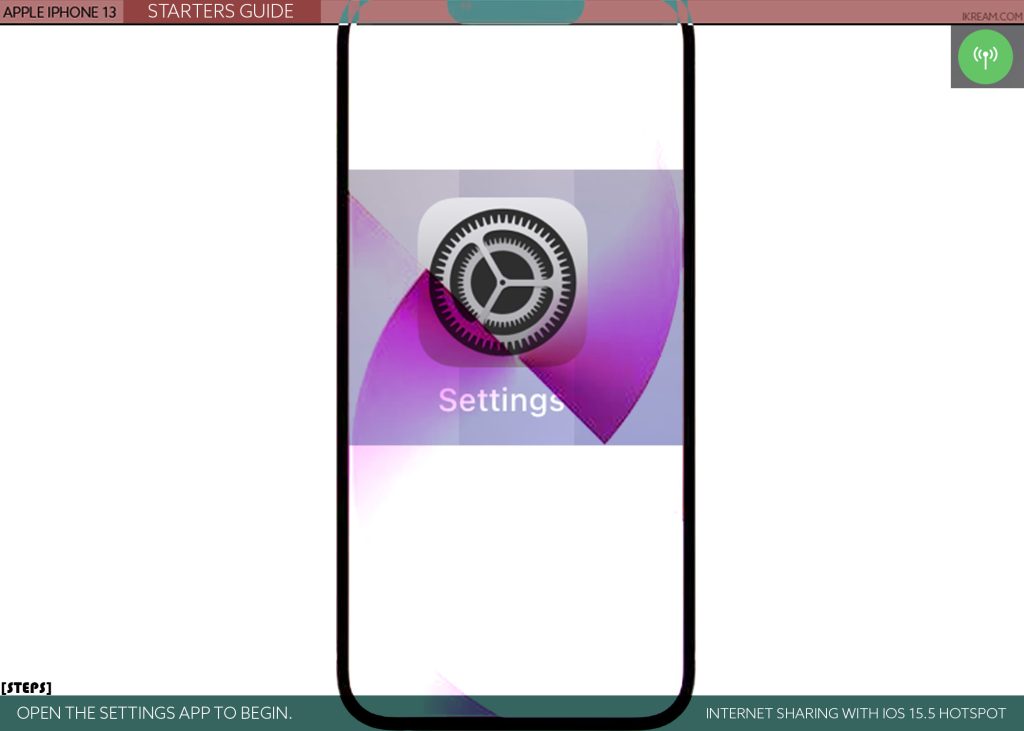
الخطوة 2: بعد ذلك، ستحتاج إلى تفعيل ميزة البيانات الخلوية الخاصة بـ iPhone. للقيام بذلك، ما عليك سوى النقر فوق Cellular من قائمة الإعدادات، ثم قم بالتبديل لتشغيل البيانات الخلوية ثم مفتاح التشغيل.
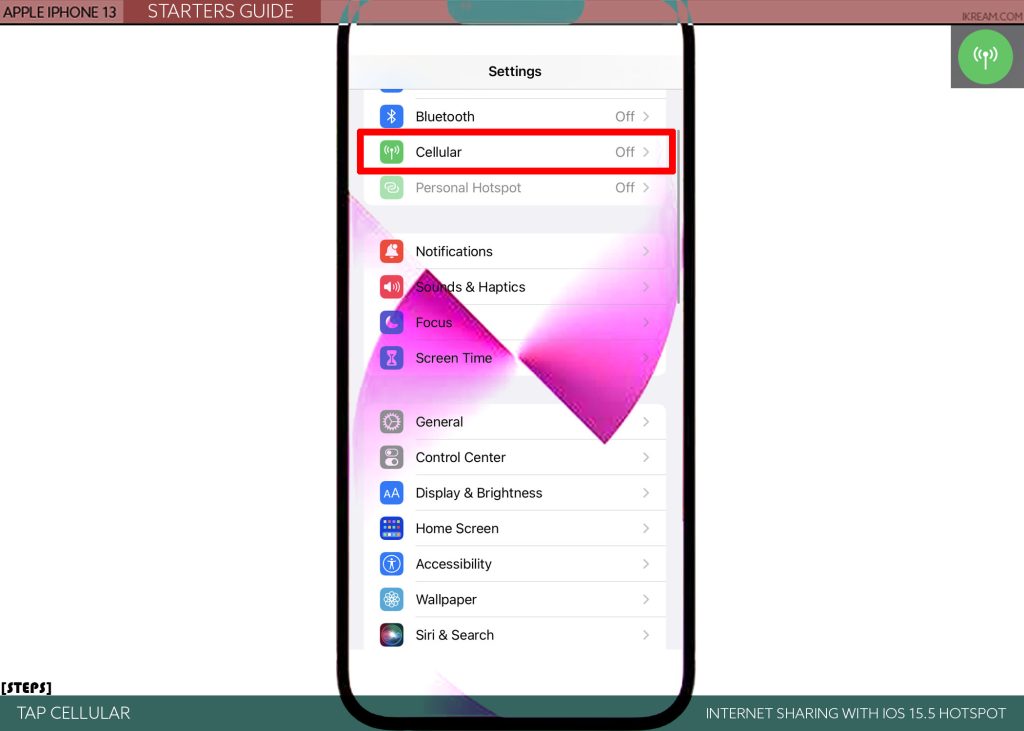
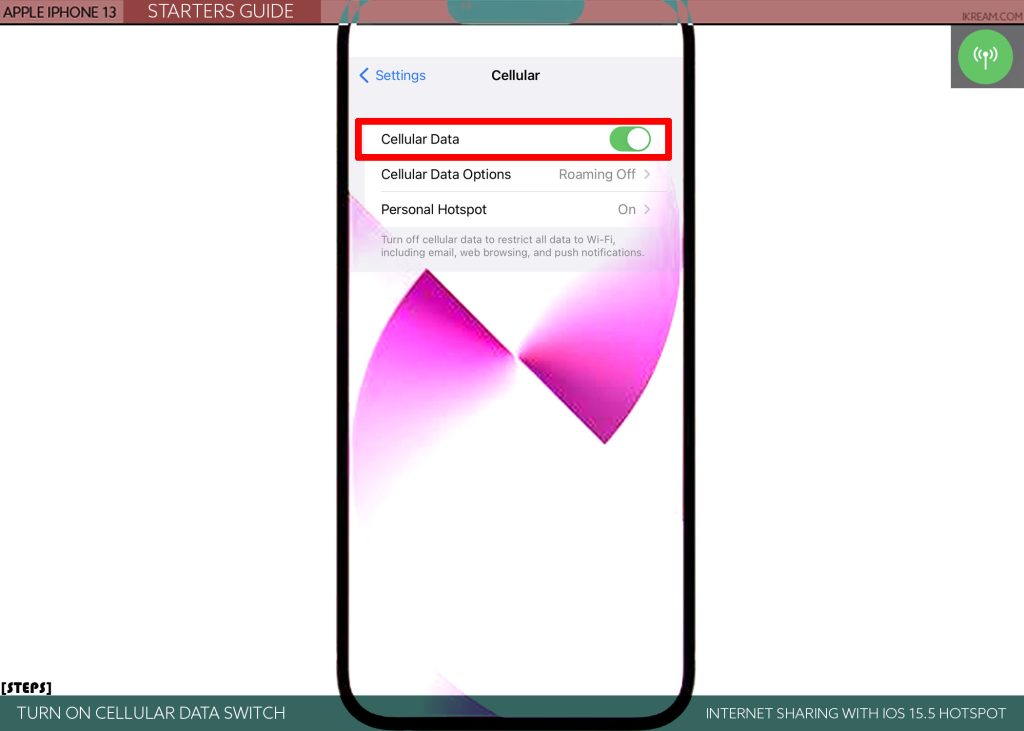
الخطوة 3: سيتم تنشيط ميزات البيانات الخلوية مع تفعيل البيانات الخلوية على الهاتف. للمتابعة، ابحث عن نقطة الاتصال الشخصية ثم انقر عليها.
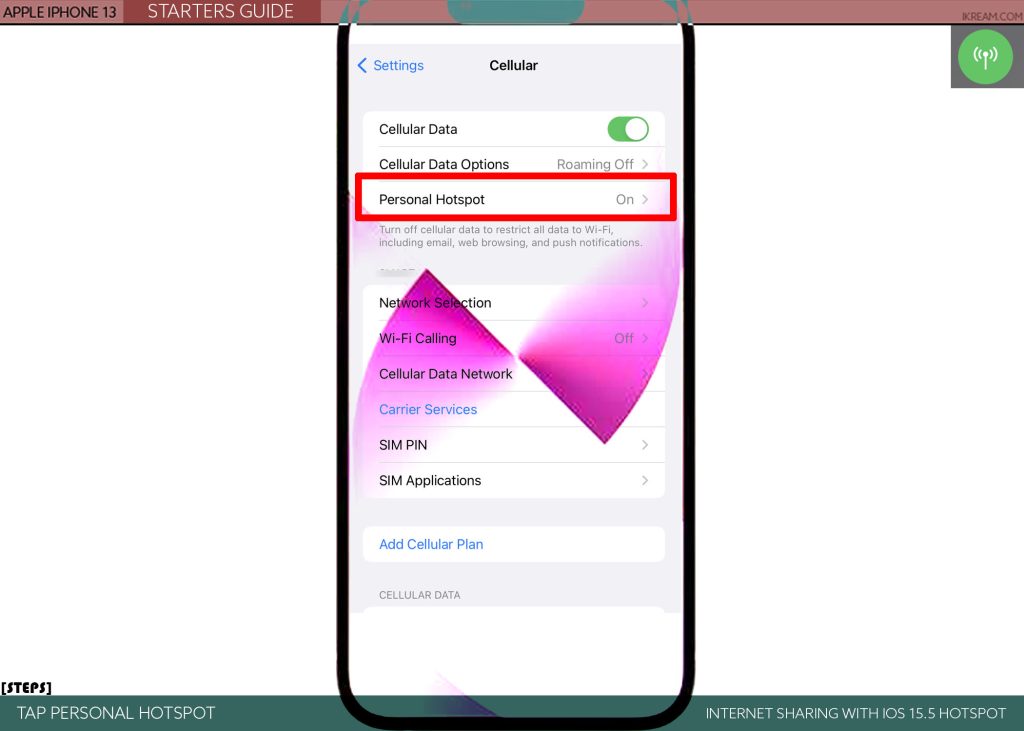
الخطوة 4: في القائمة التالية، سترى خيارات نقطة الاتصال. للسماح للآخرين بالاتصال بالانترنت الخاص بهاتف ايفون عبر نقطة فعالة، انقر لتفعيل خيار السماح للآخرين بالانضمام. فقط قم بالتبديل لتشغيل المفتاح.
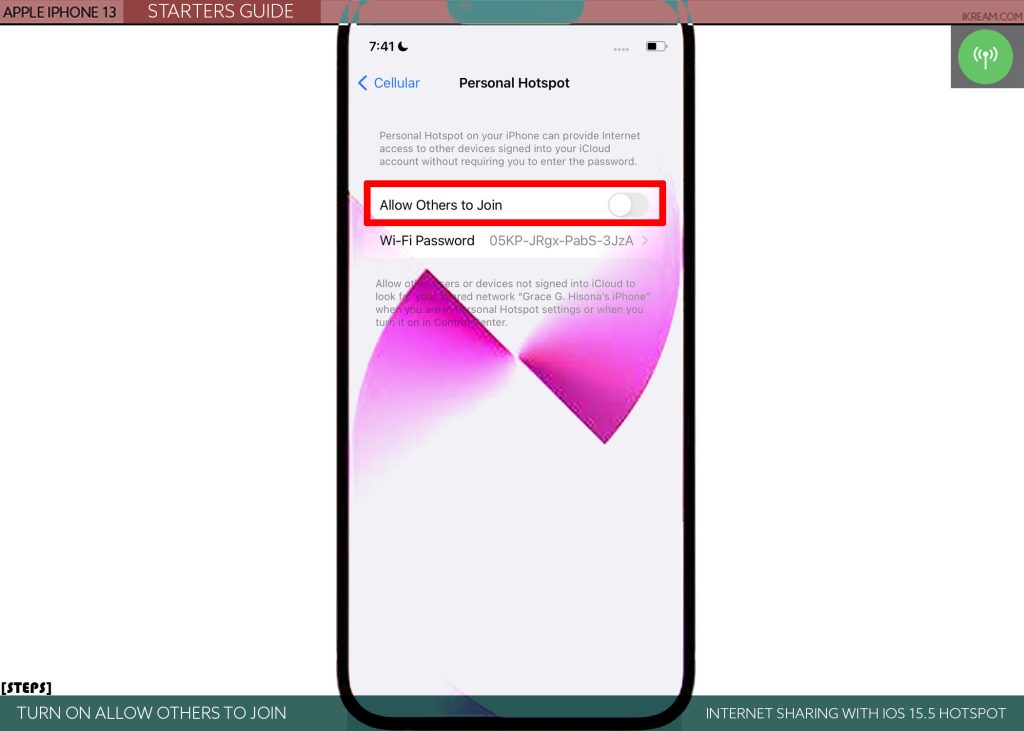
الخطوة 5: لجعل اتصال نقطة الاتصال الخاصة بك آمنًا، يمكنك وضع كلمة مرور عليه. للقيام بذلك، ما عليك سوى النقر على كلمة مرور Wi-Fi ثم إدخال كلمة مرور فريدة لاتصال نقطة الاتصال الشخصية.
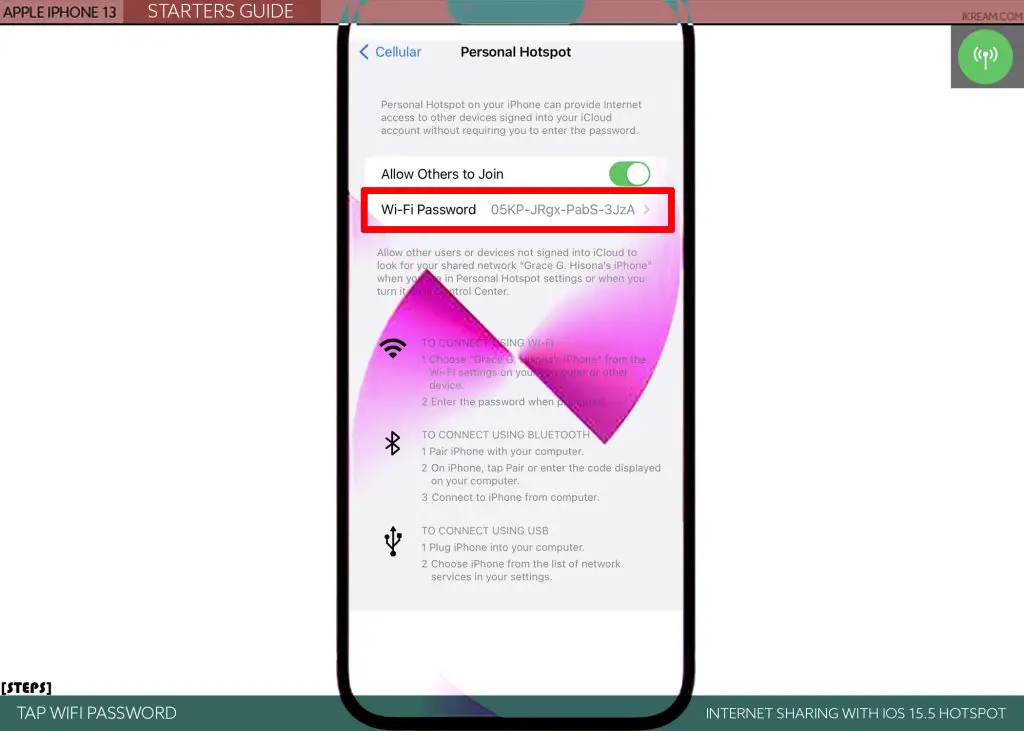
سيُطلب من كل جهاز يتصل بنقطة الاتصال الشخصية بعد ذلك إدخال كلمة المرور الصحيحة.
ملاحظات سريعة:
قد يُطلب منك تشغيل Wi-Fi لإتاحة نقطة الاتصال عبر بلوتوث و USB واتصال Wi-Fi. إذا كنت ترغب في مشاركة اتصالك عبر التوصيل عبر USB، فاختر USB فقط. سيؤدي ذلك إلى إتاحة نقطة الاتصال عبر USB فقط. يوصى بهذا الإعداد عند مشاركة Hotspot مع كمبيوتر مثل MacBook أو Mac أو ويندوز أو Chromebook.
الخطوة 6: بعد إعداد جميع المعلومات اللازمة لاتصال نقطة الاتصال الشخصية، انقر فوق تم.
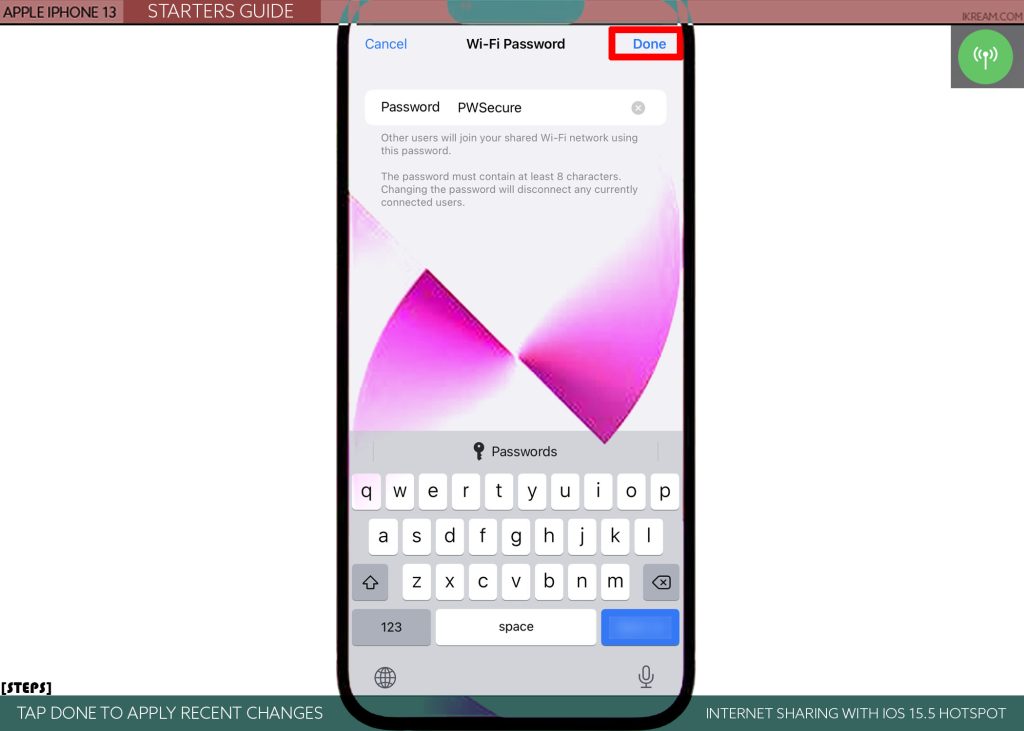
سيتم بعد ذلك إنشاء شبكة Hotspot الشخصية. ما عليك سوى الانتظار حتى ينتهي كل شيء وبعد ذلك يجب أن تكون مستعدًا تمامًا لمشاركة اتصال الانترنت بهاتفك مع أجهزتك الأخرى. مرة أخرى، تأكد من إدخال كلمة مرور نقطة الاتصال الشخصية الصحيحة على أجهزتك الأخرى للاتصال بنقطة الاتصال الشخصية الخاصة بـ iPhone بنجاح.
قد يستغرق تنشيط نقطة الاتصال الشخصية على ايفون بضع ثوانٍ أو دقائق. طالما كان اشتراكك في البيانات جيدًا، يجب أن يعمل كل شيء على النحو المنشود بمجرد اكتمال إعداد نقطة الاتصال.
كيفية الاتصال بنقطة اتصال آيفون الخاصة بك؟
يشبه الاتصال بنقطة اتصال شخصية الاتصال عند توصيل جهازك بشبكة Wi-Fi.
ما عليك سوى العثور على اسم Hotspot الخاص بـ iPhone من قائمة الشبكات المتاحة، ثم اضغط عليه ثم أدخل كلمة مرور Hotspot الصحيحة للانضمام.
تأكد من أن أجهزتك قريبة من بعضها البعض أو ضمن النطاق المحدد لتجنب أي انقطاع في الاتصال. قد يختلف القرب بين الأجهزة اعتمادًا على خيار المشاركة الذي تختاره أثناء إعداد نقطة الاتصال. ومع ذلك، لا ينطبق هذا عندما تختار اتصال USB (سلكيًا) فقط.
تأكد أيضًا من أن جهاز ايفون الخاص بك يحصل على إشارة شبكة خلوية مناسبة لتجنب الاصطدام ببعض مشكلات الاتصال أثناء استخدام اتصال Hotspot.
للسماح بالتبديل بين شبكة 5 جيجاهرتز إلى 2.4 جيجاهرتز، تأكد من تفعيل خيار زيادة التوافق. تتوفر هذه الميزة على ايفون 12 والموديلات الأحدث.
ألا ترى خيار نقطة الاتصال الشخصية على جهاز ايفون الخاص بك؟
إذا كان الأمر كذلك، فهناك فرصة جيدة لعدم تضمينه أو توفيره لخطتك. إذا كان الأمر كذلك، فاتصل بمشغل شبكة الجوال للحصول على مزيد من المساعدة في إضافة نقطة اتصال شخصية إلى اشتراك البيانات الخاص بك.
وهذه هي طريقة تفعيل نقطة الاتصال الشخصية وإعدادها لمشاركة اتصال الانترنت الخاص بهاتف ايفون مع الأجهزة الأخرى التي تدعم Wi-Fi.
