يوتيوب هو بلا شك خدمة بث فيديو شهيرة للعديد من المستخدمين لأسباب مختلفة. سواء كان ذلك للترفيه أو الدروس؛ لدى يوتيوب الكثير من مقاطع الفيديو ليقدمها. ولحثك على النقر فوق الفيديو، قام منشئو المحتوى بوضع صورة مصغرة تساعدك على معرفة ما يمكن توقعه في الفيديو. ولكن ماذا لو كانت الصورة المصغرة غير مرئية؟
يمكن أن تؤدي العديد من الفواق مثل بحث يوتيوب أو مشكلة الشاشة السوداء أثناء مشاهدة مقاطع الفيديو إلى تدمير تجربتك. ولكن ماذا لو لم تتمكن من رؤية أي صور مصغرة لمقاطع الفيديو؟ لن تتجول في النقر على تلك العشوائية للتحقق مما يدور حوله. إذا رأيت صورًا فارغة بدلاً من الصور المصغرة على يوتيوب، فيمكن أن تساعد الحلول أدناه في حل المشكلة.
نظرًا لأن يوتيوب متاح على كل من سطح المكتب (عبر الويب) وتطبيقات الجوال، فسنناقش الحلول للجميع المنصات.
حل مشكلة عدم ظهور الصورة المصغرة للفيديو في يوتيوب على أندرويد وآيفون
فيما يلي بعض الخطوات التي يمكنك اتباعها إذا لم تتمكن من رؤية الصور المصغرة في تطبيق يوتيوب لأجهزة أندرويد وآيفون:
1. اتصل بشبكة مستقرة
نظرًا لأن يوتيوب يبث مقاطع الفيديو من الانترنت، فأنت بحاجة إلى اتصال إنترنت نشط وآخر ثابت لاستخدام يوتيوب بسلاسة. يمكن أن يتسبب الاتصال غير المستقر أو البطيء في حدوث مشاكل مثل عدم تحميل تعليقات يوتيوب أو عدم ظهور الصور المصغرة.
لذا سيساعدك إجراء اختبارات سرعة الانترنت على جهاز أندرويد وآيفون باستخدام Speed Test بواسطة تطبيق Ookla.

بعد إجراء اختبار السرعة عدة مرات، يمكنك بسهولة تحديد ما إذا كان اتصالك أم لا نطاق التردد لجهاز الراوتر الخاص بك. يمكنك توصيل جوالك بنطاق تردد 5 جيجاهرتز إذا كنت تستخدم موجهًا مزدوج النطاق، وسيكون أفضل بكثير من استخدام النطاق المزدحم 2.4 جيجا هرتز أو بيانات جوالك المحمول.
2. امسح ذاكرة التخزين المؤقت والبيانات في تطبيق يوتيوب
يمكن أن يؤدي مسح ذاكرة التخزين المؤقت وبيانات التطبيق في بعض الأحيان إلى إصلاح مشاكل مثل هذه حتى تتمكن من تصويرها. يمكنك إجراء ذلك فقط على جوال يعمل بنظام أندرويد لأن آيفون لا يوفر خيارًا لمسح ذاكرة التخزين المؤقت لتطبيق معين. إليك طريقة القيام بذلك.
الخطوة 1: افتح تطبيق الإعدادات على جوالك الذكي وانتقل إلى قسم التطبيقات.
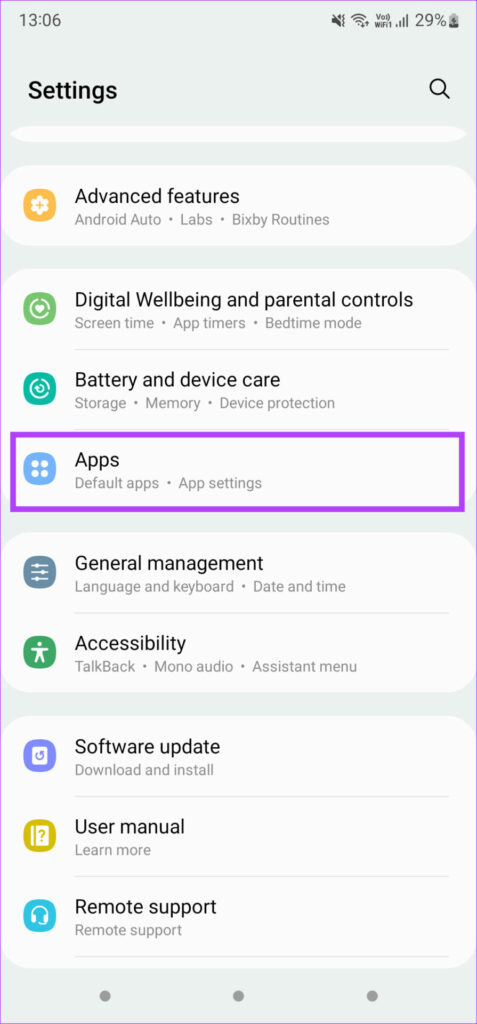
الخطوة 2: مرر لأسفل إلى يوتيوب واضغط عليها.
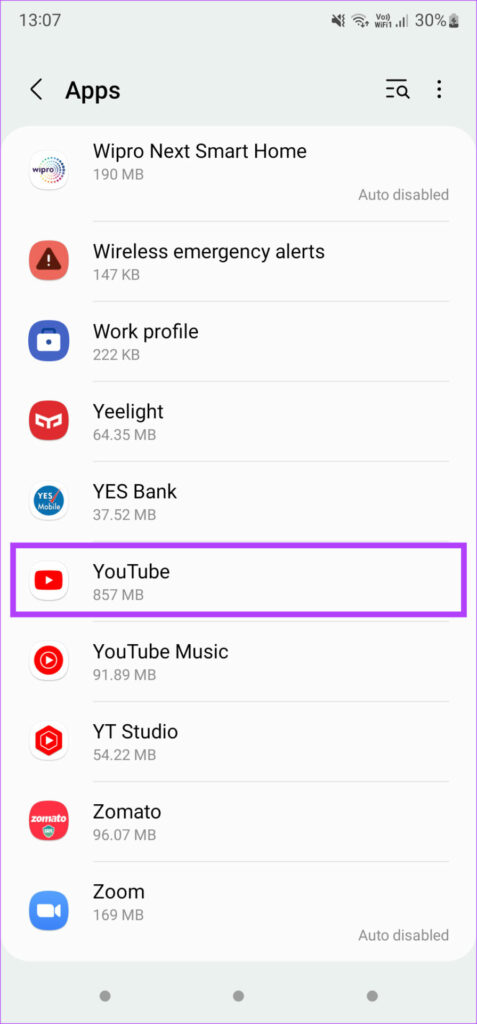
الخطوة 3: حدد علامة التبويب التخزين.
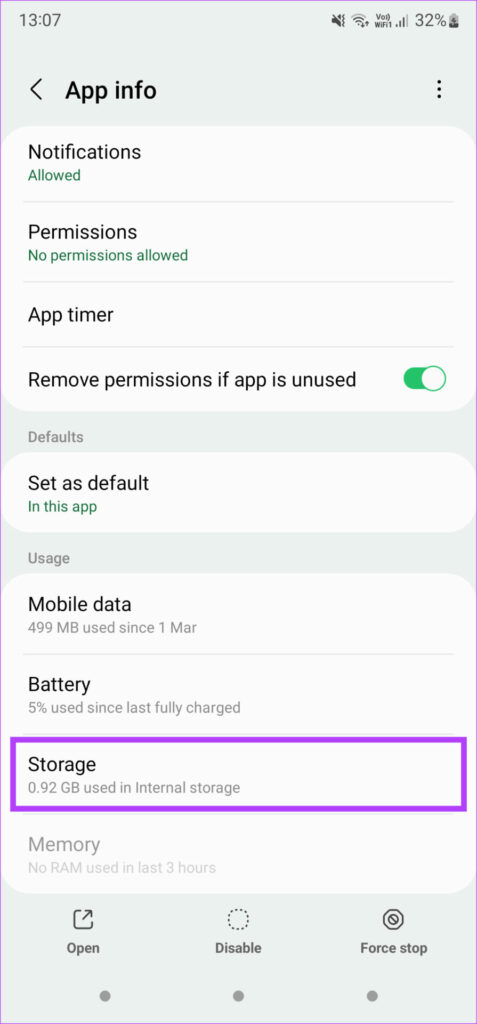
الخطوة 4: اضغط على مسح ذاكرة التخزين المؤقت أولاً ثم مسح البيانات.
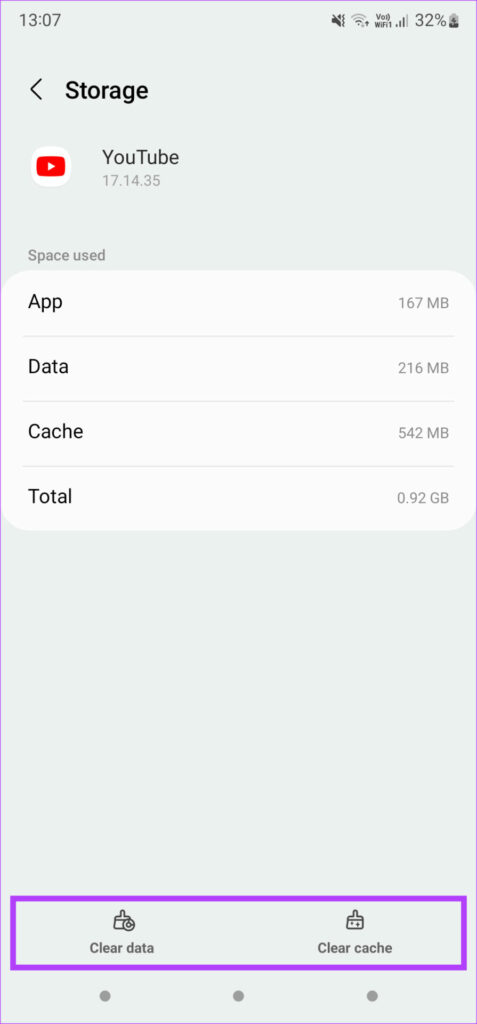
3. فرض إيقاف التطبيق وإعادة التشغيل
إذا كان تطبيق يوتيوب قيد التشغيل في الخلفية لساعات، فيمكنك فرض الإنهاء وفتح التطبيق مرة أخرى. على آيفون، ستحتاج إلى إغلاق تطبيق يوتيوب من واجهة مبدل المهام. على جهاز أندرويد، هذه هي الطريقة التي يمكنك بها فرض إيقاف تطبيق.
الخطوة 1: افتح درج التطبيق على جوالك وانتقل إلى تطبيق يوتيوب.
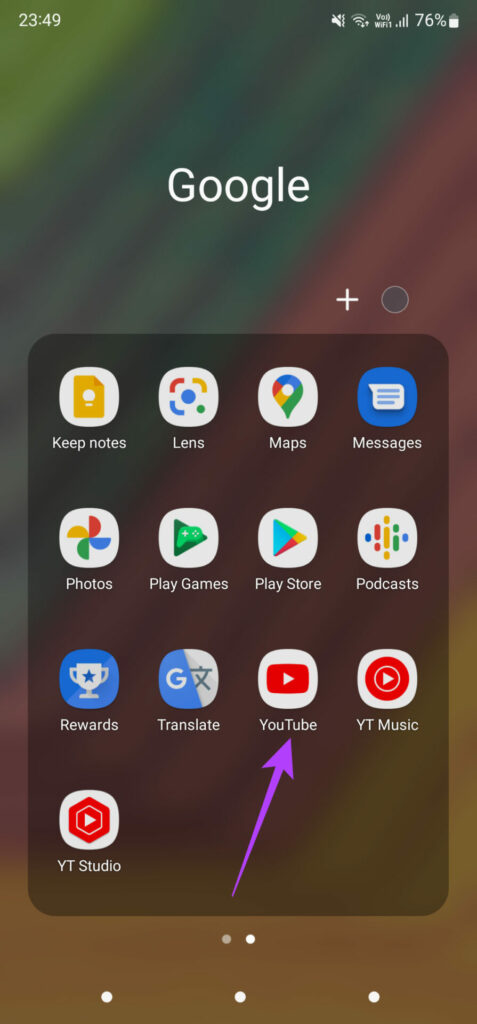
الخطوة 2: اضغط مع الاستمرار على أيقونة تطبيق يوتيوب لرؤية الإعدادات الإضافية.
الخطوة 3: حدد أيقونة ‘i’ الصغيرة للوصول إلى إعدادات التطبيق.
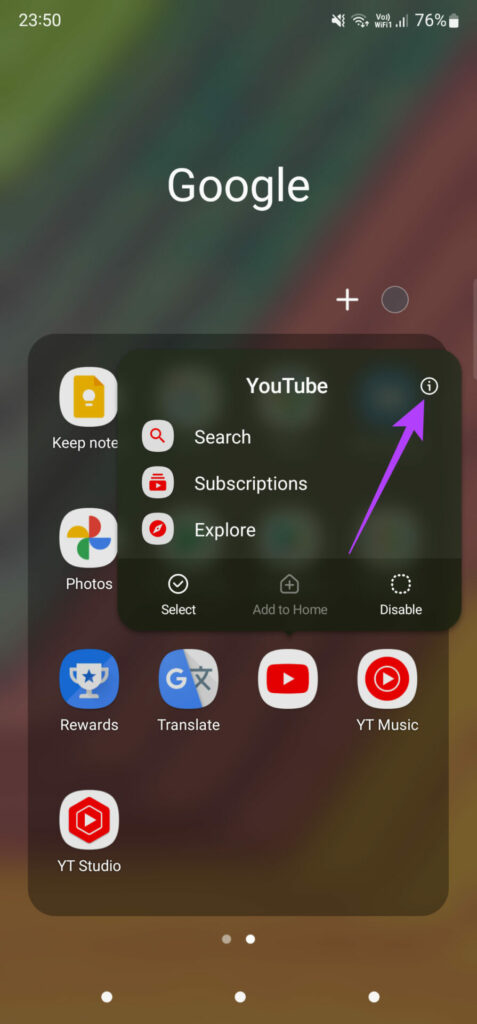
الخطوة 4: الآن، اضغط على خيار فرض الإيقاف في الركن الأيمن السفلي.
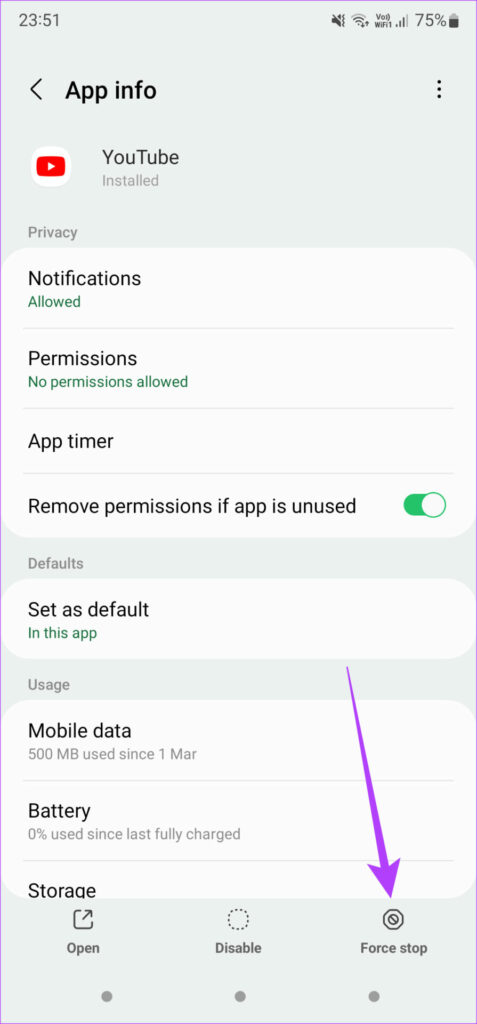
أعد تشغيل تطبيق يوتيوب الآن.
4. قم بتحديث تطبيق يوتيوب إلى أحدث إصدار
هناك احتمال أن يكون إصدار تطبيق يوتيوب الذي تستخدمه على جوالك قديمًا. ومن ثم، فمن الجيد دائمًا تحديث تطبيقاتك باستمرار. لذا يمكنك تنزيل آخر تحديثات تطبيق يوتيوب من متجر Google Play Store و App Store على التوالي.
تطبيق يوتيوب لنظام التشغيل أندرويد
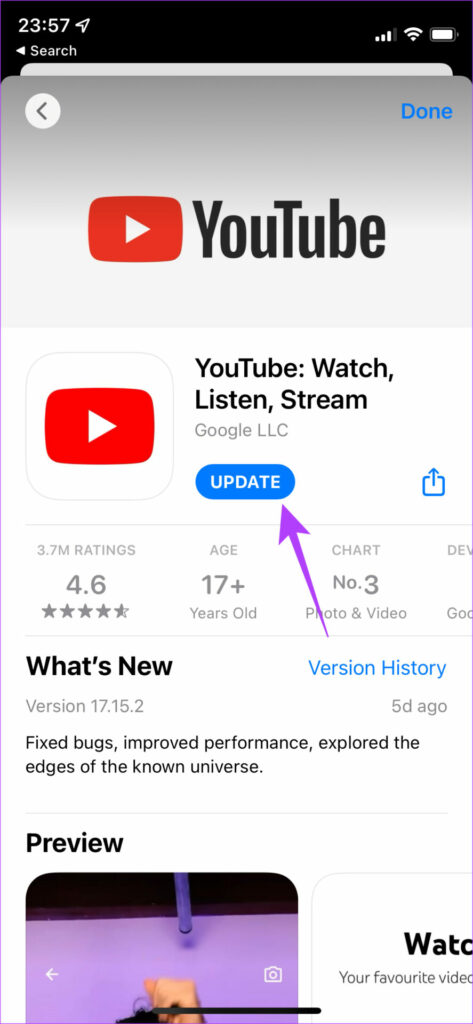
قم بتحديث التطبيق ثم افتحه لمعرفة ما إذا كان قام بإصلاح المشكلة.
5. استخدم DNS الخاص بـ Google
بشكل افتراضي، يستخدم معظم المستخدمين خوادم DNS الخاصة بمزود خدمة الانترنت، وغالبًا ما تكون محملة بشكل زائد وبطيئة. يمكن أن يساعدك التبديل إلى
Google’s DNS في تحقيق تجربة إنترنت أفضل وأسرع. إليك طريقة تغيير DNS على أندرويد وآيفون.
على أندرويد:
الخطوة 1: افتح تطبيق الإعدادات على جوالك الذكي وتوجه إلى قسم واي فاي لتغيير إعدادات DNS. في حالة عدم معرفة مكانه، يمكنك استخدام خيار البحث في التطبيق للبحث عن خوادم DNS الخاصة. اضغط على الخيار الناتج.
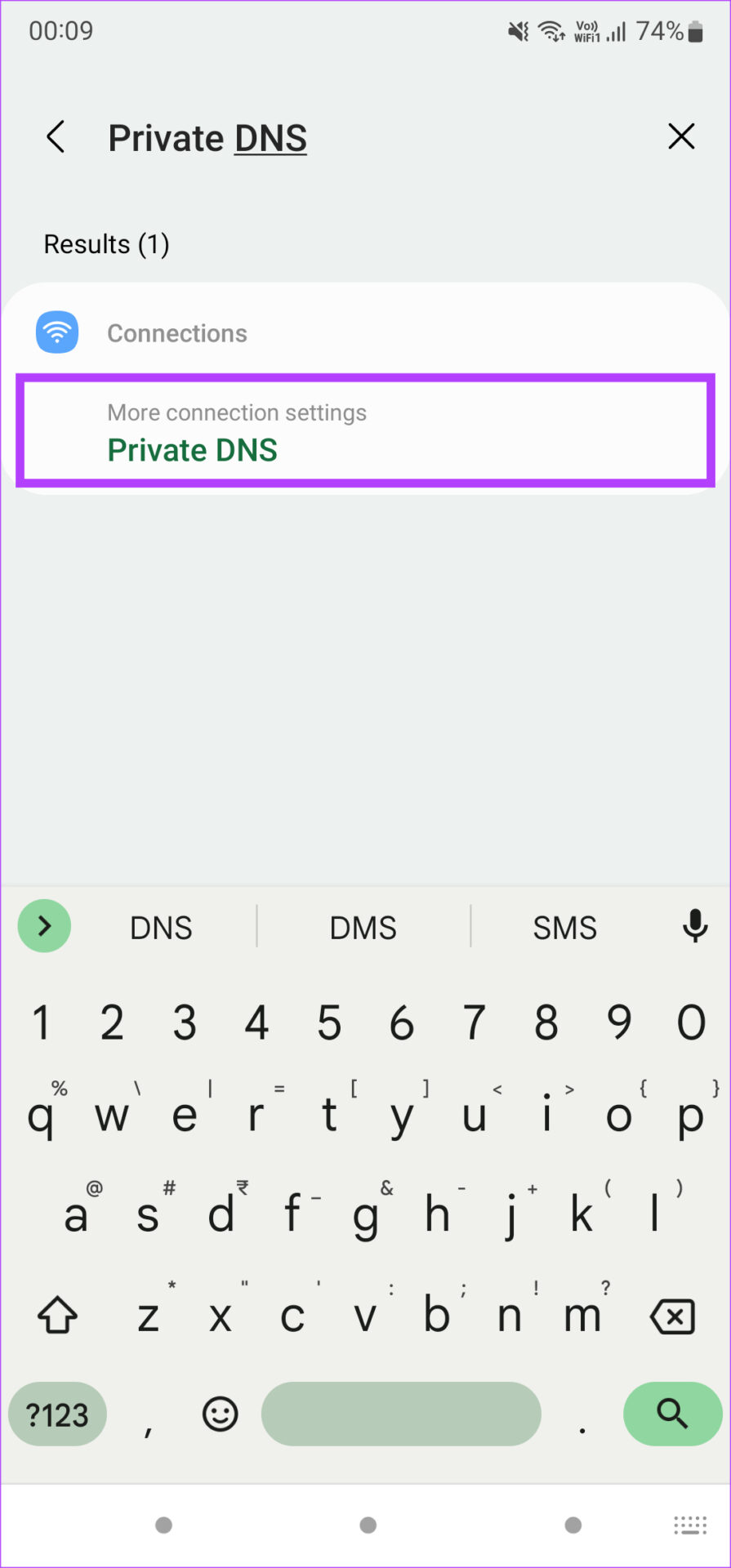
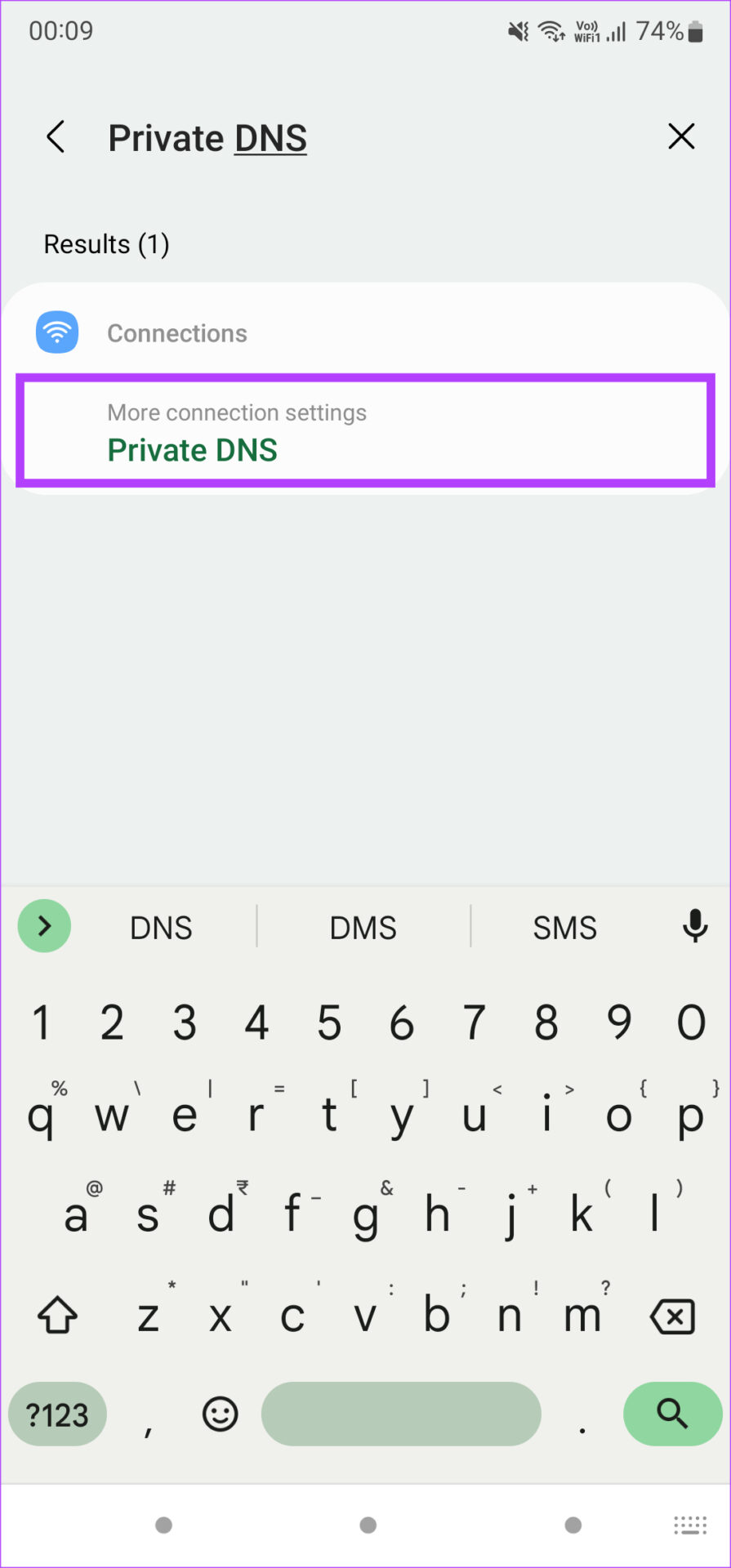
الخطوة 2: اختر Private DNS.
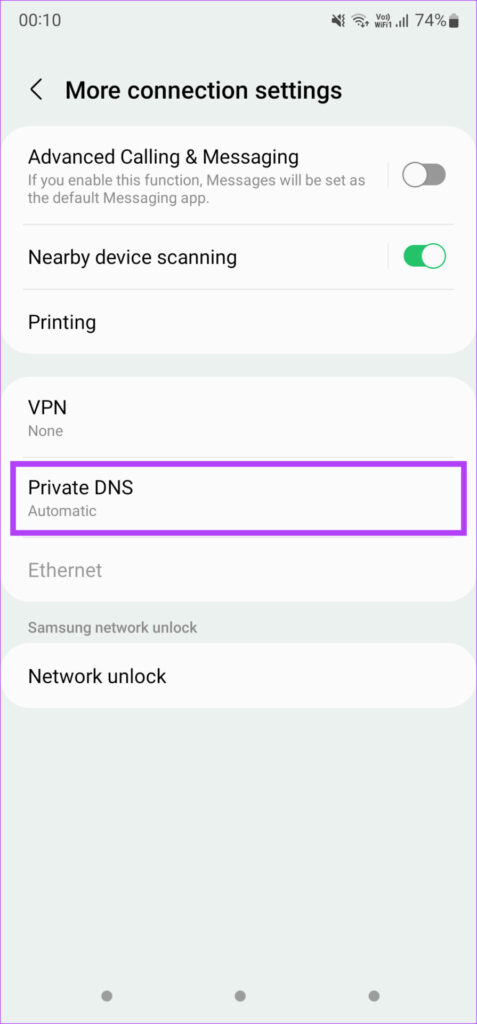
الخطوة 3: قم بالتبديل من الخيار “تلقائي” إلى “اسم مضيف مزود DNS الخاص”.
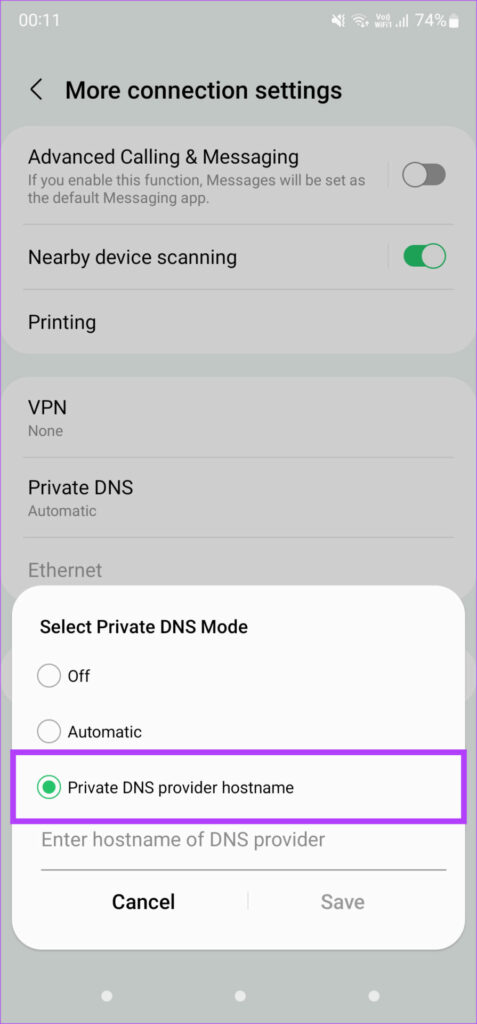
الخطوة 4: أدخل dns.google في الفراغ الفضاء كمزود DNS الخاص بك. في بعض إصدارات أندرويد، إذا رأيت خيار إضافة عنوان IP لخوادم DNS، فقم بإضافة – 8.8.8.8 و 8.8.4.4 – باعتباره DNS الأساسي والثانوي، على التوالي.
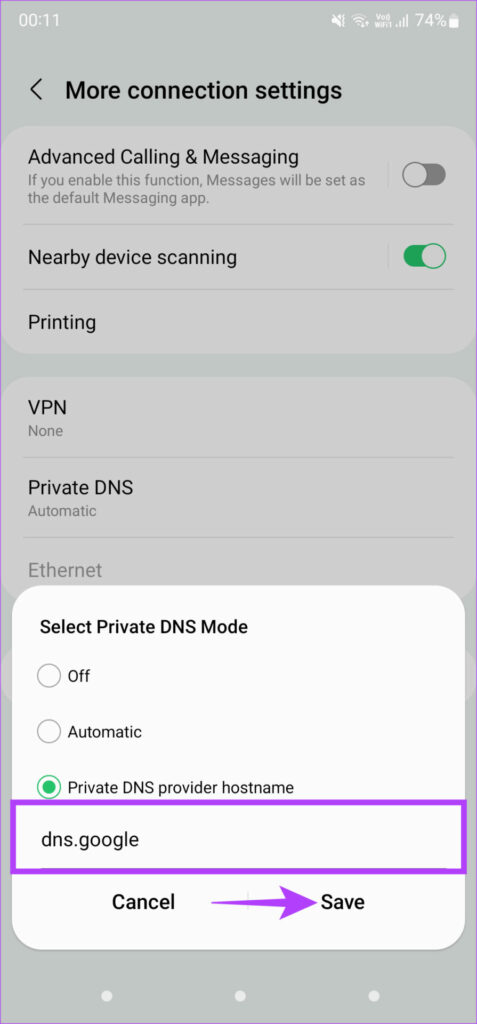
الخطوة 5: اضغط على حفظ وأغلق تطبيق الإعدادات.
يمكنك فتح تطبيق يوتيوب مرة أخرى للتحقق مما إذا كانت خوادم DNS الجديدة تحدث فرقًا.
على آيفون
الخطوة الأولى: افتح تطبيق الإعدادات على آيفون واضغط على واي فاي.
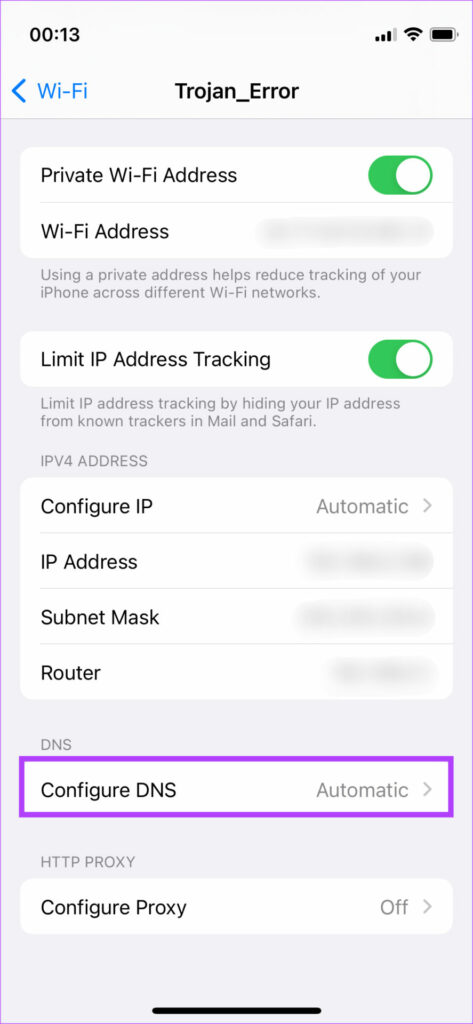
الخطوة 2: 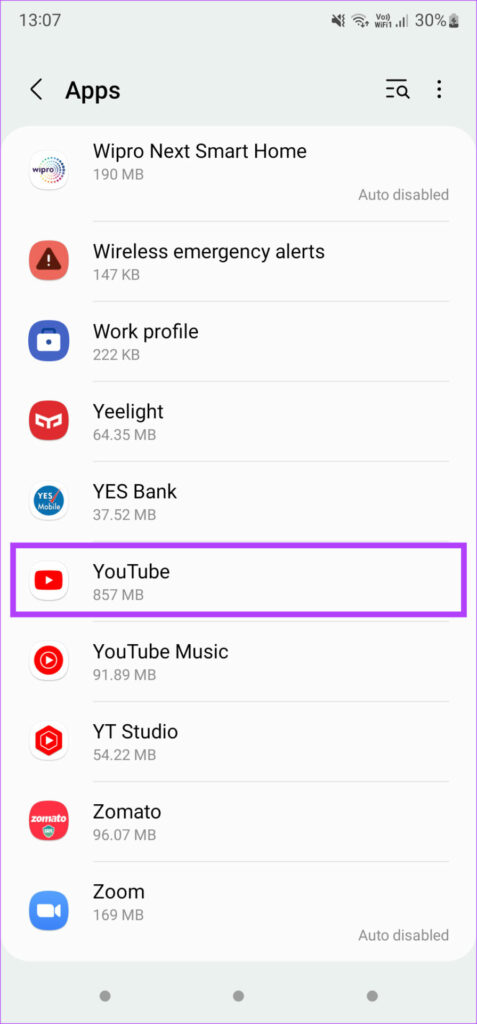 حدد الزر “i” بجوار شبكة واي فاي التي تتصل بها. سيؤدي ذلك إلى إظهار إعدادات إضافية.
حدد الزر “i” بجوار شبكة واي فاي التي تتصل بها. سيؤدي ذلك إلى إظهار إعدادات إضافية.
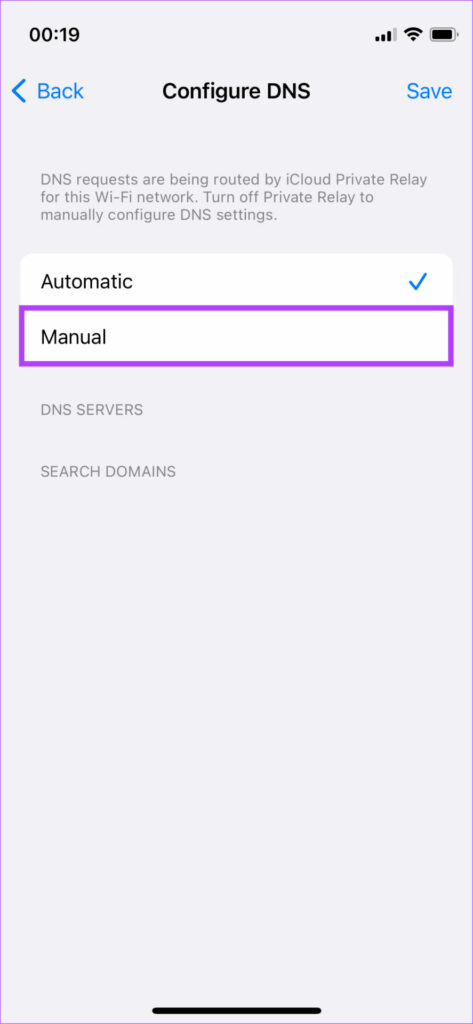
الخطوة 3: قم بالتمرير لأسفل إلى قسم DNS. اضغط على إعداد DNS، والذي تم تعيينه على أنه تلقائي افتراضيًا.
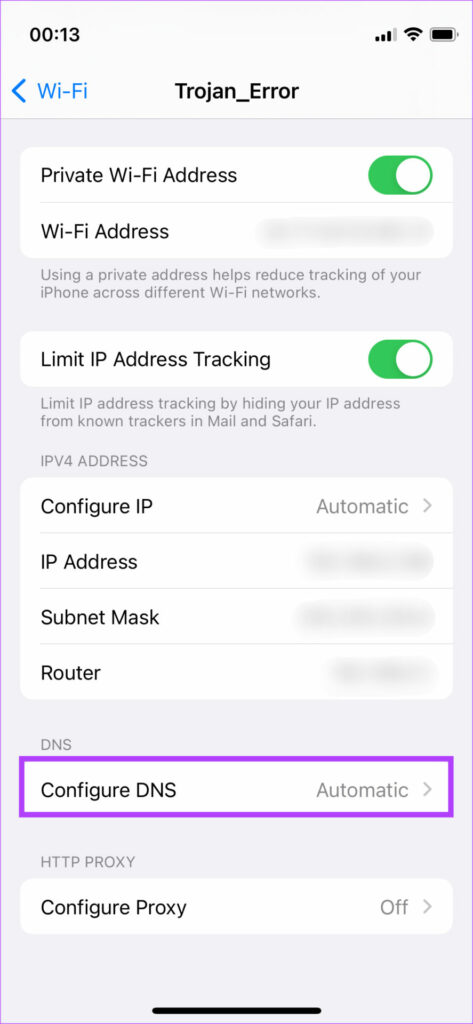
الخطوة 4: حدد يدوي. ستحصل الآن على خيار إضافة خادم DNS.
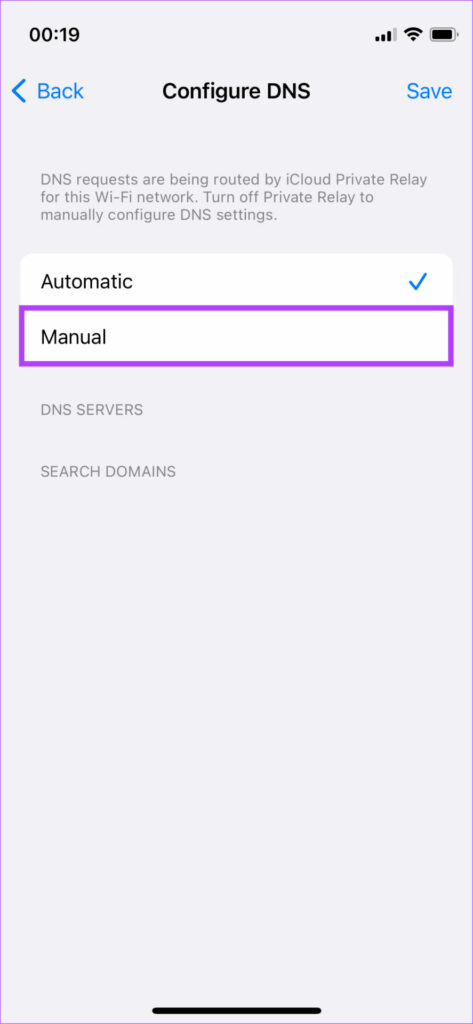
الخطوة 5: اضغط على أيقونة ‘+’ الخضراء بجانب إضافة خادم.
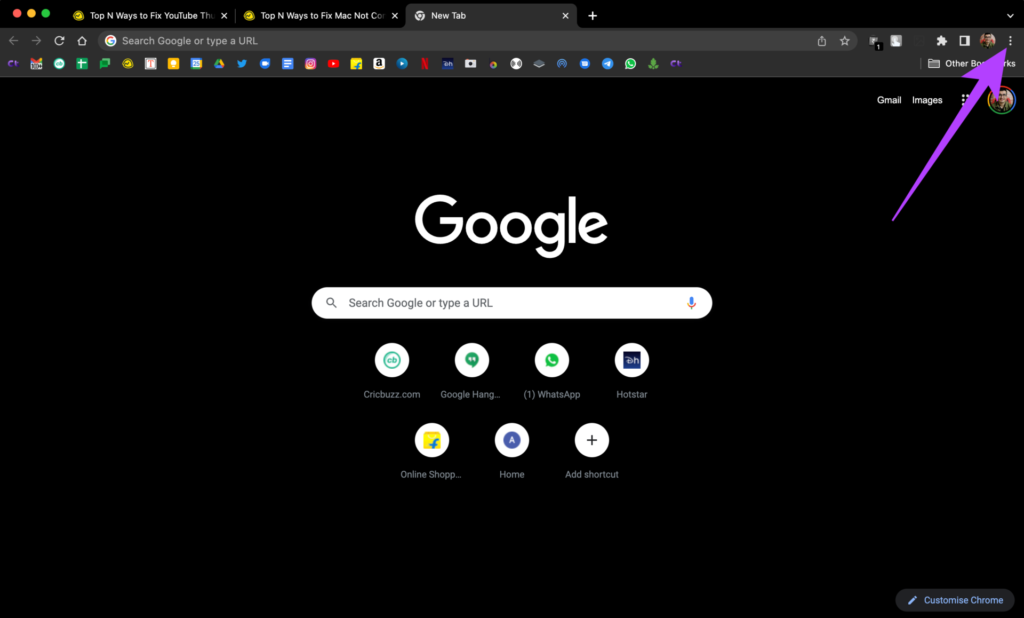
الخطوة 6: أدخل 8.8.8.8 هناك. وبالمثل، اضغط على “+” مرة أخرى بجوار إضافة خادم لإدخال 8.8.4.4 كخادم ثانوي واضغط على حفظ في الزاوية العلوية اليمنى.
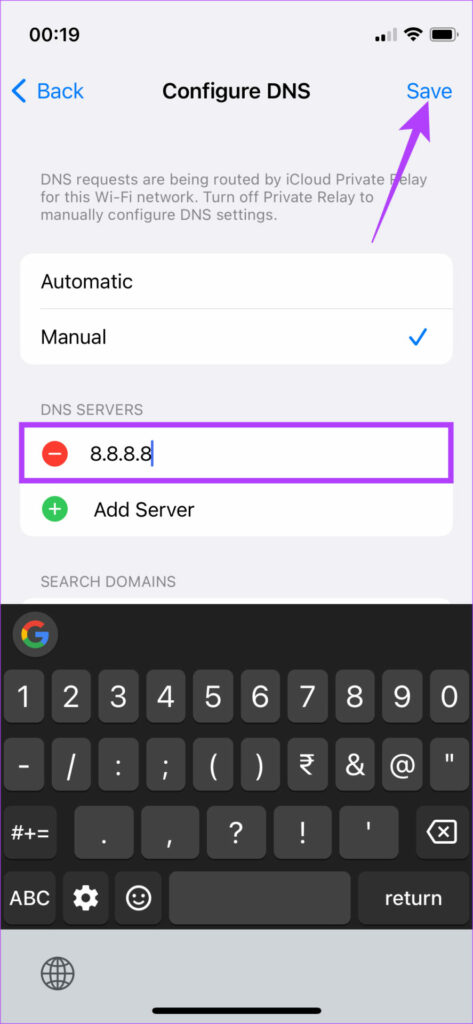
إصلاح صور يوتيوب المصغرة التي لا تظهر على سطح المكتب
إذا كانت المشكلة التي تواجهها مع عدم ظهور الصور المصغرة موجودة على إصدار الويب من يوتيوب وليس التطبيق، فإليك بعضًا منها إصلاحات يمكنك تجربتها.
1. الاتصال بشبكة مستقرة
يعد الاتصال الجيد والمستقر بالانترنت أمرًا حيويًا للاستمتاع بـ يوتيوب بدون زخرفة. قم بإجراء اختبار سرعة الانترنت باستخدام موقع SpeedTest بواسطة Ookla في أي متصفح. كرر ذلك عدة مرات للحصول على تقدير مناسب لجودة الاتصال وسرعاته. يمكنك إما الاتصال بشبكة واي فاي مستقرة أو استخدام اتصال ايثرنت لتحقيق استقرار أفضل. بدلاً من ذلك، قد ترغب في إعادة تشغيل جهاز الراوتر الخاص بك إذا لم تقم بذلك لفترة طويلة.
2. مسح ذاكرة التخزين المؤقت وملفات تعريف الارتباط للمتصفح
يمكن أن يساعد مسح ذاكرة التخزين المؤقت وملفات تعريف الارتباط من متصفحك في حل بعض المشكلات التي قد تواجهها على صفحات ويب معينة. بينما تختلف العملية من متصفح لآخر، يجب أن تجد الخيار المثالي ضمن الإعدادات> الخصوصية.
إليك طريقة مسح ذاكرة التخزين المؤقت وملفات تعريف الارتباط على Chrome.
الخطوة 1: افتح علامة تبويب في كروم وانقر على النقاط الثلاث في الزاوية العلوية اليمنى.
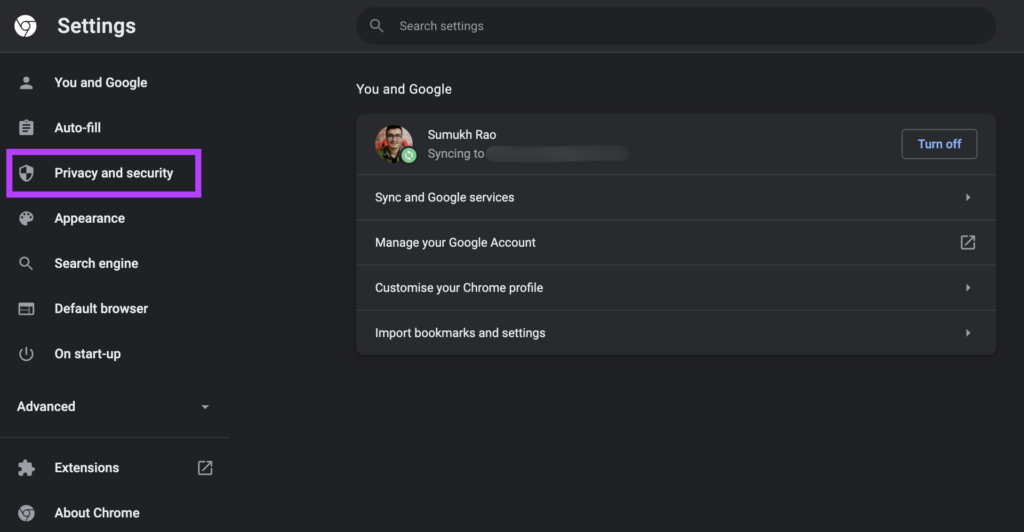
الخطوة 2: حدد خيار الإعدادات هنا.
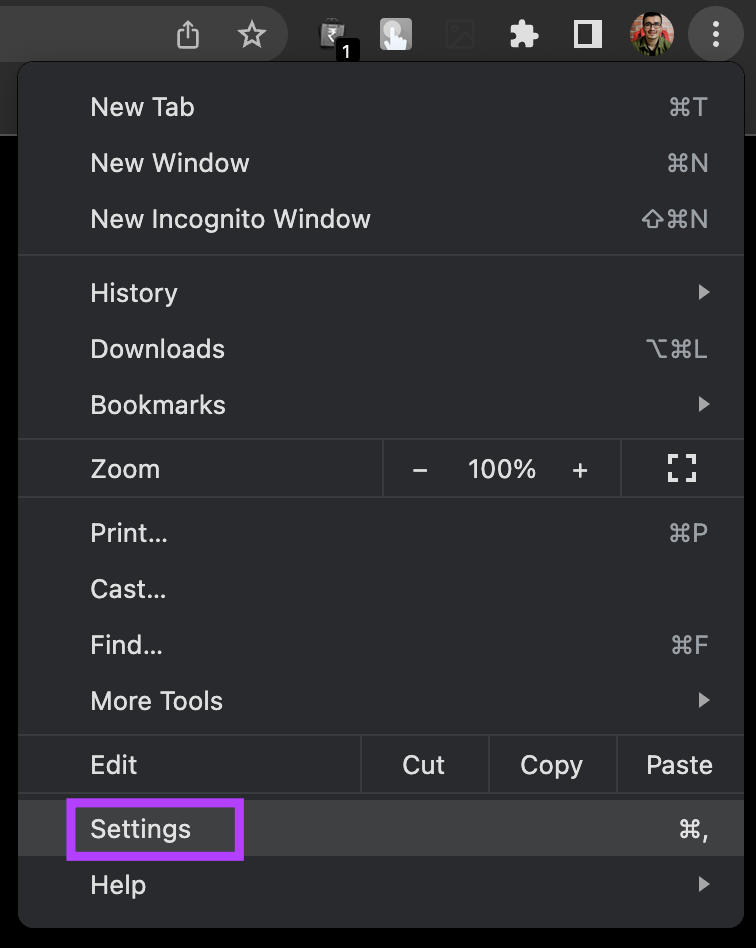
الخطوة الثالثة: اضغط على الخصوصية والأمان في العمود الأيمن.
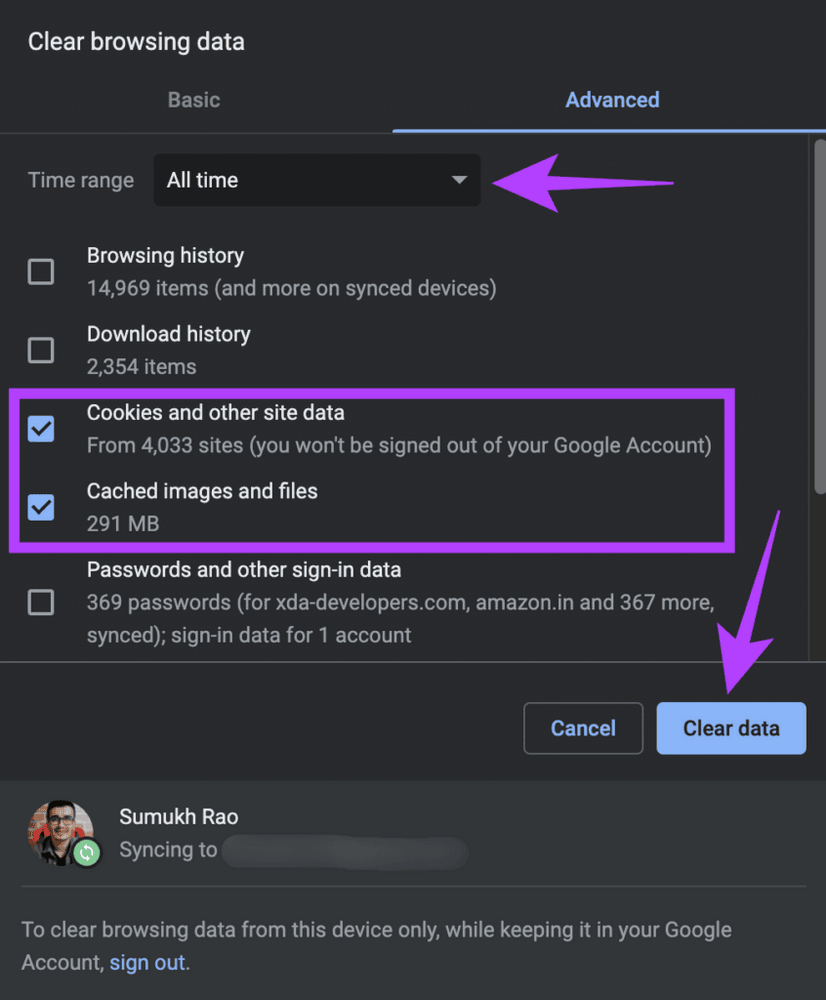
الخطوة 4: الآن، حدد مسح بيانات التصفح.
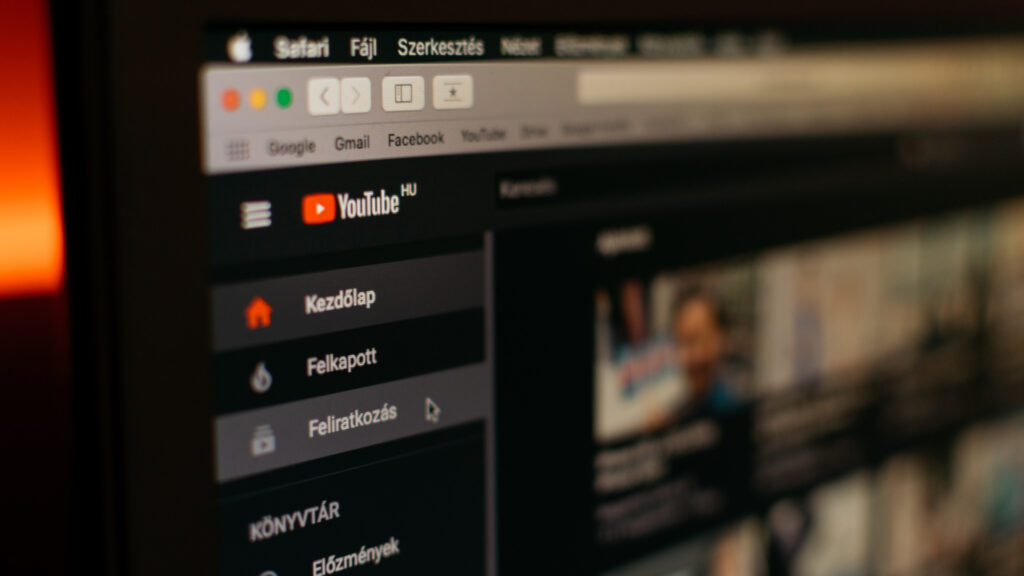
الخطوة 5: في النافذة المنبثقة، حدد “الكوكيز (Cookies) وبيانات الموقع الأخرى” و “الصور والملفات المخزنة مؤقتًا”. تأكد من ضبط النطاق الزمني على جميع الأوقات. ثم اضغط على مسح البيانات.
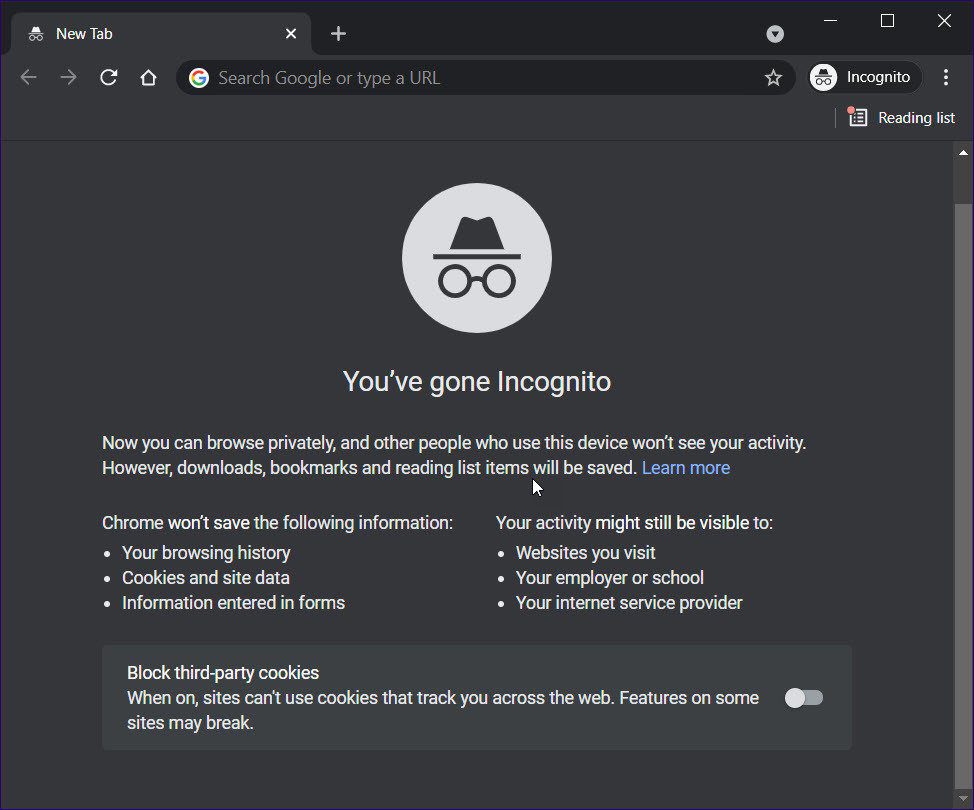
وبالمثل، يمكنك اتباع إرشاداتنا لمسح الكوكيز (Cookies) وذاكرة التخزين المؤقت على Microsoft Edge و فايرفوكس على الكمبيوتر الخاص بك.
3. جرب متصفحًا مختلفًا
نحن نعلم أن هذا يبدو غريبًا، لكن متصفح الويب المفضل لديك قد يكون سببًا في هذا الخطأ. قد يكون امتدادًا أو إعدادًا للوكيل قد يتسبب في حدوث مثل هذا الخطأ مع يوتيوب.
حاول استخدام متصفح مختلف لفتح يوتيوب ومعرفة ما إذا كان ذلك سيؤدي إلى حل مشكلتك.
4. افتح يوتيوب في وضع التصفح المتخفي
من الممكن أيضًا أن يكون حساب Google الذي قمت بتسجيل الدخول إليه يتسبب في حدوث أخطاء أثناء التصفح عبر يوتيوب.
من الطرق الجيدة لاختبار ذلك فتح يوتيوب في نافذة التصفح المتخفي ومعرفة ما إذا كانت مشكلة الصور المصغرة لا تزال قائمة.
5. استخدم DNS الخاص بـ Google
يظل الحل الأخير هو نفسه كما كان في قسم الجوال. يمكن أن يساعدك تغيير DNS الخاص بك إلى DNS الخاص بـ Google في حل المشكلة. يمكنك إلقاء نظرة على دليل DNS العام من Google لمعرفة كيف يمكنك تغيير DNS على الكمبيوتر الخاص بك. يوتيوب. سواء كنت تواجه مشكلة على جوالك الذكي أو الكمبيوتر، يجب أن تساعدك هذه الخطوات في إعادة يوتيوب إلى الوضع الطبيعي لعرض الصور المصغرة قبل النقر على مقطع فيديو لمشاهدته.
