قد يطلب انستقرام التحقق عبر الرسائل القصيرة أو البريد الالكتروني لحماية حساب انستقرام الخاص بك من الوصول غير المصرح به. ولكن ماذا لو فشل انستقرام في إرسال رمز الحماية في المقام الأول؟ لن تتمكن من الوصول إلى حساب انستقرام الخاص بك. فيما يلي طرق إصلاح انستقرام من خلال عدم إرسال رموز الأمان.
قبل أن نمضي قدمًا ونوضح لك طريقة إصلاح انستقرام وليس إرسال رمز أمان، دعنا نفهم أولاً سبب طلب انستقرام لمزيد من التحقق من حسابك.
- تشتبه الشركة في وجود محاولات غير معتادة لتسجيل الدخول من جوالك، وستطلب منك التحقق لمنع أي شخص آخر من الوصول إلى الحساب.
- قد يطلب منك انستقرام رمز الحماية عند محاولة تسجيل الدخول من عنوان IP مختلف.
- سيقوم انستقرام أيضًا بوضع علامة على حسابك كنشاط مريب عندما تحاول استخدام جهاز جديد لتسجيل الدخول ولن يسمح لك بالوصول إلى الحساب قبل التحقق من هويتك.
حل مشكلة عدم وصول كود التحقق على انستقرام
الآن بعد أن عرفت سبب مطالبة انستقرام برمز أمان، فقد حان الوقت لاستكشاف أخطاء انستقرام وعدم إرسال رمز التحقق.
1. تحقق من البريد الالكتروني العشوائي
ربما أرسل انستقرام بالفعل رمز الأمان المطلوب على بريدك الالكتروني، لكنه فشل في الظهور على جوالك حيث تم إرسال البريد الالكتروني مباشرة إلى البريد العشوائي. قد يكون جيميل وتطبيقات البريد الالكتروني الأخرى في بعض الأحيان عدوانية للغاية ويرسل رسائل البريد الالكتروني ذات الصلة إلى البريد العشوائي.
افتح جيميل أو مزود البريد الالكتروني المفضل لديك على الويب. نظرًا لأن جيميل هو الأكثر شيوعًا، فسنأخذ ذلك كمثال.
الخطوة 1: قم بزيارة جيميل على الويب.
الخطوة 2: قم بتسجيل الدخول باستخدام تفاصيل حساب Google الخاص بك.
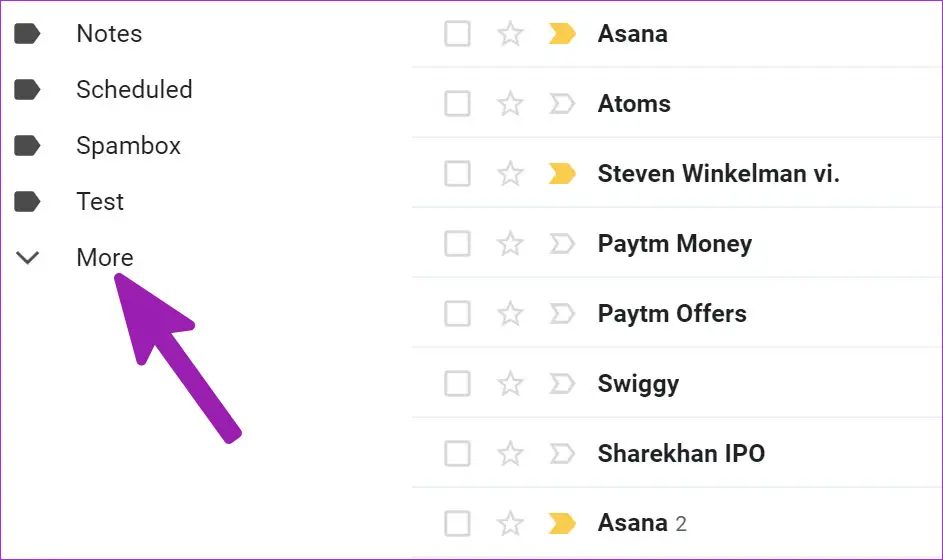
الخطوة 3: قم بتوسيع قائمة المزيد وحدد مجلد البريد العشوائي.
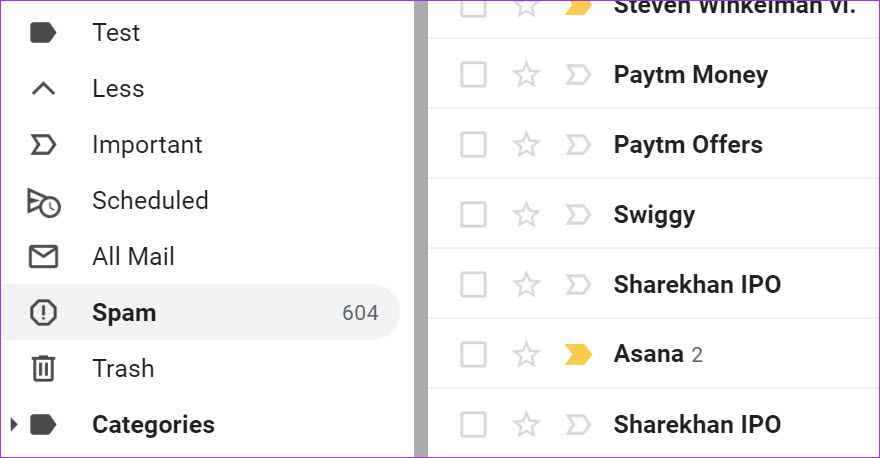
تحقق مما إذا كان أي بريد الكتروني من انستقرام في انتظارك أم لا. إذا كنت تستخدم تطبيقات جيميل للجوال، فافتح قائمة الهامبرغر وانتقل إلى مجلد البريد العشوائي.
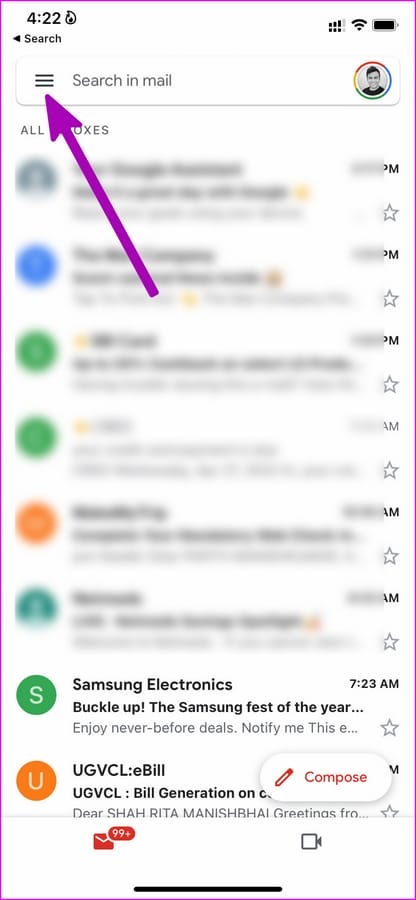
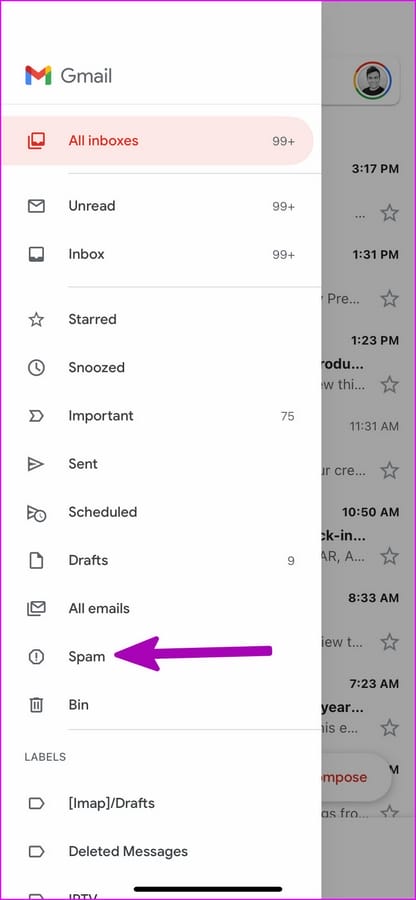
2. تحقق من اتصال الشبكة
إذا كنت تعمل بتغطية شبكة منخفضة على جوالك، فقد تواجه صعوبة في تلقي رمز الحماية من انستقرام. تأكد من أن لديك أشرطة الشبكة المطلوبة على جوالك. إذا لزم الأمر، يمكنك تفعيل وضع الطائرة مؤقتًا وإيقافه لإعادة ضبط اتصال الشبكة على الهاتف.
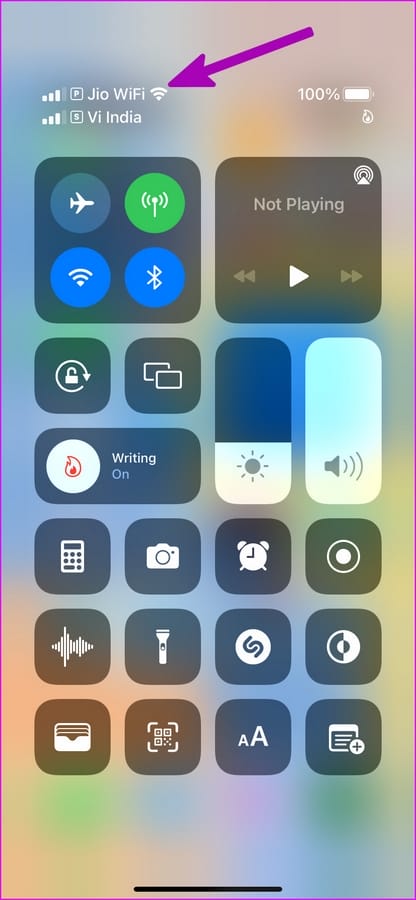
بمجرد القيام بخدعة وضع الطائرة، اطلب من انستقرام إرسال رمز التحقق مرة أخرى.
3. انتظر بعض الوقت
حتى بعد اتباع الحيلتين المذكورتين أعلاه، إذا كنت لا ترى رمز الأمان يصل في شكل رسالة نصية قصيرة أو بريد الكتروني، فأنت بحاجة إلى الانتظار لبعض الوقت. بعد كل شيء، يتم استخدام انستقرام من قبل أكثر من مليار مستخدم، وفي بعض الأحيان، قد تواجه خوادم انستقرام صعوبة في معالجة كل طلب.
قم بتصغير الشاشة وانتظر حتى يرسل لك انستقرام الرمز.
4. إيقاف VPN
تتيح لك VPN تعديل عنوان IP على جوالك أو سطح المكتب. لذلك عندما تحاول تسجيل الدخول إلى انستقرام مع الإبقاء على VPN نشطة، فقد ترفع علامة حمراء وتطلب التحقق.
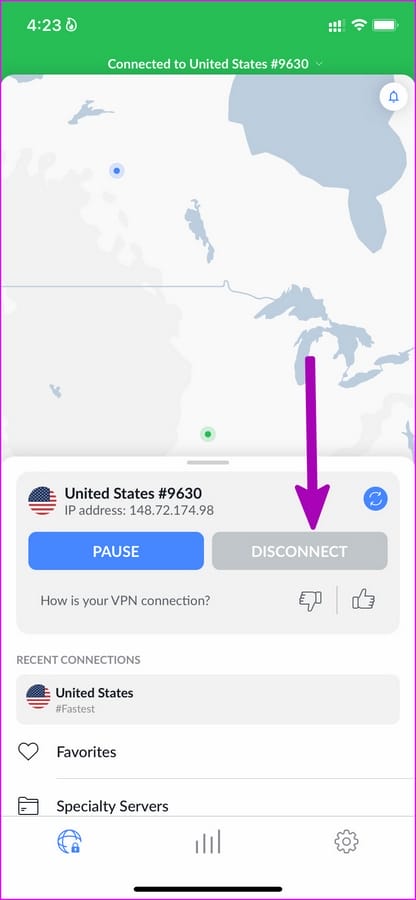
لتجنب مثل هذه المتاعب، يمكنك إيقاف VPN على جوالك ومحاولة تسجيل الدخول إلى حساب انستقرام الخاص بك. قد لا يطلب رمز الحماية الآن لأنك تستخدم عنوان IP مألوفًا لتسجيل الدخول إلى حسابك.
5. استخدم انستقرام Web
يمكنك الانتقال مؤقتًا إلى موقع انستقرام على الويب ومحاولة تسجيل الدخول إلى حسابك. ربما لا يثير انستقرام أي دهشة ويتيح لك تصفح الخلاصة مرة أخرى.
انتقل إلى سطح المكتب وقم بزيارة موقع انستقرام على الويب للتحقق من آخر التحديثات.
6. تحقق من خوادم انستقرام
عندما تواجه خوادم انستقرام تعطلًا، لا يمكنها إرسال رمز الحماية إليك. لذلك، لا يمكن لـ انستقرام معالجة أي طلب في هذه الحالة. لا يمكنك تحديث خلاصتك أو إرسال رسائل أو حتى تحميل تلك الذكريات الثمينة إلى النظام الأساسي.
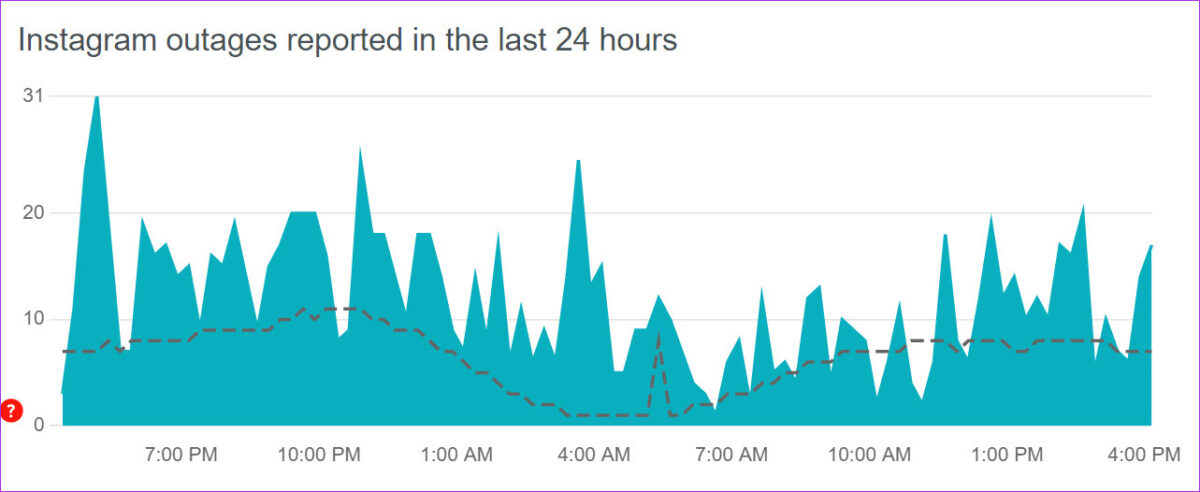
يمكنك زيارة Downdetector والبحث عن انستقرام. إذا كان الآخرون يواجهون نفس الشيء، فيجب أن يكونوا قد أبلغوا عنه. ستلاحظ الرسوم البيانية عالية الانقطاع التي تؤكد المشكلة من جانب الشركة. انتظر حتى يصلح انستقرام المشكلة، وفي الوقت نفسه، يمكنك متابعة ملف تعريف الشركة على وسائل التواصل الاجتماعي للحصول على آخر تحديث.
7. اتصل بدعم انستقرام
إذا لم تعمل أي من الحيل على حل مشكلة عدم إرسال رمز الأمان في انستقرام، فلن يكون لديك خيار سوى الاتصال بدعم انستقرام لحل المشكلة.
قم بزيارة صفحة اتصل بنا على انستقرام وقم بإثارة مشكلتك.
ابدأ في تصفح موجز انستقرام الخاص بك
عندما تعود إلى حساب انستقرام الخاص بك، يجب عليك تفعيل المصادقة الثنائية (2FA) لحساب انستقرام الخاص بك. ستطلب الخدمة رمز تحقق تم إنشاؤه بواسطة تطبيقات 2FA على جوالك أو مدير كلمات المرور. لم تعد بحاجة إلى الاعتماد على رمز الحماية من انستقرام لإكمال عملية التحقق. يجب عليك أيضًا إعادة التحقق من رقم الجوال وعنوان البريد الالكتروني المضافين لحساب انستقرام الخاص بك.

