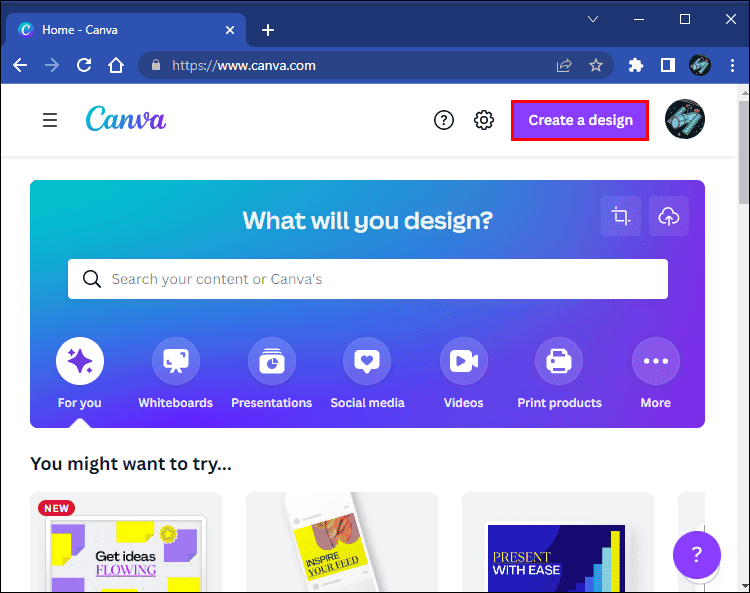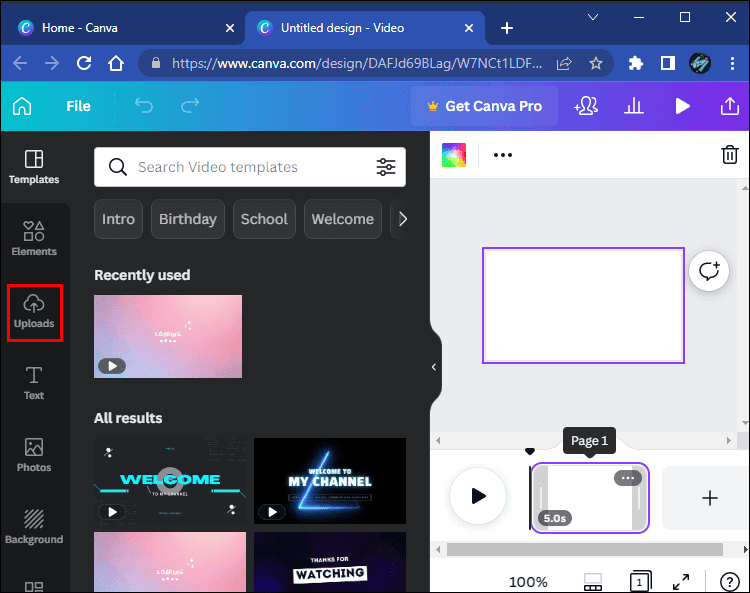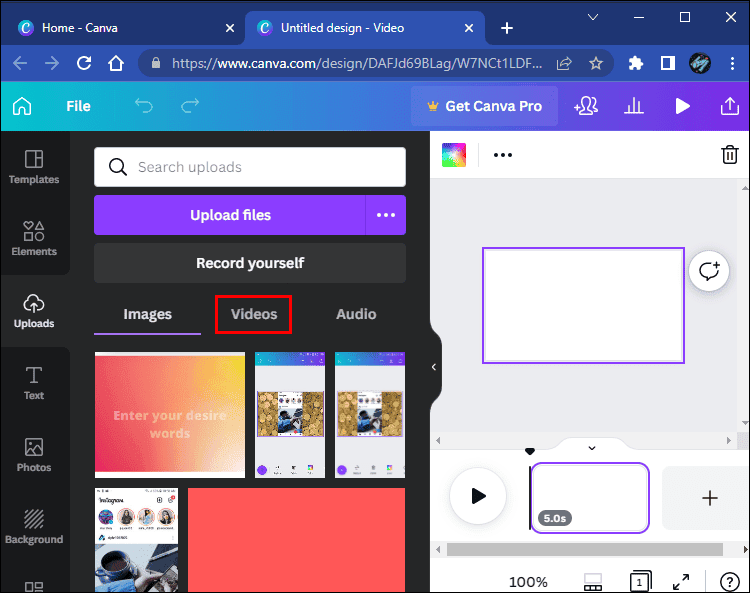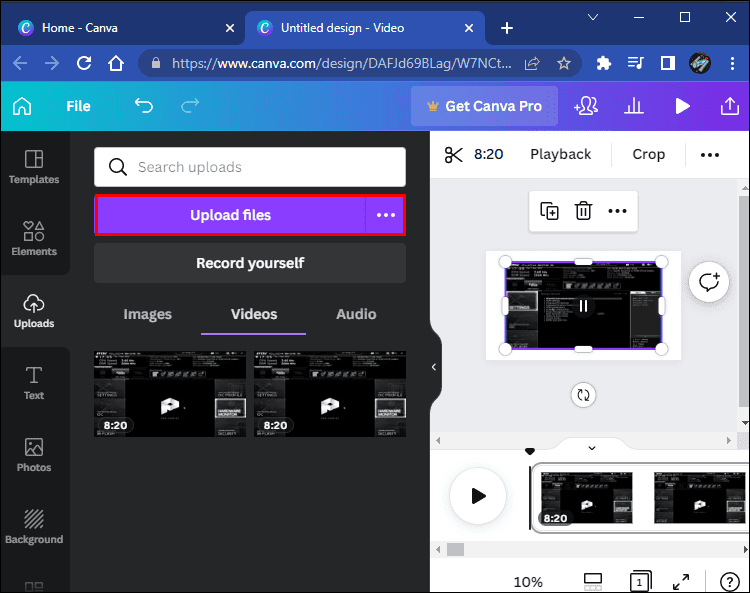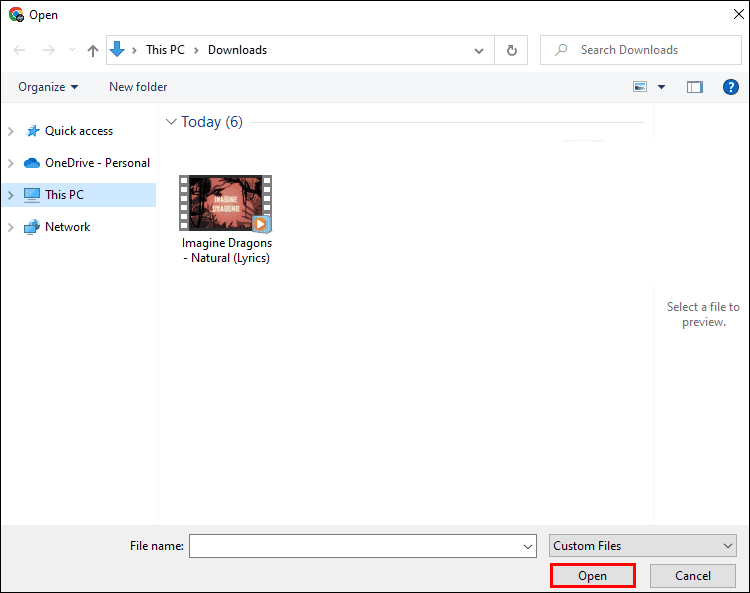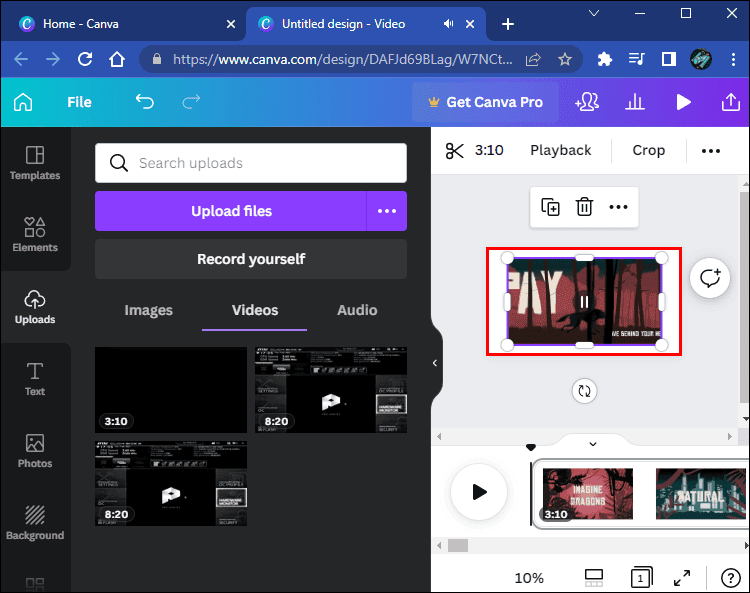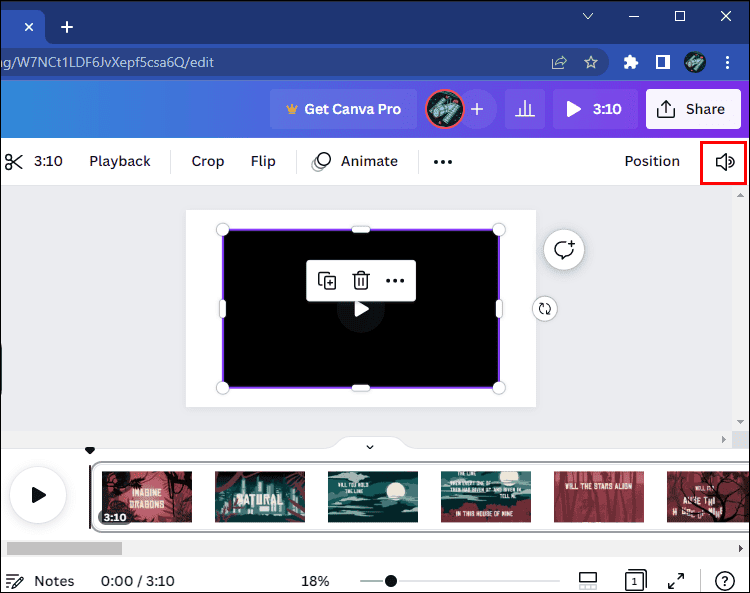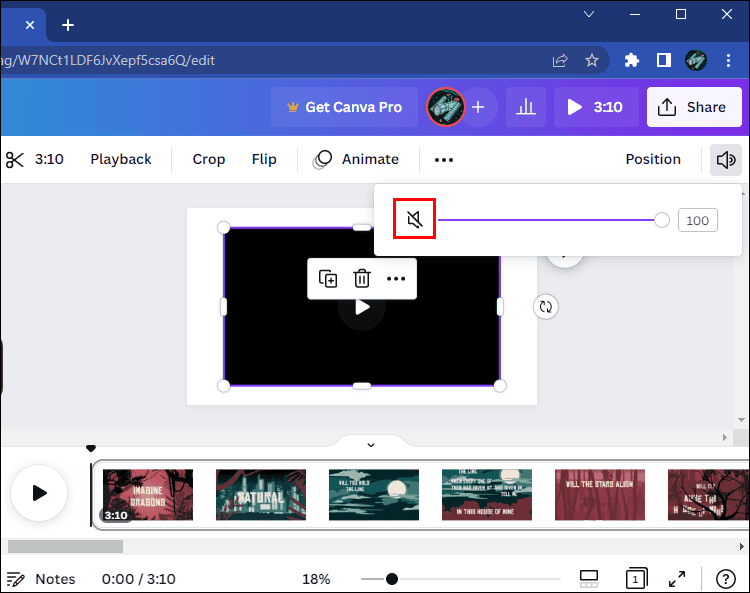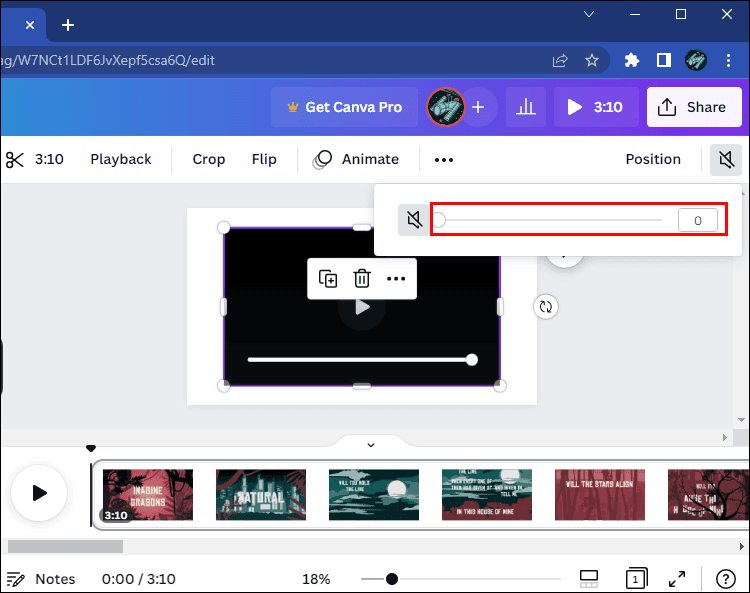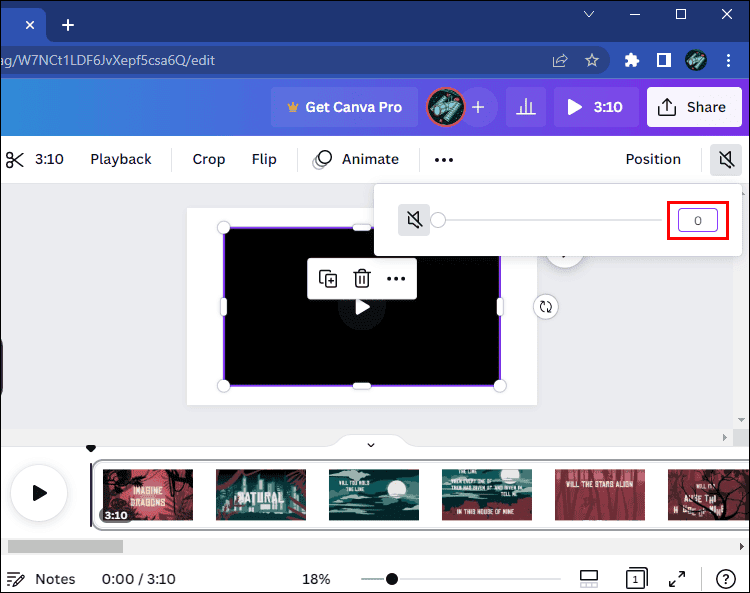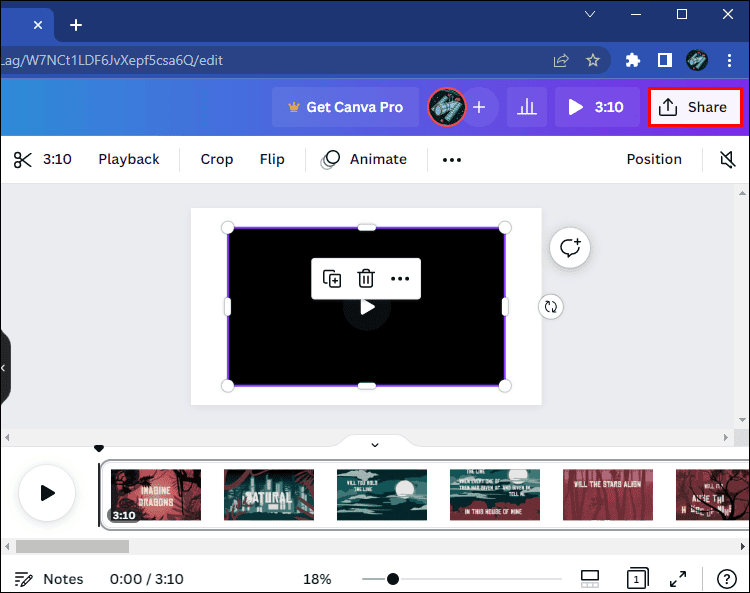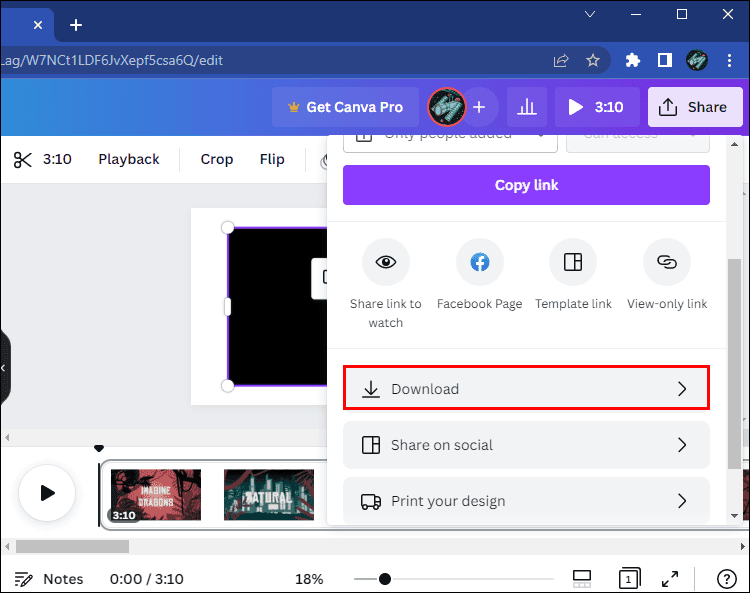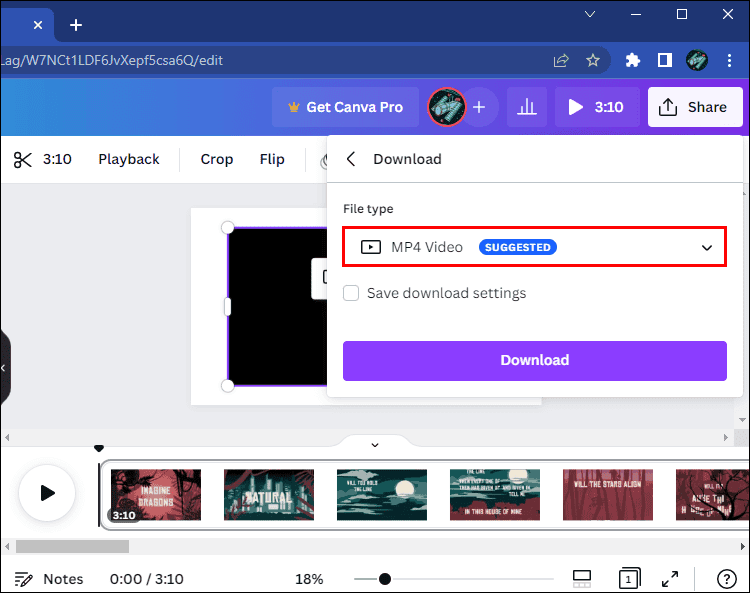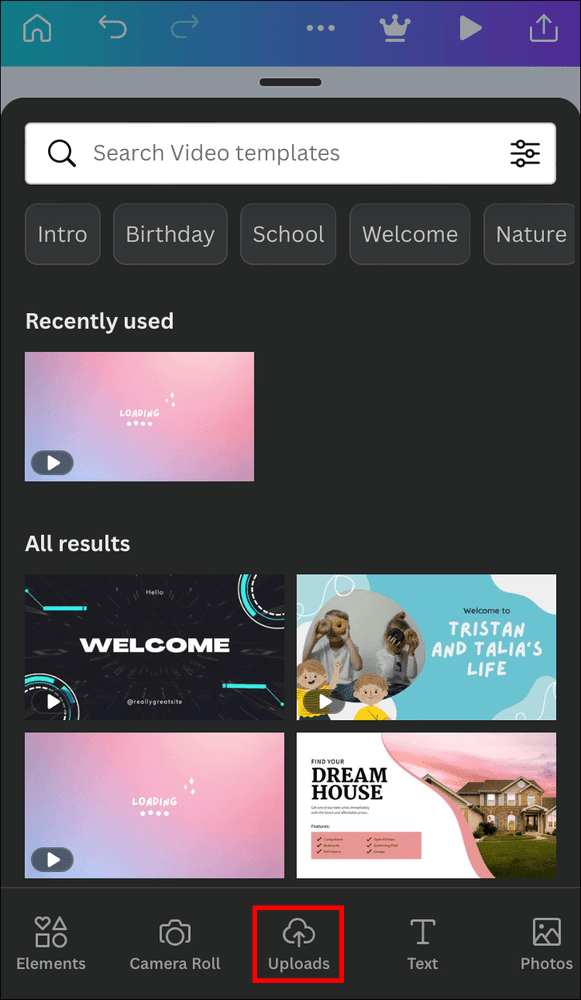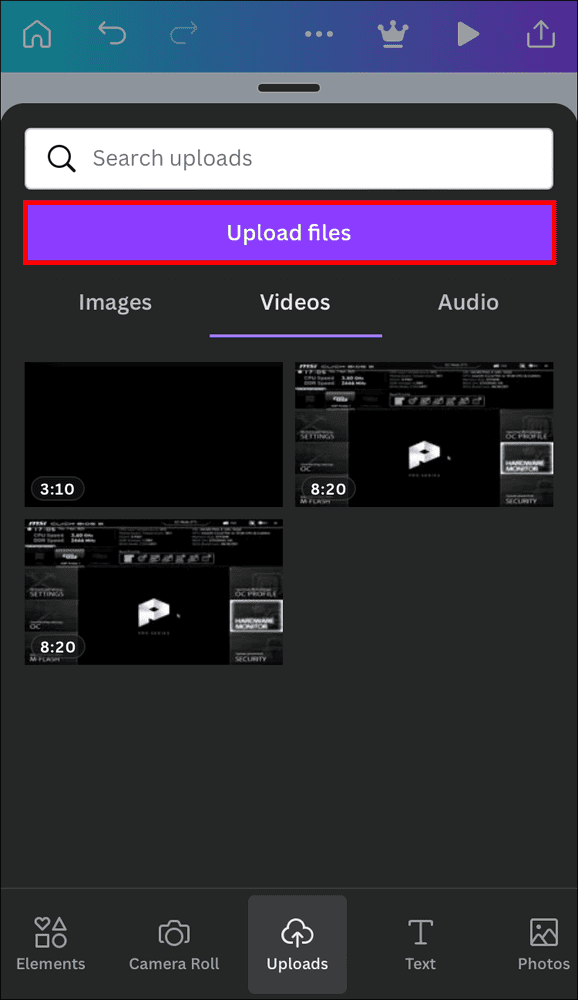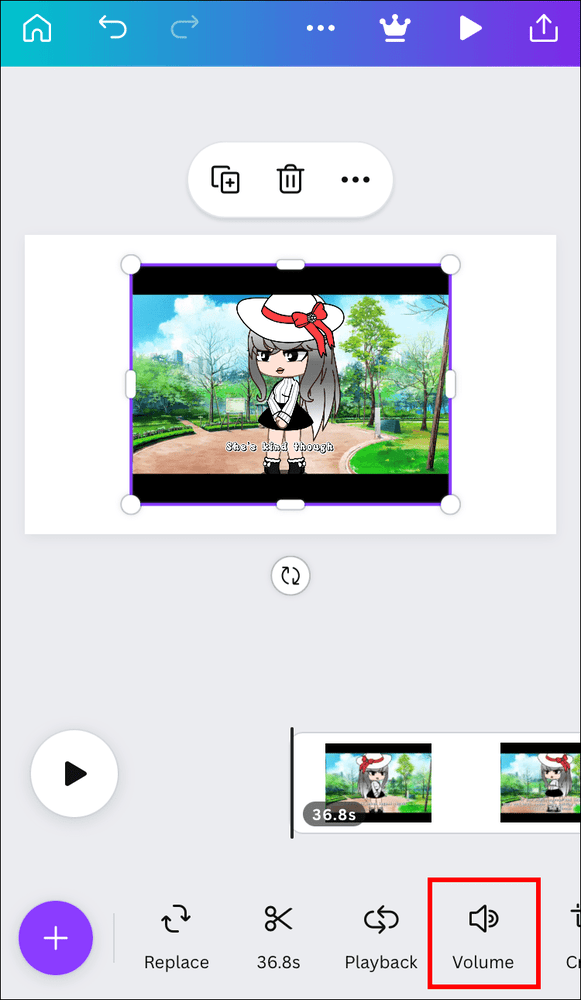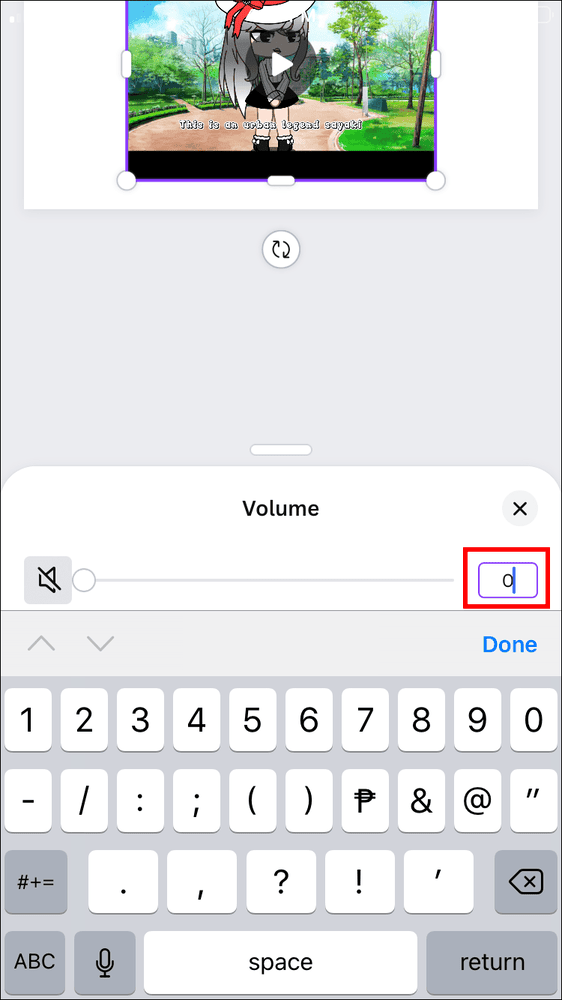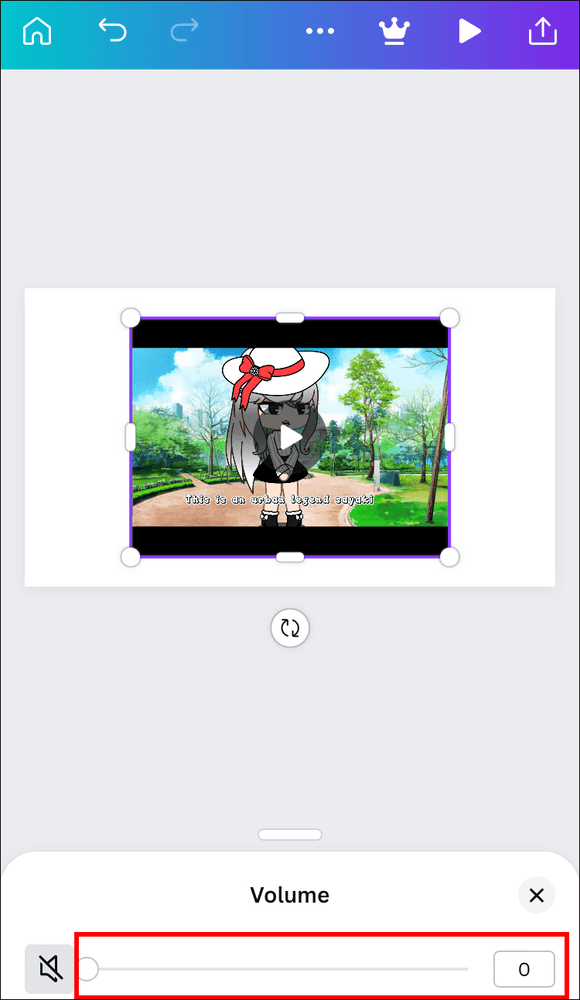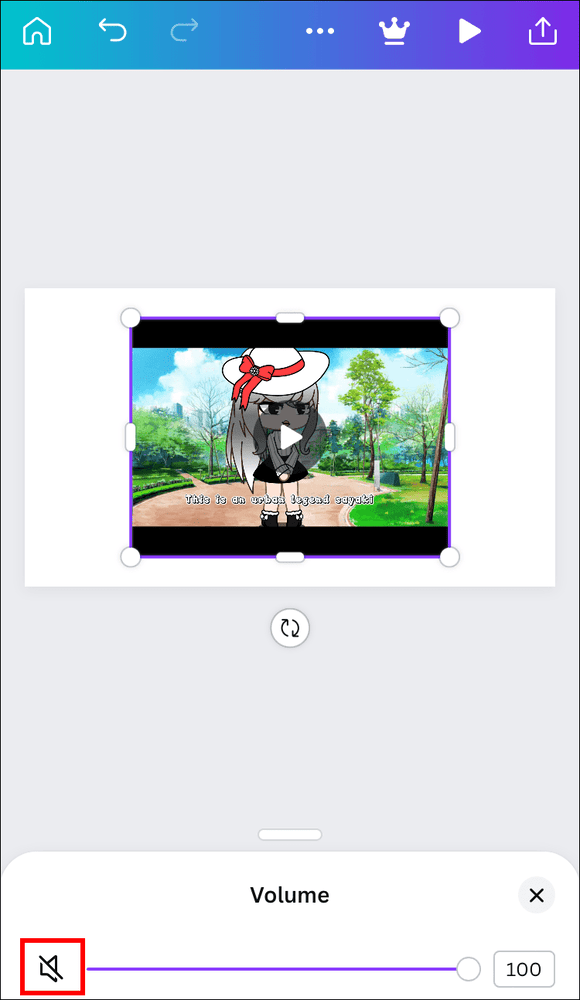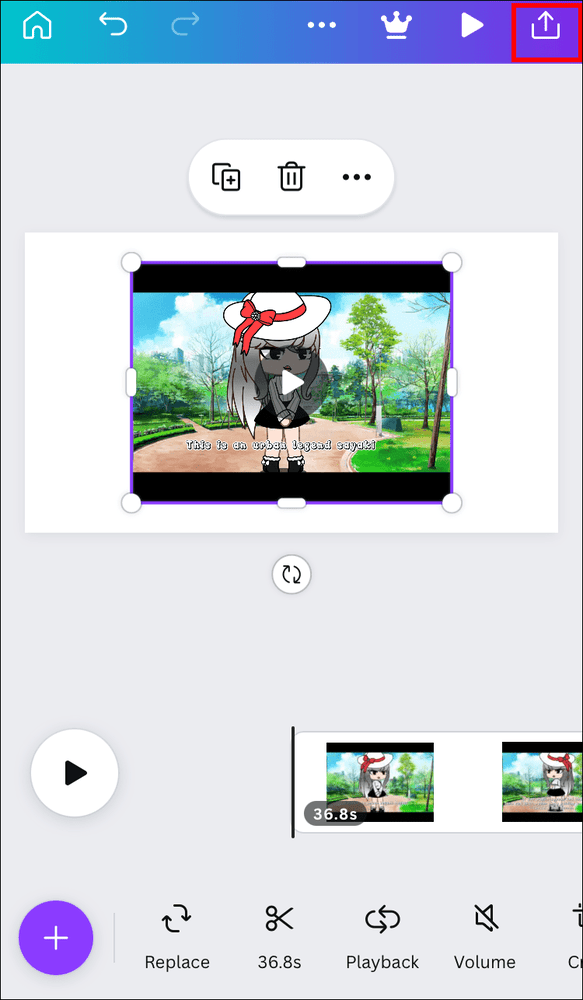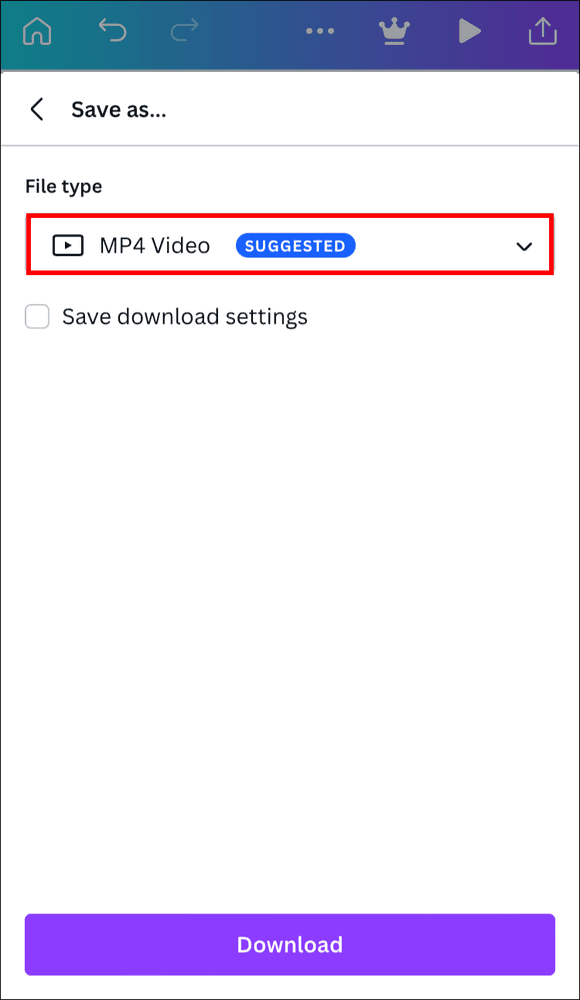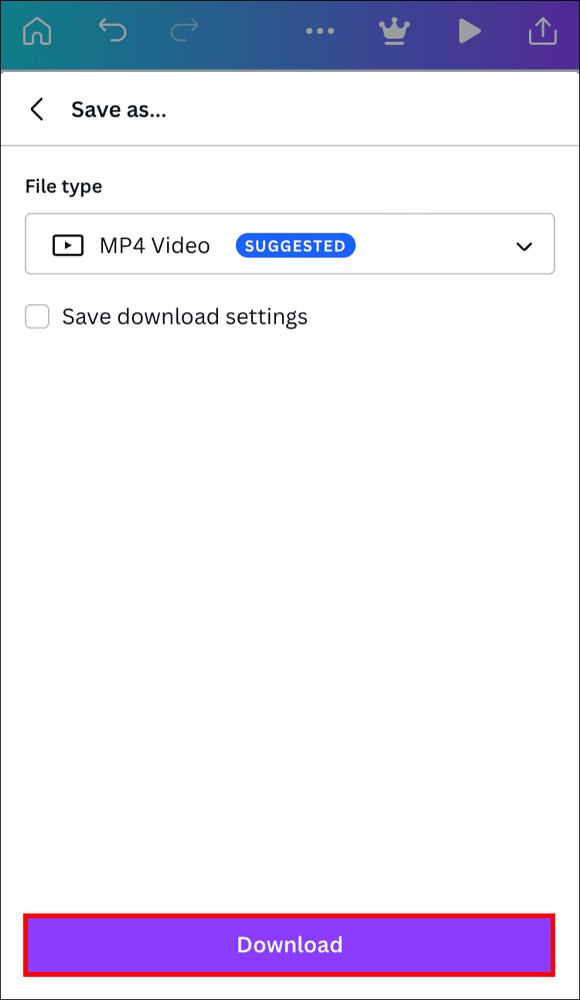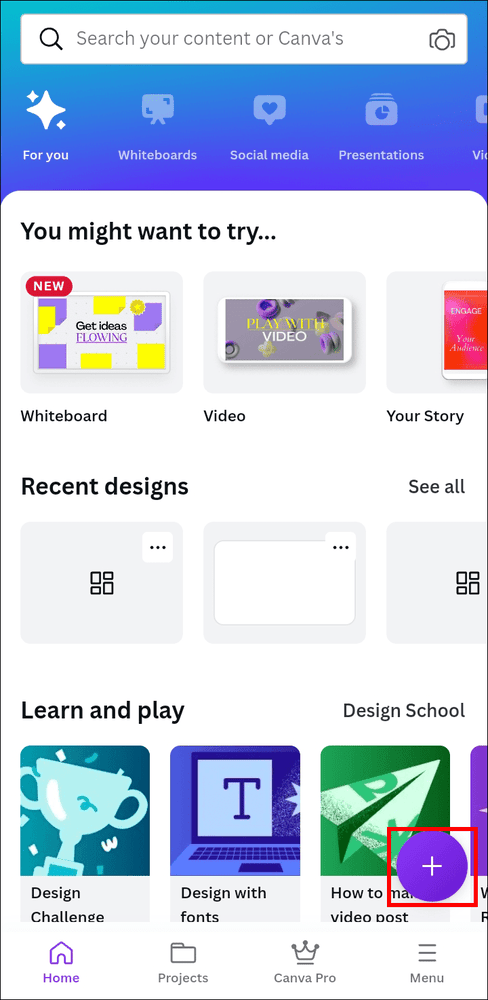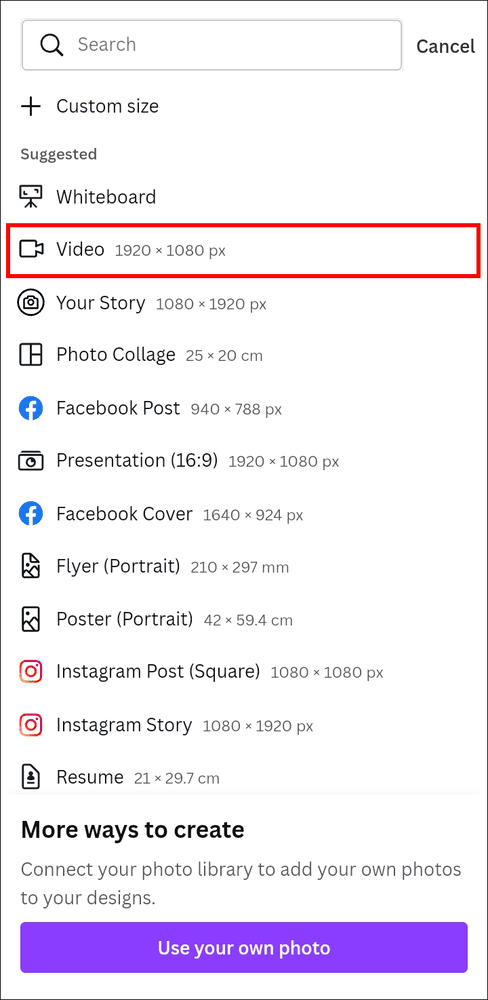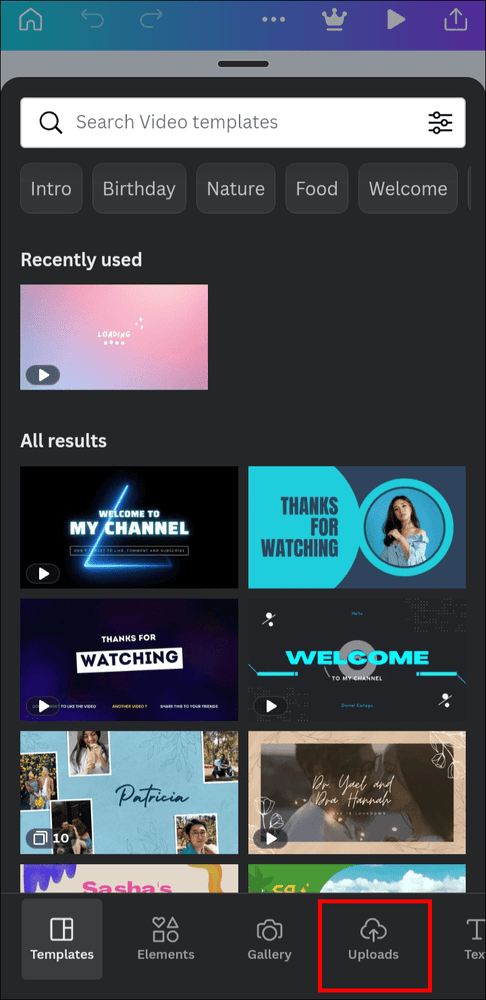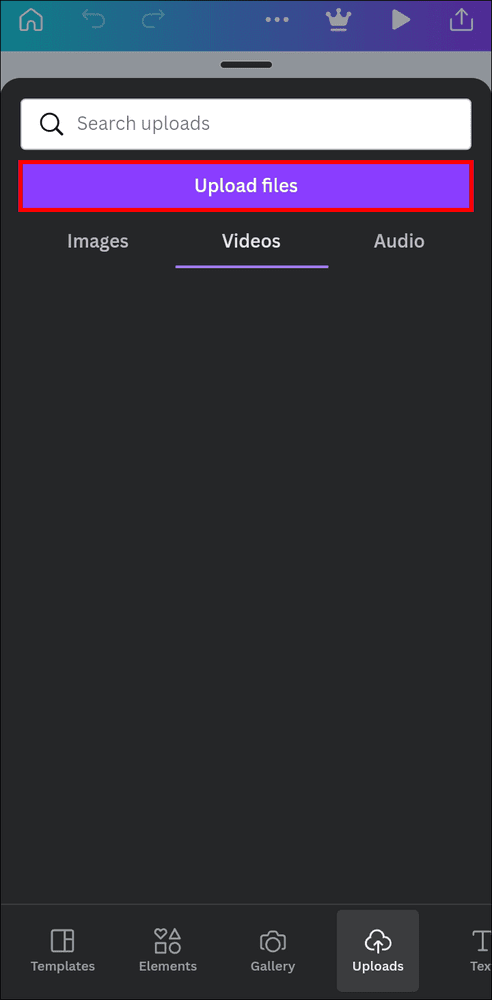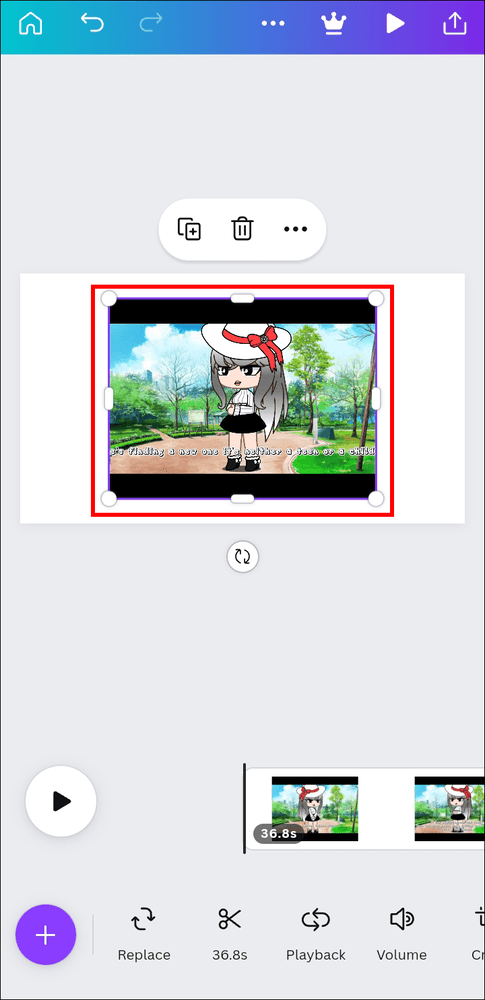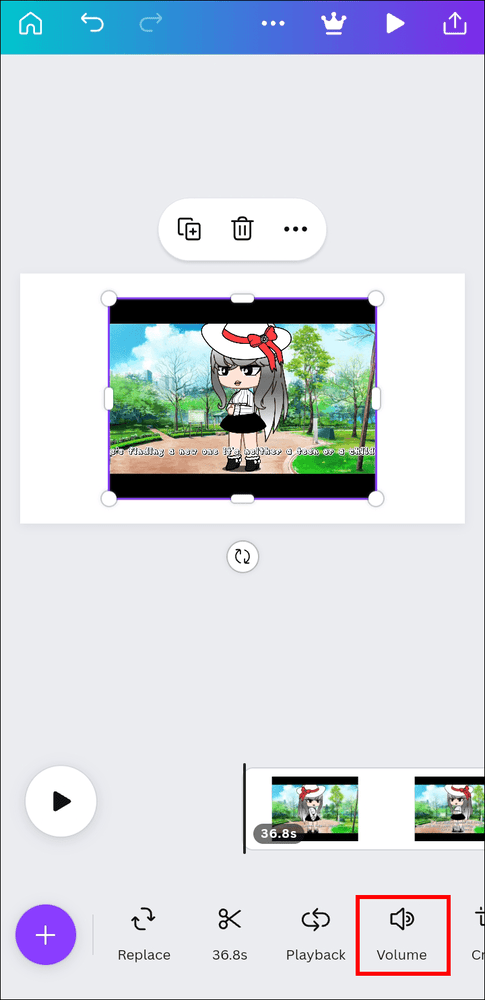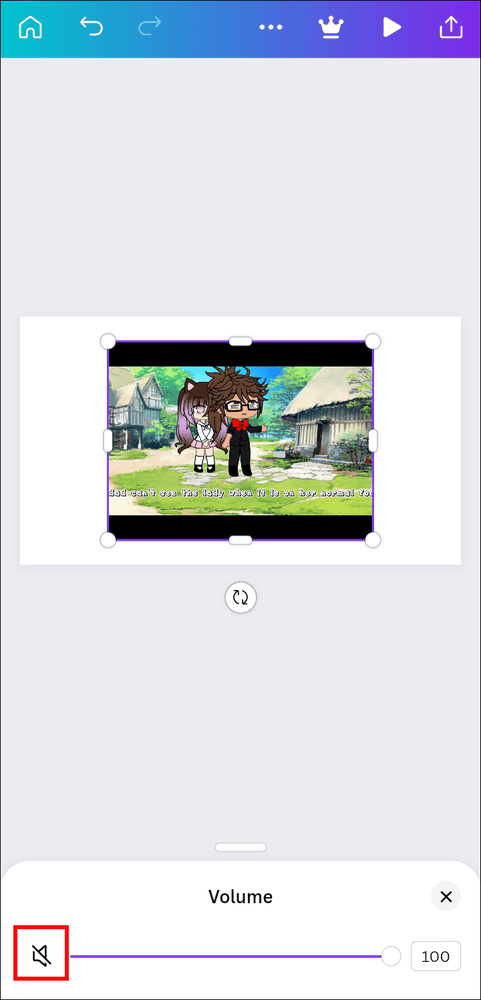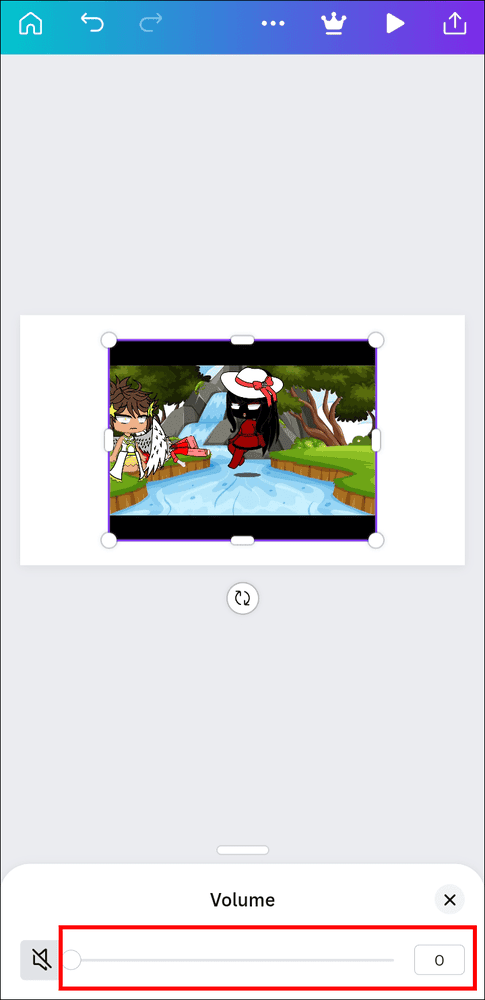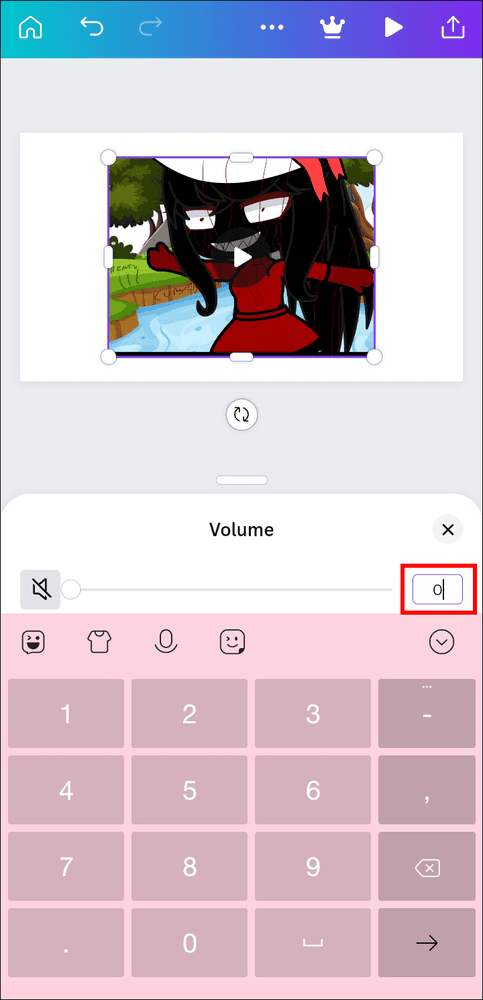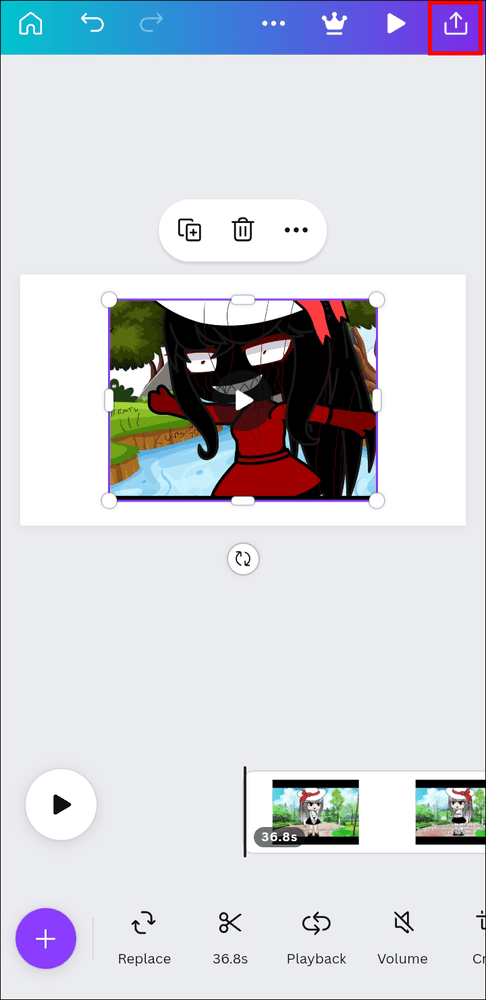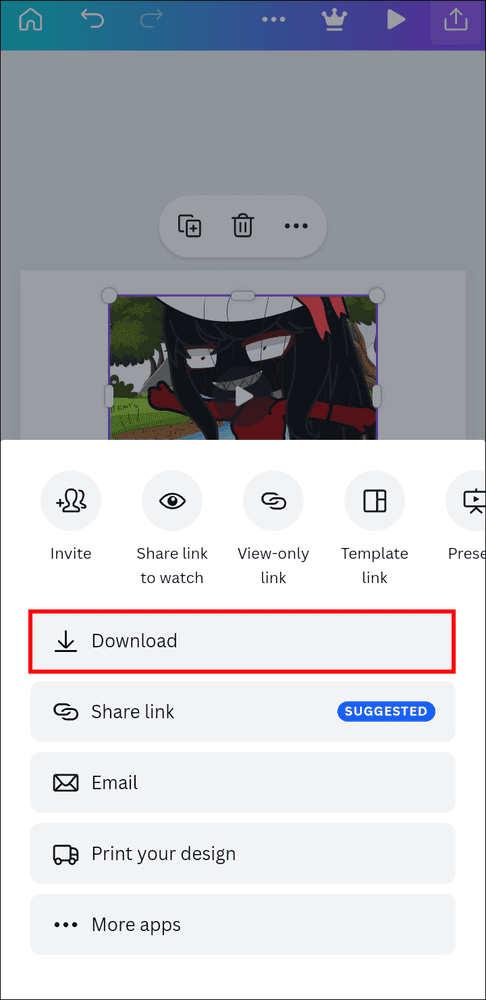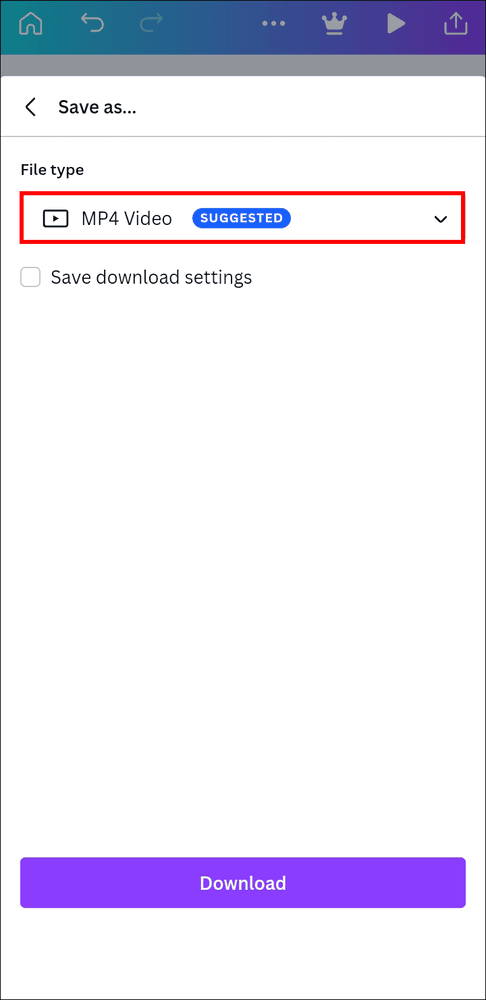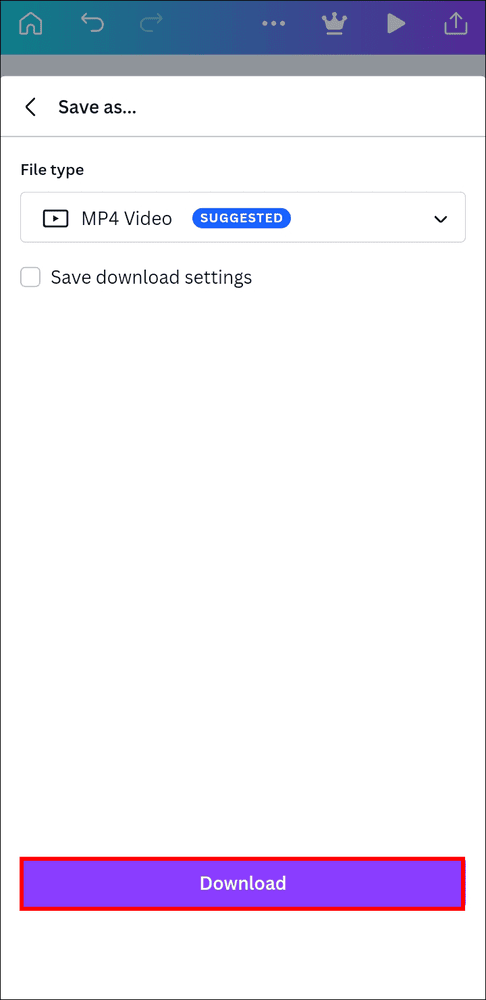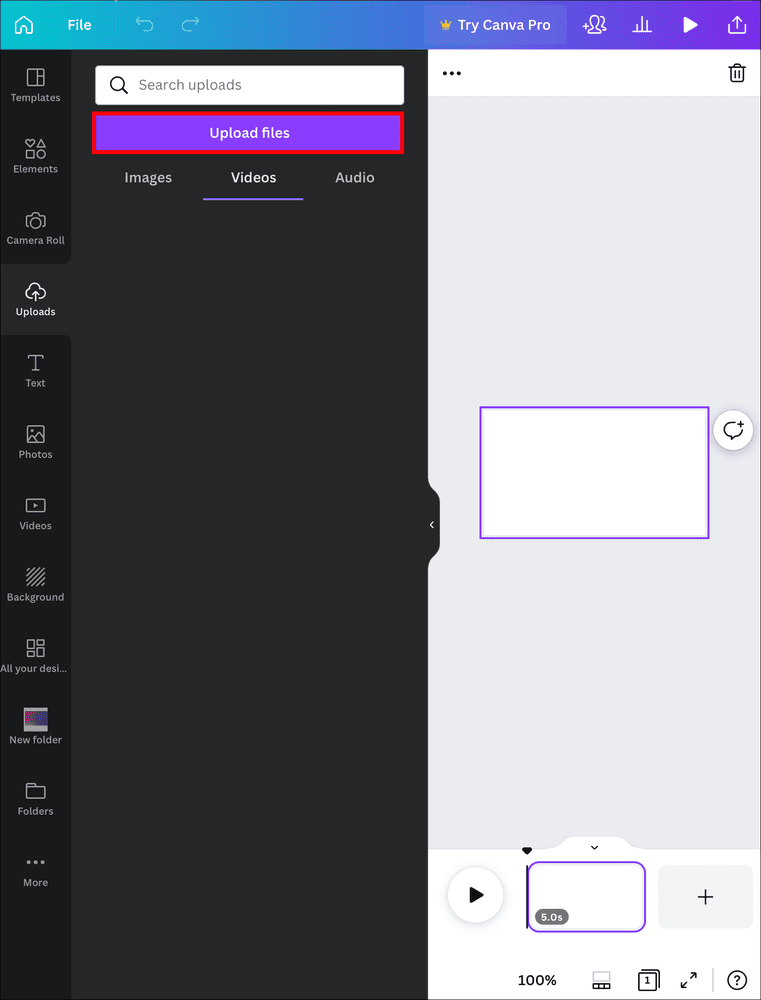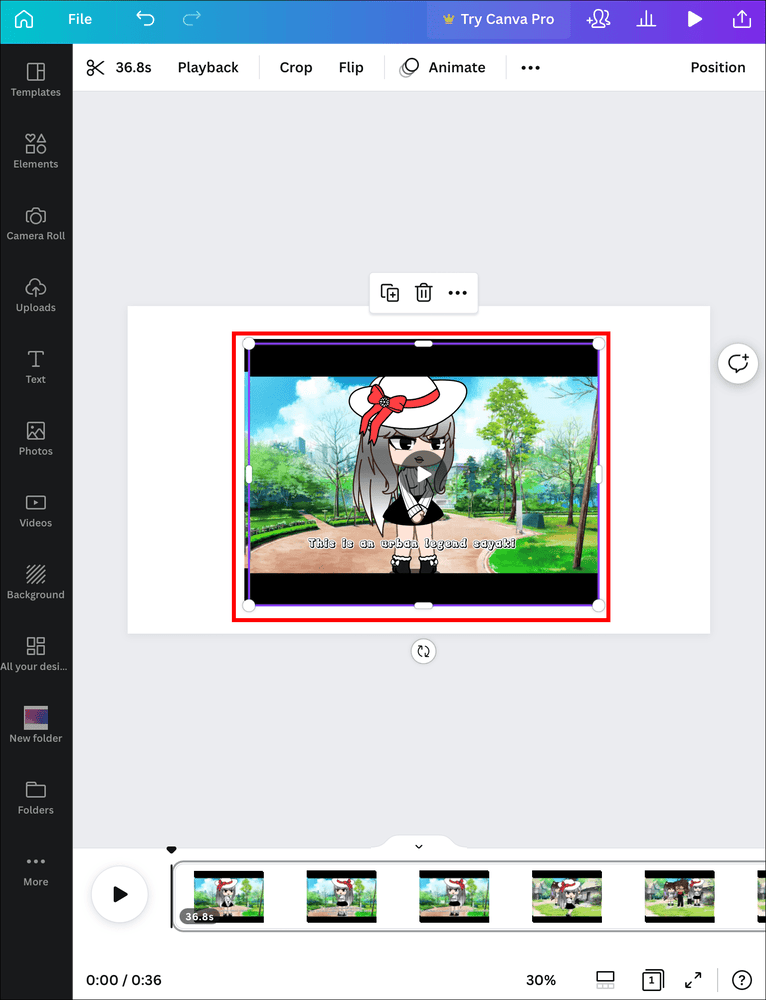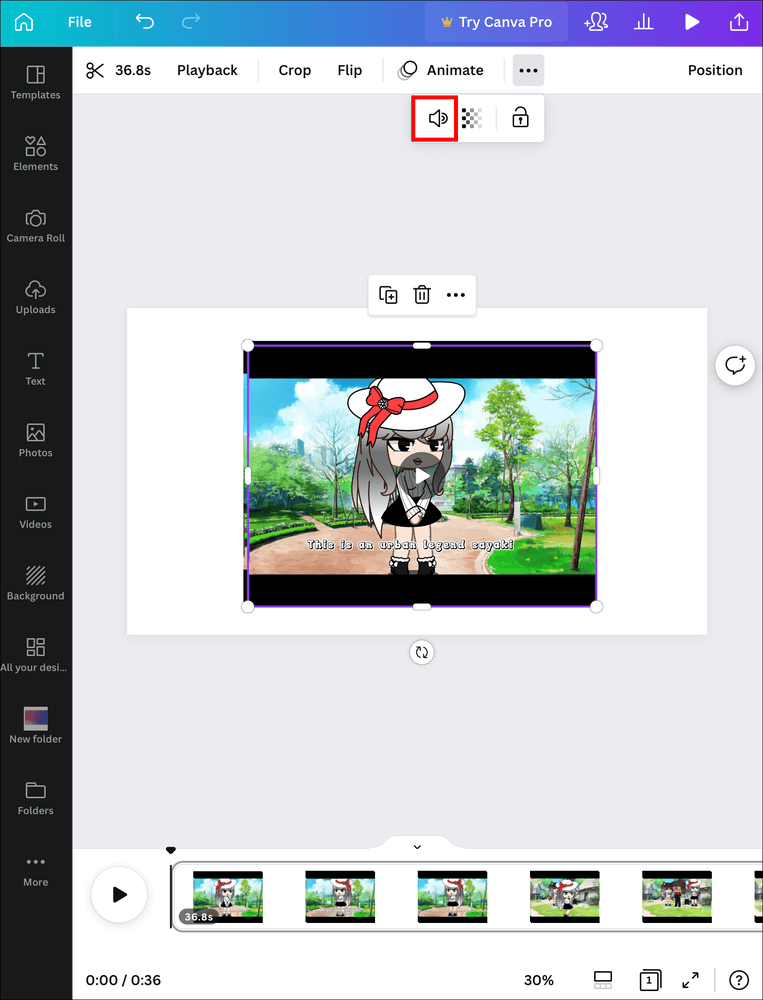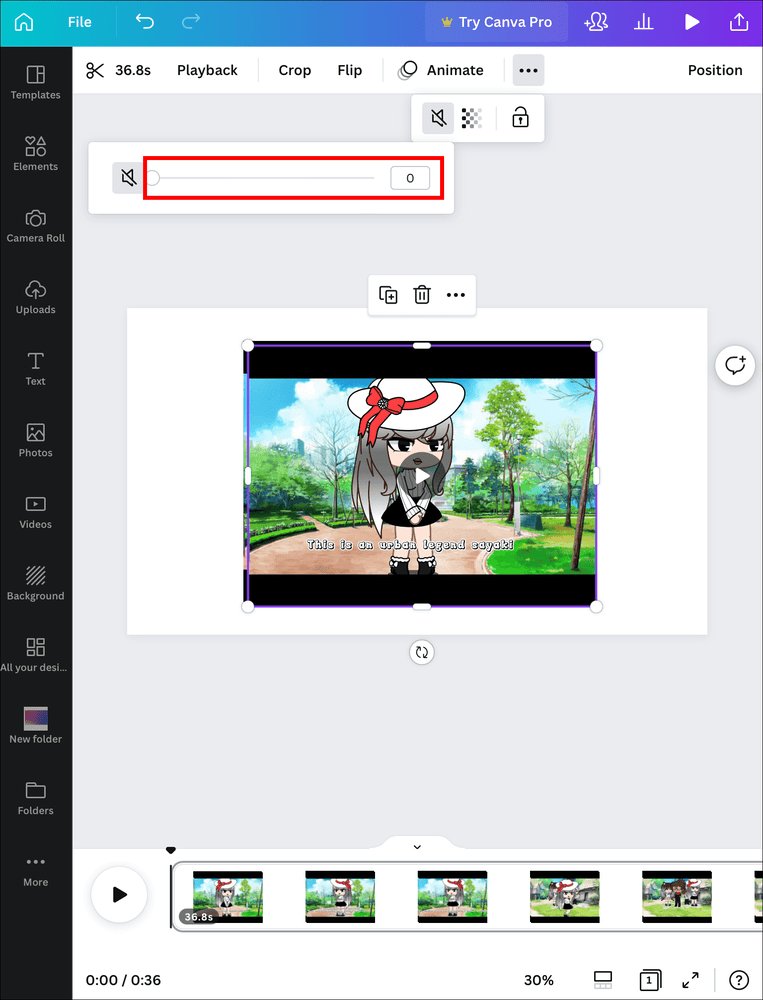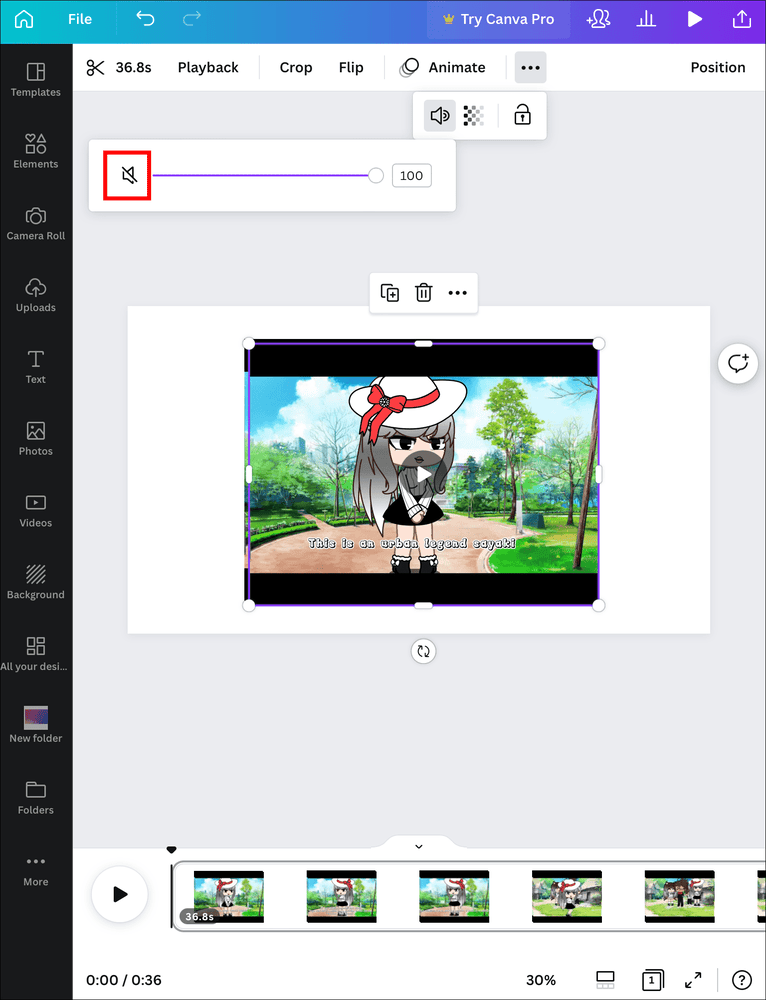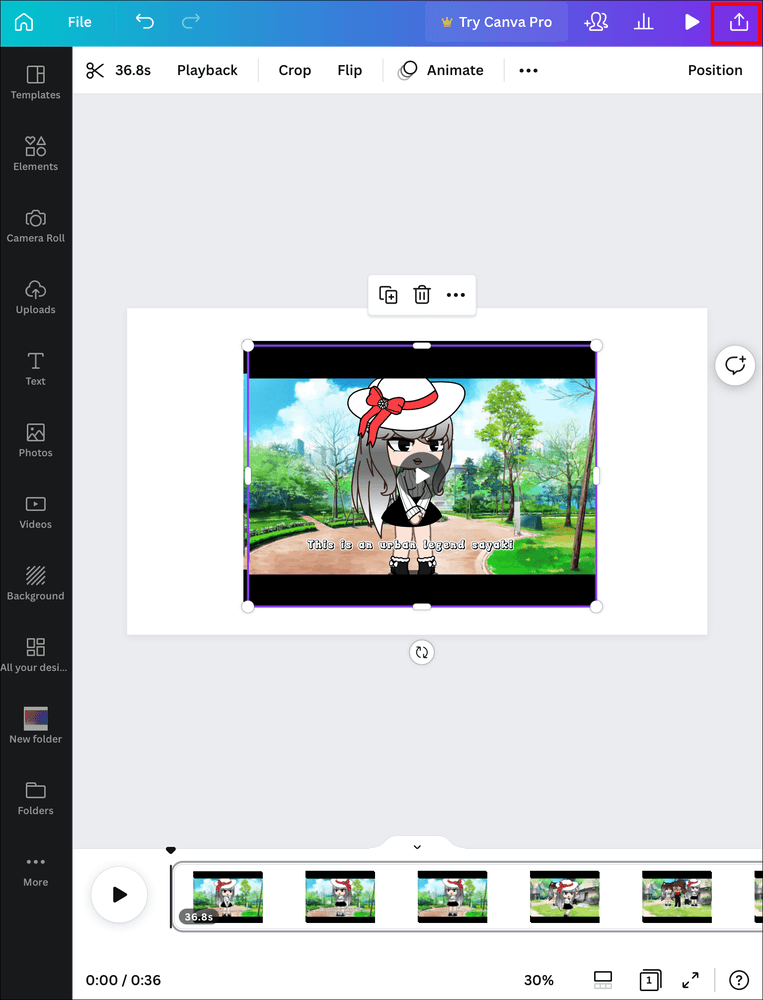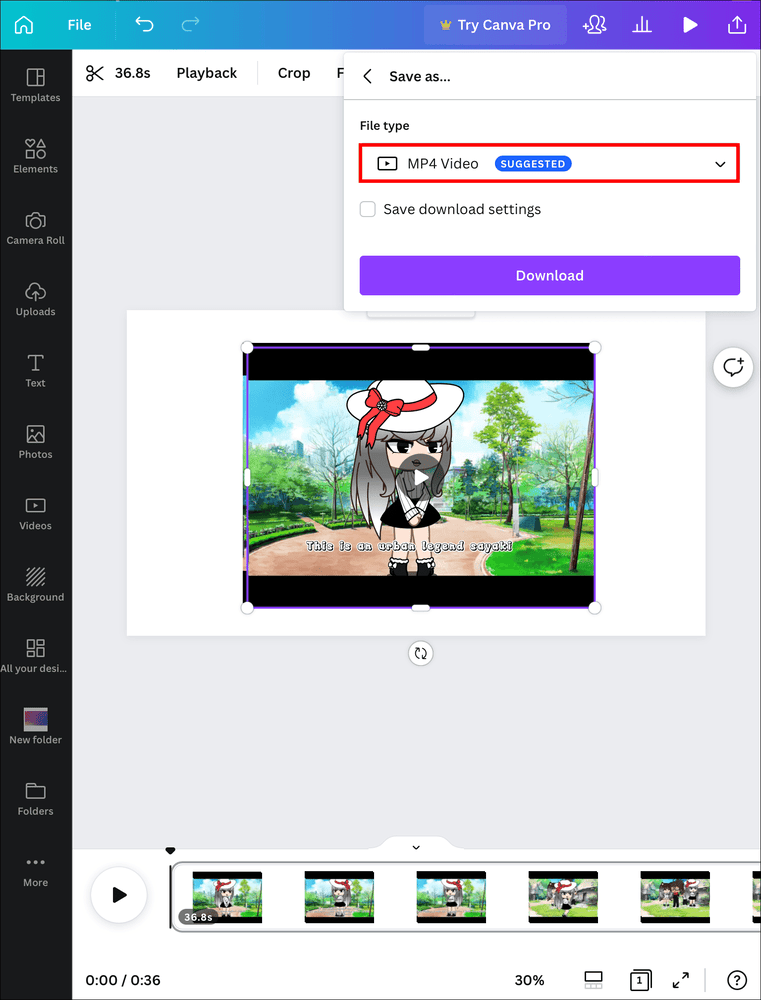على الرغم من كونها واحدة من أكثر أدوات تصميم الرسوم شيوعًا اليوم ، لا يعرف الكثير من الناس أنه يمكنك استخدام Canva لتحرير الفيديو. يمكنك إطلاق العنان لخيالك باستخدام القوالب والعناصر التي لا نهاية لها على ما يبدو. ومع ذلك ، يمكنك أيضًا استخدام Canva لتحرير الفيديو الأساسي ، مثل كتم صوت الفيديو.
استمر في القراءة لتتعلم كيفية إزالة الصوت من الفيديو الخاص بك باستخدام Canva.
كيفية إزالة الصوت من مقطع فيديو في Canva على جهاز كمبيوتر
بفضل الخيارات المثيرة التي يوفرها Canva Video Suite ، يمكنك استخدامه لإنشاء مقاطع فيديو ممتعة وجذابة. قد تذهب للحصول على فيديو عيد ميلاد لطيف لصديقك أو إعلان ملفت للنظر لعملك الصغير. مهما كانت رؤيتك الفنية ، فإن الصوت الأصلي للفيديو لا يتناسب دائمًا معها.
أخذ مطورو Canva هذا في الاعتبار عند إنشاء النظام الأساسي ، لذا قاموا بتسهيل إزالة الصوت ببضع نقرات.
إذا كنت تفضل اللعب بالتصميمات على جهاز الكمبيوتر الخاص بك ، فيمكنك إما استخدام عميل الويب Canva أو تطبيق سطح المكتب. التطبيق متاح لكل من Windows و Mac. لحسن الحظ ، فإن عملية التحرير متطابقة في كلا الإصدارين ، لذا فإن اختيار أحدهما يتلخص في تفضيلاتك.
لبدء تحرير مقطع فيديو في Canva ، يجب عليك أولاً إضافته إلى تصميمك. إليك كيفية القيام بذلك:
- انقر فوق الزر “إنشاء تصميم” في الزاوية العلوية اليمنى من الشاشة.

- ابحث عن تنسيق “Video”.

- انتقل إلى علامة التبويب “التحميلات”.

- قم بالتبديل إلى علامة التبويب “مقاطع الفيديو”.

- اضغط على زر “تحميل الملفات”.

- حدد موقع الفيديو الذي تريد كتمه.

- اضغط على “فتح”. اضغط مع الاستمرار على الفيديو واسحبه إلى لوحة العمل أسفل الصفحة.

بمجرد أن يصبح الفيديو في تصميمك ، يمكنك إجراء تغييرات صغيرة ، مثل اقتصاصه أو قلبه أو تحريكه. يمكنك أيضًا إزالة صوت الفيديو ببضع نقرات:
- انقر فوق الفيديو في لوحة العمل الخاصة بك.

- اضغط على أيقونة مكبر الصوت في الزاوية العلوية اليمنى من شاشتك.

عندما تظهر نافذة الصوت المنبثقة ، يمكنك كتم الصوت بثلاث طرق:
- اضغط على أيقونة مكبر الصوت المكتوم (مكبر صوت بخط أسود من خلاله)

- اسحب منزلق مستوى الصوت إلى اليسار حتى ينتقل الرقم الموجود على اليمين إلى الصفر

- أدخل “0” في مربع النص بجوار شريط التمرير

يمكنك التحقق مما إذا كنت قد أزلت الصوت بنجاح عن طريق الضغط على زر التشغيل في الزاوية اليسرى السفلية.
يمكنك الآن اختيار إما إضافة ملف صوتي جديد من مكتبة المسارات الرائعة في Canva أو تصدير الفيديو كما هو.
لحفظ الفيديو على جهاز الكمبيوتر الخاص بك ، قم بما يلي:
- اضغط على زر “مشاركة” في أعلى اليمين.

- انقر فوق “تنزيل”.

- تأكد من ضبط “File type” على MP4 Video.

- اضغط على “تنزيل”.

كيفية إزالة الصوت من مقطع فيديو في Canva على آيفون
يمكن أن يكون تطبيق Canva على جهاز آيفون الخاص بك هو مسقط رأس بعض مقاطع الفيديو المسلية للغاية. يمكنه أيضًا القفز لإنقاذك عندما تحتاج إلى طريقة بسيطة لإزالة الصوت غير المرغوب فيه من مقطع فيديو.
يجب عليك أولاً إضافة الفيديو الذي ترغب في تعديله لبدء عملية التحرير.
- اضغط على زر “زائد” في الجزء السفلي الأيمن وانتقل إلى أيقونة “التحميلات” في الجزء السفلي من الشاشة.

- انتقل إلى علامة التبويب “مقاطع الفيديو”.

- اضغط على “تحميل الملفات”. ابحث عن الفيديو الذي تريد كتمه. اضغط عليها لإضافتها إلى تصميمك.

الآن بعد أن أصبح الفيديو الخاص بك في المكان الذي من المفترض أن يكون فيه ، اتبع هذه الخطوات لإزالة المسار الصوتي:
- اضغط على الفيديو في التصميم الخاص بك.

- حدد موقع رمز “الصوت” (مكبر صوت) في شريط الأدوات أسفل الشاشة. اضغط على الأيقونة.

سترى نافذة منبثقة تظهر في الجزء السفلي من الشاشة ، تشير إلى أن صوت الفيديو حاليًا بنسبة 100٪. يمكنك كتم الصوت بثلاث طرق:
- اكتب “0” في مربع النص الموجود على اليمين

- استخدم شريط تمرير مستوى الصوت لإسقاط الصوت إلى الصفر

- انقر فوق رمز مكبر الصوت الذي تم كتمه على اليسار

مهما كان اختيارك ، ستقوم بإزالة الصوت من الفيديو الخاص بك بنجاح. يمكنك أن ترى بنفسك من خلال النقر على زر التشغيل في الفيديو. إذا كان هذا هو كل ما خططت لفعله ، فيمكنك حفظ الفيديو الخاص بك على النحو التالي:
- انتقل إلى زر “مشاركة” في الزاوية العلوية اليمنى.

- حدد “تنزيل”.

- اختر “MP4 Video” على أنه “نوع الملف”.

- اضغط على “تنزيل”.

كيفية إزالة الصوت من مقطع فيديو في Canva على أندرويد
إذا كنت تبحث عن طريقة سريعة لكتم صوت مقطع فيديو على هاتف Android ، فإن Canva يساعدك. بمجرد إضافة مقاطع الفيديو الخاصة بك إلى التصميم ، ستكون إزالة الصوت على بعد نقرات قليلة.
لذا ، للبدء ، أضف الفيديو إلى مشروعك. للقيام بذلك ، اتبع الخطوات التالية:
- قم بتشغيل تطبيق Canva . اضغط على زر “زائد” الأرجواني في الركن الأيمن السفلي من الشاشة.

- اختر خيار “Video” أو “Mobile Video” ، اعتمادًا على تنسيق الفيديو الخاص بك.

- انتقل إلى أيقونة “التحميلات” في القائمة أسفل الشاشة.

- انقر فوق علامة التبويب “مقاطع الفيديو”.

- اضغط على “تحميل الملفات”. حدد الفيديو الذي تريد كتمه. انقر فوق الفيديو لإضافته إلى تصميمك.

بمجرد أن يصبح الفيديو في التصميم الخاص بك أو في المخطط الزمني أسفل الشاشة ، يمكنك إزالة الصوت الخاص به بسرعة.
- اضغط على الفيديو في التصميم لتعديله.

- قم بالتمرير عبر شريط الأدوات أسفل المحرر حتى تحدد رمز “الصوت” (مكبر صوت).

- اضغط على الأيقونة.
إذا لم تتمكن من رؤية رمز “الحجم” ، فتأكد من تحديد الفيديو وليس عنصر تصميم آخر.
بعد الضغط على الأيقونة ، ستظهر نافذة منبثقة صغيرة أسفل الشاشة. يمكنك اختيار إحدى الطرق الثلاث لإزالة صوت الفيديو:- اضغط على زر كتم الصوت على الجانب الأيسر من شريط التمرير

- اسحب شريط التمرير من 100 إلى صفر

- اكتب “0” في مربع النص على اليمين جانب شريط التمرير

- اضغط على زر كتم الصوت على الجانب الأيسر من شريط التمرير
إذا كان هذا هو كل ما تريد تغييره ، فيمكنك حفظ الفيديو على هاتفك الذكي باتباع الخطوات التالية:
- اضغط على الزر “مشاركة” في أعلى اليمين.

- انقر فوق “تنزيل”.

- اضبط “نوع الملف” على “فيديو MP4”.

- أكد الإجراء بالضغط على “تنزيل”.

كيفية إزالة الصوت من مقطع فيديو في Canva على جهاز iPad
مع مجموعة رائعة من برامج التحرير المتاحة ، يمكن أن يكون iPad أداة مفيدة للفنانين والمصممين. ومع ذلك ، في بعض الأحيان تريد فقط إصلاحًا سريعًا لمقطع الفيديو الخاص بك بدون كل الأجراس والصفارات. إذا كان الأمر كذلك ، فإن تطبيق Canva هو الأداة المثالية لإزالة الصوت من الفيديو الخاص بك.
أولاً ، أضف الفيديو الذي ترغب في كتمه إلى تصميمك:
- اضغط على زر “زائد” في الركن الأيمن السفلي وانتقل إلى “التحميلات” ثم اضغط على علامة التبويب “مقاطع الفيديو”.

- اضغط على “تحميل الملفات”. حدد موقع الفيديو الذي تريد كتمه. اضغط عليه لإضافته إلى تصميمك.

بمجرد الإضافة ، قد يبدأ تشغيل الفيديو. لذا ، دعنا نزيل هذا الصوت غير المرغوب فيه:
- انقر على الفيديو في تصميمك.

- اضغط على أيقونة “مستوى الصوت” (مكبر صوت) من أيقونة النقاط الثلاث في الجزء العلوي من شاشتك.

عندما تظهر نافذة الصوت المنبثقة ، سيكون لديك ثلاثة خيارات لإزالة الصوت:
- أدخل “0” في مربع النص إلى اليمين

- اسحب شريط تمرير مستوى الصوت إلى اليسار حتى يظهر مربع النص صفر

- اضغط على أيقونة مكبر الصوت المكتوم على اليسار

الآن بعد أن أصبح لديك مقطع فيديو صامت تمامًا ، يمكنك حفظه على جهاز iPad الخاص بك كما يلي:
- اضغط على زر “مشاركة” في أعلى اليمين.

- اضغط على “تنزيل”.

- حدد “MP4 Video” على أنه “نوع الملف”.

- انقر فوق “تنزيل”.

بينما يمكن للصوت تحسين الفيديو ، يمكن أن يكون مصدر إزعاج أيضًا. لحسن الحظ ، تقدم Canva طريقة سهلة للتخلص من الصوت غير المرغوب فيه. باتباع دليلنا ، يمكنك كتم صوت أي فيديو بسرعة ثم إضافة موسيقى جديدة لإنشاء تحفتك السينمائية.