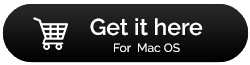إذا رأيت مجلدًا وامضًا به علامة استفهام على جهاز Mac، فستساعدك هذه المدونة في إصلاحه. قد يظهر مجلد عليه علامة استفهام في ماك دون سابق إنذار عند بدء تشغيل جهاز Mac. يعد هذا أحد أكثر السيناريوهات المربكة لمستخدمي Mac، والذي يهدفون إلى تجنبه بأي ثمن. هذا لأنه يمنعهم من الوصول إلى المجلد، والذي يجب تصحيحه على الفور لتجنب فقدان البيانات.
بالإضافة إلى ذلك، سيمنع هذا الخطأ نظام Mac الخاص بك من اكتشاف القرص الصلب أو نظام المجلد بسبب أخطاء البرامج والأجهزة أثناء بدء التشغيل. قد ترى مجلد ملف وامض على نظامك. ستساعدك هذه المقالة في إصلاح هذه المشكلة المحددة مجلد عليه علامة استفهام في ماك.
ما الذي يسبب مجلد عليه علامة استفهام في ماك؟
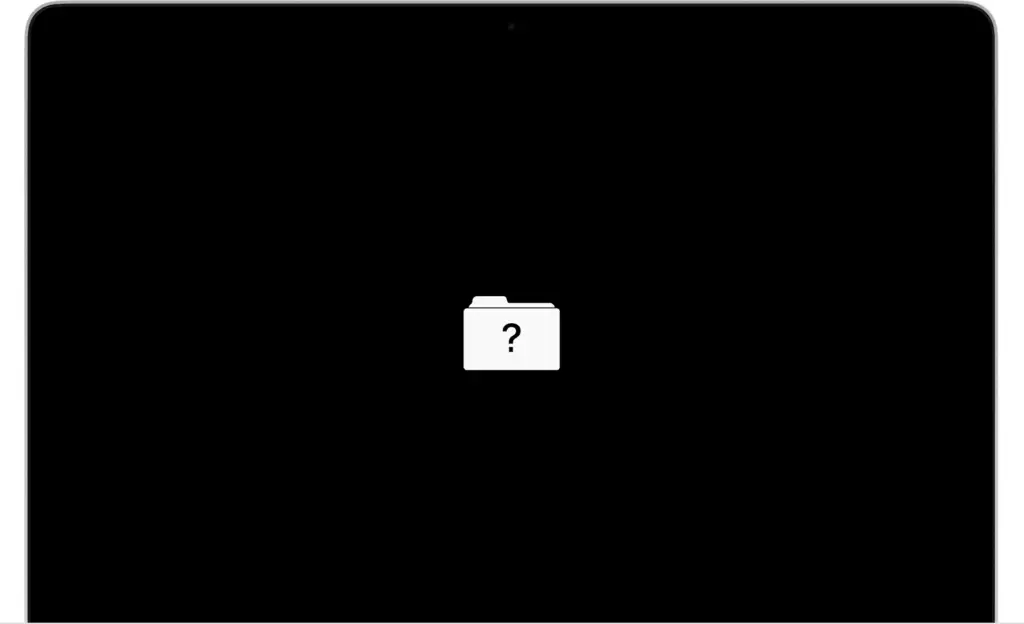
توجد عدة تفسيرات لمجلد عليه علامة استفهام في ماك. دعونا نلقي نظرة عليهم في هذا المقال.
- في بعض الأحيان، يمكن أن تؤدي مشكلات الأجهزة مثل المشكلات الموجودة في لوحة المنطق أو محرك الأقراص الثابتة إلى مشكلة المجلد الوامض.
- إذا كنت تواجه مشكلات خطيرة في البرامج، مثل قرص البدء الذي لا يتضمن نسخة عمل من macOS، فقد يكون ذلك أيضًا سببًا محتملاً وراء هذه المشكلة.
كيفية حل مجلد عليه علامة استفهام في ماك
الحل 1: تحقق من تفضيلات النظام
عندما تلاحظ وجود مجلد عليه علامة استفهام في ماك لبضع ثوان، ثم تتم إعادة تشغيله، على الأرجح فشل Mac في تحديد موقع قرص بدء التشغيل. اتخذ الإجراءات البسيطة والسريعة التالية لحل هذه المشكلة:
الخطوة 1: اذهب إلى قائمة تفضيلات النظام واختر قرص البدء.
الخطوة 2: اختر القرص الذي عادة ما تقوم بتشغيل جهاز Mac الخاص بك منه. Macintosh HD هو المصطلح المستخدم، لذا حدد ذلك.
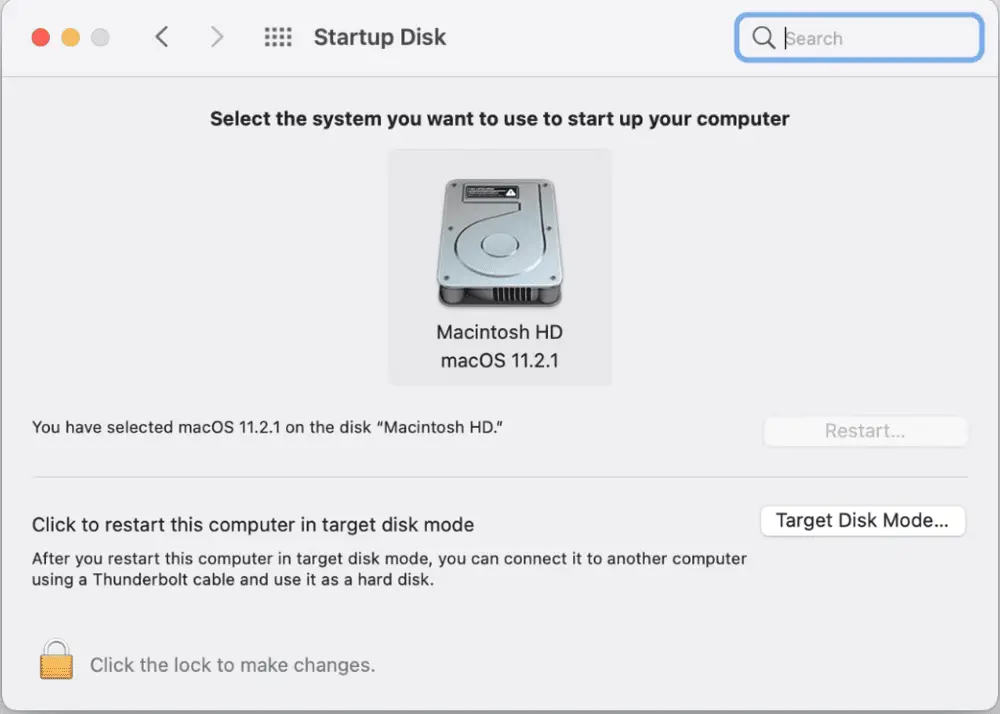
الخطوة 3: في الخطوة الأخيرة، تحتاج إلى إغلاق نافذة تفضيلات النظام.
عند إعادة تشغيل جهاز Mac الخاص بك، يجب ألا تكون المشكلة مرئية بعد الآن.
الحل 2: أنت بحاجة إلى إصلاح قرص بدء التشغيل الخاص بك باستخدام أدوات macOS المساعدة
يمكن استخدام أدوات macOS المساعدة لتحسين قرص البدء. ما عليك سوى اتباع الخطوات المذكورة أدناه لحل هذا المجلد MacBook بعلامة استفهام:
الخطوة 1: اضغط مع الاستمرار على زر الطاقة أثناء تعليق شاشتك على مجلد Mac مع علامة الاستفهام.
الخطوة 2: أثناء استئناف جهاز Mac، اضغط مع الاستمرار على Command + R. هذا يجب أن يضعه في وضع الاسترداد في النظام.
الخطوة 3: في المربع المنبثق الذي يظهر، حدد Disk Utility.

الخطوة 4: في المربع التالي، اختر قرص بدء التشغيل الخاص بك وقم بتشغيل First Aid لمعرفة ما إذا كان البرنامج يمكنه اكتشاف المشكلة وإصلاحها على نظامك.
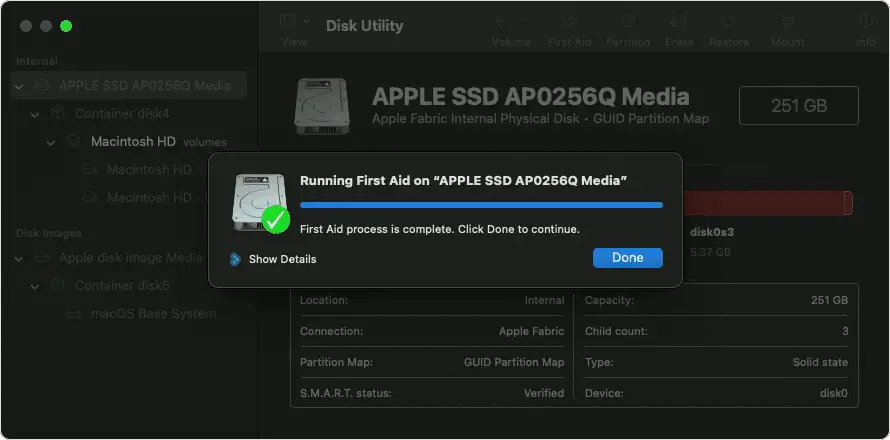
إذا لم تحل Disk Utility مشكلة مجلد وامض Macbook Pro، فلديك بعض الخيارات الأخرى. يمكنك محاولة إعادة تهيئة محرك بدء التشغيل، أو إعادة تثبيت نظام التشغيل Mac OS، أو استخدام Time Machine لأخذ نسخة احتياطية.
الحل 3: إعادة تعيين NVRAM
يمكن أن تكون المشاكل المتعلقة بذاكرة القراءة فقط غير المتطايرة (NVRAM) متعلقة بالبرنامج. قد تكون مشكلات الذاكرة أحد أسباب وميض المجلد على جهاز Mac. نحن هنا لمساعدتك في ذلك حيث نخبرك بكيفية إعادة تعيين NVRAM.
ملاحظة: إذا كنت تمتلك جهاز Mac بشريحة M1، فسيتم إجراء هذه العملية تلقائيًا، ولن تحتاج إلى تنفيذ هذه الخطوات. في الوقت نفسه، يمكنك الاستمرار في اتباع خطوات أجهزة Mac القديمة.
الخطوة 1: قم بإيقاف التشغيل بالكامل.
الخطوة 2: اضغط على زر التشغيل واضغط بسرعة على CMD + Option + P + R معًا.
الخطوة 3: استمر في الضغط على المفاتيح حتى يتم إعادة تشغيل Mac. بالنسبة لطرازات شرائح الأمان T2، سيظهر رمز Apple ويختفي مرة أخرى.
الآن، حرر المفاتيح.
الخطوة 4: عند تشغيل جهاز Mac الخاص بك، ستلاحظ العديد من التغييرات في الإعدادات والتفضيلات الخاصة بك ولكنها تعمل على إصلاح مشكلات التمهيد بسبب الحجم.
الحل 4: استرجع البيانات ثم أعد تشغيل النظام
لا شك في أن Mac مشهور عالميًا نظرًا لوظائفه التي لا تشوبها شائبة، ولكن قد تتعرض للأخطاء في بعض الأحيان. ومع ذلك، تحدث مشكلة المجلد الوامض هذه لأفراد معينين، مما يشير إلى أن ملفات البيانات الخاصة بك تالفة أو تالفة. من المهم ملاحظة أنه يجب عليك نسخ بياناتك احتياطيًا قبل بدء عملية استعادة البيانات. قد يؤدي عدم إجراء النسخ الاحتياطي عند إعادة تثبيت macOS إلى فقد البيانات بسبب الكتابة فوقها.
نوصي باستخدام Stellar Data Recovery Professional لنظام التشغيل Mac. إنه حل موثوق به على نطاق واسع بواجهة سهلة الاستخدام. كبرنامج استرداد DIY، فإنه يمكّن المستخدمين عديمي الخبرة من استعادة البيانات المفقودة بسرعة. يمكن للبرنامج استرداد أي نوع من فقدان البيانات في أي ظرف من الظروف، بما في ذلك الحذف غير المقصود، والفساد، والتنسيق، والاعتداء على الفيروسات، وفشل البرامج / الأجهزة، وما إلى ذلك. يتم تحديث البرنامج بشكل منتظم ويتطور لتلبية متطلبات المستخدمين الأحدث.
لنرى كيف يمكنك استخدام هذا الحل لإصلاح مشكلة وميض المجلد بعلامة الاستفهام.
الخطوة 1: احصل على Stellar Data Recovery Professional لنظام التشغيل Mac من زر التنزيل الموضح أدناه –
الخطوة 2: قم بتشغيل ملف الإعداد؛ وتحتاج إلى متابعة إعداد التثبيت، وستتمكن من تشغيل حل الاسترداد.
ملاحظة: أنت بحاجة إلى السماح بامتداد Stellar Data Recovery لأول مرة لاستخدامه على جهاز Mac الخاص بك.
الخطوة 3: حدد “استرداد كل شيء من صفحة” حدد ما تريد استرداده “. بعد ذلك، تحتاج إلى النقر فوق خيار “التالي”.
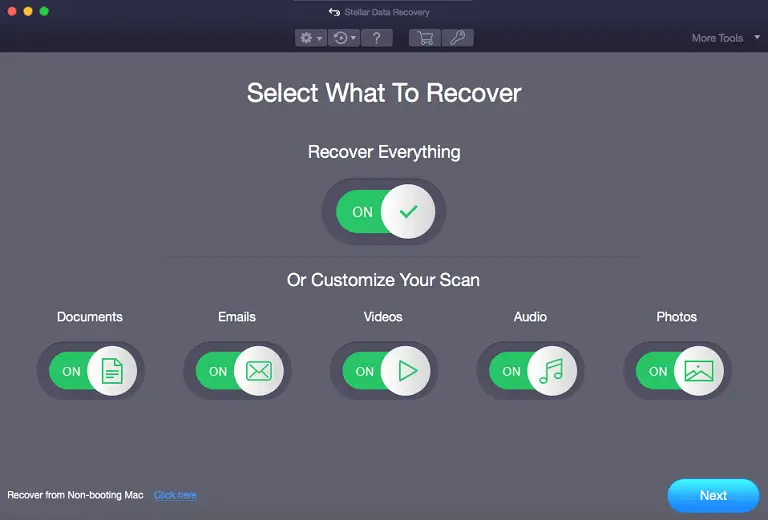
الخطوة 4: الآن، في الشاشة التالية، تحتاج إلى تحديد الحجم الذي تريد استرداد البيانات منه وتشغيل مفتاح التبديل Deep Scan، وانقر فوق Scan.
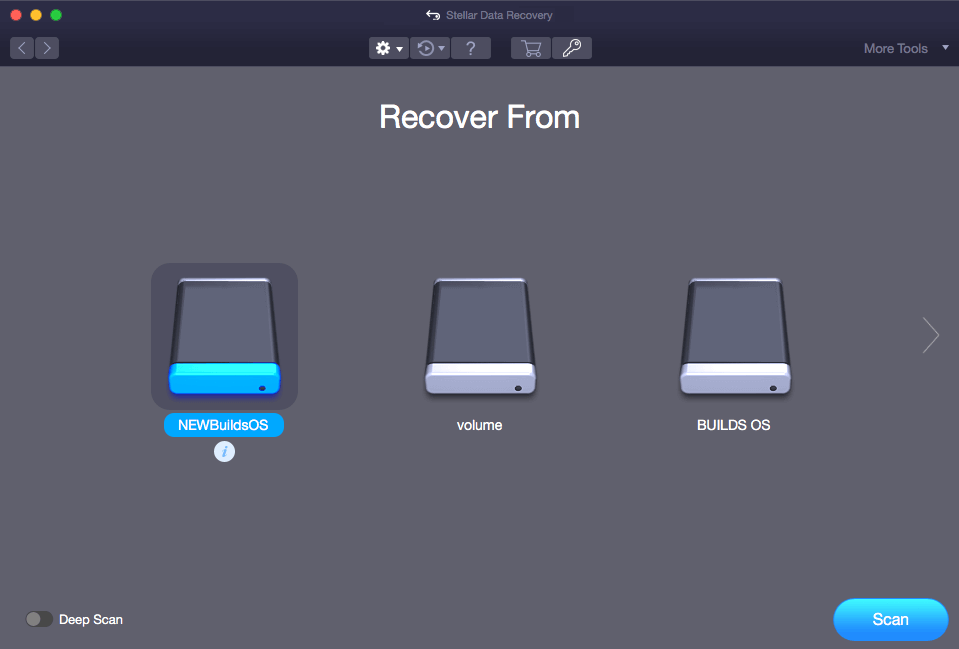
الخطوة 5: سيتم الانتهاء من المسح بعد فترة، ويمكنك رؤية النتائج.
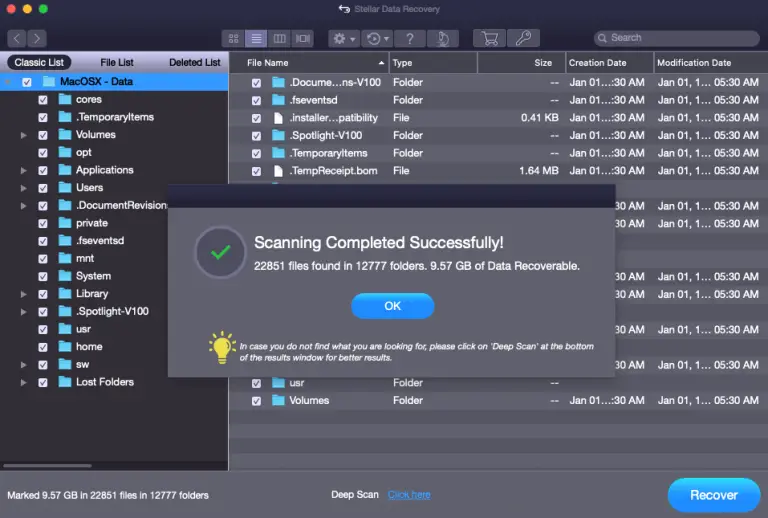
الخطوة 6؛ قم بمعاينة الملفات ثم احفظها في المجلد المحدد.
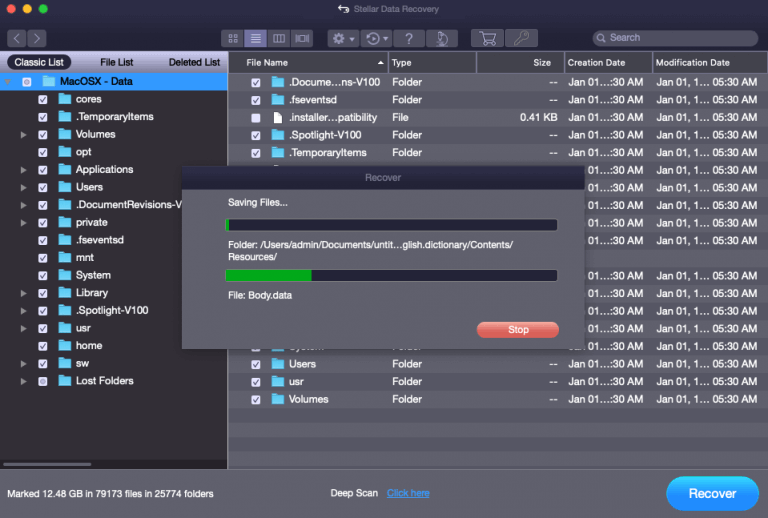
هذه هي الطريقة التي يمكنك بها استرداد بياناتك من وحدة تخزين على Mac باستخدام الطريقة السهلة بواسطة Stellar Data Recovery Professional لنظام التشغيل Mac.
أسئلة متكررة وإجابات
Q1. لماذا يوجد مجلد بعلامة استفهام وامضة على نظام Mac؟
الإجابة: الأسباب الرئيسية وراء وميض مجلد علامة الاستفهام mac هي:
- القرص الصلب الذي تعرض للتلف أو التلف المادي.
- نظام تشغيل قديم.
- تمهيد النظام من محرك أقراص النظام الخارجي.
- تم استبدال محرك الأقراص الداخلي لجهاز Mac بشكل غير صحيح.
س 2. ماذا تعني علامة الاستفهام على جهاز Mac؟
الإجابة: تشير علامة الاستفهام في مجلد إلى أن قرص البدء لم يعد متاحًا أو لا يتضمن نظام تشغيل Mac قيد التشغيل.
س 3. كيف يمكنني إصلاح علامة الاستفهام الوامضة على جهاز Mac الخاص بي؟
الإجابة: فيما يلي التقنيات الرئيسية لحل مجلد MacBook pro بعلامة استفهام:
- إعادة تعيين NVRAM.
- تحقق من خيارات قرص بدء التشغيل للتأكد من تحديد قرص بدء التشغيل المطلوب.
- استرجع جميع بياناتك ونسخها احتياطيًا.
- لماذا توجد علامة استفهام أسفل المجلد الخاص بي؟
الإجابة: وفقًا لنظام Mac، يشير مجلد علامة الاستفهام الذي يومض على جهاز Mac إلى بعض المشكلات في نظام macOS.
الخلاصة
وصفت المقالة العديد من الاستراتيجيات لإصلاح مجلد وامض بشاشة علامة استفهام على جهاز Mac. جرب الطرق المذكورة أعلاه، وسيتم معالجة مشكلتك بواحد أو أكثر. ومع ذلك، وفقًا لنا والتعليقات الواردة من المستخدمين، فإن أفضل طريقة هي استخدام Stellar Data Recovery Professional. سيساعدك على النسخ الاحتياطي واستعادة جميع بياناتك في النظام، وبالتالي، لن تعيق هذه المشكلة سير عملك.
نأمل أن تكون المقالة مفيدة لك في تعلم كيفية إصلاح مشكلات المجلدات الوامضة مع Mac. نود أن نعرف آرائك حول هذا المنشور لجعله أكثر فائدة. نرحب باقتراحاتكم وتعليقاتكم في قسم التعليقات أدناه. شارك المعلومات مع أصدقائك وغيرهم من خلال مشاركة المقالة على وسائل التواصل الاجتماعي.