إذا كنت تمتلك جهاز Huawei وتواجه مشاكل أثناء محاولة إقرانه بجهاز آخر، فستكون هذه المقالة مفيدة لك. ستناقش هذه المقالة بعض المشكلات الشائعة المتعلقة بإقران Huawei Bluetooth وحلولها حتى تتمكن من العودة إلى روتينك المعتاد. في بعض الأحيان، قد تحدث مشكلات في التوافق بين هاتفك والأجهزة الأخرى أو حتى بين الإصدارات المختلفة من نفس الجهاز. دعونا نلقي نظرة على ما تعنيه كل هذه الأشياء!
استكشاف الأخطاء وإصلاحها الأساسية (مشاكل اقتران بلوتوث من Huawei)
1. تأكد من تشغيل البلوتوث
- ربما قمنا بإيقاف بلوتوث عن طريق الخطأ ونسينا إعادة تفعيله. إذا كانت أيقونة بلوتوث زرقاء، فهذا يعني أنه قيد التشغيل
2. تأكد من أن لديك طاقة كافية
- ضع في اعتبارك شحن كلا الجهازين بنسبة تزيد عن 15% قبل إنشاء اتصال.
3. تأكد من أن الجهاز لا يتطلب تطبيق الاقتران
- تحقق من صفحة دعم الجهاز لمعرفة المزيد حول اقتران بلوتوث الخاص به.
4. تأكد من أن أجهزة بلوتوث في نطاق 30 قدمًا
- يجب أن تكون الأجهزة قريبة بما يكفي من بعضها البعض قبل الاتصال. ضع في اعتبارك تقريب الأجهزة.
5. اختبار مع الأجهزة الأخرى
- للمساعدة في تضييق نطاق المشكلة، ضع في اعتبارك إقرانها بأجهزة أخرى في منزلك أو بالقرب منك. إذا تم توصيل أجهزة أخرى، فقد تكون المشكلة هي جهاز بلوتوث نفسه.
مع ما هو واضح من الطريق، يمكننا الآن التركيز على خطوات استكشاف الأخطاء وإصلاحها لمساعدتك في حل المشاكل حتى بعد إنشاء اتصال بلوتوث عن طريق تشغيل بلوتوث على كلا الجهازين.
كيفية إصلاح مشاكل اقتران بلوتوث من Huawei
بدّل بين تشغيل بلوتوث وإيقافه
يتمثل الاقتراح الأول الذي قدمه معظم الخبراء التقنيين فيما يتعلق بمشكلات بلوتوث في تحديث اتصال بلوتوث الخاص بك. لا يهم ما إذا كنت تواجه مشكلة في توصيل هاتف Huawei بسيارة أو سماعة رأس أو إنشاء اتصال بأداة أخرى.
أولاً وقبل كل شيء، قم بتبديل وإيقاف تشغيل بلوتوث في هاتفك. إذا لم يفلح ذلك، فاتبع الحلول الأخرى المذكورة أدناه.
إعادة تشغيل هاتفك
إذا لم يؤد الحل السابق إلى حل المشكلة، فقد حان الوقت لإعادة تشغيل هاتفك. من المحتمل جدًا أنه من خلال إعادة تشغيل هاتفك، سيختفي الخطأ. اضغط مع الاستمرار على زر الطاقة، ثم اضغط على إعادة التشغيل.
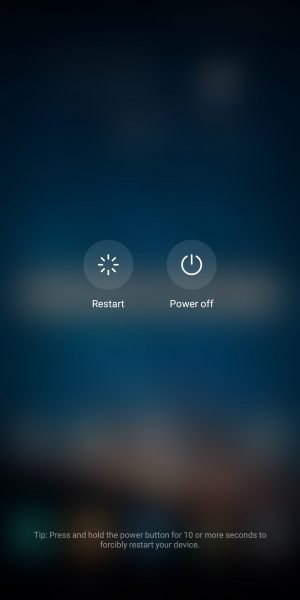
يوصى أيضًا بإعادة تشغيل الجهاز / الأداة الأخرى أيضًا.
قم بإلغاء توصيل الجهاز
إذا لم يعمل بلوتوث كما هو متوقع، فيجب عليك إلغاء توصيل الجهاز ومحاولة إقرانه مرة أخرى. قد تفعل الحيلة. انها بسيطة جدا. إليك كيفية إلغاء توصيل جهاز:
- انتقل إلى الإعدادات
- اضغط على اتصال الجهاز (أو بلوتوث)
- انتقل إلى بلوتوث
- ابحث عن الأجهزة المقترنة
- اضغط على أيقونة (i) أو (Gear) بجوار الجهاز الذي ترغب في إلغاء إقرانه
- اضغط على إلغاء الإقران.
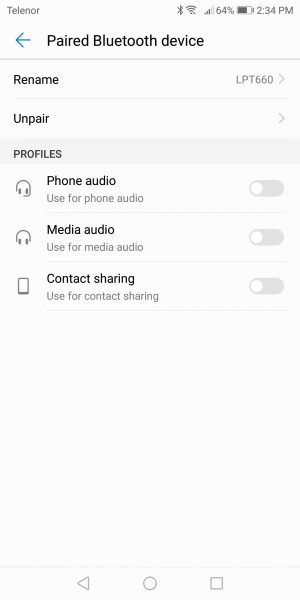
اذهب للحصول على التحديثات
أحد الحلول الأكثر موثوقية لهذه المشكلة هو تحديث هاتف Huawei. عادةً ما تجلب التحديثات تغييرات وتحسينات وتصحيحات جديدة للأخطاء الشائعة. في معظم الأوقات، تتم التحديثات تلقائيًا ولكن إذا قمت بتعيينها للتحديث يدويًا، فتأكد من حصولك على التحديث في الوقت المحدد.
إعادة ضبط إعدادات الشبكة
هذا شيء آخر يستحق المحاولة. إليك ما يجب فعله:
- انتقل إلى الإعدادات
- قم بالتمرير لأسفل وانقر فوق النظام
- اضغط على إعادة تعيين.
- اختر إعادة تعيين إعدادات الشبكة
- أخيرًا، انقر فوق إعادة تعيين إعدادات الشبكة.
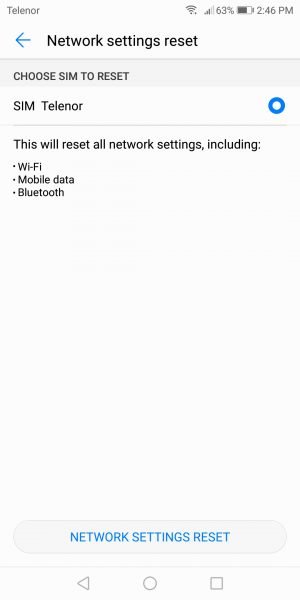
امسح ذاكرة التخزين المؤقت والبيانات الخاصة بـ Bluetooth على جهاز Huawei الخاص بك، ثم حاول مرة أخرى
افترض أن بلوتوث على هاتف Huawei قد عمل بشكل صحيح من قبل، لكنك بدأت مؤخرًا في ملاحظة مشاكل اقتران بلوتوث. في هذه الحالة، يجب أن تفكر في مسح ملفات ذاكرة التخزين المؤقت لـ Bluetooth بهاتفك. يمكن أن تتلف ملفات ذاكرة التخزين المؤقت بمرور الوقت أو بسبب تعديلات نظام معينة.
إزالة هذه الملفات غير ضارة. سيتم إنشاء هذه الملفات بمجرد بدء استخدام بلوتوث مرة أخرى. لحذف ذاكرة التخزين المؤقت بلوتوث، اتبع الخطوات التالية:
- انتقل إلى الإعدادات
- اضغط على التطبيقات
- اضغط على التطبيقات مرة أخرى
- ابحث عن بلوتوث واضغط عليها.
- في الشاشة التالية، انقر فوق التخزين.
- بعد ذلك، اضغط على مسح ذاكرة التخزين المؤقت وقم بتأكيد اختيارك من خلال النقر على موافق.
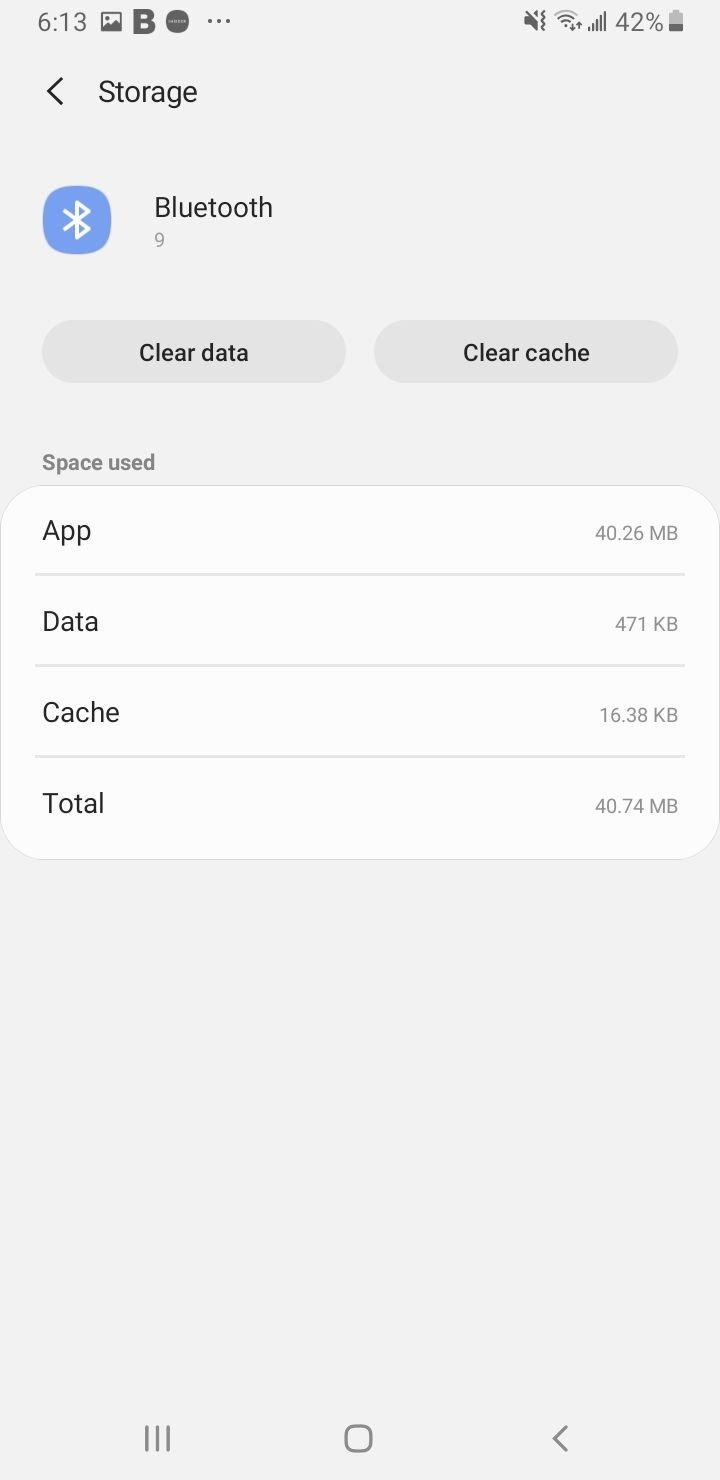
بمجرد مسح ذاكرة التخزين المؤقت، أعد تشغيل هاتفك وحاول الاتصال مرة أخرى. تحقق مما إذا كان بإمكان هاتفك إنشاء الاتصال وما إذا كان الاتصال يعمل بشكل مناسب أم لا.
أثناء مسح ذاكرة التخزين المؤقت يزيل ملفات ذاكرة التخزين المؤقت فقط، فإن مسح بيانات بلوتوث يشبه إلى حد ما إعادة تعيين اتصال بلوتوث بحيث يبدأ من جديد. إذا كان لديك أي اتصالات بلوتوث أو أزواج على قائمة بلوتوث للأجهزة المقترنة، فسيتم فقد كل هذه الاتصالات تمامًا.
سيتعين عليك توصيل الأجهزة مرة أخرى بعد مسح البيانات. سنقوم بمسح البيانات حتى تتم إزالة أي ملفات تالفة. سوف تحصل على فرصة لبدء تشغيل بلوتوث من جديد. اتبع هذه الخطوات لمسح بيانات بلوتوث الخاصة بك:
- انتقل إلى الإعدادات
- اضغط على التطبيقات
- اضغط على التطبيقات مرة أخرى
- ابحث عن Bluetooth واضغط عليها.
- في الشاشة التالية، انقر فوق التخزين.
- بعد ذلك، اضغط على مسح البيانات وقم بتأكيد اختيارك من خلال النقر على موافق.
بمجرد مسح البيانات، أعد تشغيل هاتف Huawei وقم بتشغيل اتصال بلوتوث. اسمح لهاتفك أو جهازك اللوحي بالبحث عن الجهاز وإنشاء اتصال بالجهاز الآخر في وضع الإقران.
بمجرد اكتمال الاقتران، تحقق مما إذا كان الاتصال يعمل بسلاسة.
امسح قسم ذاكرة التخزين المؤقت
لتحميل بعض الميزات والتطبيقات بشكل أسرع، يحفظ نظام التشغيل أندرويد المواد المستخدمة بشكل متكرر، مثل الروابط إلى المواقع والصور ومقاطع الفيديو وما إلى ذلك، في جزء آخر من وحدة التخزين الداخلية يسمى قسم ذاكرة التخزين المؤقت.
يمكن تحميل قسم ذاكرة التخزين المؤقت بمرور الوقت والتأثير على أداء الهاتف. نوصي بمسح قسم ذاكرة التخزين المؤقت في هاتفك بانتظام للتأكد من أنه سيعمل بسلاسة على هاتفك.
لمسح قسم ذاكرة التخزين المؤقت، تحتاج إلى اتباع الخطوات التالية:
- قم بإيقاف تشغيل جهاز Huawei بالضغط على زر “الطاقة”.
- اضغط مع الاستمرار على زر الطاقة ورفع الصوت لمدة عشر ثوانٍ على الأقل.
- حرر الأزرار بمجرد ظهور شعار Huawei.
- بمجرد ظهور الشعار، ستظهر شاشة EMUI مع خيار وضع الاسترداد.
- اضغط على زر خفض مستوى الصوت للبحث عن خيار مسح ذاكرة التخزين المؤقت.
- بمجرد الوصول إلى خيار قسم مسح ذاكرة التخزين المؤقت، اضغط على زر الطاقة لتأكيد الاختيار.
- تحقق مرة أخرى لمعرفة ما إذا كانت المشكلة قد اختفت
إعادة ضبط المصنع
تعد إعادة تعيين هاتف Huawei إلى إعدادات المصنع طريقة للبدء بسجل نظيف. سيؤدي ذلك إلى إزالة جميع البيانات وتطبيقات الجهات الخارجية من هاتفك. بمجرد إعادة ضبط جهازك على إعدادات المصنع، يجب عليك إجراء نسخة احتياطية.
تمتلك هواتف Huawei بالفعل خيار نسخ البيانات احتياطيًا. ومع ذلك، يُفضل دائمًا نقل الصور ومقاطع الفيديو والملفات المهمة إلى جهاز كمبيوتر قبل أن تختار إعادة تعيين هاتفك.
بمجرد أن تصبح جميع ملفاتك آمنة، قم بما يلي:
- انتقل إلى الإعدادات
- اضغط على النظام
- اضغط على إعادة تعيين.
- اختر إعادة تعيين بيانات المصنع
- انقر فوق إعادة تعيين الهاتف.
