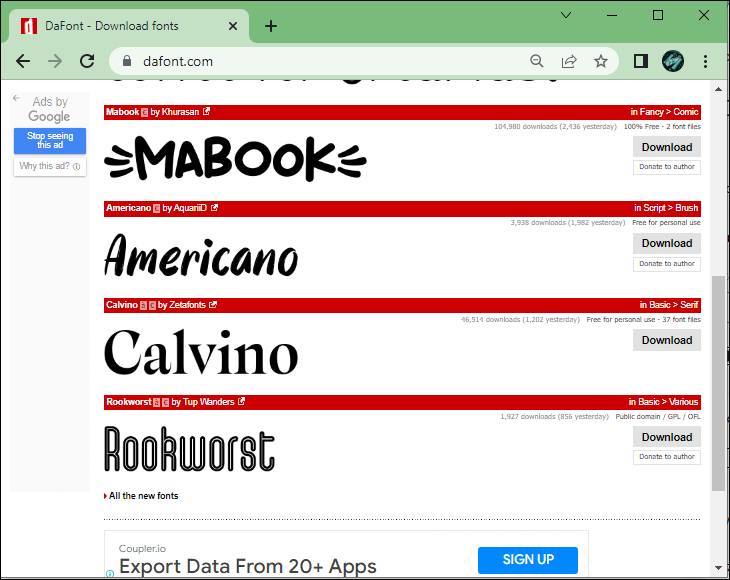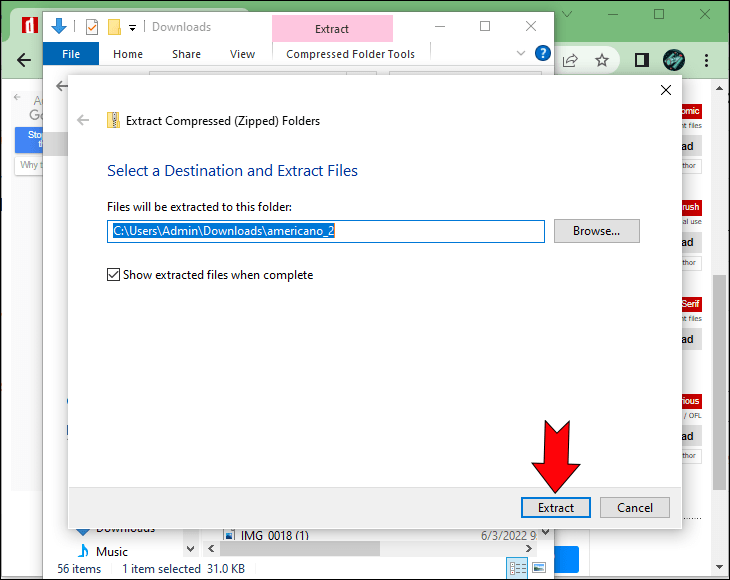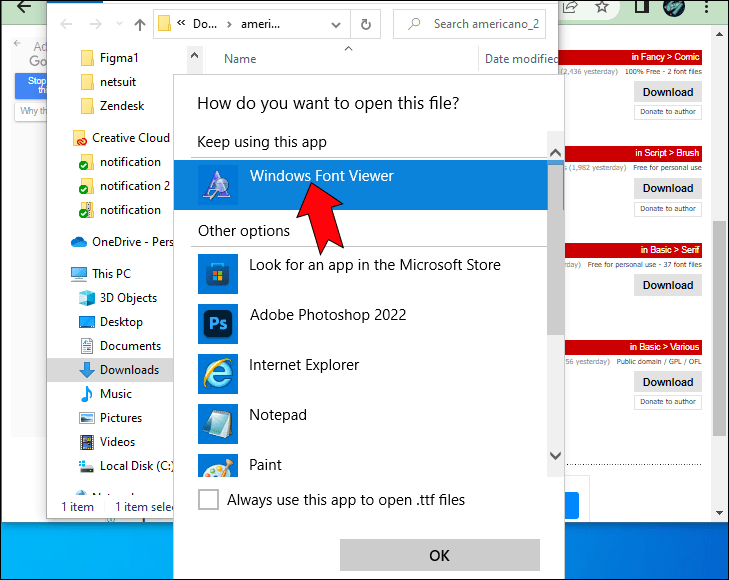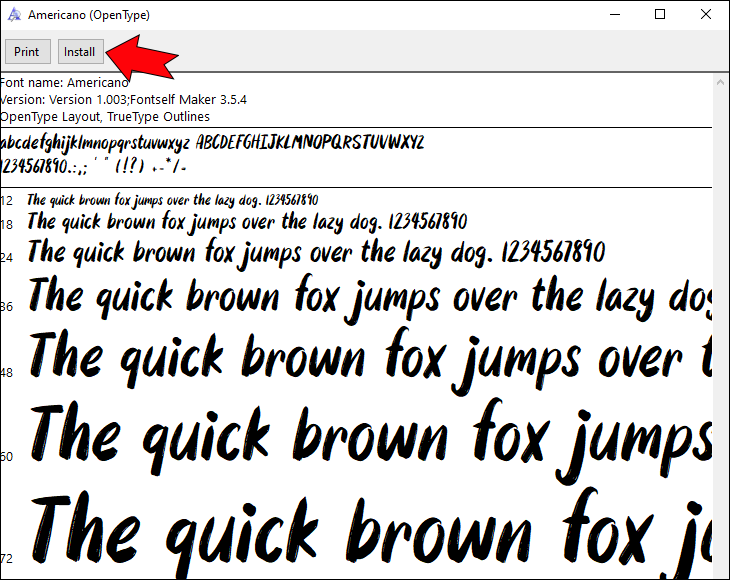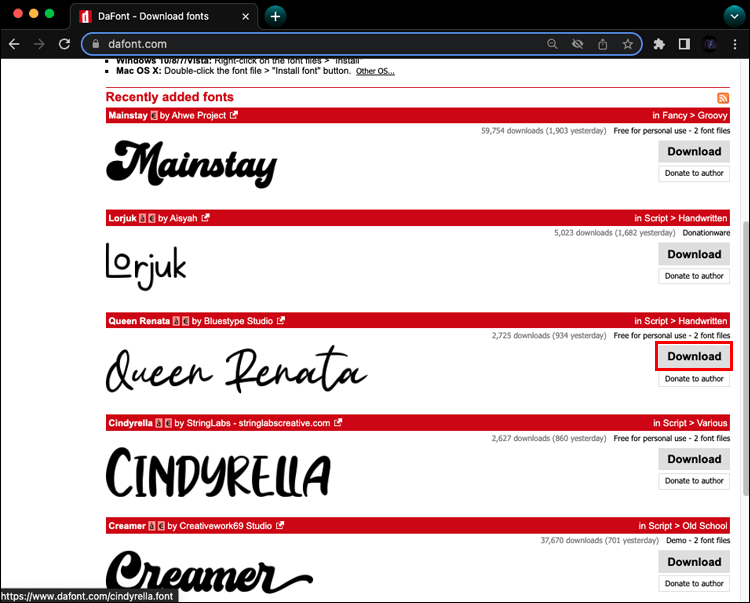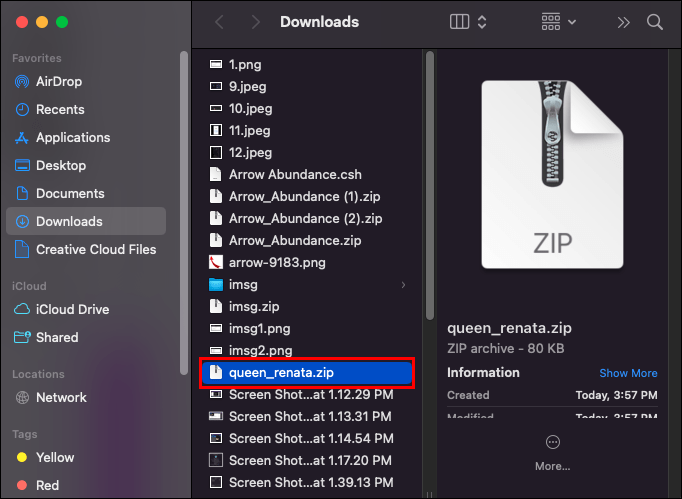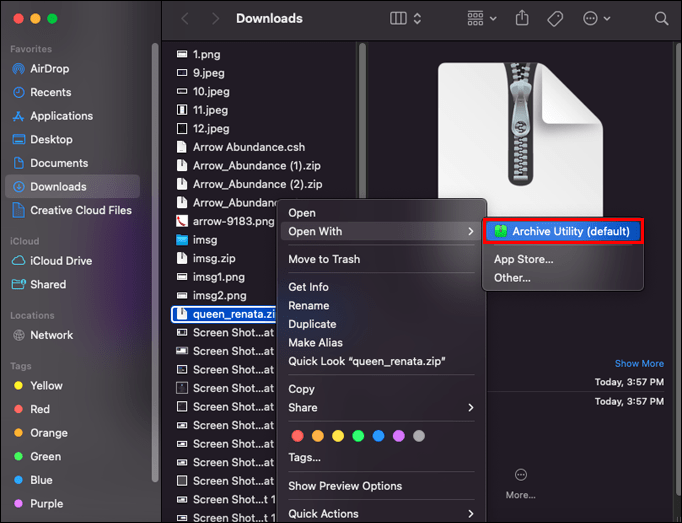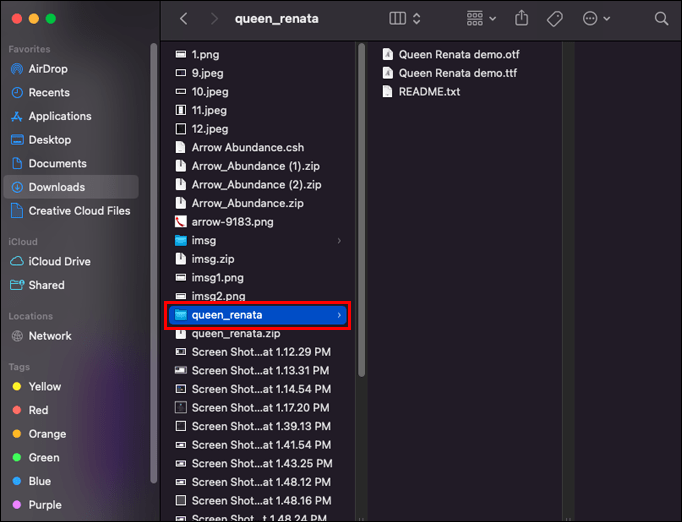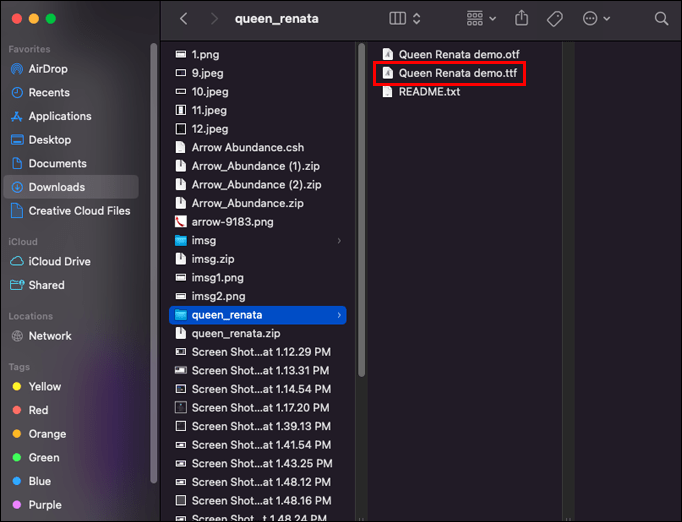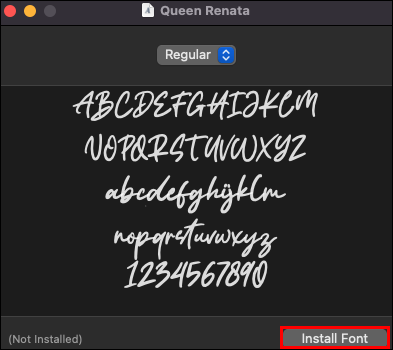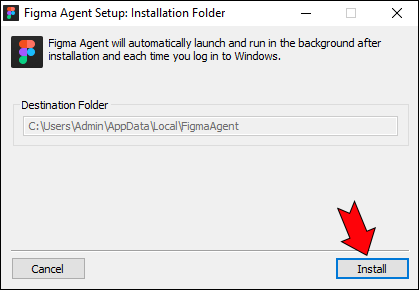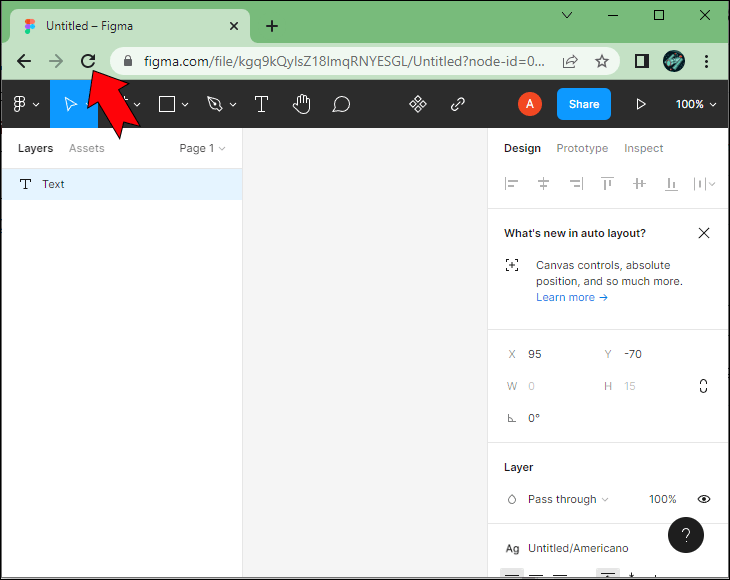لذلك، وجدت أخيرًا الخط المثالي لتصميمك، لكنه غير متاح في Figma. بالنظر إلى أن Figma تقدم مئات الخطوط المذهلة، فقد تتمكن من العثور على بديل قريب. ولكن لماذا تقدم تنازلات عندما يمكنك أيضًا إضافة خط مخصص وإنشاء التصميم الذي حلمت به بدقة؟
إليك طريقة إضافة الخطوط إلى Figma لجعل تصميماتك أكثر تنوعًا. استمر في البحث عن إجابات لبعض الأسئلة الشائعة أيضًا.
مضيفا الخطوط
إذا لم تتمكن من العثور على الخط الذي تحتاجه في مجموعة Figma الواسعة، فستحتاج إلى تنزيله وتثبيته على جهازك. إذا كنت تستخدم تطبيق Figma ويندوز أو ماك لسطح المكتب، فستظهر الخطوط المثبتة على جهازك تلقائيًا في منتقي الخطوط. سيحتاج مستخدمو تطبيق المتصفح إلى اتخاذ خطوة إضافية قبل أن يتمكنوا من الاستمتاع بأي خط على واجهة Figma الخاصة بهم. لسوء الحظ، لن يتمكن مستخدمو ChromeOS و Linux من إضافة خطوطهم المخصصة إلى Figma. إذا كنت من مستخدمي ويندوز أو ماك، فاستمر في القراءة.
أضف الخطوط إلى Figma على الويندوز
لاستخدام الخط الجديد في Figma، ستحتاج إلى تنزيله وتثبيته على جهازك.
- قم بتنزيل الخط الذي تريد استيراده إلى Figma.

- انتقل إلى مجلد التنزيلات واستخرج الملف المضغوط.

- افتح المجلد لنظام التشغيل ويندوز.

- انقر نقرًا مزدوجًا فوق ملف الخط.
- انقر فوق “تثبيت” في النافذة المنبثقة.

الخط متاح الآن على جهازك، وبالتالي في Figma أيضًا. أعد تشغيل التطبيق لمشاهدة التغييرات.
يمكنك العثور على الخطوط المثبتة على ويندوز عن طريق فتح “لوحة التحكم”، ثم “المظهر” و “التخصيص”. انقر نقرًا مزدوجًا فوق “الخطوط” وستظهر لك مكتبتك.
أضف الخطوط إلى Figma على ماك
لتثبيت خط جديد على ماك، اتبع الخطوات التالية:
- قم بتنزيل الخط الذي تختاره.

- ابحث عن الملف الذي تم تنزيله في Finder.

- استخرج الملف المضغوط إذا لزم الأمر.

- افتح المجلد الذي يحتوي على ملفات ماك.

- انقر نقرًا مزدوجًا فوق ملف الخط.

- انقر فوق الزر “تثبيت الخط” في النافذة المنبثقة.

بعد تثبيت الخط على جهازك، سيظهر تلقائيًا في منتقي الخطوط في تطبيق Figma. إذا لم تتمكن من رؤيته، فأعد تشغيل التطبيق وسيظهر.
ستكون الخطوط المثبتة في تطبيق Font Book على ماك. يمكنك إيقاف أو إزالة أي خط هنا عن طريق تحديده، ثم النقر فوق “تحرير” والخيار المناسب في شريط القائمة.
إضافة الخطوط إلى تطبيق متصفح Figma
لن تظهر الخطوط المحلية بشكل افتراضي في تطبيق المتصفح، ولكن يمكنك معالجة ذلك من خلال خدمة سهلة الاستخدام في الخلفية. ستحتاج إلى تثبيت خدمة الخطوط في Figma، المتوفرة على موقع الويب الخاص بهم.
أضف الخطوط المحلية إلى تطبيق متصفح Figma بهذه الطريقة:
- قم بتنزيل خدمة الخطوط لجهاز ويندوز أو ماك.
- قم بتثبيت التطبيق.

- قم بتحديث Figma في متصفحك.

- ستكون الخطوط المحلية الآن في منتقي الخطوط.
أسئلة وأجوبة إضافية
هل يمكنني استخدام Google Web Fonts في Figma؟
نعم، تستخدم Figma مكتبة Google الضخمة لخطوط الويب افتراضيًا. لن تحتاج إلى تثبيت خطوط Google لاستخدامها في التطبيق. ستكون بعض خطوط الويب من Google في منتقي الخطوط بشكل افتراضي.
ما هي أفضل خطوط فيجما لتصميم واجهة المستخدم؟
مع وجود عدد لا يحصى من الخطوط التي يجب فحصها، يصبح العثور على الخط المناسب أمرًا صعبًا. لتوفير بعض الوقت، ابدأ البحث بأفضل خطوط فيجما لتصميم واجهة المستخدم. لحسن الحظ، هذه أيضًا خطوط Google، لذا فهي متاحة للجميع. تقدم Figma أيضًا بعض النصائح حول توصيل خطوط Google الأكثر شيوعًا لتسهيل وظائف مستخدميها.
تتضمن أفضل خطوط sans-serif ما يلي:
· فتح بلا
· لاتو
· مونتسيرات
· راليواي
· روبوتو
للحصول على أفضل خطوط serif في Figma، تحقق من:
عرض بلاي فير
· لورا
· ميريويذر
· نص قرمزي
استخدم أي خط في Figma
يمكن أن يُحدث الخط الصحيح فرقًا كبيرًا في أي تصميم، مما يؤدي إلى تحسين كل شيء من سهولة القراءة إلى الغلاف الجوي الكامل لصفحة الويب. يعرف Figma هذا جيدًا ويسمح لك باستيراد أي خط تريده. قم بتنزيل الخط وتثبيته على جهازك، وسيكون متاحًا في التطبيق على الفور. ستساعدك خدمة الخطوط إذا كنت تستخدم إصدار المتصفح.
ما هي الخطوط المفضلة لديك لاستخدامها في Figma؟ هل أنت راضٍ عن عرض التطبيق، أم أنك تستعد لتثبيت مجموعتك الخاصة؟ اسمحوا لنا أن نعرف