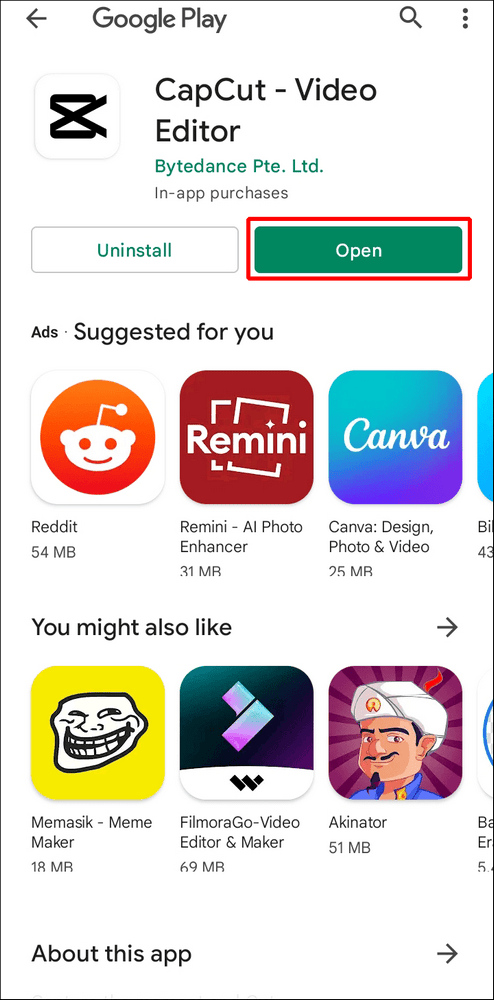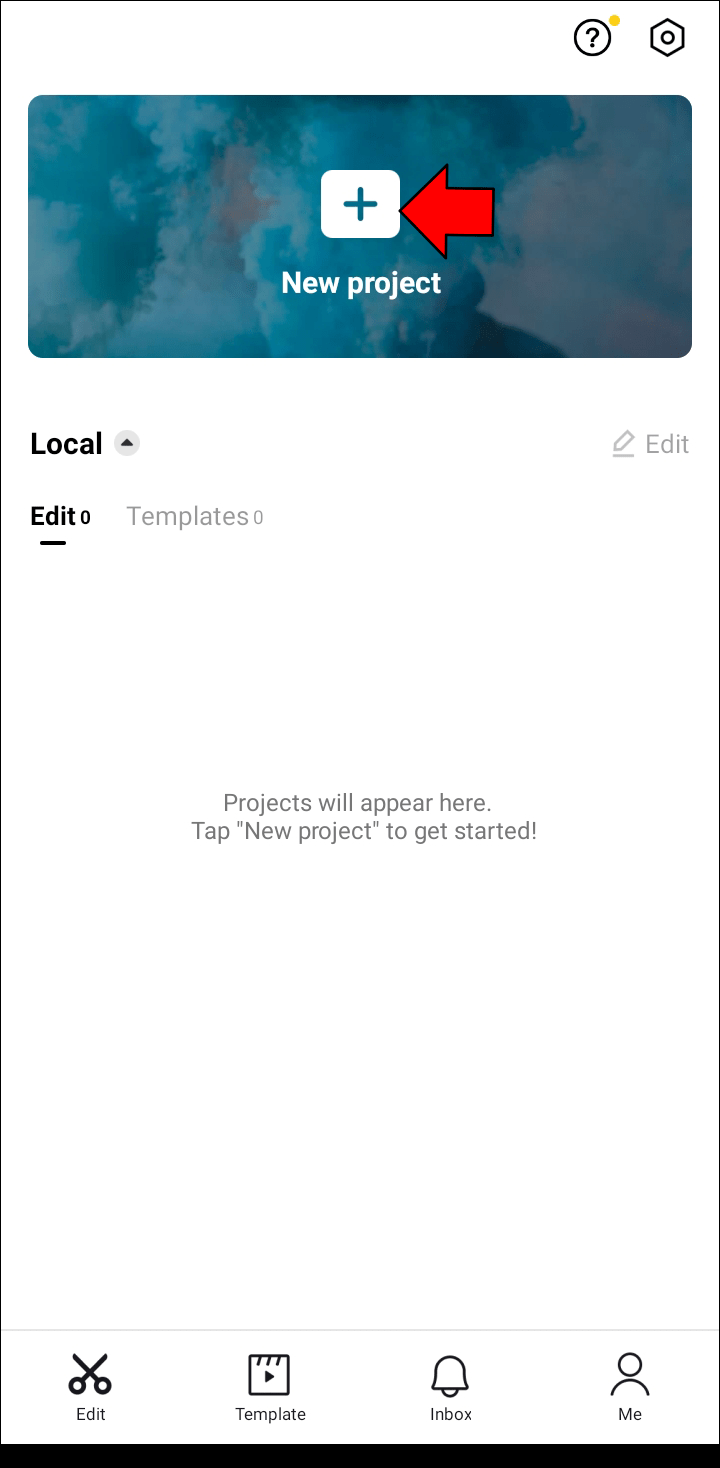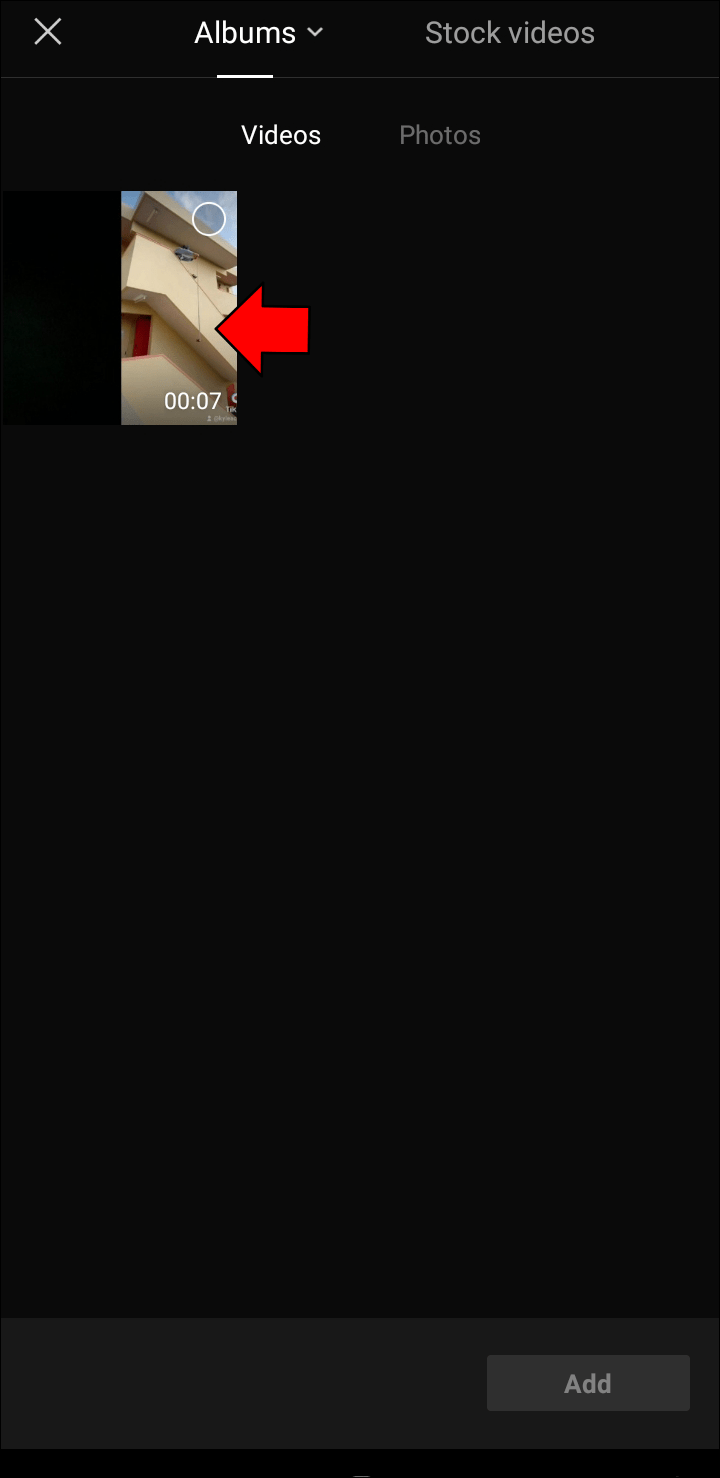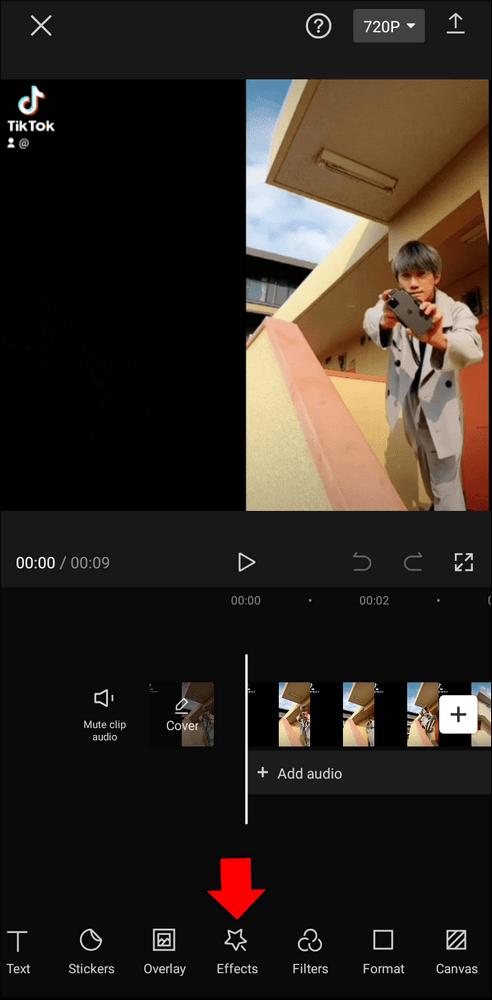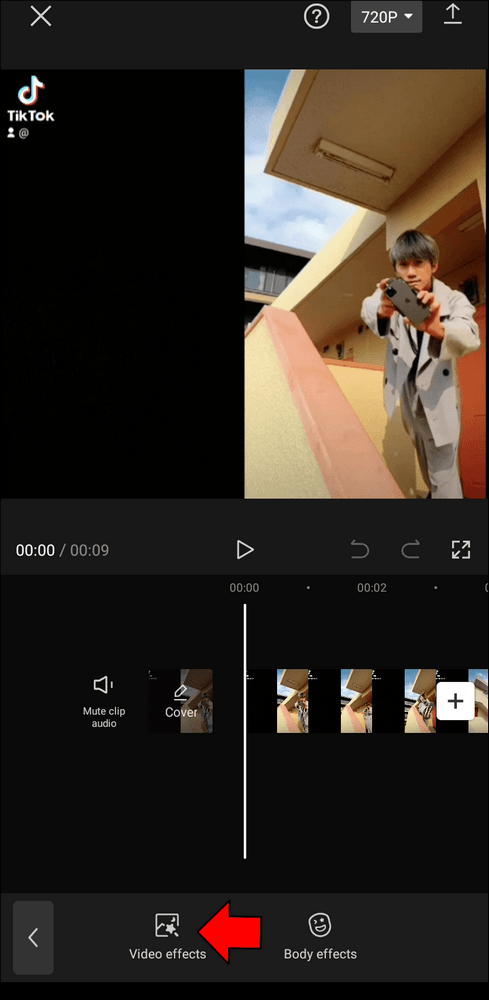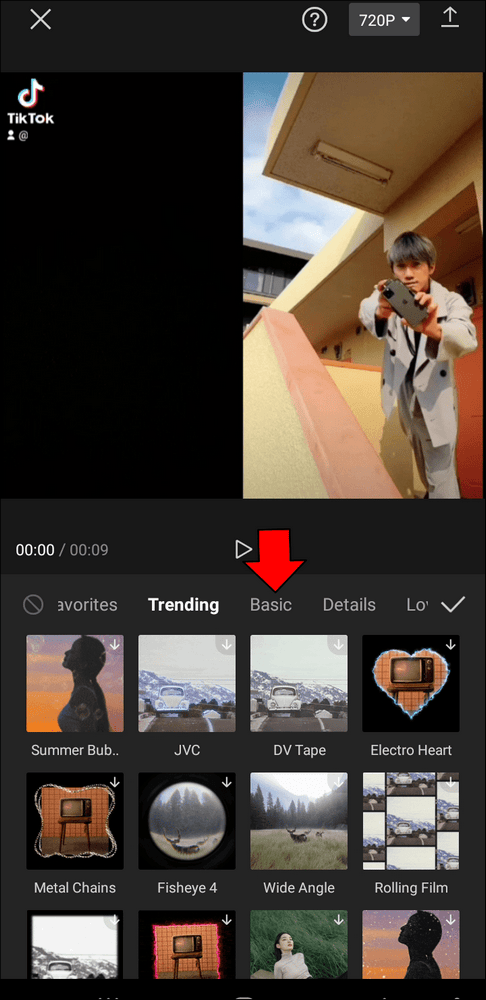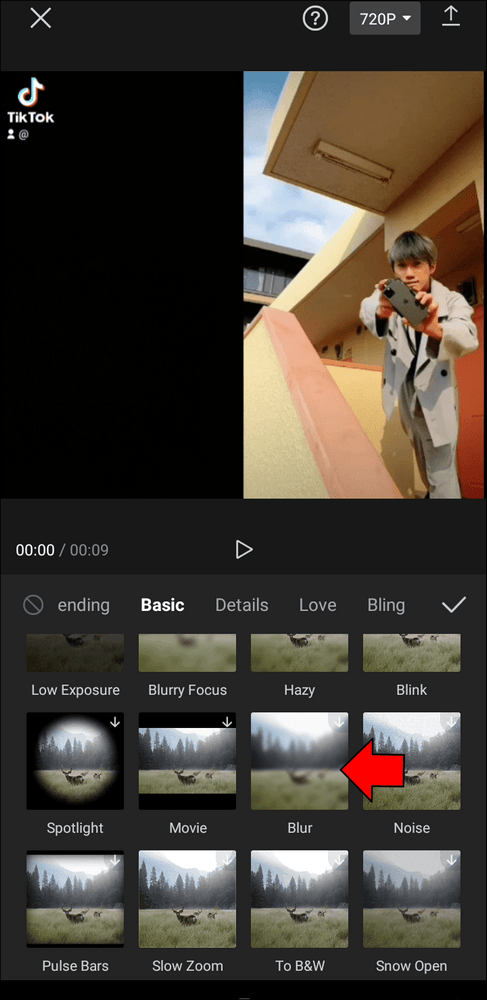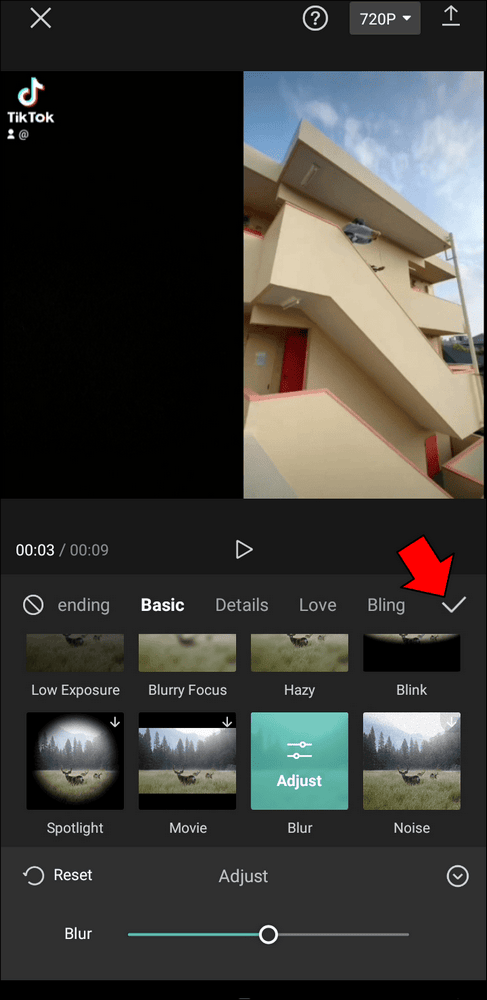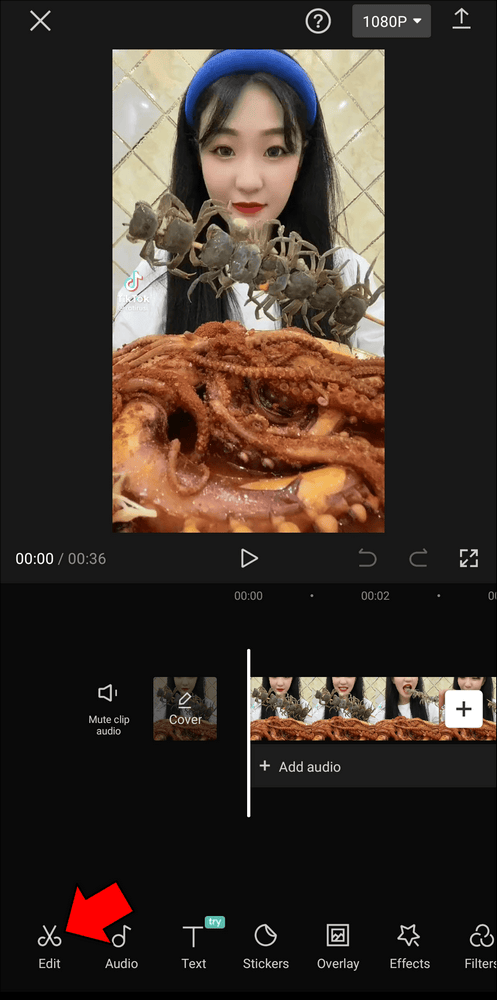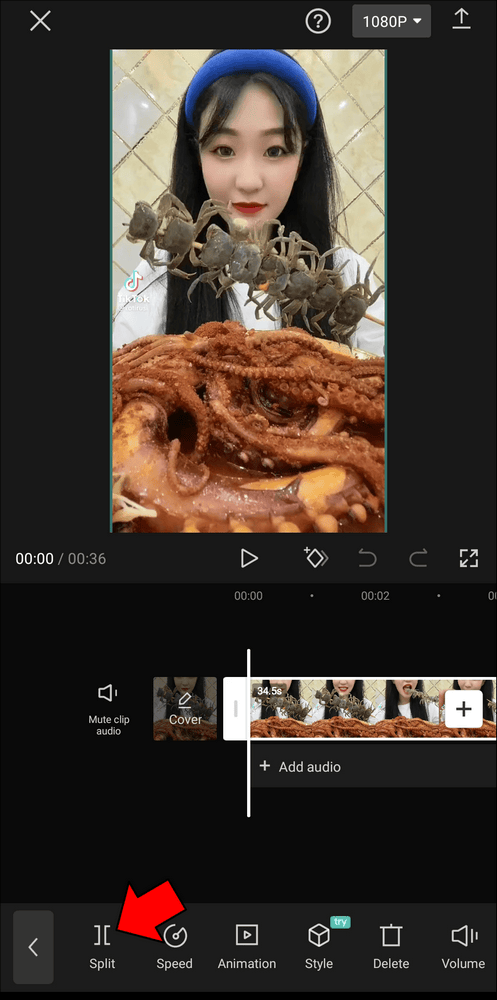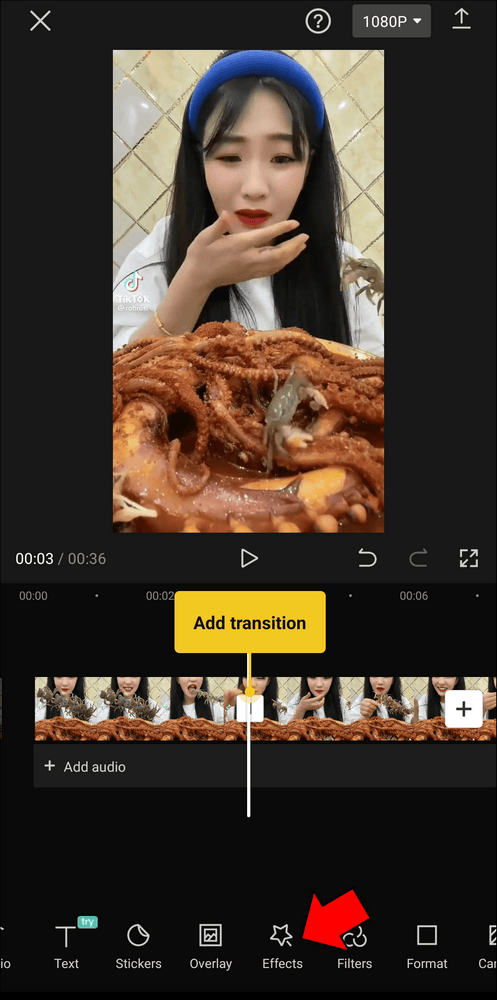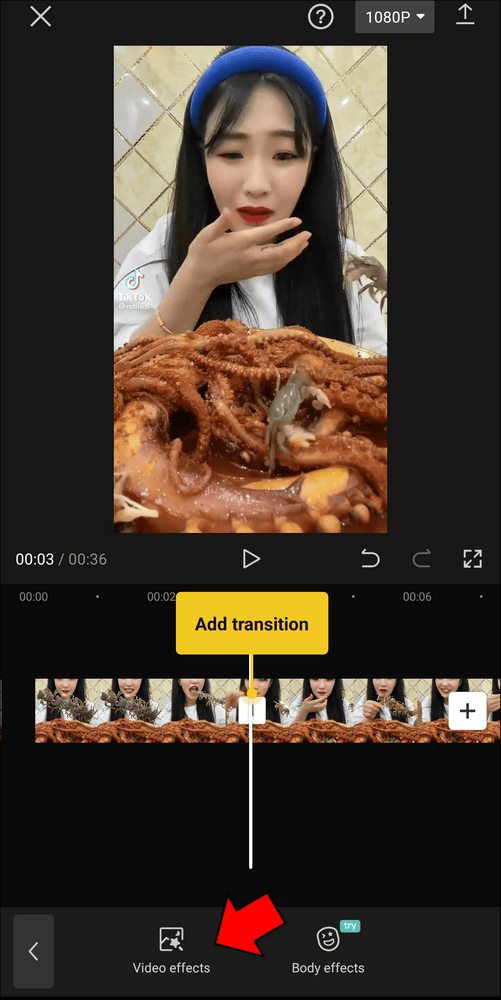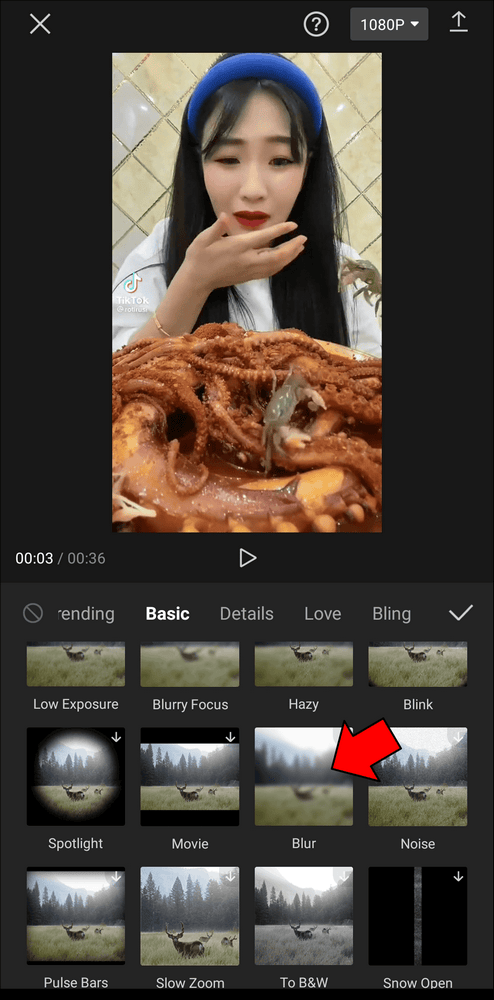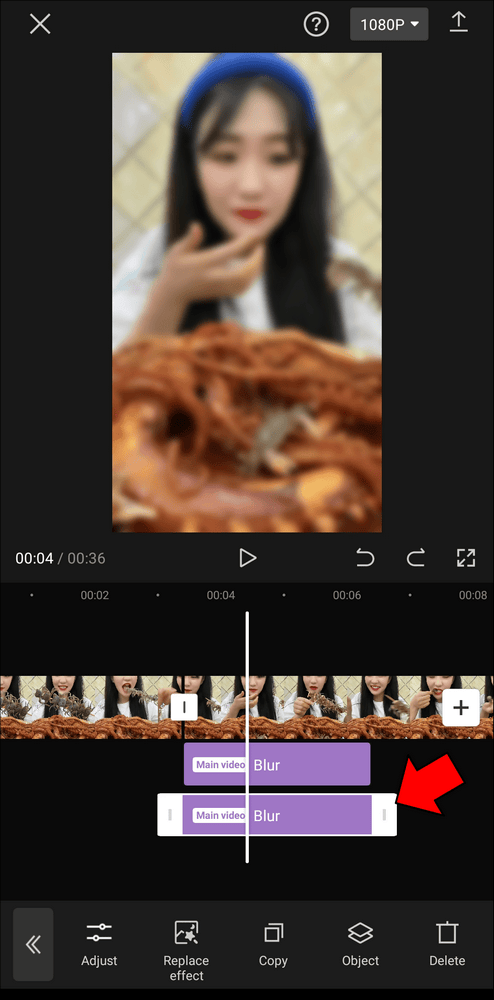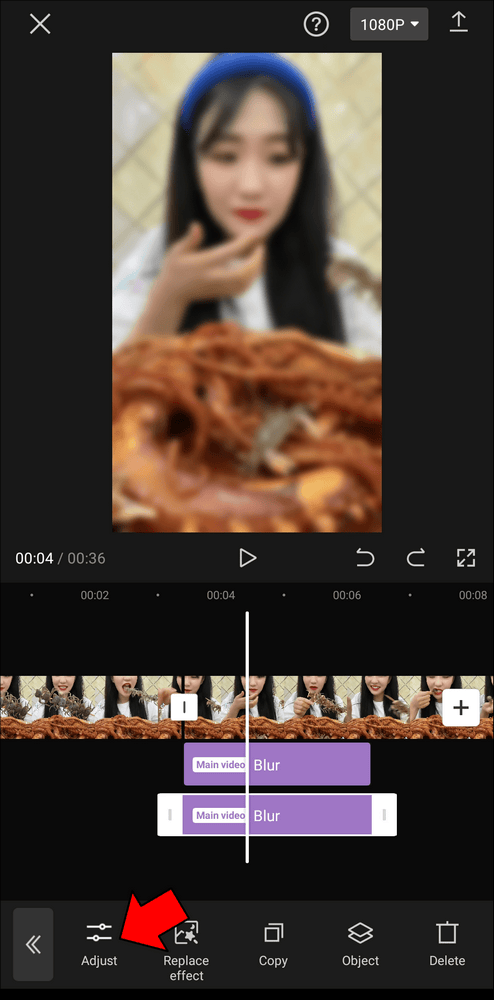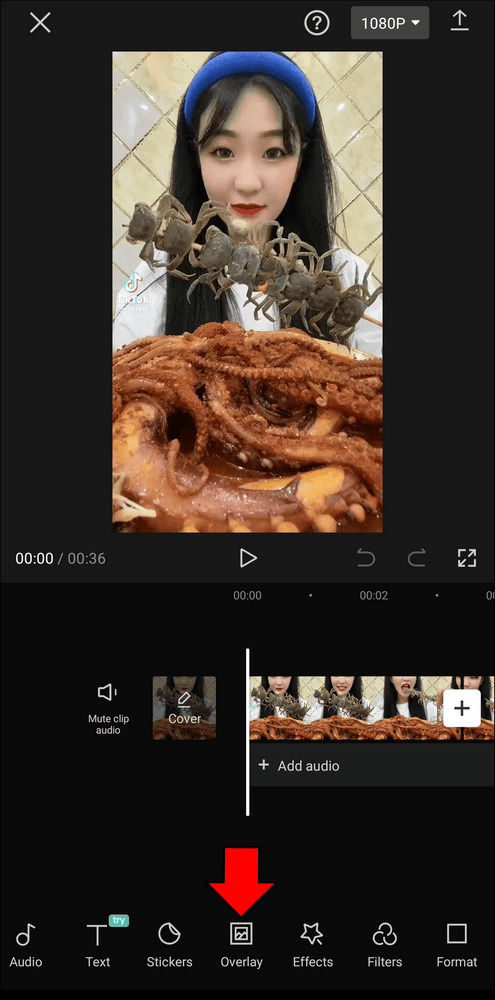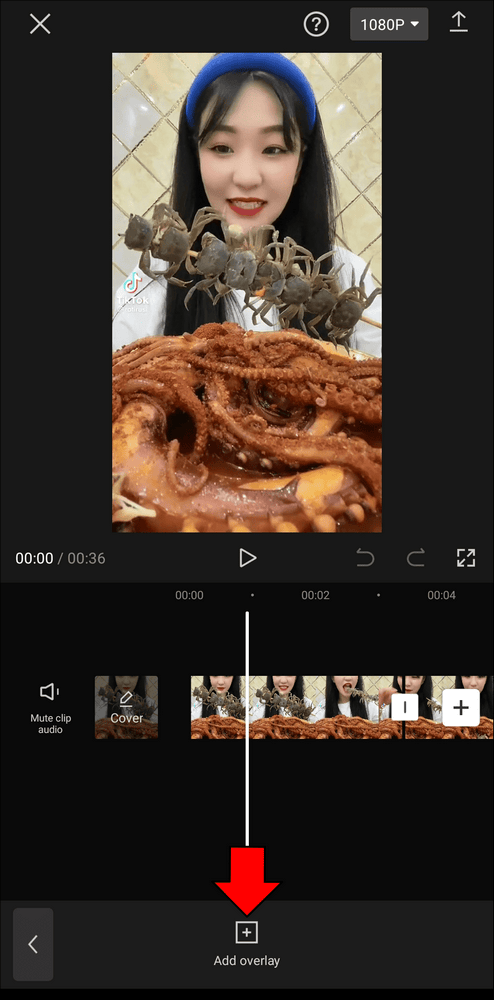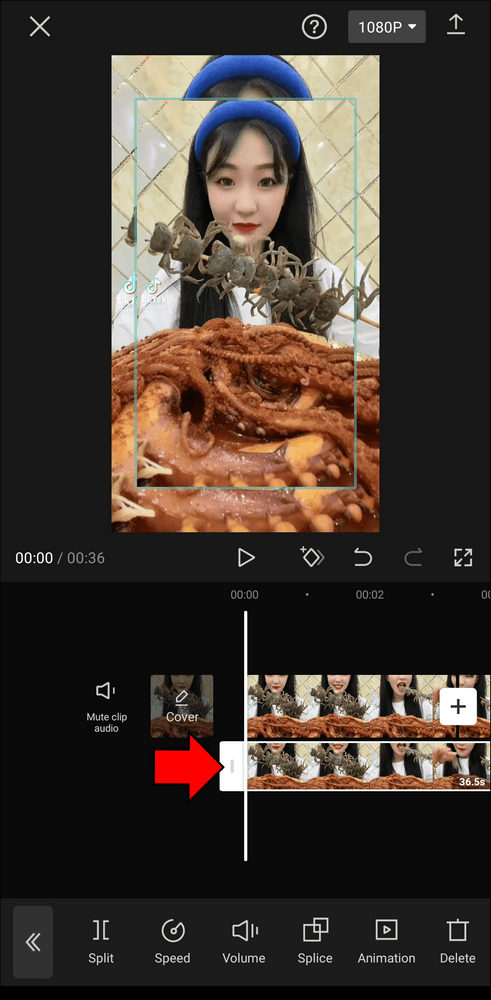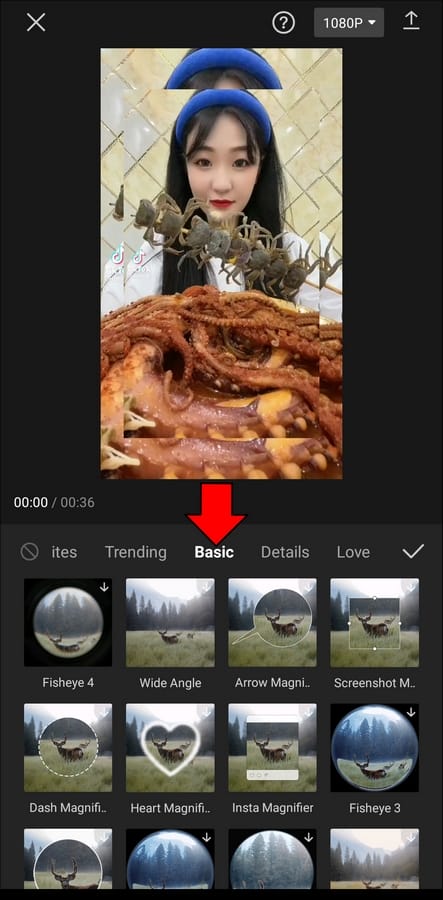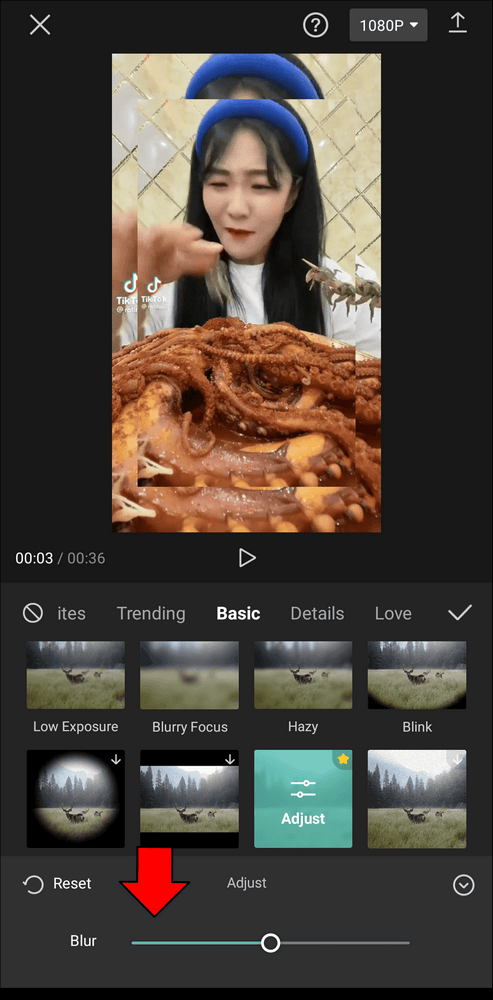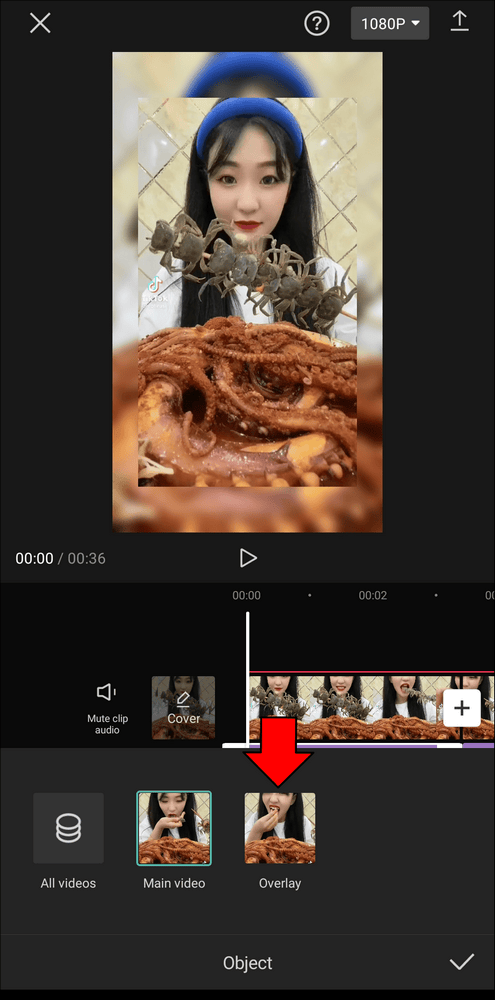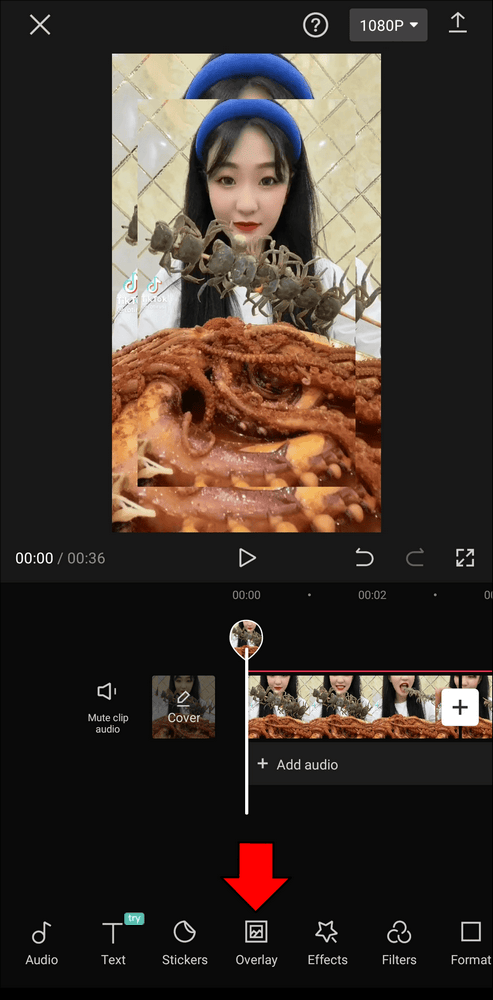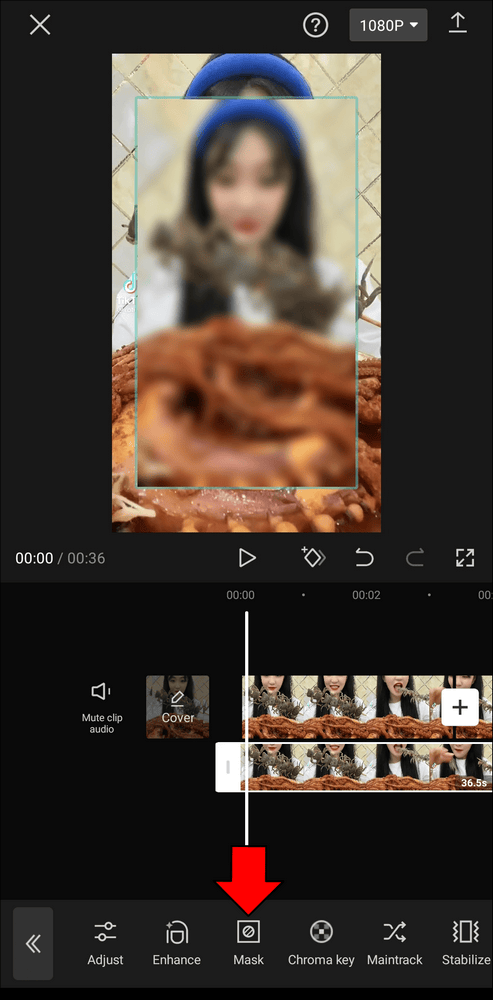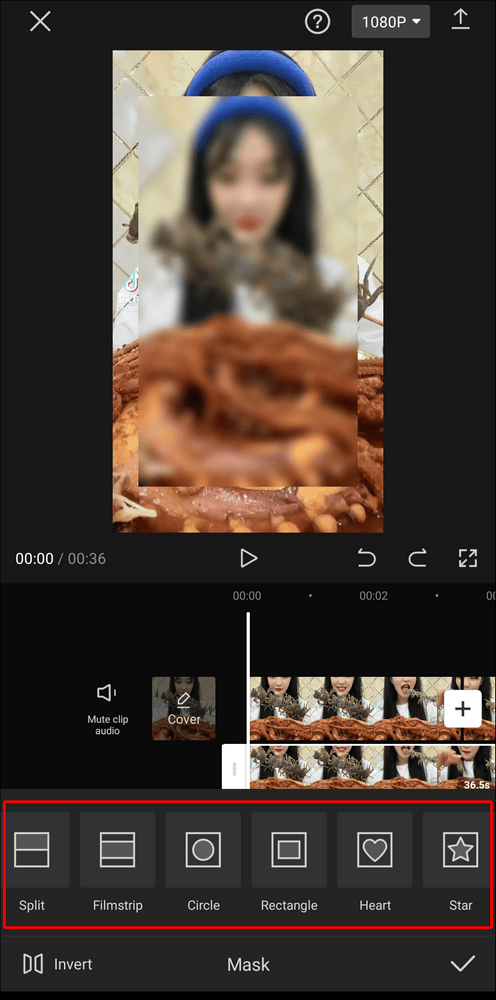من بين أشياء أخرى، يمنحك CapCut خيار جعل الصور ومقاطع الفيديو ضبابية. يسمح لك تأثير التمويه في CapCut بإخفاء أجزاء من الفيديو الخاص بك أو لفت الانتباه إلى عنصر واحد. علاوة على ذلك، يمكنك ضبط أداة تحرير الفيديو هذه لتعتيم أجزاء فقط من الفيديو، وهو أمر مفيد عندما تريد أن يكون لمقاطع الفيديو الخاصة بك تأثير “رائع”.
سيوضح لك هذا الدليل كيفية إضافة تأثير التمويه إلى مقاطع الفيديو الخاصة بك في CapCut. سنوضح لك أيضًا كيفية تعتيم أجزاء معينة فقط من الفيديو.
كيفية إضافة تأثير التمويه في CapCut
يمكنك استخدام العديد من تطبيقات تحرير الفيديو لجعل مقاطع الفيديو ضبابية. ومع ذلك، عندما يتعلق الأمر بالأدوات الإبداعية، والفلاتر المختلفة، والتأثيرات الفريدة، فإن CapCut لا يعلى عليه. إنه تطبيق مجاني لتحرير الصور والفيديو متاح لأجهزة iOS و أندرويد. إليك كيفية إضافة تأثير التمويه إلى الفيديو الخاص بك باستخدام CapCut.
- افتح CapCut على هاتفك.

- انتقل إلى مربع “+ مشروع جديد” في الصفحة الرئيسية.

- اختر الفيديو الذي تريد تحميله من معرض الصور الخاص بك.

- انتقل إلى خيار “التأثيرات” في القائمة السفلية.

- اضغط على “تأثيرات الفيديو”.

- انتقل إلى فئة “أساسي”.

- ابحث عن تأثير “التمويه”.

- اضبط شدة تأثير التمويه.

- حدد علامة الاختيار الموجودة على الجانب الأيمن من الشاشة.

هذا كل ما في الأمر. كما ترى، فإن جعل الفيديو الخاص بك ضبابيًا في CapCut هو قطعة من الكعكة. ومع ذلك، فإن جعل الفيديو ضبابيًا بالكامل ليس له مغزى. يفيد تأثير التمويه في جعل أجزاء معينة فقط من الفيديو ضبابية حتى تتمكن من الكشف عن شيء ما في النهاية، سواء كان منتجًا أو موقعًا أو شخصًا.
للقيام بذلك، اتبع الخطوات أدناه.
- قم بتشغيل CapCut على جهازك المحمول.

- اضغط على “+ مشروع جديد” وقم بتحميل مقطع فيديو من معرض الصور الخاص بك.

- حدد أي جزء من الفيديو سيكون ضبابيًا. إذا كنت تريد إضافة تأثير التمويه إلى البداية، فمرر الخط العمودي لتحديد وقت توقف تأثير التمويه.
- حدد “تحرير” من القائمة السفلية.

- انتقل إلى خيار “Split” أدناه.

- ارجع إلى بداية الفيديو واضغط على “التأثيرات”.

- اختر “تأثيرات الفيديو”.

- ابحث عن تأثير “التمويه” في فئة “أساسي”.

- اسحب شريط التمرير لتحديد المدة التي سيستمر فيها تأثير التمويه.

- انتقل إلى “ضبط” لجعل الانتقال أكثر سلاسة.

تحقق دائمًا من طريقة إجراء التعديلات من خلال النقر على أيقونة التشغيل أسفل الفيديو.
عندما تنتهي من تحرير مقطع الفيديو الخاص بك، فقد حان الوقت لتصديره إلى هاتفك. للقيام بذلك، انتقل إلى أيقونة التنزيل في الزاوية العلوية اليمنى من الشاشة. من الآن فصاعدًا، يمكنك مشاركة الفيديو على تيك توك و WhatsApp و Facebook و انستقرام. يمكنك أيضًا حفظه على جهازك بالانتقال إلى خيار “أخرى”.
هناك طريقة أخرى يمكنك من خلالها استخدام تأثير التمويه في CapCut، وهي تعتيم كائن في الفيديو. يكون هذا مفي
دًا عندما تريد إخفاء شيء ما أو حماية خصوصية شخص ما. إليك كيف يتم ذلك.
- قم بتحميل الفيديو على CapCut وانتقل إلى خيار “Overlay” في القائمة السفلية.

- حدد “إضافة تراكب” وإضافة نفس الفيديو بالضبط.

- تأكد من أن التراكب بنفس حجم الفيديو الأول.

- انتقل إلى خيار “التأثيرات” وانتقل إلى “تأثيرات الفيديو”. حدد “أساسي”.

- حدد موقع التأثير “Blur” في قائمة الخيارات. اضبط شدة تأثير التمويه ومدة استمراره.

- اختر “كائن” ثم “تراكب”.

- ارجع واختر “تراكب” مرة أخرى.

- اضغط على التراكب وانتقل إلى “القناع”.

- اختر شكلاً واضبط حجمه.

الآن ستتم إضافة تأثير التمويه إلى قسم واحد فقط من الفيديو الخاص بك. لاحظ أن الشكل الضبابي سيبقى كما هو طوال الفيديو. بمعنى آخر، إذا تحرك الكائن الموجود في الفيديو من تلك النقطة، فلن يكون ضبابيًا بعد الآن.
لضمان بقاء الكائن غير واضح أثناء الفيديو، سيتعين عليك تحديد كل إطار جديد باستخدام أداة الإطارات الرئيسية الموجودة بجوار زر التشغيل. بمجرد وضع علامة على كل قسم جديد بإطار رئيسي، ارجع إلى أداة “القناع” وكرر نفس الخطوات المذكورة أعلاه. قد تبدو هذه العملية معقدة وتستغرق وقتًا طويلاً، لكنها ستؤتي ثمارها عندما تنتهي من تحرير الفيديو الخاص بك.
بعد اكتمال جميع عمليات التعتيم، أضف أي تعديلات وعوامل تصفية ضرورية أخرى إلى الفيديو. بمجرد الانتهاء من ذلك، احفظ التغييرات وقم بتصدير الفيديو إلى هاتفك.
كن مبدعا مع CapCut
يتيح لك CapCut تعتيم الفيديو بأكمله، وأجزاء معينة، وحتى العناصر التي تظهر فيه. بمجرد التعرف على أدوات CapCut، سترى أن إضافة تأثير التمويه – أو أي مرشح آخر – أمر سهل. ستتمكن من إنشاء محتوى فيديو إبداعي متميز.
هل سبق لك إضافة تأثير التمويه إلى مقطع الفيديو الخاص بك باستخدام CapCut؟ ما أجزاء الفيديو التي قمت بطمسها؟ اسمحوا لنا أن نعرف في قسم التعليقات أدناه.