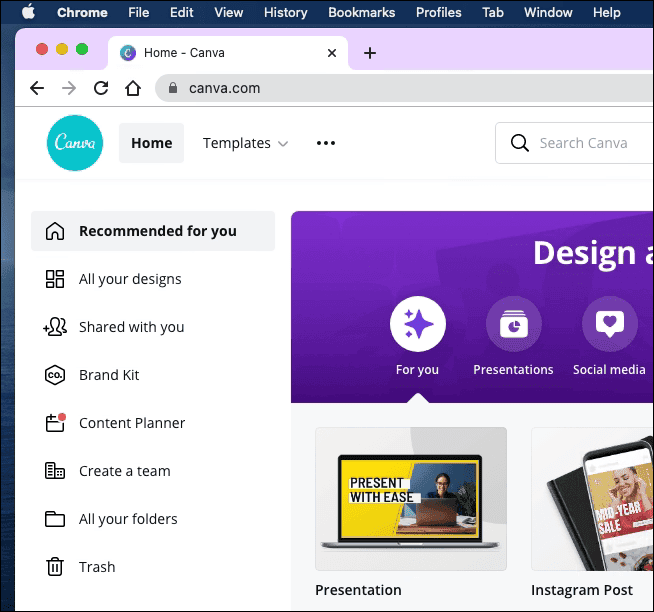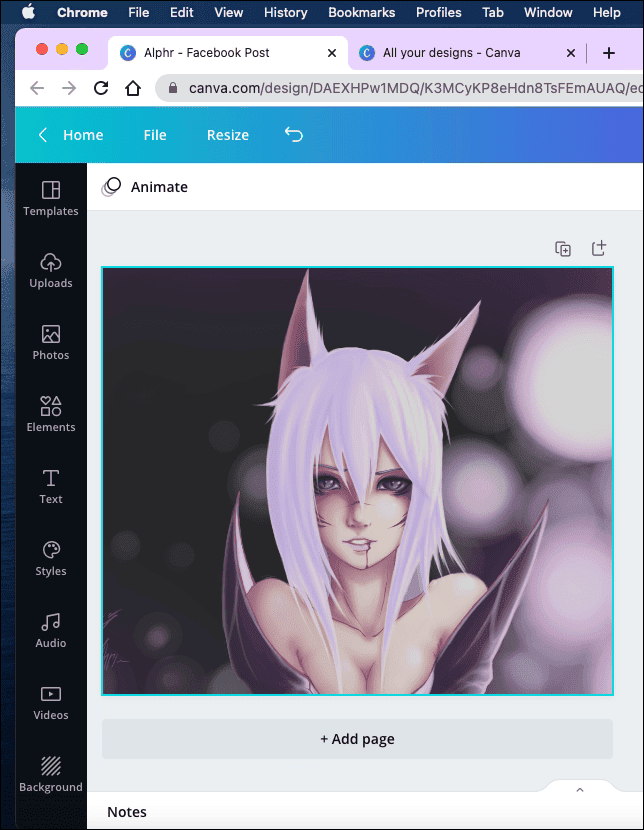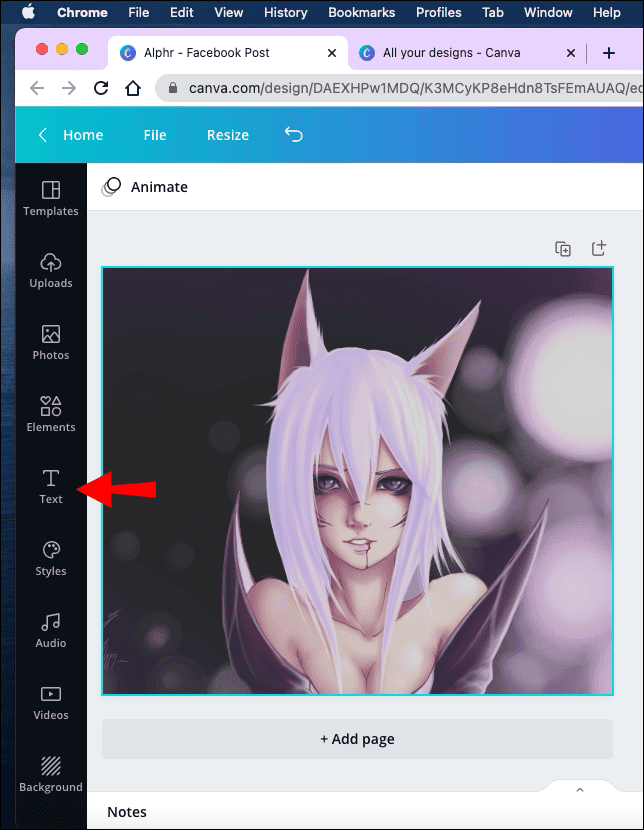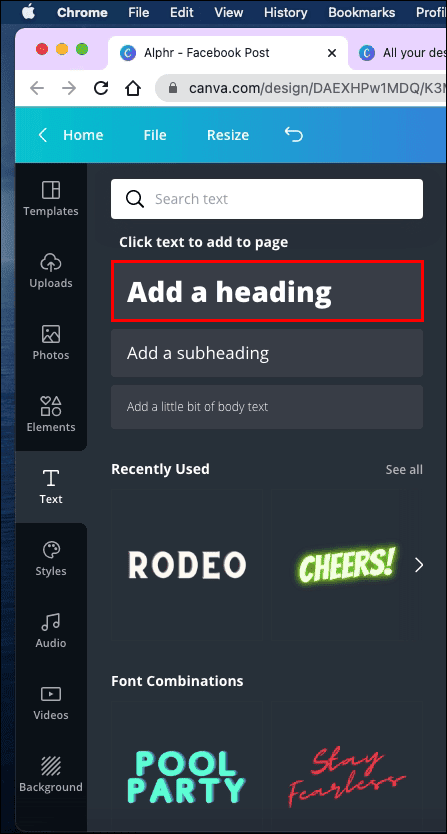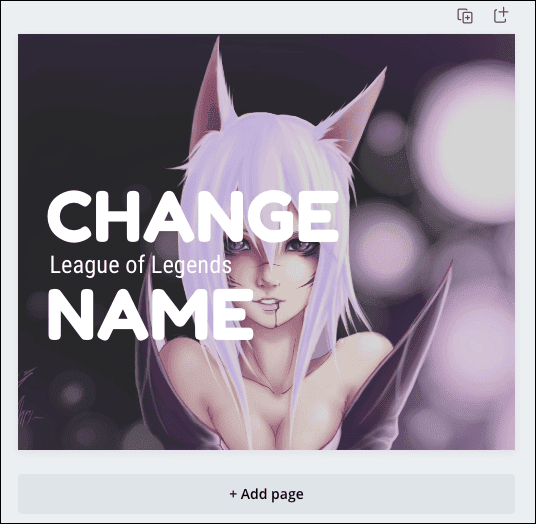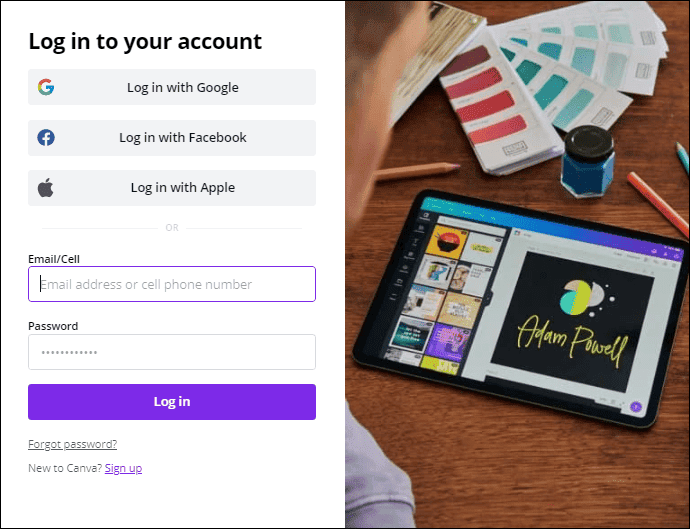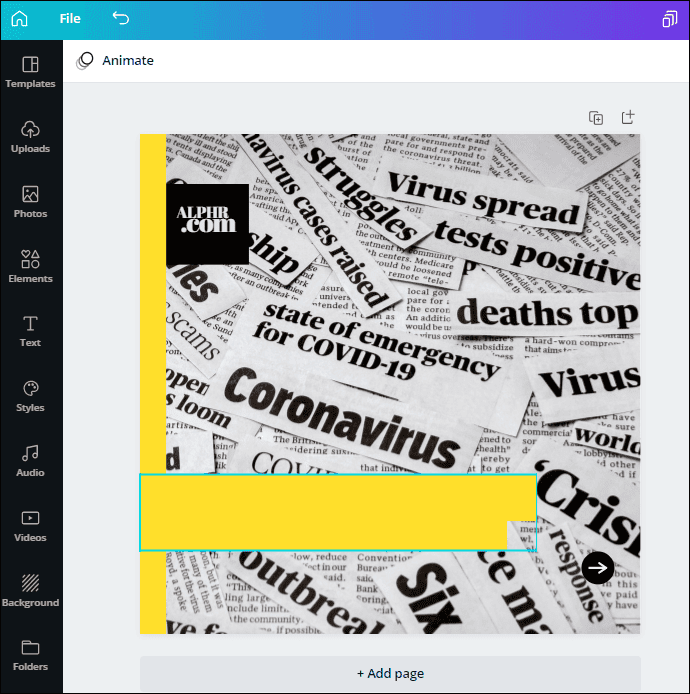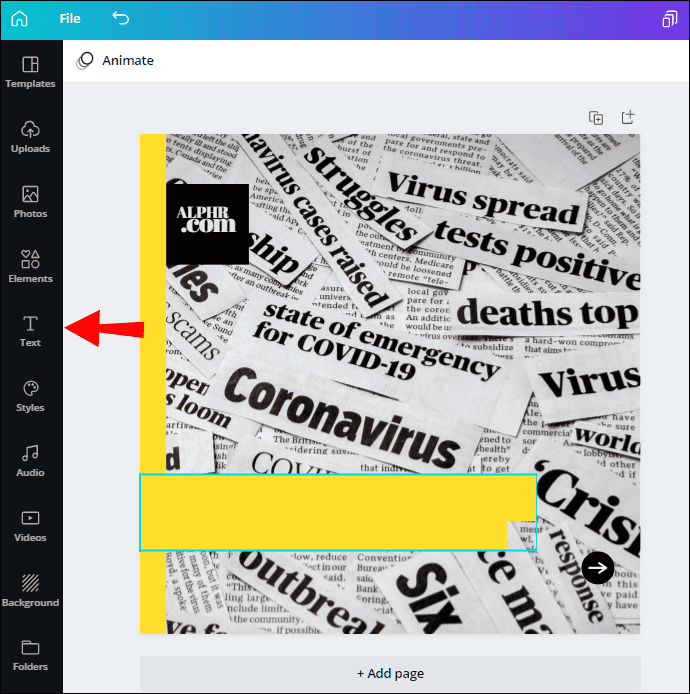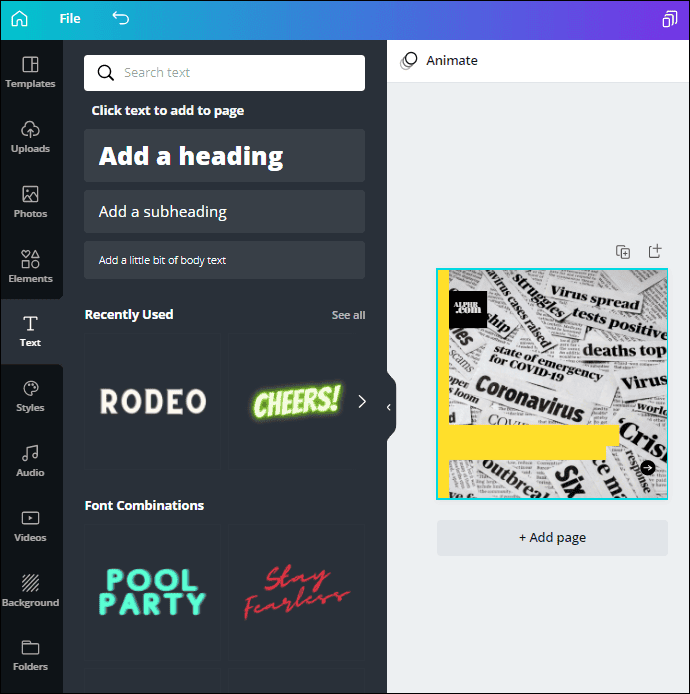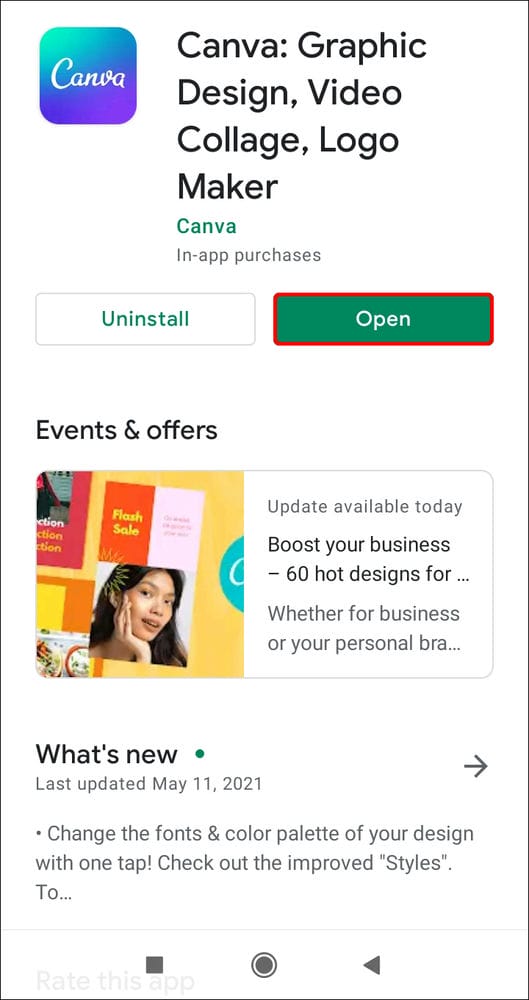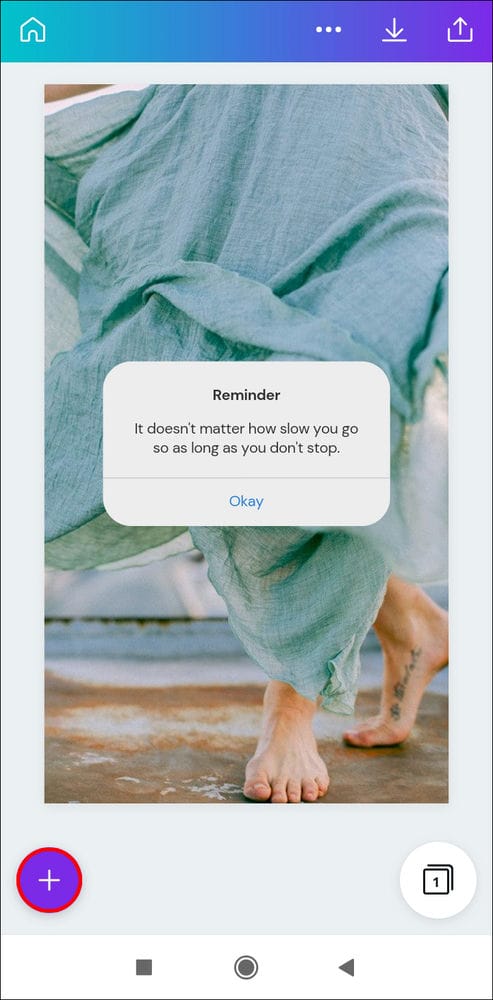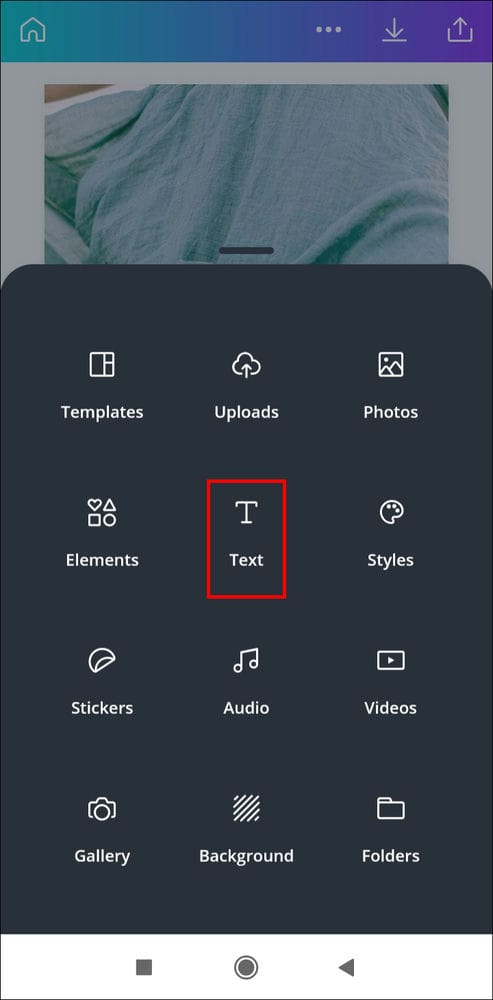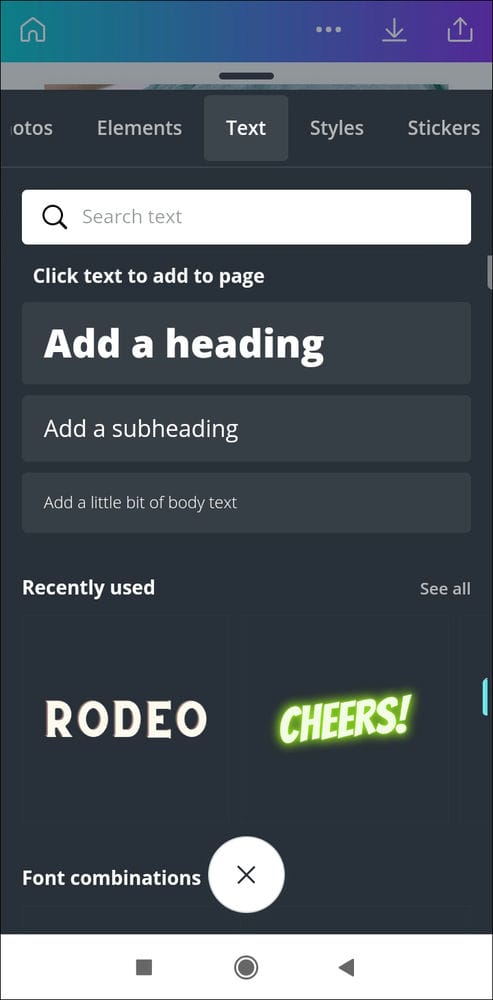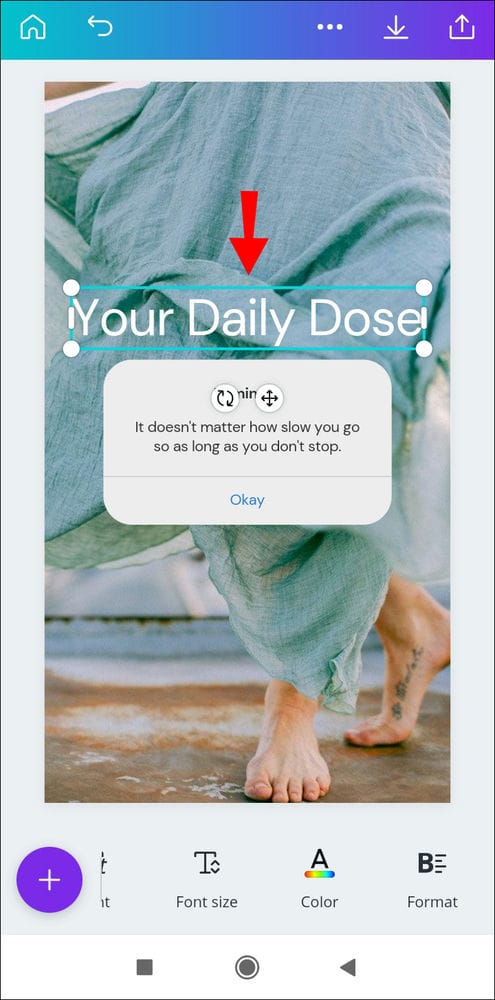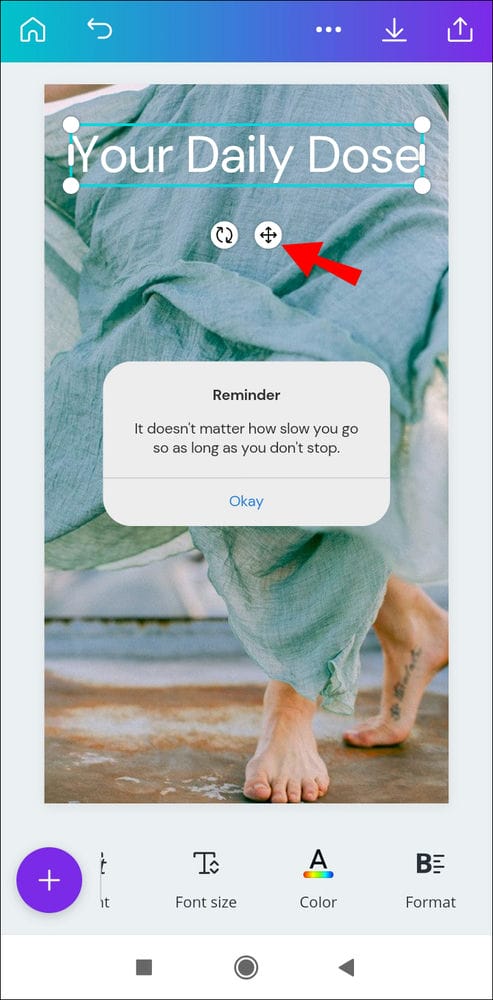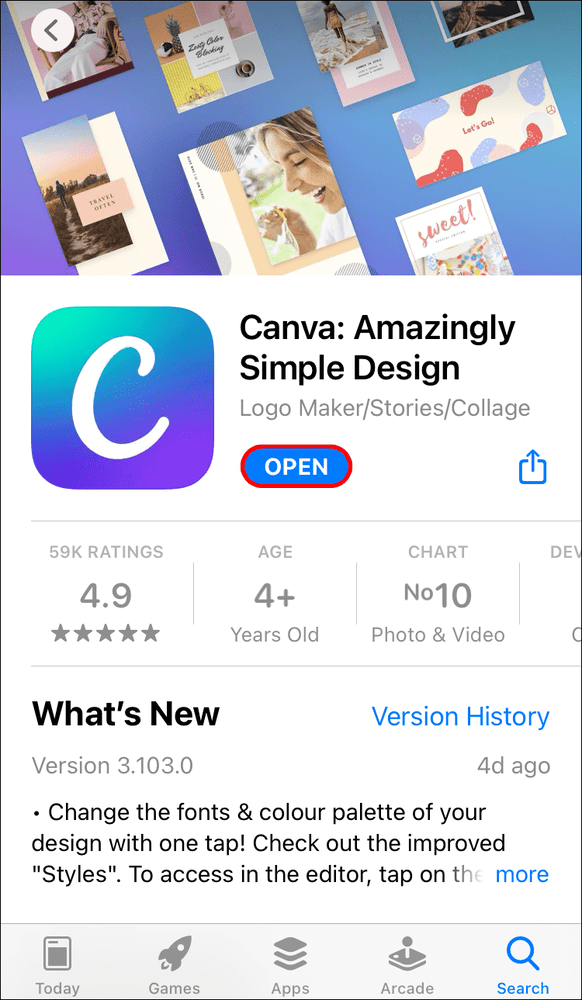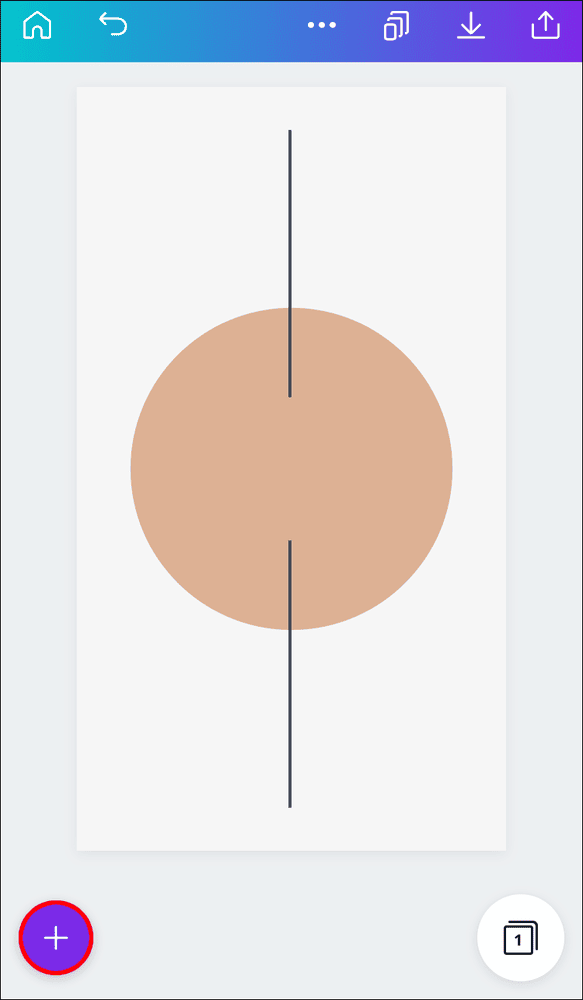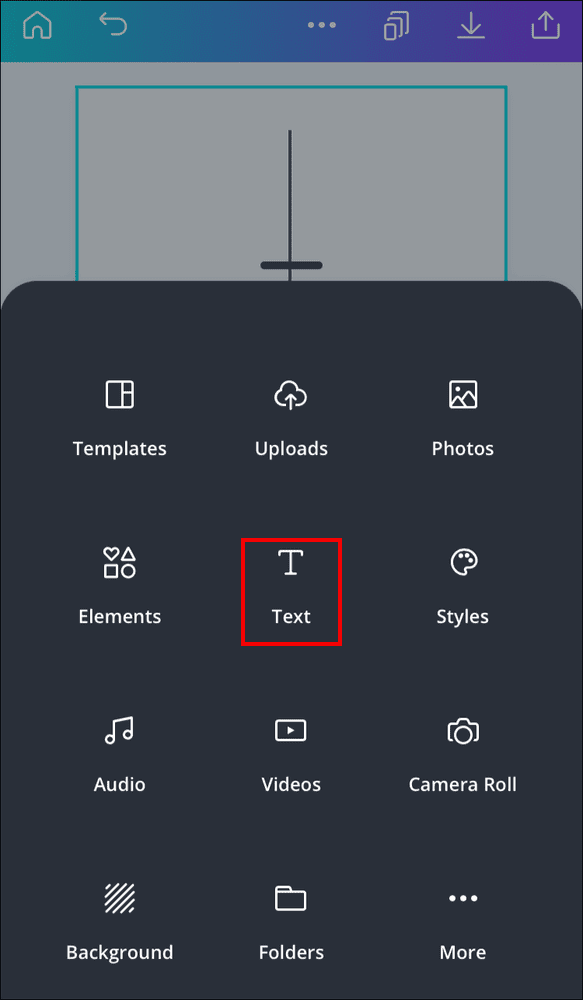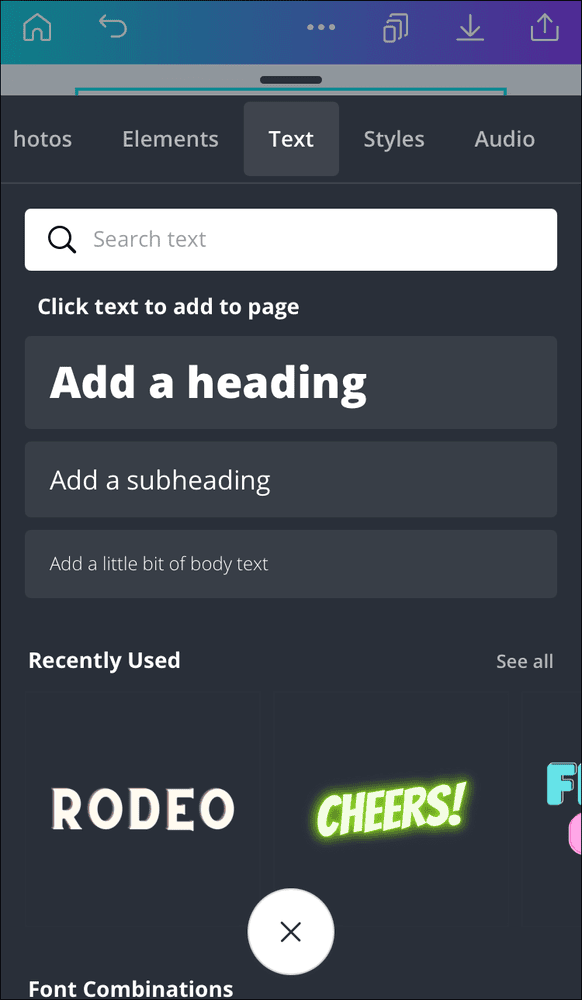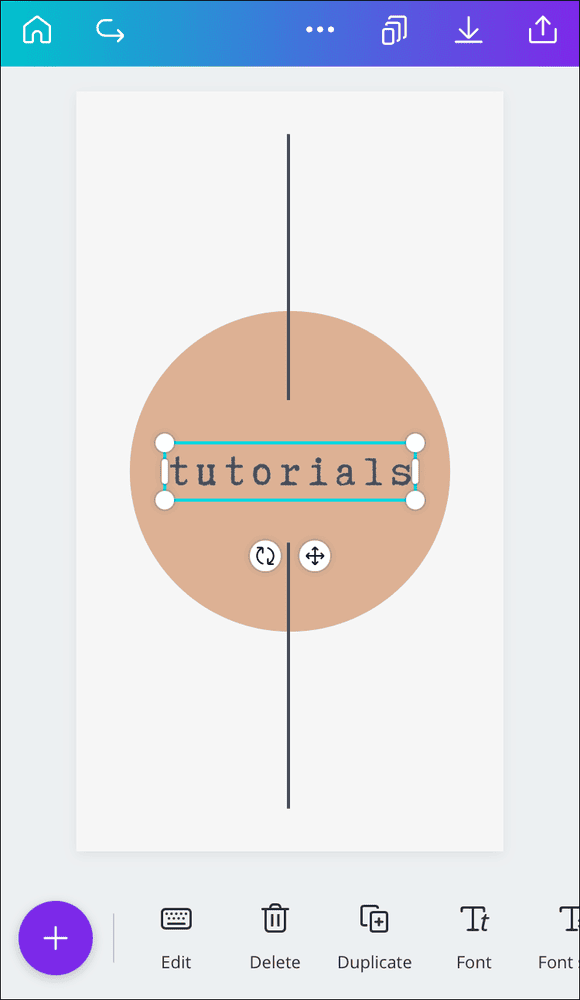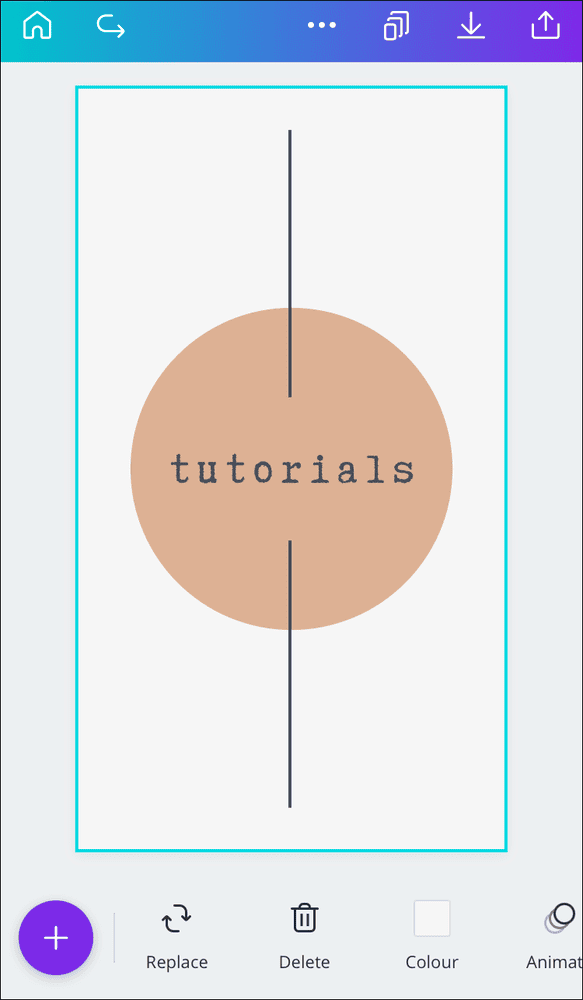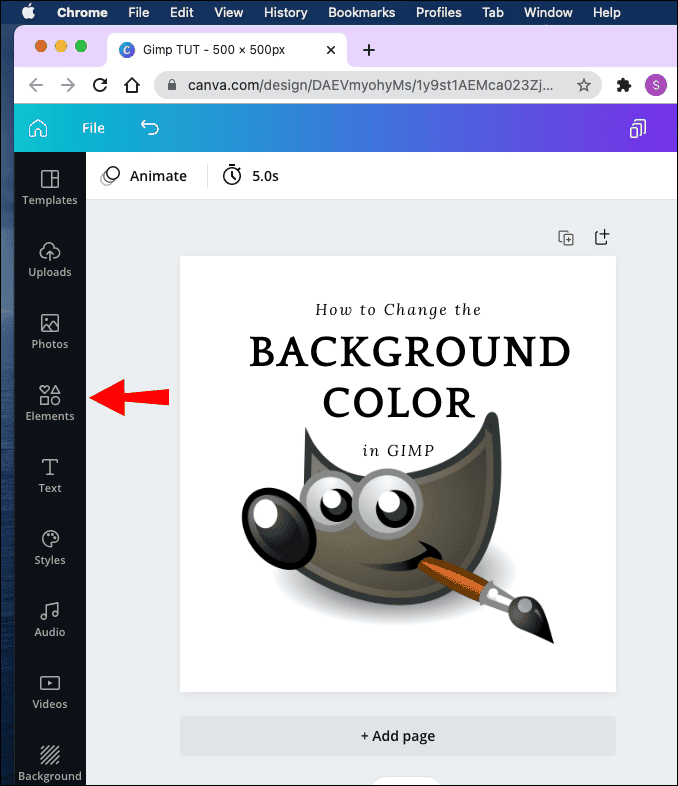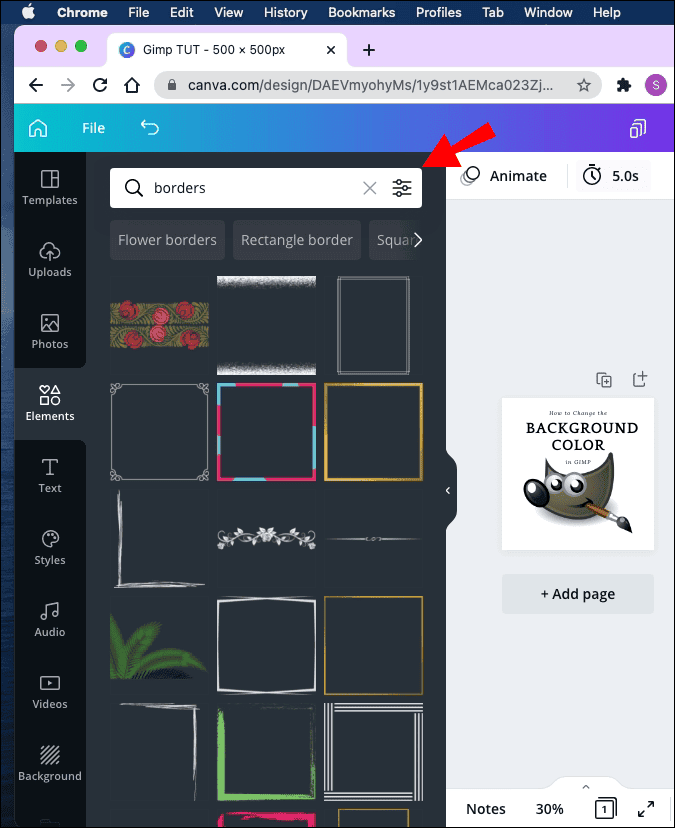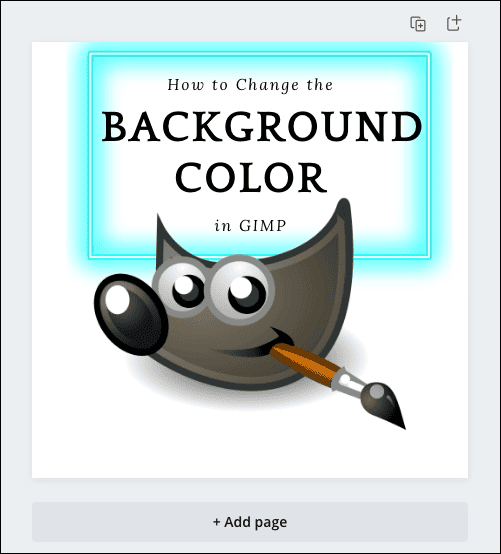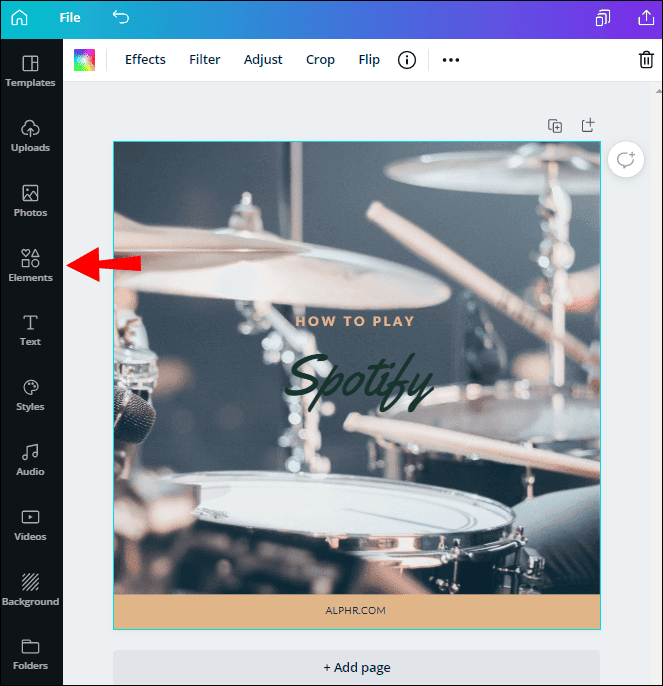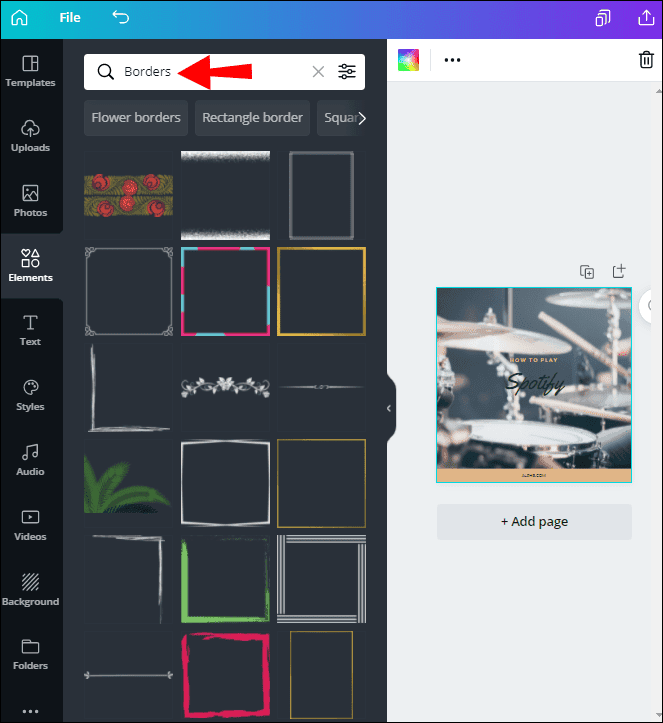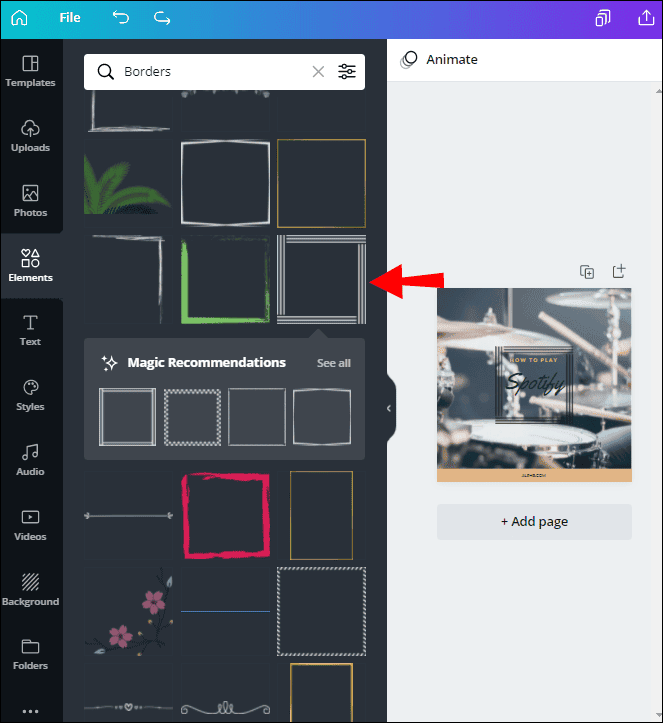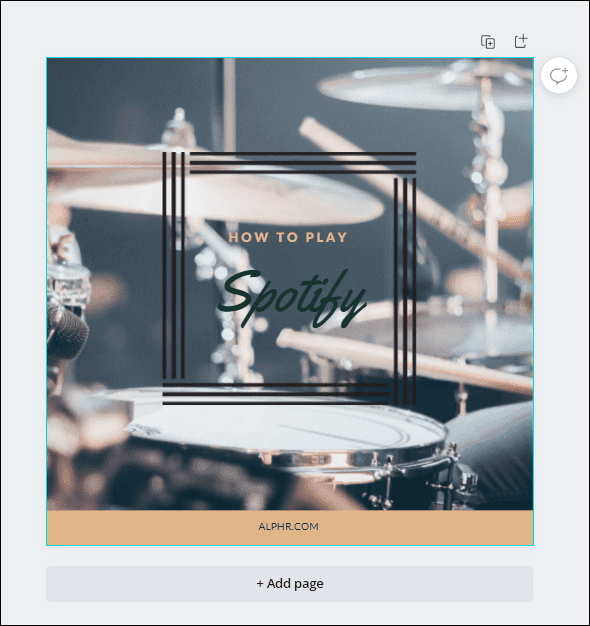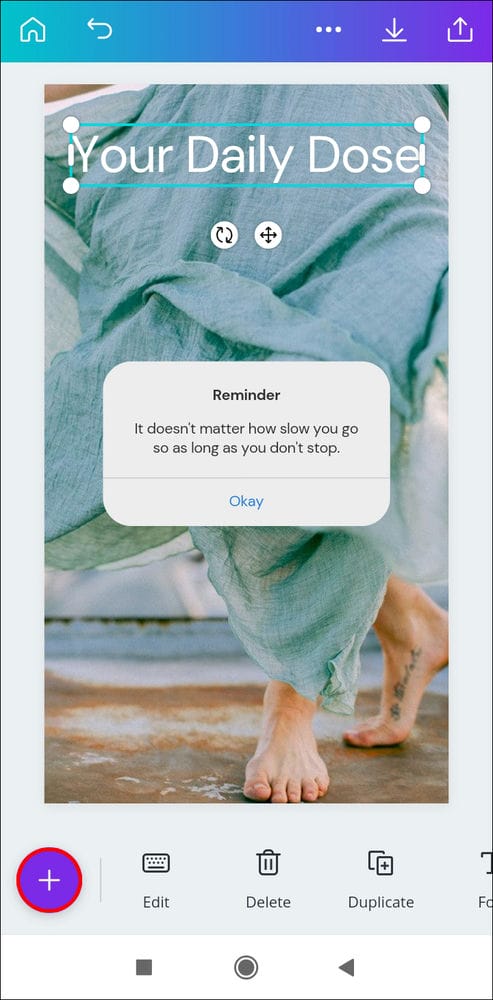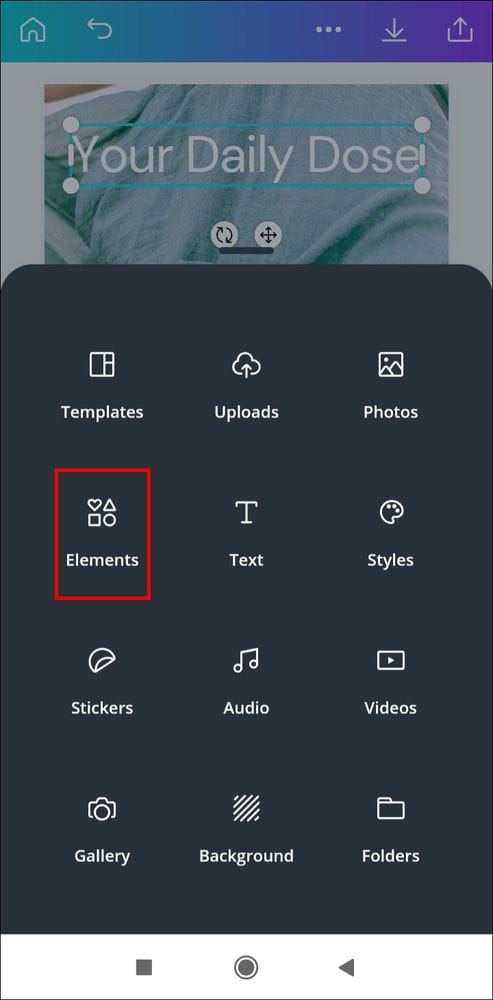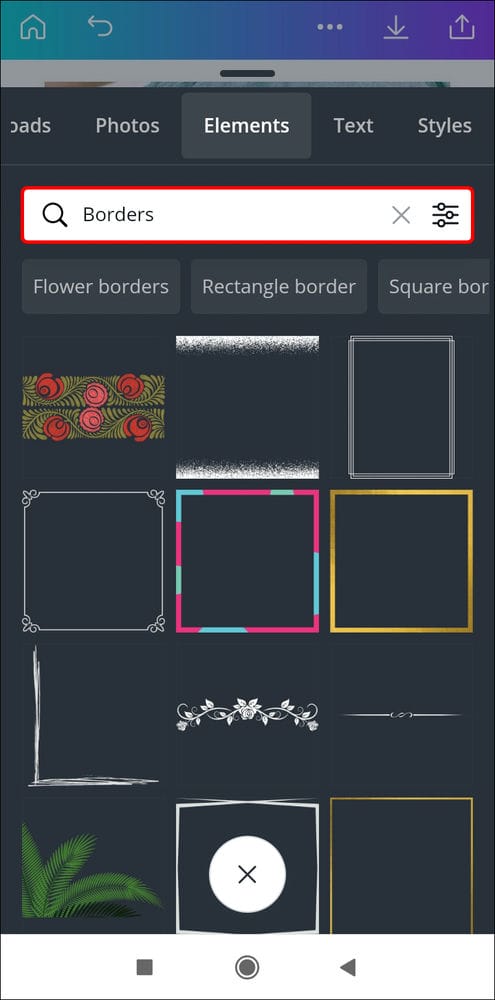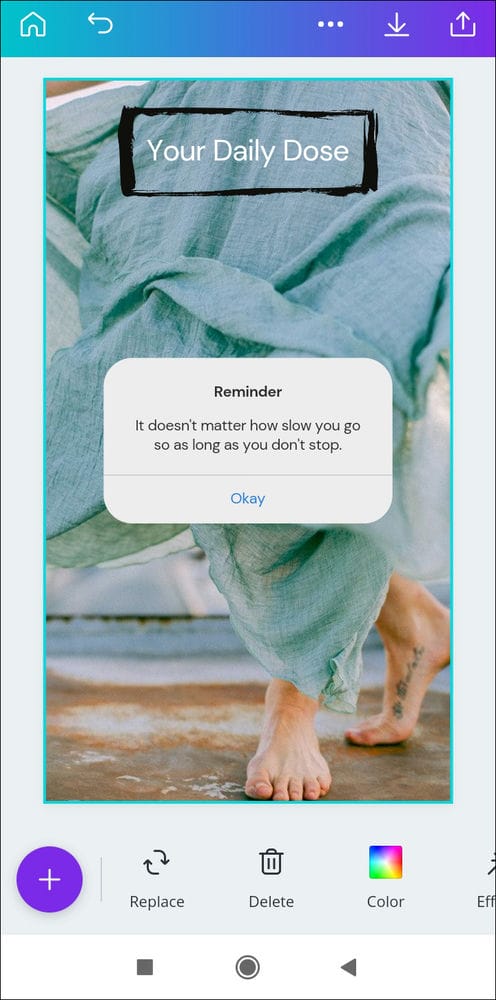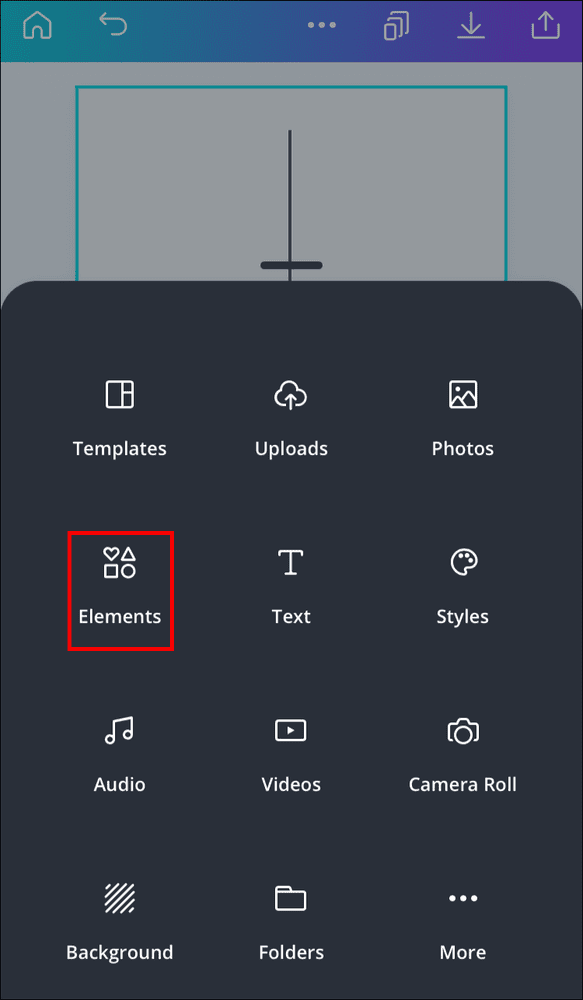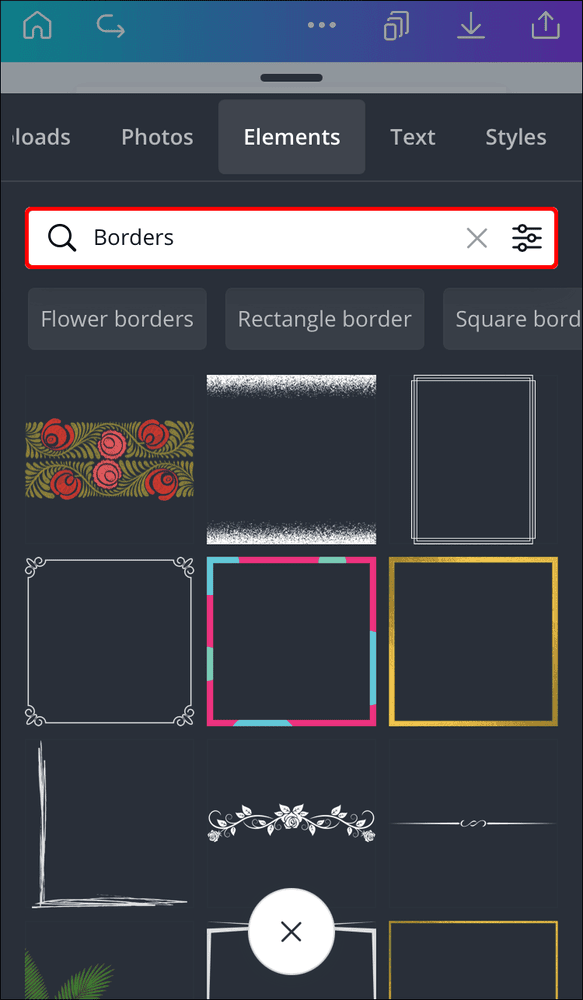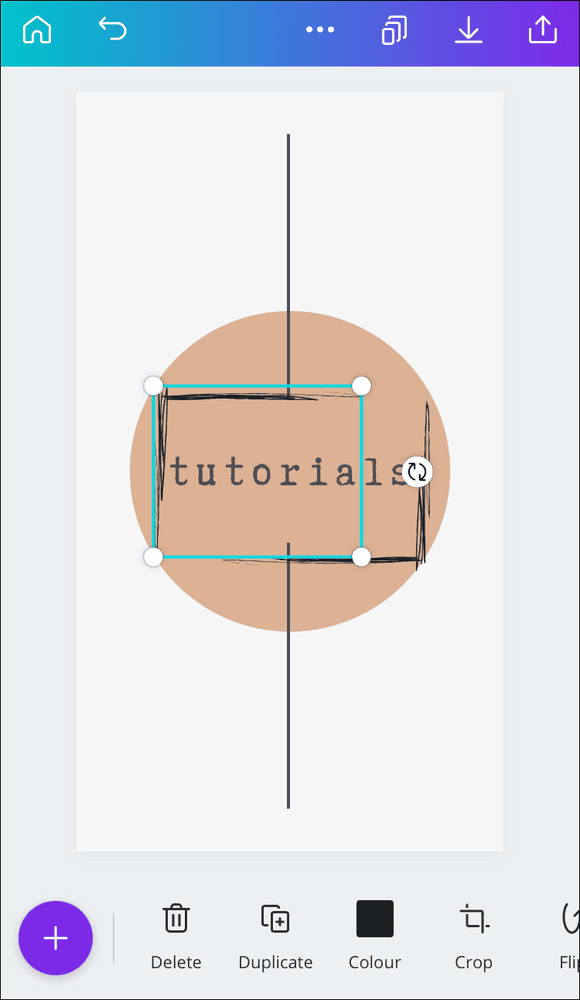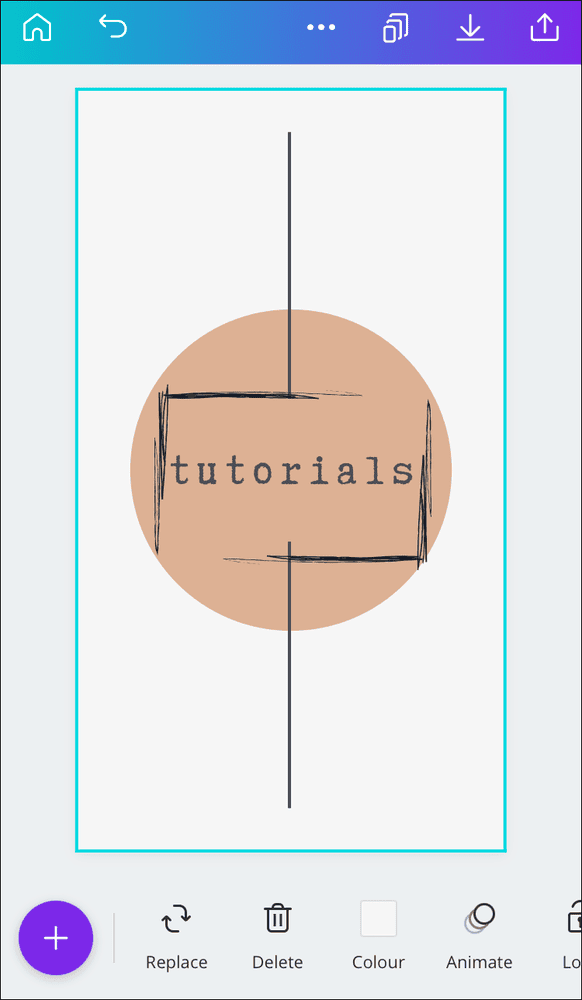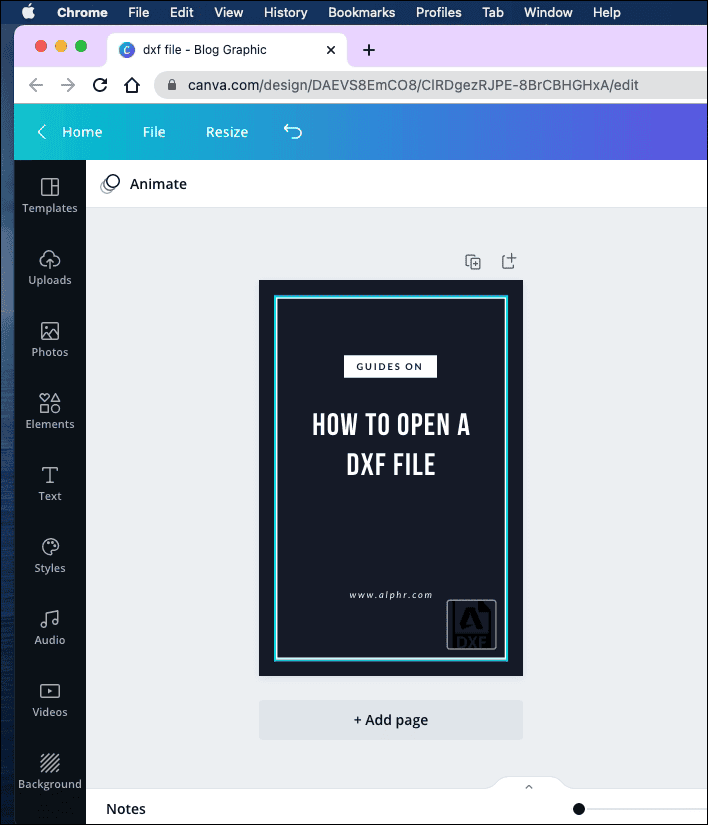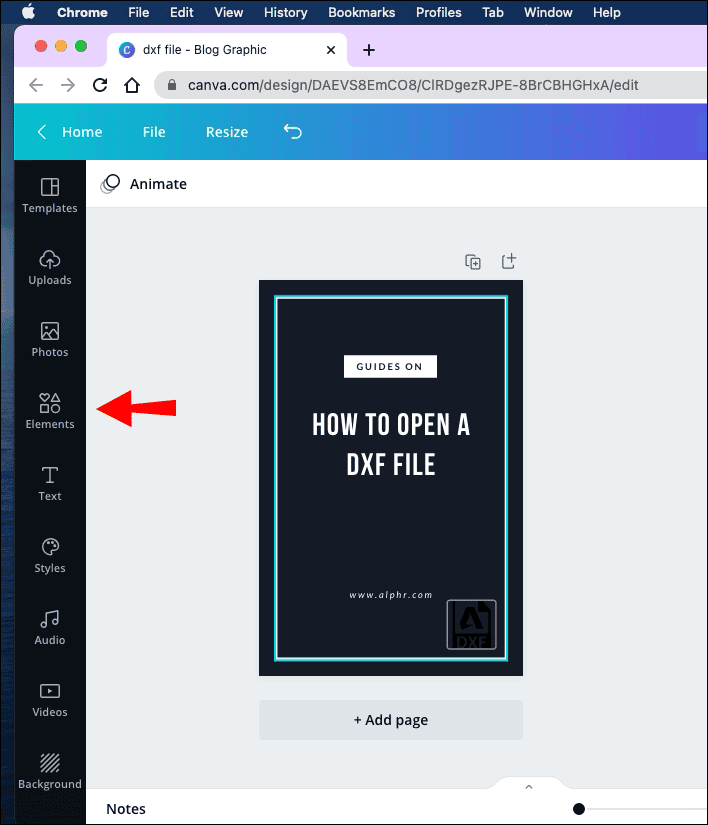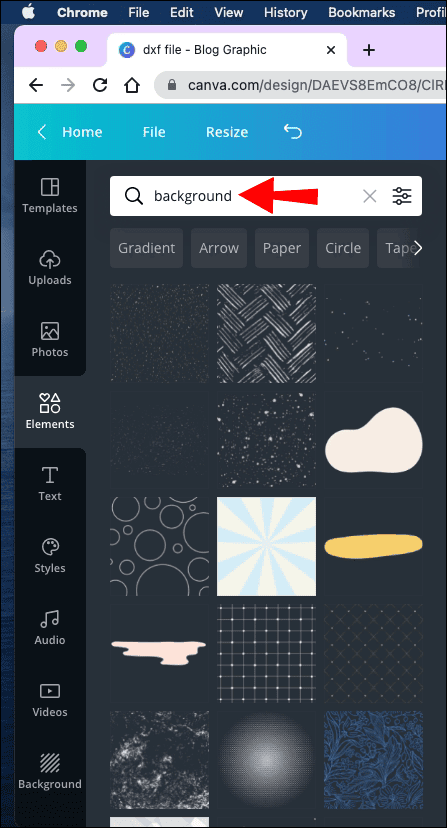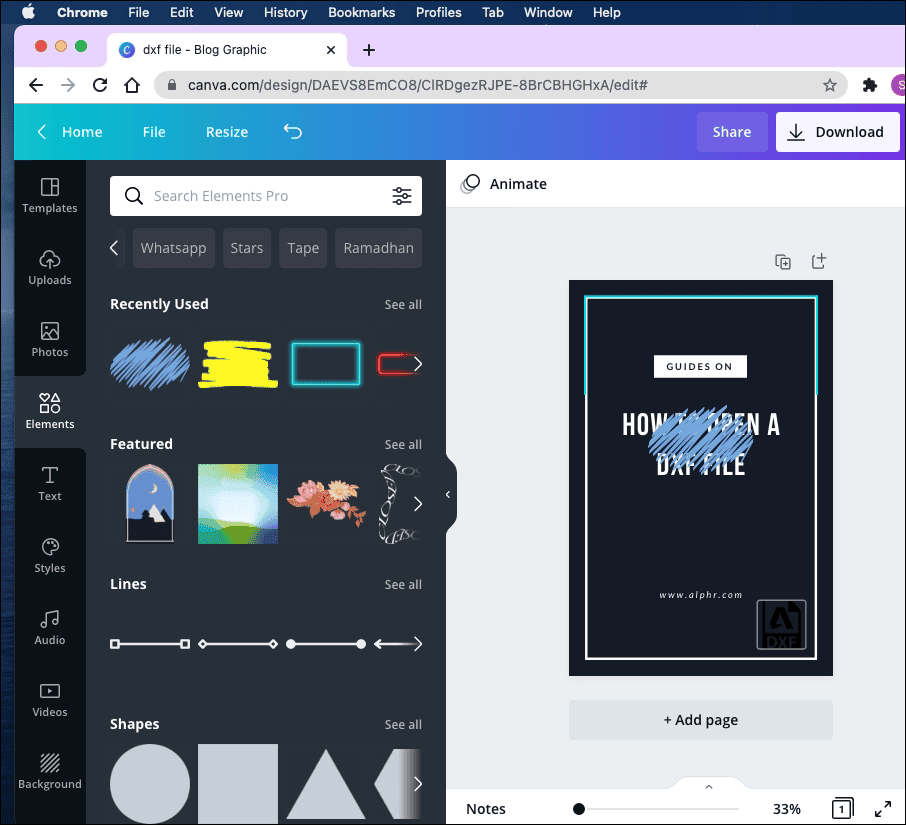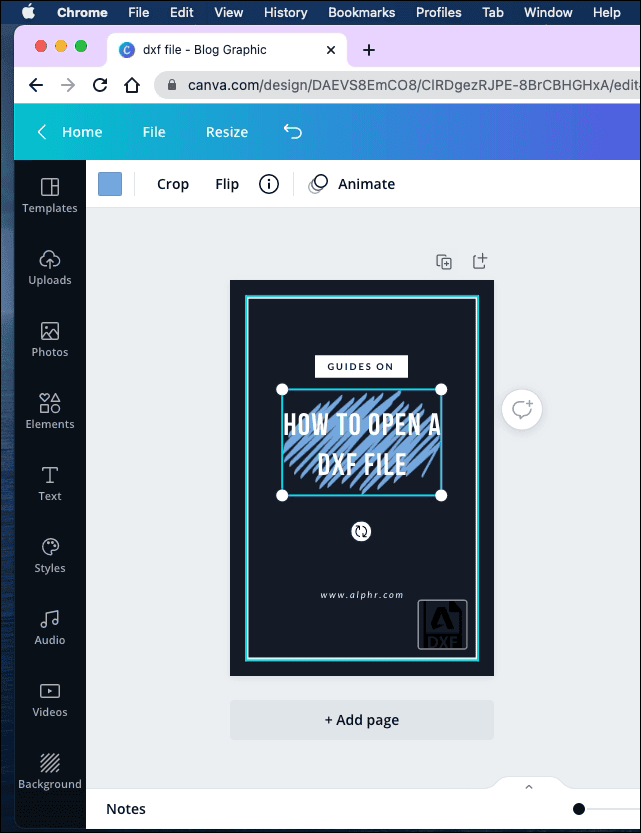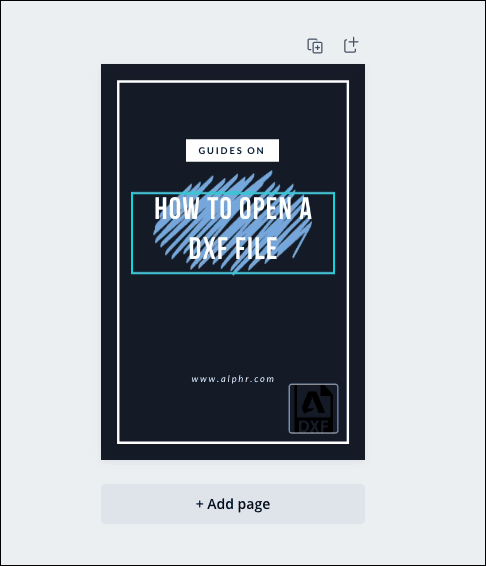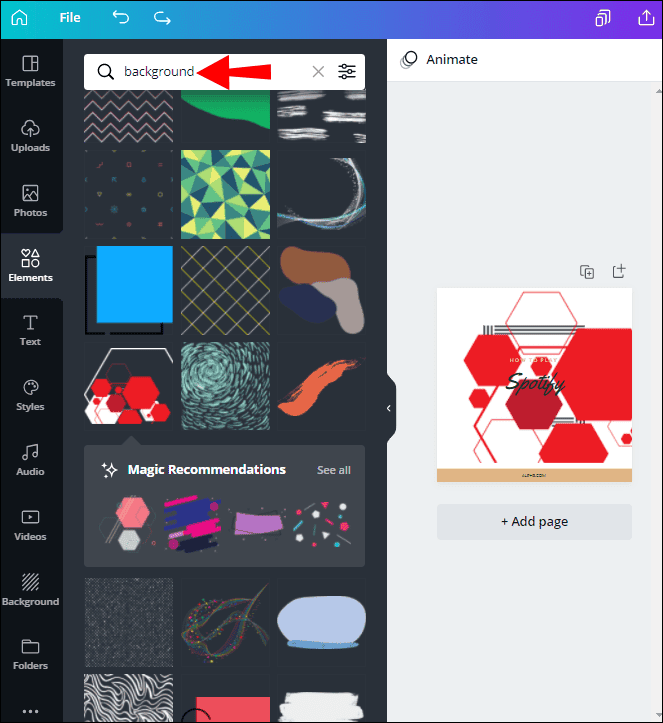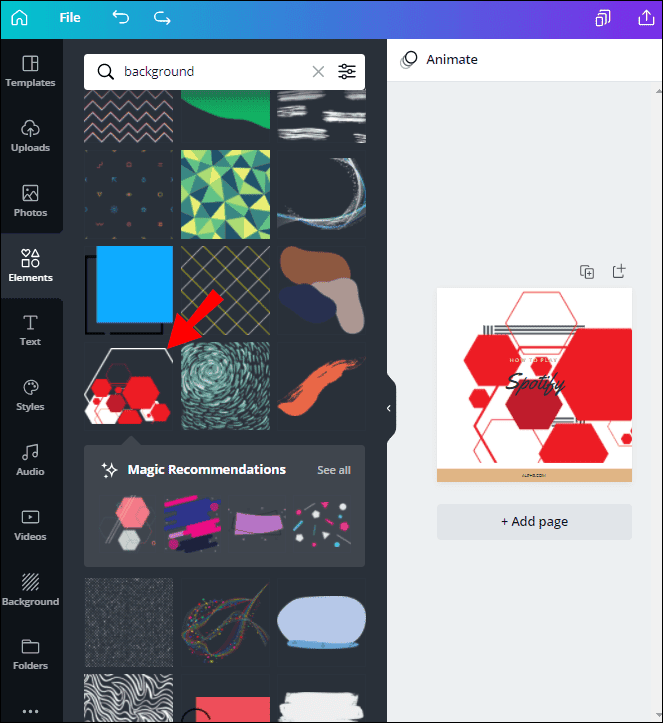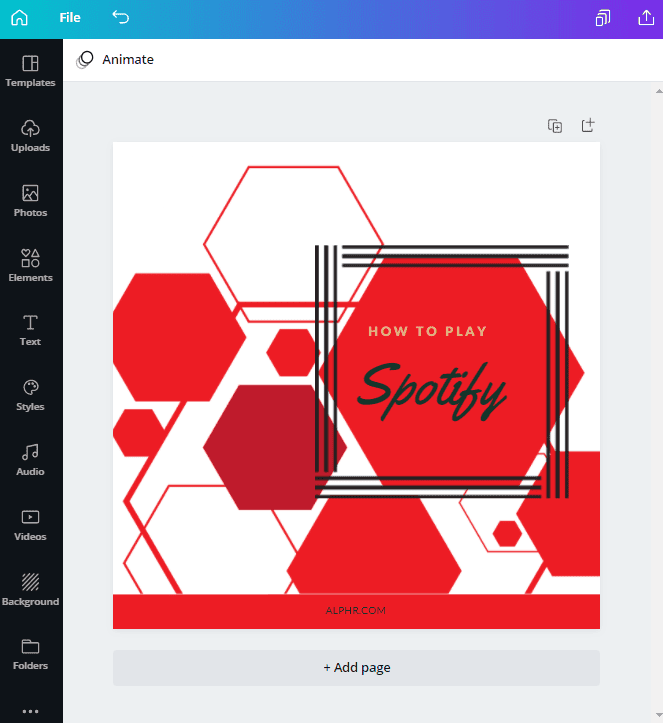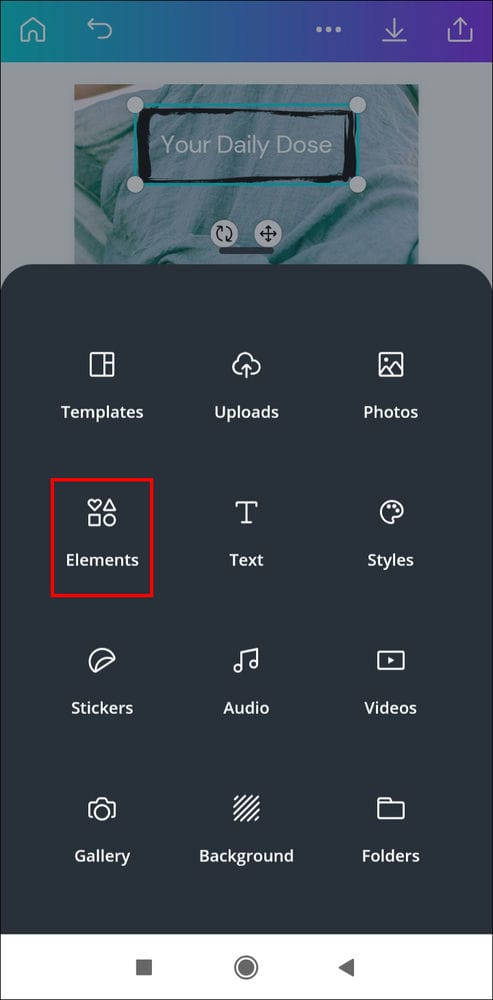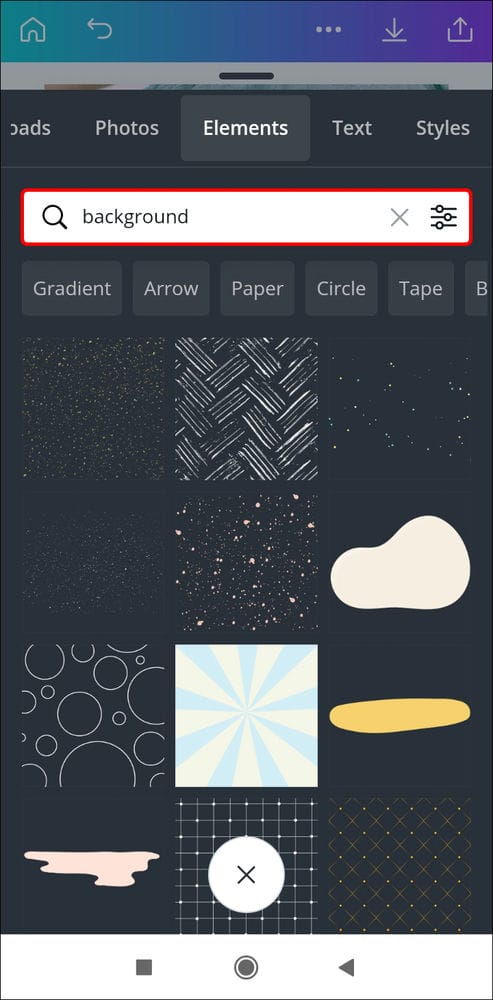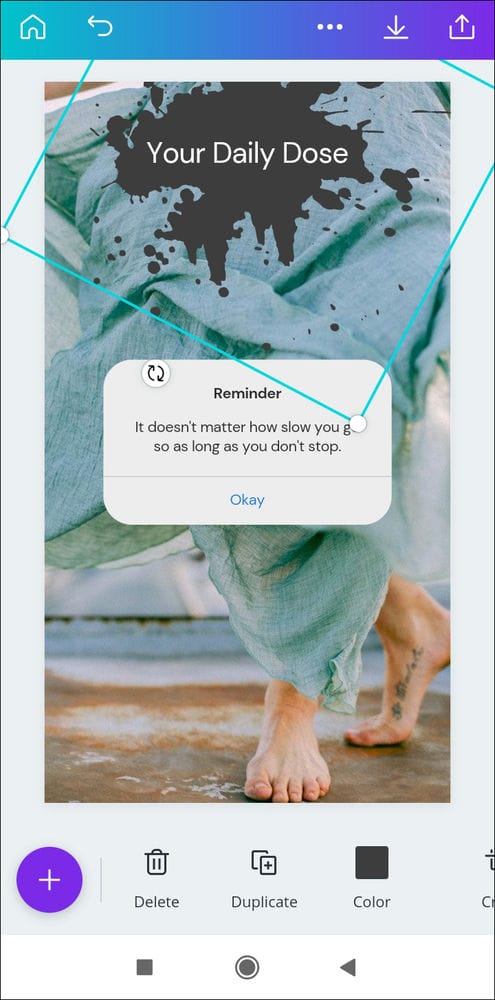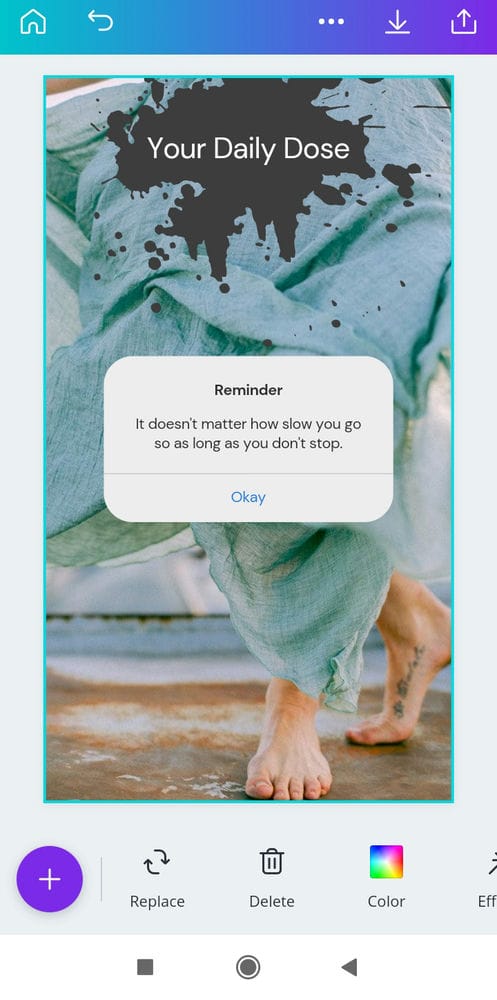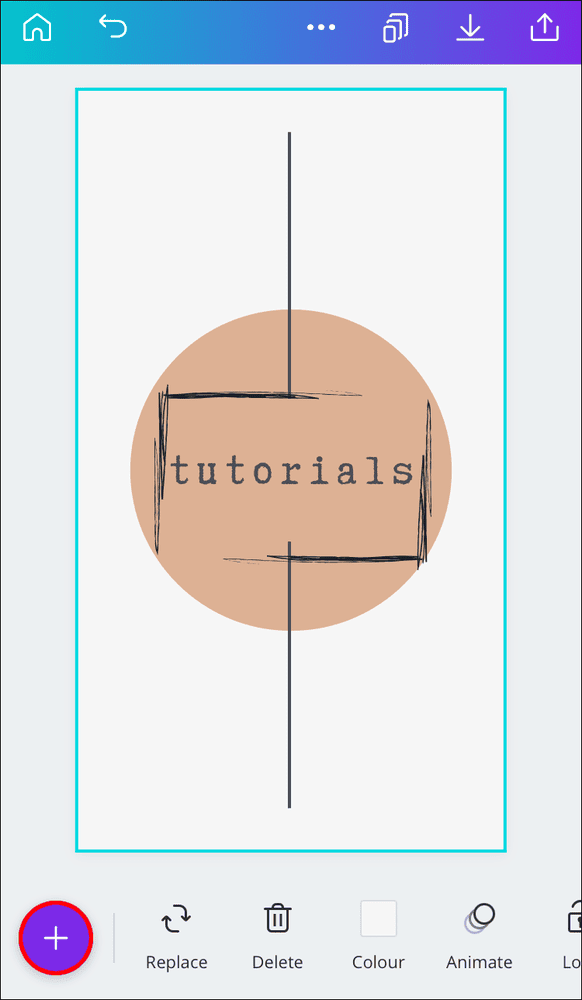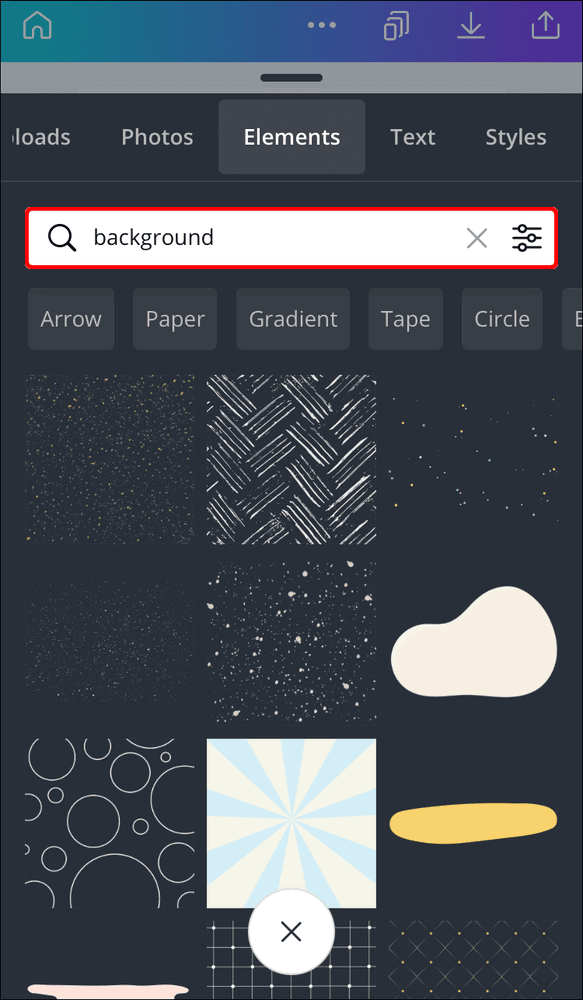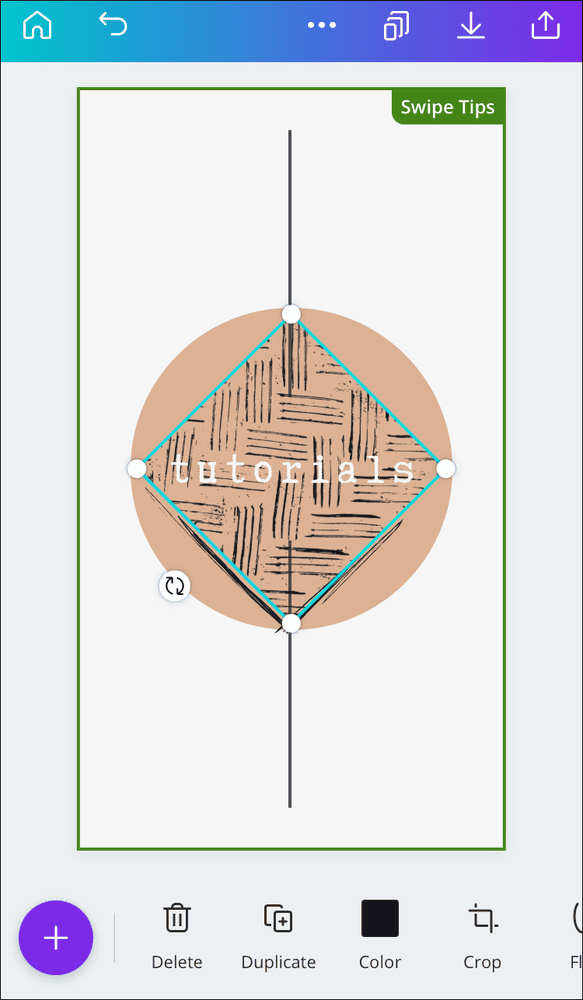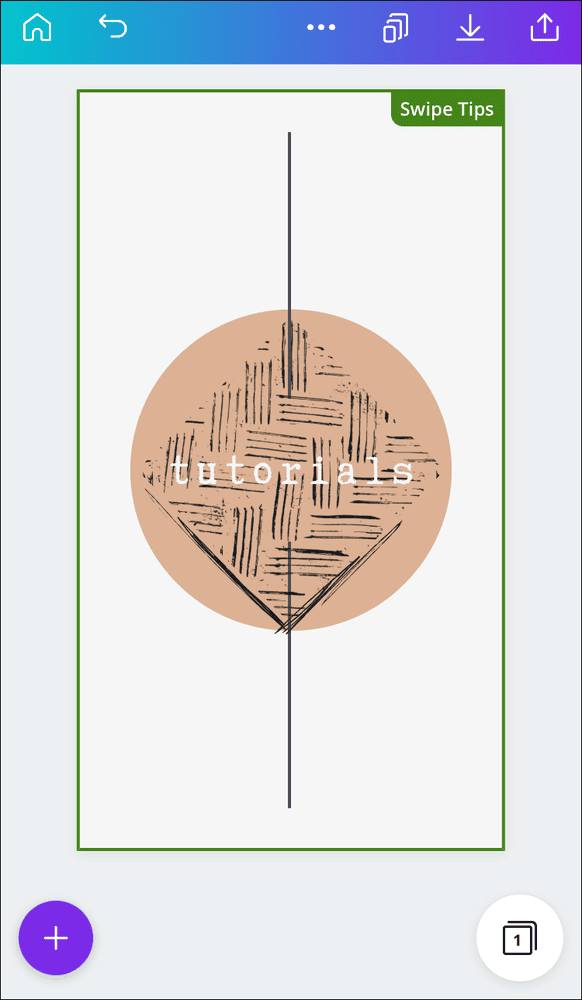تتيح لك أدوات Canva الإبداعية تحسين تصميماتك على أكمل وجه. لا يمكنك فقط إضافة نص خاص بك إلى مشروعاتك في Canva ، ولكن يمكنك أيضًا تخصيص أي عنصر داخل مربع النص. سيؤدي القيام بذلك إلى جعل تصميماتك أكثر احترافية وفريدة من نوعها. الخبر السار هو أنك لست بحاجة إلى الاشتراك في Canva Pro لاستخدام هذه الميزات.
في هذا الدليل ، سنوضح لك كيفية إضافة مربع نص في Canva عبر أجهزة مختلفة. سنمر أيضًا في عملية إضافة الحدود والعناصر الأخرى إلى مربع النص الخاص بك.
كيف تضيف مربع نص في Canva؟
تعد إضافة نص إلى تصميم Canva خطوة أساسية في عملية إنشاء محتوى مرئي عالي الجودة. علاوة على ذلك ، لا يتطلب الأمر سوى بضع خطوات سريعة على كل من إصدارات الأجهزة المحمولة وسطح المكتب. سنوضح لك كيفية القيام بذلك عبر أجهزة مختلفة.
Mac
إذا كنت مهتمًا بكيفية إضافة مربع نص في Canva على جهاز Mac ، فقم بإلقاء نظرة على الإرشادات التالية:
- قم بتشغيل Canva على متصفحك وقم بتسجيل الدخول إلى حسابك .

- ابدأ مشروعًا جديدًا أو افتح تصميمًا موجودًا.

- انقر فوق “نص” على الشريط الجانبي الأيسر.

- اختر نوع النص الذي تريد إضافته.

ملاحظة: يمكنك إضافة عنوان أو عنوان فرعي أو نص عادي. - اكتب النص في مربع النص.

- انقر في أي مكان خارج مربع النص لحفظه.
لتغيير موقع مربع النص الخاص بك ، انقر فوقه واسحبه عبر التصميم حتى تقرر المكان الذي يبدو فيه أفضل. يمكنك أيضًا تدوير مربع النص وتغيير حجمه في أي وقت.
ملاحظة: إذا قمت بإضافة رموز تعبيرية إلى مربع النص الخاص بك ، فلن تكون مرئية عند تنزيل تصميمك.
Windows
لإضافة مربع نص في Canva على Windows ، اتبع الخطوات التالية:
- افتح Canva في متصفحك.
- قم بتسجيل الدخول إلى حسابك إذا لم تكن قد قمت بذلك بالفعل.

- افتح التصميم حيث تريد إضافة مربع نص.

- انتقل إلى خيار “نص” على اللوحة اليسرى.

- اختر نوع النص الذي تريد إضافته إلى تصميمك.

- اكتب النص في مربع النص.

- انقر في أي مكان خارج مربع النص لحفظه.
إذا كنت تريد تحرير مربع النص الخاص بك بعد حفظه ، فكل ما عليك فعله هو النقر نقرًا مزدوجًا فوق النص الموجود في المربع وتحديد أي جزء من النص تريد استبداله. بهذه الطريقة ، يمكنك أيضًا تغيير خط النص ولونه وحجمه.
Android
إن عملية إضافة نص على تطبيق Canva للهاتف المحمول ليست أكثر صعوبة من إصدارات سطح المكتب. إليك كيفية القيام بذلك على جهاز Android:
- قم بتشغيل التطبيق على هاتفك.

- قم بإنشاء تصميم جديد على صفحتك الرئيسية أو قم بالوصول إلى التصميمات السابقة في قسم “التصميمات”.
- اضغط على “+” في الزاوية اليسرى السفلية من شاشتك.

- اختر “نص” في القائمة المنبثقة.

- حدد نوع النص الذي تريد إضافته.

- اكتب النص في مربع النص.

- اضغط في أي مكان خارج مربع النص عند الانتهاء.
- اضغط على مربع النص واسحبه عبر الشاشة لضبط موضعه.

لتعديل مربع النص ، فقط اضغط عليه مرة أخرى واكتب ما تريد.
iPhone
هذه هي الطريقة التي يمكنك بها إضافة مربع نص في Canva على جهاز آيفون الخاص بك:
- افتح Canva.

- انتقل إلى التصميم حيث تريد إضافة نص.
- اضغط على “+” في الزاوية اليسرى السفلية من شاشتك.

- انتقل إلى “نص”.

- اختر ما إذا كنت تريد أن يكون النص عنوانًا أو عنوانًا فرعيًا أو جزءًا عاديًا من النص.

- اكتب ما تريد في مربع النص.

- اضغط في أي مكان خارج مربع النص لحفظه.

من هذه النقطة فصاعدًا ، يمكنك تحريك مربع النص وتغيير حجمه وخطه ولونه والمزيد.
كيف تضيف حدًا إلى مربع نص في Canva؟
عند إضافة مربع نص في Canva ، ستختفي الحدود بمجرد النقر خارج مربع النص. ومع ذلك ، يمكنك إضافة حد دائم يظل حول النص ، حتى بعد تنزيل الملف. إليك كيف يتم ذلك على أجهزة مختلفة ؛
Mac
إذا كنت تريد إضافة حد إلى مربع نص في Canva على جهاز Mac الخاص بك ، فاتبع الخطوات التالية:
- افتح Canva في متصفحك.

- افتح التصميم حيث تريد إضافة الحد.
- انتقل إلى “العناصر” على الشريط الجانبي الأيسر.

- انقر فوق “البحث عن الرموز والأشكال” واكتب “الحدود”. يمكنك أيضًا البحث عن “إطارات”.

- اختر الحد الذي يناسب تصميمك واسحبه باتجاه مربع النص.

ضع في اعتبارك أنه ليست كل الحدود حرة ؛ بعضها متاح فقط لأعضاء Canva Pro. تأتي حدود Canva في شكل مستطيلات ومربعات ودوائر وأشكال أخرى متنوعة.
يمكنك تغيير حجم الحدود وتدويرها والتحرك حولها لجعلها تتلاءم تمامًا مع مربع النص الخاص بك. إذا كنت تريد تكرار حدودك ، فاضغط على “CMD + D” على لوحة المفاتيح.
Windows
لإضافة حد إلى مربع نص في Canva ، اتبع هذه التعليمات.
- افتح Canva وانتقل إلى التصميم الذي تريد تحريره.
- انقر فوق “عناصر” على الشريط الجانبي الأيسر.

- اكتب “حدود” في شريط البحث.

- اختر حدًا من مجموعة واسعة من العناصر.

- اضغط عليها واسحبه عبر التصميم.
- انقر خارج الحدود عند الانتهاء.

لعمل نسخ من حدودك ، اضغط على “Ctrl + D” على لوحة المفاتيح. بصرف النظر عن إطارات مربعات النص ، يمكنك أيضًا استخدام حدود للصور ومقاطع الفيديو والعناصر الأخرى.
Android
لإضافة حد إلى مربع نص في Canva على جهاز Android الخاص بك ، قم بما يلي:
- قم بتشغيل التطبيق.

- قم بإنشاء تصميم جديد أو فتح تصميم قديم.
- اضغط على “+” في الزاوية اليسرى السفلية من شاشتك.

- انتقل إلى “العناصر.

- اكتب “حدود” في شريط البحث.

- اختر الحد الذي تريده لمربع النص الخاص بك.
- اسحب الحد عبر الشاشة لملاءمة مربع النص.
- اضغط في أي مكان خارج الحدود لحفظه.

iPhone
لا تستغرق إضافة حد إلى مربع نص في Canva على آيفون سوى بضع خطوات سريعة. إليك كيفية القيام بذلك:
- افتح التطبيق وانتقل إلى التصميم الذي تريد تحريره.

- اضغط على “+” في الزاوية اليسرى السفلية من شاشتك.

- انتقل إلى “العناصر”.

- في شريط البحث ، اكتب “حدود”.

- حدد حد واحد.
- اسحبه عبر التصميم الخاص بك حتى يتناسب تمامًا مع مربع النص.

- اضغط في أي مكان خارج الحدود لحفظه.

استخدام عناصر الخلفية مع مربعات النص
بصرف النظر عن الحدود ، هناك العديد من العناصر الأخرى التي يمكنك إدراجها لجعل مربع النص يبدو أفضل. على سبيل المثال ، يمكنك إضافة ملصقات وخلفيات وأشكال ومخططات وتصميمات وشبكات ورسوم توضيحية والعديد من العناصر الأخرى. إليك كيفية القيام بذلك على أجهزة مختلفة:
Mac
لإضافة عناصر خلفية إلى مربع نص في Canva على جهاز Mac الخاص بك ، قم بما يلي:
- تشغيل Canva على متصفحك.
- افتح التصميم حيث تريد إضافة عنصر الخلفية.

- انتقل إلى “العناصر” على الشريط الجانبي الأيسر.

- اكتب “الخلفيات” في مربع البحث.

- اختر خلفية لمربع النص الخاص بك.
- اضغط عليها واسحبه باتجاه مربع النص.

- قم بتغيير حجمه وموقعه ليناسب مربع النص.

- انقر في أي مكان خارج مربع النص لحفظه.

Windows
لإضافة خلفية إلى مربع النص الخاص بك في Canva على Windows ، اتبع الخطوات التالية:
- افتح Canva واختر تصميمًا.
- حدد “العناصر” في الجزء الأيمن.

- اكتب “الخلفيات” في شريط البحث.

- اختر الخلفية التي تريدها.

- اضغط عليها واسحبه باتجاه مربع النص.
- قم بتغيير حجمه وموقعه ليناسب مربع النص.
- انقر في أي مكان خارج مربع النص لحفظه.

Android
لإضافة عنصر خلفية إلى مربع النص الخاص بك في Canva على جهاز Android ، قم بما يلي:
- افتح التطبيق واختر تصميمًا.
- اضغط على “+” في الزاوية اليسرى السفلية من شاشتك.

- حدد “العناصر” في القائمة المنبثقة.

- في شريط البحث ، اكتب “الخلفيات”.

- حدد خلفية لمربع النص الخاص بك.
- اسحبه عبر تصميمك حتى يناسب مربع النص تمامًا.

- انقر في أي مكان خارج الخلفية عند الانتهاء.

iPhone
كرر هذه الخطوات للقيام بذلك على جهاز آيفون الخاص بك:
- قم بتشغيل التطبيق وانتقل إلى التصميم الذي تريد تحريره.
- اضغط على “+” في الزاوية اليسرى السفلية من شاشتك.

- انتقل إلى “العناصر”.

- اكتب “الخلفيات” في شريط البحث.

- اختر الخلفية.
- اسحبه باتجاه مربع النص.
- اضبط حجمه وموقعه ليناسب مربع النص.

- اضغط في أي مكان خارج الحدود لحفظه.

أسئلة شائعة إضافية
كيف تغير لون النص في Canva؟
يمكن تغيير لون النص في Canva ببضع خطوات سريعة.
إليك كيفية القيام بذلك على جهاز الكمبيوتر الخاص بك:
- افتح التصميم الذي تريد تحريره.
- انقر نقرًا مزدوجًا فوق النص.
- انقر فوق “لون النص” في شريط الأدوات العلوي.
- اختر اللون الذي تريده للنص الخاص بك.
- انقر في أي مكان خارج مربع النص لحفظه.
إليك كيفية تغيير لون النص في Canva على هاتفك:
- افتح التصميم الذي تريد تعديله.
- اضغط على النص.
- ابحث عن “Color” في شريط الأدوات السفلي.
- اختر اللون الذي تريده للنص الخاص بك.
- حدد “تم”.
كيفية منحنى النص في Canva؟
لسوء الحظ ، لا توجد أداة مضمنة في Canva يمكنها منحنى النص الخاص بك. سيتعين عليك تقويس كل حرف يدويًا عن طريق تدويره وتغيير حجمه.
اجعل تصميماتك Canva مميزة
أنت تعرف الآن كيفية إضافة مربع نص ، وحد ، وخلفية في Canva عبر أجهزة مختلفة. أنت تعرف أيضًا كيفية تحرير مربع النص الخاص بك عن طريق تغيير حجمه وخطه ولونه وموضعه. يمكن أن تُحدث معرفة كيفية استخدام أدوات Canva المجانية فرقًا كبيرًا في تصميماتك.