سواء كنت تريد نقل البيانات من جهاز ايفون أو أندرويد قديم أو تريد إعداد جهاز ايفون الخاص بك كجديد، فالأمر سهل.
إذا كنت قد اشتريت للتو جهاز ايفون جديدًا من أحدث تشكيلة لهذا العام، مثل آيفونs 14 أو 14 Plus أو 14 Pro أو 14 Pro Max، فسيساعدك هذا الدليل في إعداده. قد يكون إعداد جهاز ايفون الجديد نوعًا من التناقض؛ إنها أسهل مهمة في العالم ولكنها قد تكون مخيفة أيضًا.
لكن من السهل إعداد آيفون بعد تشغيله. سنوجهك خلال جميع الخطوات، سواء كنت ستستخدم آيفون آخر لإعداد هاتفك أو ستفعل ذلك من البداية. هيا بنا نذهب.
الاستعداد لإعداد آيفون 14 الخاص بك
قبل أن تبدأ في إعداد آيفون الجديد الخاص بك، سيكون في متناول يديك للاستعداد. فيما يلي قائمة بالأشياء التي تحتاجها لبدء إعداد جهاز ايفون الخاص بك:
- اتصال Wi-Fi: ستحتاج إلى الاتصال باتصال إنترنت ثابت لإعداد آيفون 14. بالنسبة إلى تشكيلة آيفون 14، لا تحتاج إلى خدمة البيانات الخلوية أثناء الإعداد.
- معرف Apple وكلمة المرور: إذا كان لديك معرف Apple، فستحتاج إلى المعرف وكلمة المرور أثناء الإعداد. إذا لم يكن لديك معرف Apple، فستتمكن من إنشائه أثناء الإعداد.
- جهاز ايفون القديم أو النسخة الاحتياطية من جهاز ايفون الخاص بك: إذا كنت ترغب في إعداد جهاز ايفون الجديد الخاص بك باستخدام بيانات جهاز ايفون القديم، فأنت بحاجة إلى الاحتفاظ بهاتف ايفون القديم بالقرب منك. في حالة عدم وجود جهاز ايفون القديم لديك، ستحتاج إلى نسخة احتياطية لجهازك. بالنسبة للمستخدمين الذين ليس لديهم مساحة تخزين كافية، يوفر iCloud تخزينًا مؤقتًا، مجانا، لإكمال عمليات نقل الهاتف.
- هاتف أندرويد القديم: إذا كان لديك جهاز أندرويد سابقًا، فاحفظه قريبًا إذا كنت تريد نقل بياناتك إلى جهاز ايفون الخاص بك.
- الشاحن: يجب عليك أيضًا الاحتفاظ بالشاحن في مكان قريب، فقط في حالة.
إعداد جهاز إآيفون 14
الآن، دعنا ننتقل إلى إعداد آيفون الخاص بك. أولاً، قم بتشغيل آيفون 14 الخاص بك عن طريق الضغط على الزر الجانبي حتى يظهر شعار Apple. بعد ذلك، سيتم الترحيب بك عبر شاشة تقول بلغات مختلفة. اسحب لأعلى من الأسفل للبدء.
ثم حدد اللغة التي تريد إعداد هاتفك بها؛ على سبيل المثال، اللغة الإنجليزية.
بعد ذلك، حدد بلدك أو منطقتك. من المرجح أن يظهر البلد الذي ستتواجد فيه في الجزء العلوي.
استخدام البدء السريع لإعداد آيفون
الآن، إذا كان لديك آيفون السابق، يمكنك إعداد آيفون الجديد تلقائيًا باستخدام Quick Start. يمكن لـ Quick Start نقل جميع البيانات من جهاز ايفون القديم إلى جهاز ايفون الجديد؛ سيكون الجهازان متطابقين عمليًا. يجب أن يعمل جهاز ايفون الأقدم الخاص بك بنظام iOS 11 أو إصدار أحدث. قرب آيفون القديم الخاص بك. في حالة استخدام Quick Start، سيتصل آيفون الجديد بشبكة Wi-Fi التي يتصل بها جهاز ايفون القديم تلقائيًا.

ستتلقى رسالة مطالبة على هاتفك القديم “إعداد آيفون جديد”. اضغط على “متابعة” للبدء. إذا اختفت المطالبة قبل أن تتمكن من اتخاذ إجراء، فأعد تشغيل كلا الجهازين.
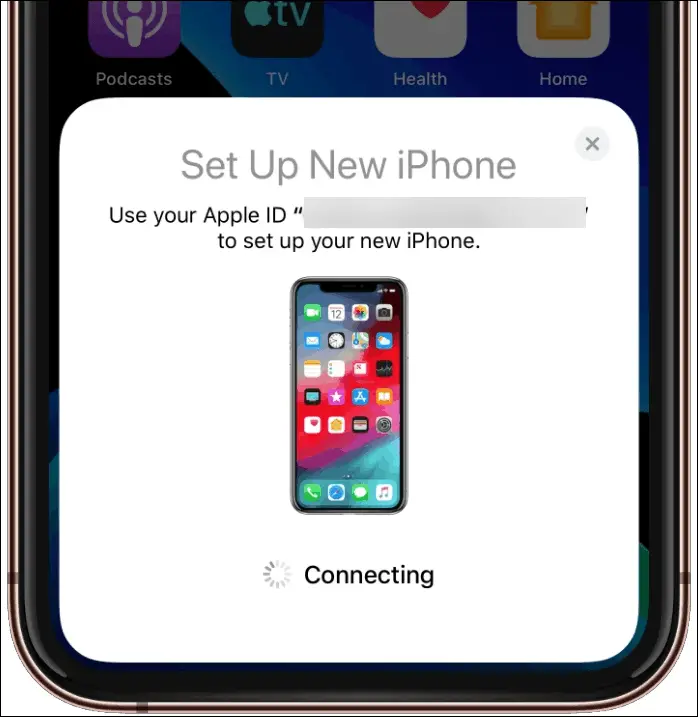
سيظهر نمط على جهاز ايفون الجديد الخاص بك. أمسكه أمام هاتفك القديم وافحص النمط باستخدام الماسح الضوئي للكاميرا الذي سيظهر على جهاز ايفون القديم. اجعل جهازي آيفون قريبين من بعضهما البعض أثناء العملية برمتها.
قد يستغرق الهاتفان بضع ثوانٍ لإنشاء اتصال ناجح لعملية النقل.
أولاً، إذا كنت في الولايات المتحدة وكان جهاز إآيفون 14 الخاص بك لا يحتوي على بطاقة SIM فعلية، فستحصل على خيار إعداد eSIM. يمكنك إما إعداده الآن أو لاحقًا في الإعدادات. هناك عدة طرق لتنشيط eSIM على جهاز إآيفون 14 الخاص بك، اعتمادًا على ما يدعمه مشغل شبكة الجوال. إذا كان مشغل شبكة الجوال يدعم النقل من آيفون إلى آيفون، فهذه هي أسرع طريقة لإعداد eSIM على جهاز ايفون الخاص بك 14. ومن الطرق الأخرى التي قد يدعمها مشغل شبكة الجوال تنشيط شركة eSIM أو رمز QR أو أحد التطبيقات. يمكنك التحقق منها بالتفصيل في دليلنا المركز على إعداد eSIM على إآيفون 14.
بعد ذلك، سيُطلب منك إعداد Face ID. مرة أخرى، يمكنك إعداده الآن أو لاحقًا من “الإعدادات”. إذا لم تقم بإعداد Face ID، فقم بإنشاء رمز مرور لهاتف ايفون الخاص بك بدلاً من ذلك.
بعد ذلك، انقل البيانات من جهاز ايفون الخاص بك. ستحتاج إلى إدخال كلمة المرور لمعرف Apple الخاص بك لبدء النقل. أثناء اكتمال النقل، احتفظ بهاتف ايفون القديم متصلاً بالطاقة. لن تتمكن أيضًا من استخدام أي من أجهزتك أثناء اكتمال الترحيل. يمكنك أيضًا استخدام iCloud لتنزيل البيانات إذا كنت تريد استخدام آيفون أثناء تنزيل التطبيقات والبيانات في الخلفية.
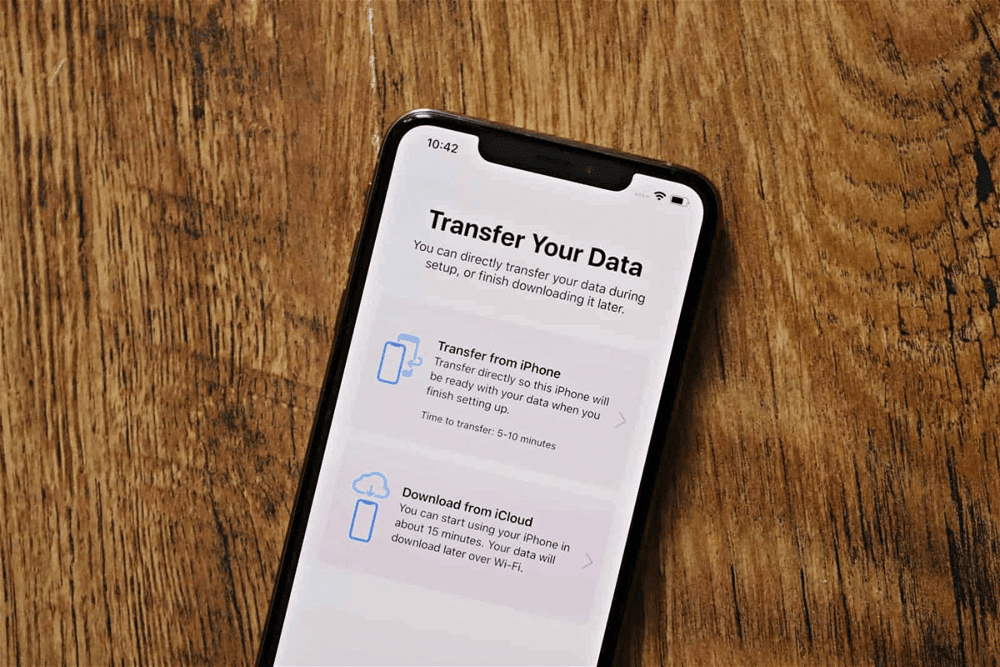
بعد ذلك، لا يتطلب الأمر سوى اتباع التعليمات التي تظهر على شاشة جهاز إآيفون 14 الجديد، مثل إعداد Apple Pay، ومشاركة Siri وبيانات الإملاء، و آيفون Analytics، إلخ. يمكنك اختيار إعدادها أو مشاركة البيانات الآن أو في وقت لاحق.
بمجرد اكتمال الإعداد، سيكون آيفون جاهزًا للاستخدام. ولكن قد تظل بعض التطبيقات أو الصور ومقاطع الفيديو غير متوفرة. يمكنك استخدام باقي هاتفك حتى ينتهي iOS من تنزيل أي شيء آخر.
إعداد جهاز ايفون الخاص بك يدويًا
إذا كنت ترغب في إعداد آيفون الخاص بك دون أي بيانات قديمة، من جهاز أندرويد، أو من iCloud أو نسخة احتياطية على الكمبيوتر، فانقر فوق “الإعداد يدويًا” في الجزء السفلي من شاشة البدء السريع.
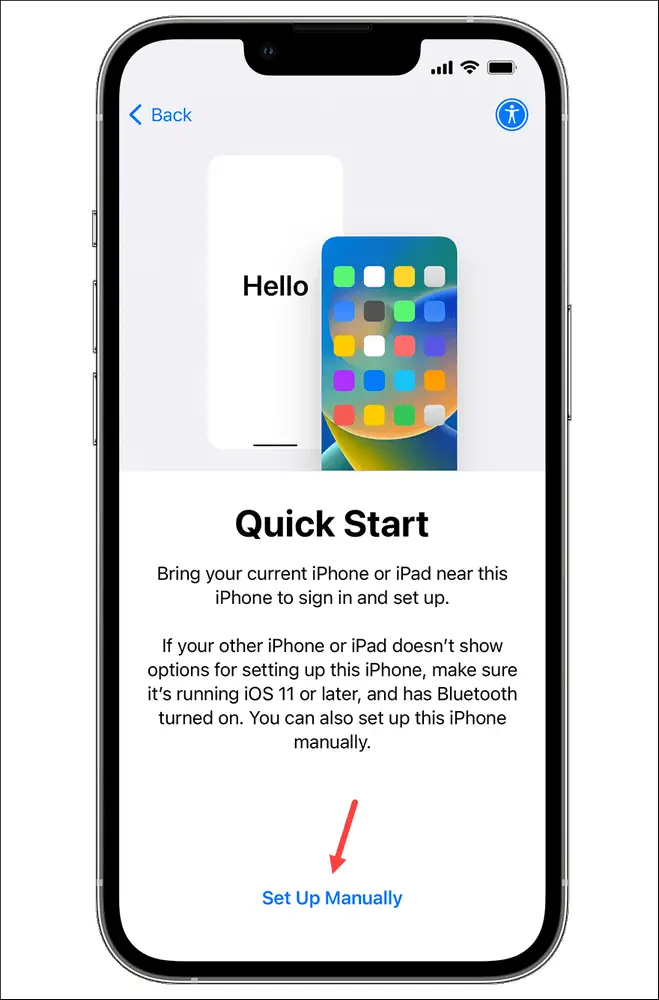
بعد ذلك، حدد شبكة Wi-Fi للاتصال بها وأدخل كلمة المرور. سيستغرق تنشيط جهاز ايفون الخاص بك بضع دقائق. بعد ذلك، سيُطلب منك إعداد Face ID؛ يمكنك اختيار تخطيه الآن وإعداده لاحقًا من الإعدادات. بعد ذلك، قم بإنشاء رمز مرور لهاتف ايفون الخاص بك.
بعد ذلك، ستحصل على خيارات حول الطريقة التي تريد بها نقل تطبيقاتك وبياناتك. يمكنك اختيار “الاستعادة من iCloud Backup” أو “الاستعادة من Mac أو الكمبيوتر” أو “النقل مباشرة من آيفون” أو “نقل البيانات من Android” أو “عدم نقل التطبيقات والبيانات”.
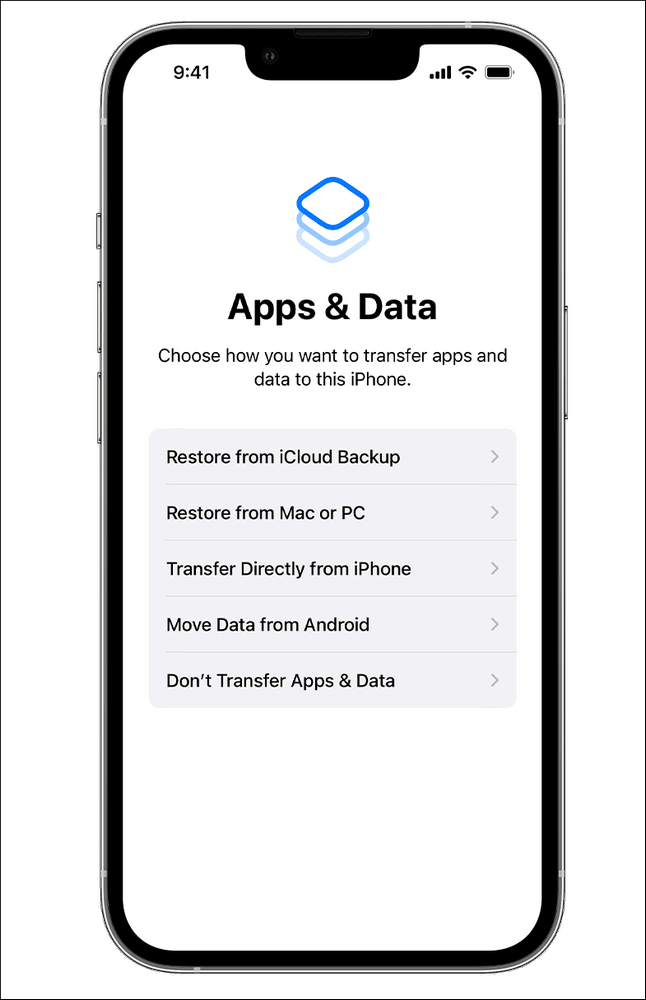
إذا كنت ترغب في إعداد جهاز ايفون الخاص بك كجديد، فانقر فوق “عدم نقل التطبيقات والبيانات”. اختر “الاستعادة من iCloud Backup” إذا كانت لديك البيانات الموجودة على iCloud Backup. أو، إذا كانت لديك النسخة الاحتياطية على جهاز الكمبيوتر / جهاز Mac، فاختر خيار “الاستعادة من جهاز Mac أو الكمبيوتر”، وقم بتوصيل جهاز ايفون بجهاز الكمبيوتر الخاص بك باستخدام كابل USB، وأكمل عملية الاستعادة باستخدام Finder أو iTunes.
بعد ذلك، انتقل إلى الخطوات التي تظهر على الشاشة مثل إعداد Apple Pay، ومشاركة بيانات Siri Dictation، وتحليلات التطبيق، وما إلى ذلك لإكمال الإعداد.
نقل البيانات من Android
إذا كنت ترغب في نقل البيانات من جهاز أندرويد، فانقر فوق الخيار المعني في شاشة نقل التطبيقات والبيانات على جهاز ايفون الخاص بك.
لنقل بياناتك من جهاز أندرويد الخاص بك، يجب أن يكون جهاز أندرويد الخاص بك متصلاً بشبكة Wi-Fi. يجب أن يحتوي أيضًا على طاقة احتياطية كافية؛ خلاف ذلك، قم بتوصيله بالشاحن. أخيرًا، تأكد من أن لديك مساحة كافية على جهاز ايفون الخاص بك لنقل البيانات من هاتف أندرويد، بما في ذلك البيانات الموجودة على بطاقة SD الخارجية.
الآن، افتح تطبيق “Move to iOS” على جهاز أندرويد الخاص بك. إذا لم يكن لديك التطبيق، فسيتم عرض رمز الاستجابة السريعة للتطبيق على شاشة جهاز ايفون الخاص بك والذي يمكنك مسحه ضوئيًا على جهاز أندرويد. بدلاً من ذلك، انقر فوق هذا الرابط للانتقال إلى تطبيق “Move to iOS” في متجر Google Play.
بمجرد إعداد التطبيق، أدخل الرمز الذي يتم عرضه على جهاز ايفون الخاص بك في التطبيق.
سيقوم جهاز ايفون الخاص بك بإنشاء شبكة Wi-Fi مؤقتة. عندما تتلقى المطالبة على أندرويد، انقر فوق “اتصال” للانضمام إلى تلك الشبكة.
ستظهر شاشة “نقل البيانات” على جهاز أندرويد. اختر المحتوى الذي تريد نقله. يمكنك نقل جهات الاتصال ومحفوظات الرسائل ولفافة الكاميرا والملفات والمجلدات وإمكانية الوصول وإعدادات العرض وإشارات الويب وحسابات البريد ورسائل WhatsApp والوسائط والتقويمات. سيتم أيضًا نقل أي تطبيقات مجانية متوفرة على كل من Google Play و App Store. ستحتاج إلى نقل أي موسيقى وكتب وملفات PDF يدويًا بعد اكتمال الإعداد. اضغط على “متابعة” بعد اختيار المحتوى.
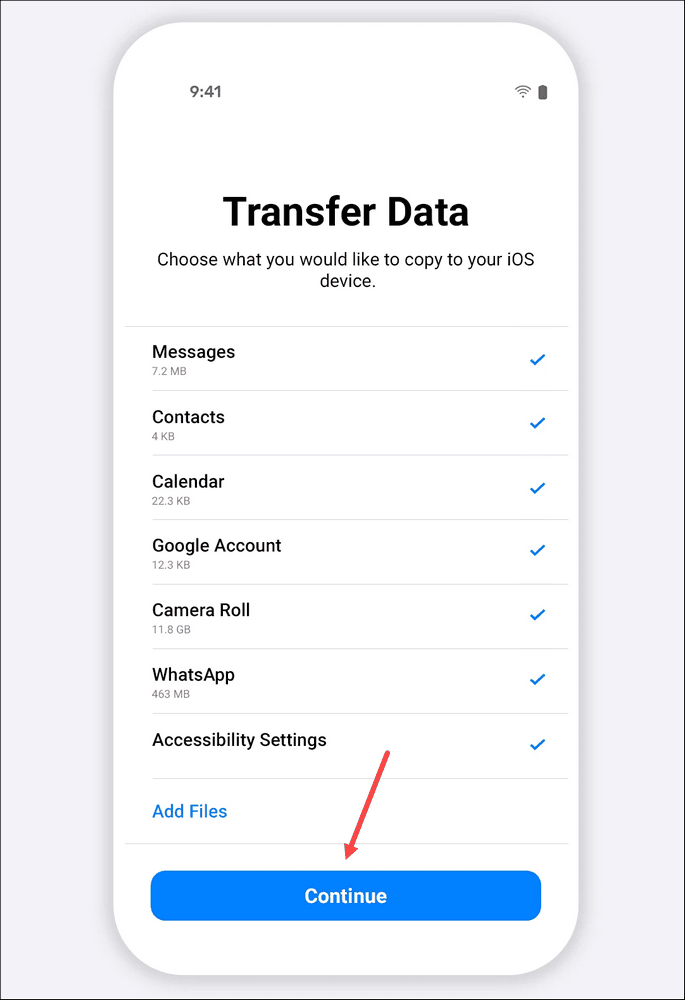
الآن، حتى إذا قال جهاز أندرويد الخاص بك أن العملية قد اكتملت، فتجاهلها واترك كلا الجهازين بمفردهما حتى ينتهي شريط التحميل على جهاز ايفون الخاص بك.
بمجرد اكتمال النقل، قم بإعداد باقي جهاز ايفون الخاص بك.
يعد إعداد جهاز ايفون الخاص بك هو أسهل مهمة؛ الشيء الوحيد الذي تحتاجه هو اتصال Wi-Fi. الآن، تابع وأكمل الإعداد حتى تتمكن من البدء في استخدام جهازك الجديد.
