يوفر جوال سامسونج Galacy الخاص بك لوحة إعدادات سريعة وهي أكثر فائدة مما كنت تتصوره. سواء كنت ترغب في تبديل اتصال بلوتوث الخاص بهاتفك أو قفل اتجاه الشاشة، تتيح لك لوحة الإعدادات السريعة الوصول إلى كل هذه التبديلات من أي شاشة.
هل تريد معرفة طريقة الوصول إلى لوحة الإعدادات السريعة وتخصيصها على جوال سامسونج الخاص بك؟ ستجد الإجابة في هذا الدليل. لذلك، دون مزيد من اللغط، دعنا نبدأ في ذلك.
طريقة الوصول إلى لوحة الإعدادات السريعة
يمكنك الوصول إلى لوحة الإعدادات السريعة عن طريق التمرير لأسفل من أعلى الشاشة. ستجد بعض الأزرار أعلى درج الإشعارات مباشرةً. اسحب لأسفل مرة أخرى للوصول إلى بقية المفاتيح.
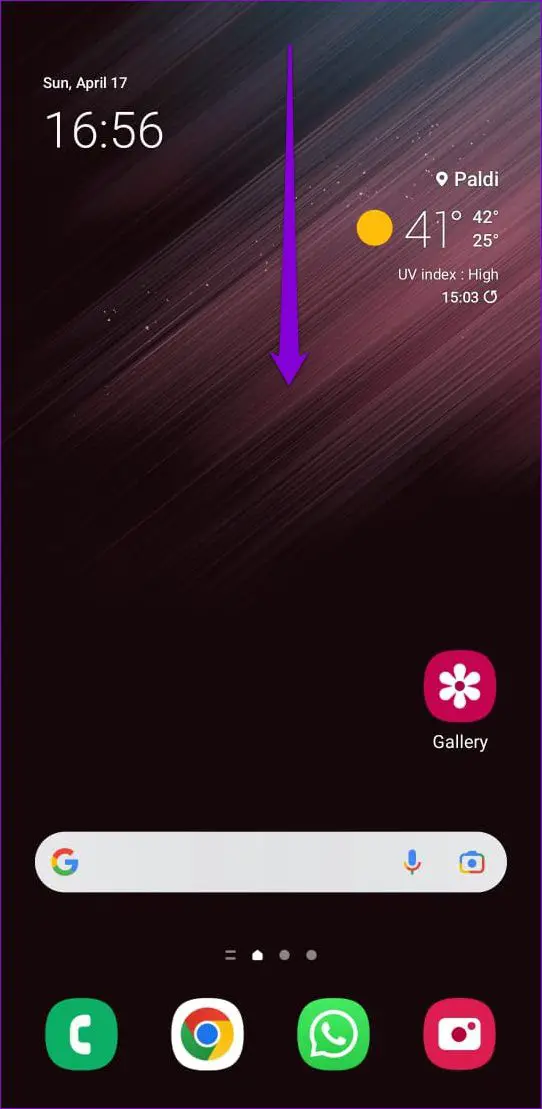
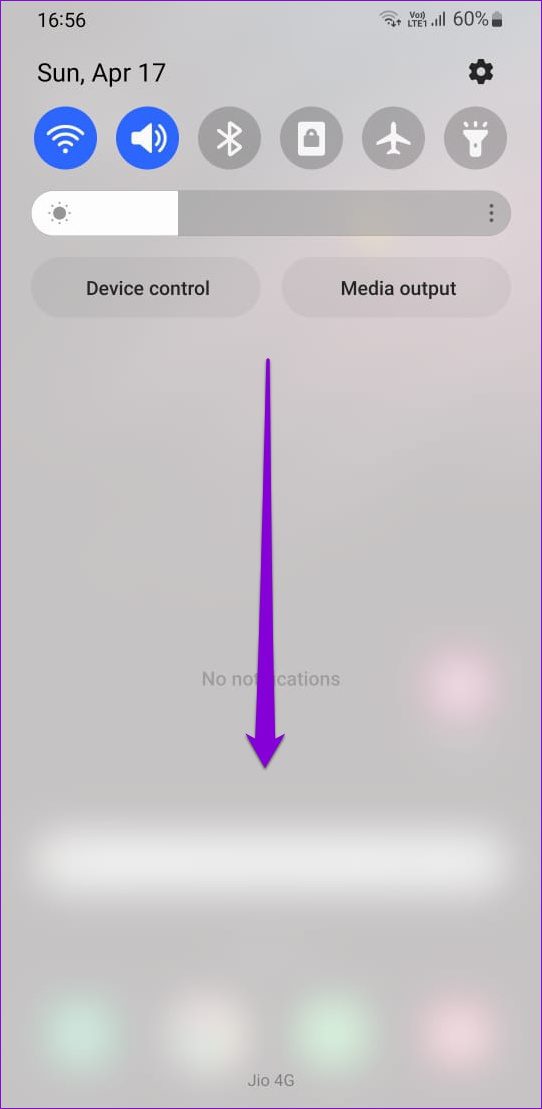
بدلاً من ذلك، يمكنك أيضًا التمرير لأسفل من الأعلى باستخدام إصبعين للوصول إلى جميع أزرار الإعدادات السريعة في وقت واحد.
سيسمح لك النقر على هذه الأزرار بتفعيل أو إيقاف ميزات معينة على جوالك. على سبيل المثال، سيؤدي النقر فوق زر واي فاي إلى تشغيله أو إيقاف تشغيله. يمكنك النقر مع الاستمرار على زر واي فاي لزيارة إعدادات واي فاي على جوالك.
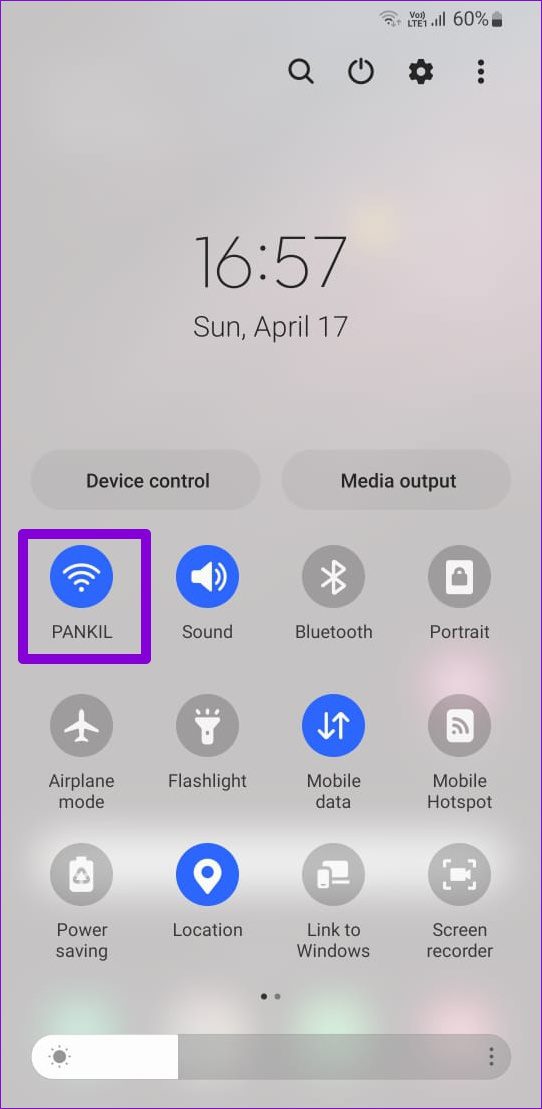
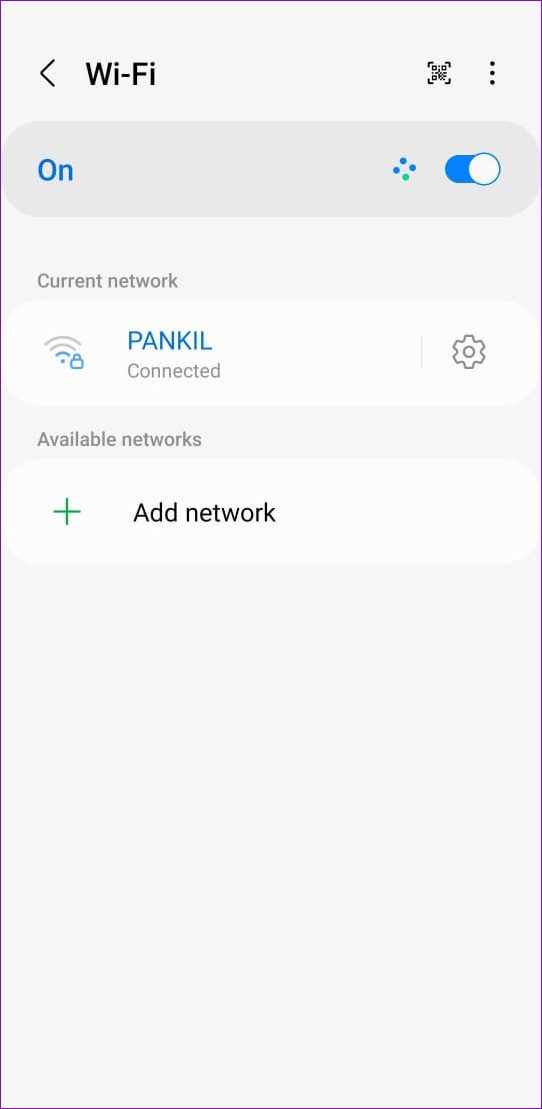
يمكنك أيضًا النقر فوق اسم الزر (تحت الرمز) للوصول إلى خياراته دون فتح تطبيق الإعدادات.
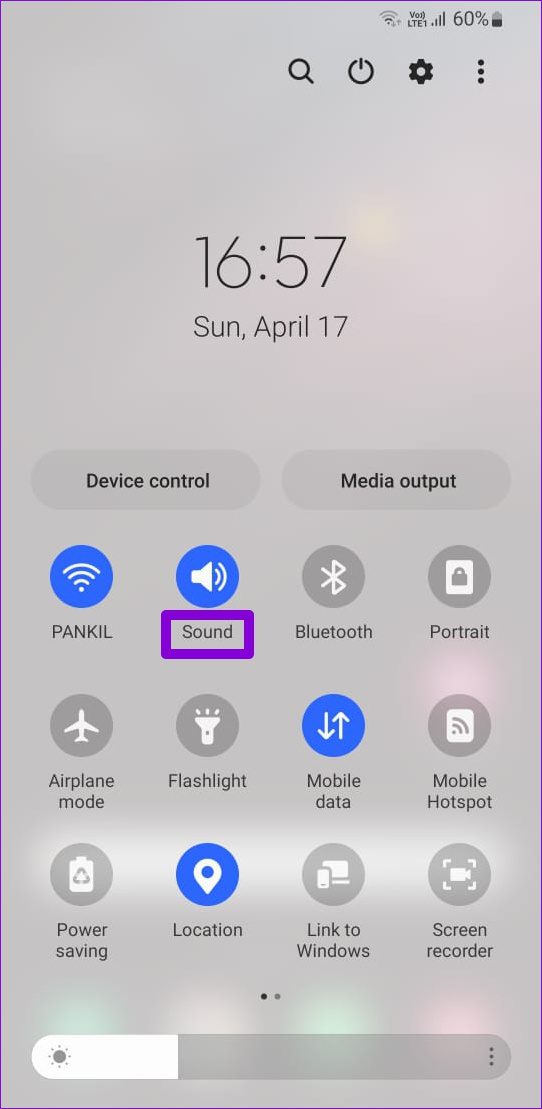
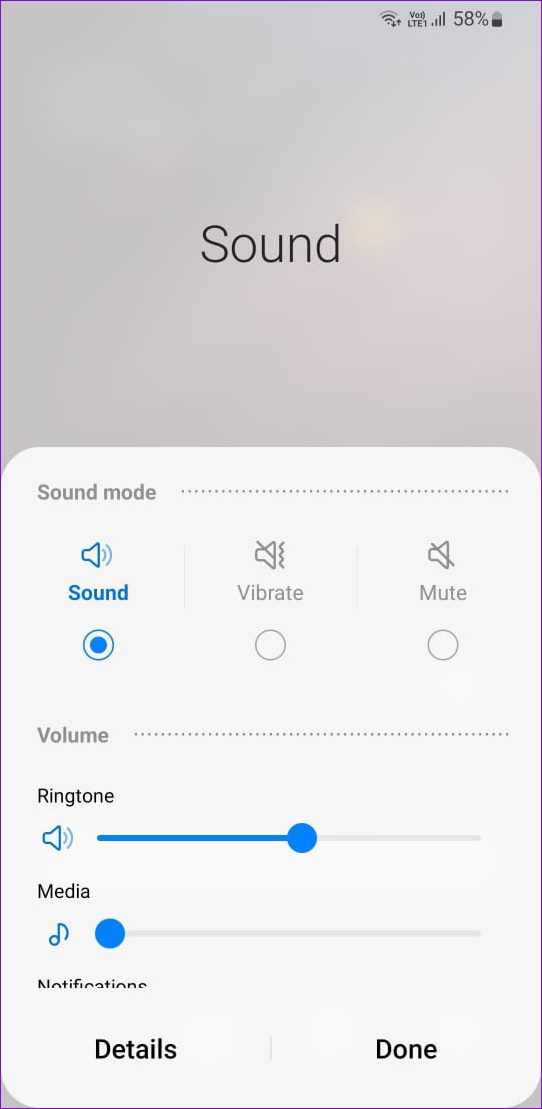
يمكن استخدام باقي الأزرار الموجودة على لوحة الإعدادات السريعة بنفس الطريقة. تسمح لك واجهة المستخدم الواحدة أيضًا بتخصيص تخطيط لوحة الإعدادات السريعة حسب الشكل الذي تريده.
طريقة تخصيص تخطيط لوحة الإعدادات السريعة
لتخصيص تخطيط لوحة الإعدادات السريعة، يمكنك إضافة وإزالة وإعادة ترتيب الأزرار للوصول إلى إعداداتك المفضلة بسرعة.
إضافة وإزالة وإعادة ترتيب أزرار الإعدادات السريعة
الخطوة 1: اسحب لأسفل من أعلى الشاشة مرتين للوصول إلى لوحة الإعدادات السريعة.
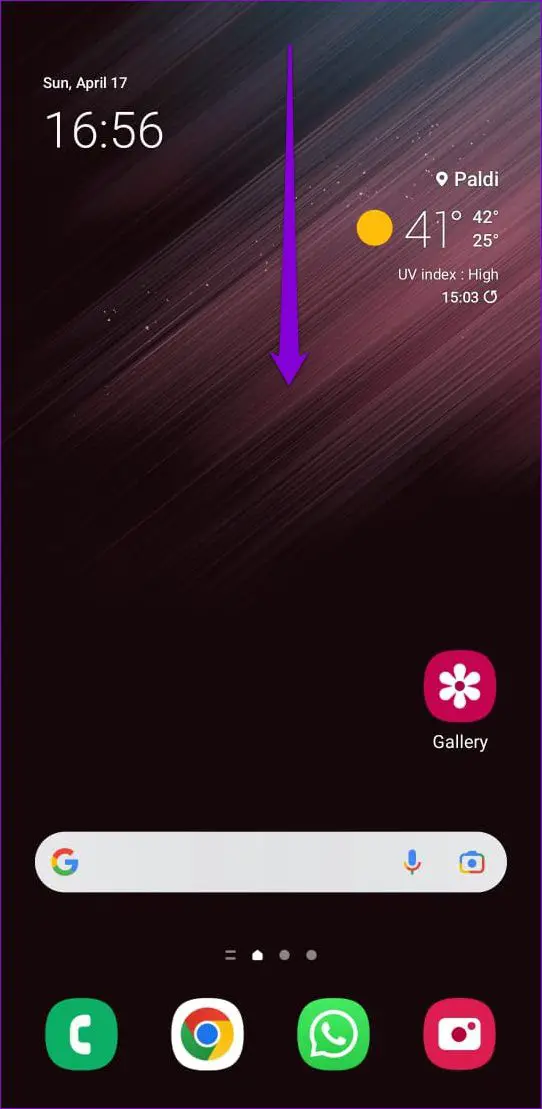
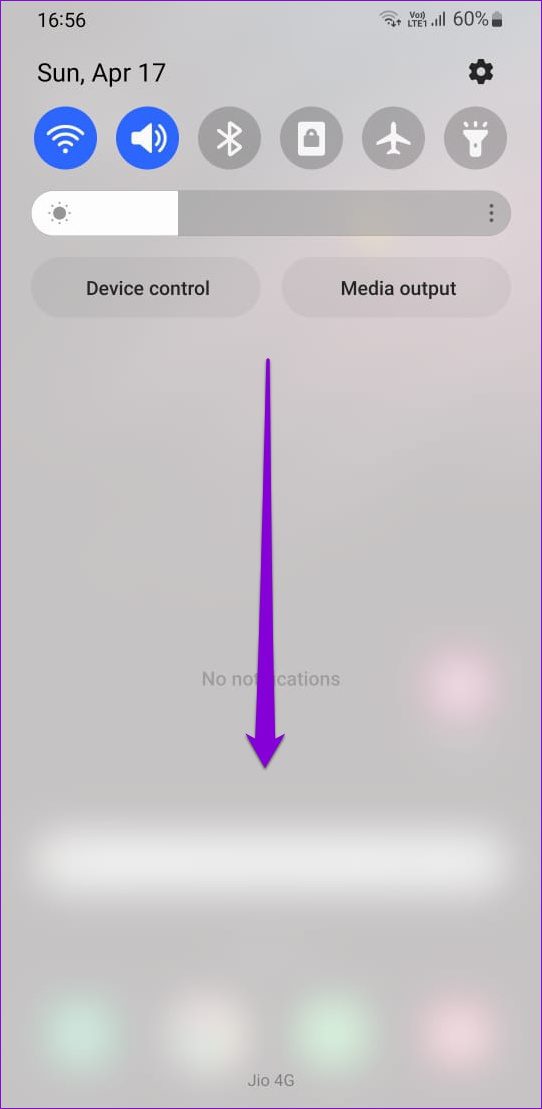
الخطوة 2: اضغط على أيقونة القائمة ثلاثية النقاط في الزاوية العلوية اليمنى وحدد خيار تحرير الأزرار.
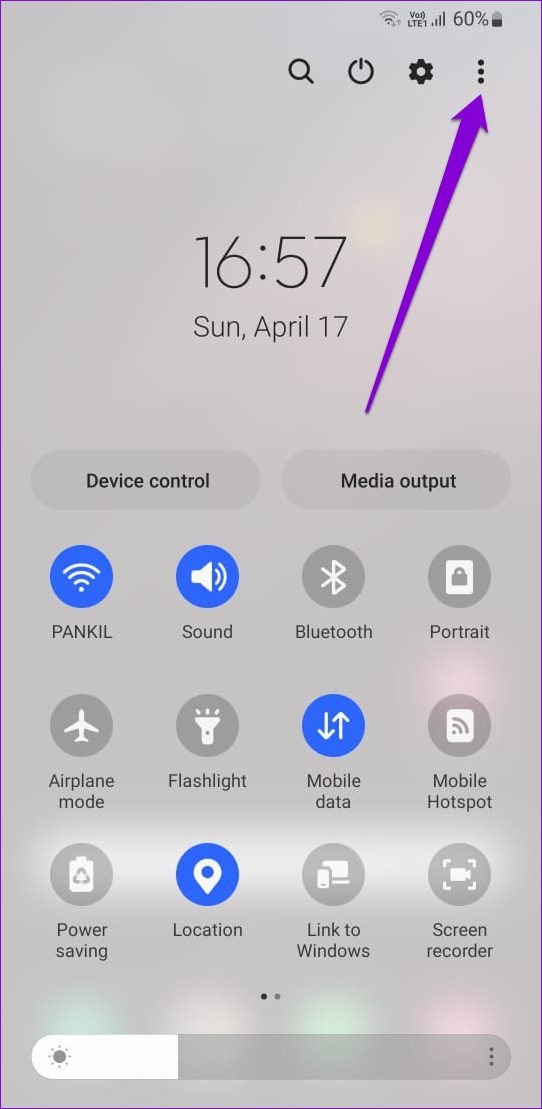
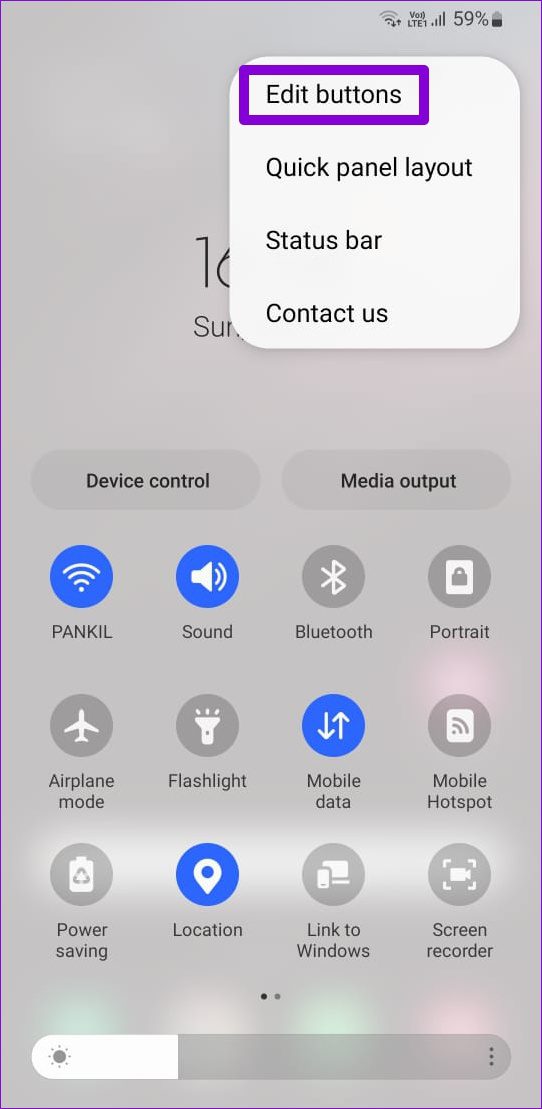
الخطوة 3: ضمن الأزرار المتوفرة، ستجد بعض التبديلات التي يمكنك إضافتها إلى لوحة الإعدادات السريعة. اضغط باستمرار على الزر واسحبه إلى اللوحة لإضافته. يمكنك إضافة ما تريد.
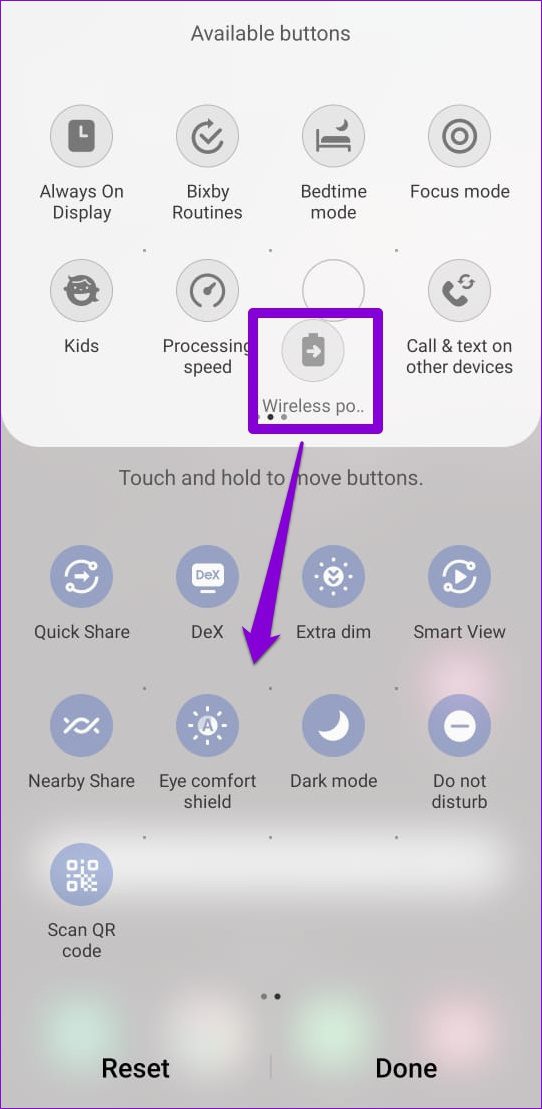
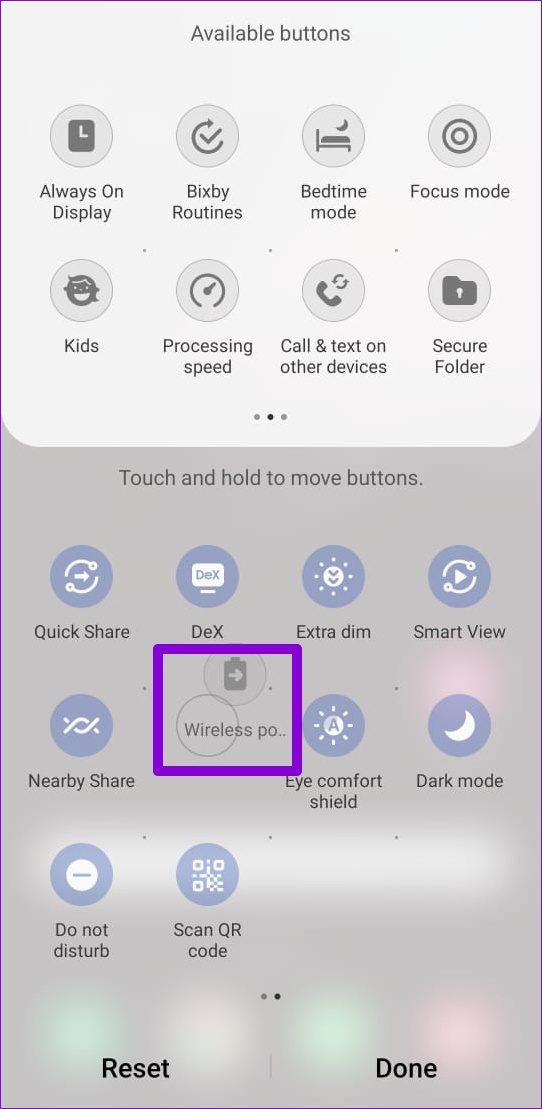
وبالمثل، يمكنك أيضًا إزالة زر من لوحة الإعدادات السريعة.
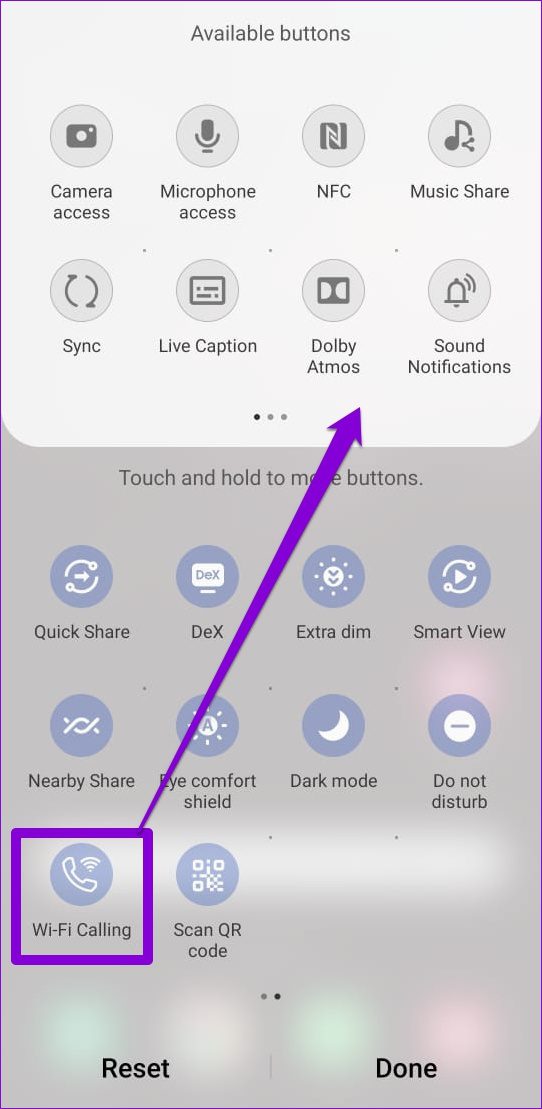
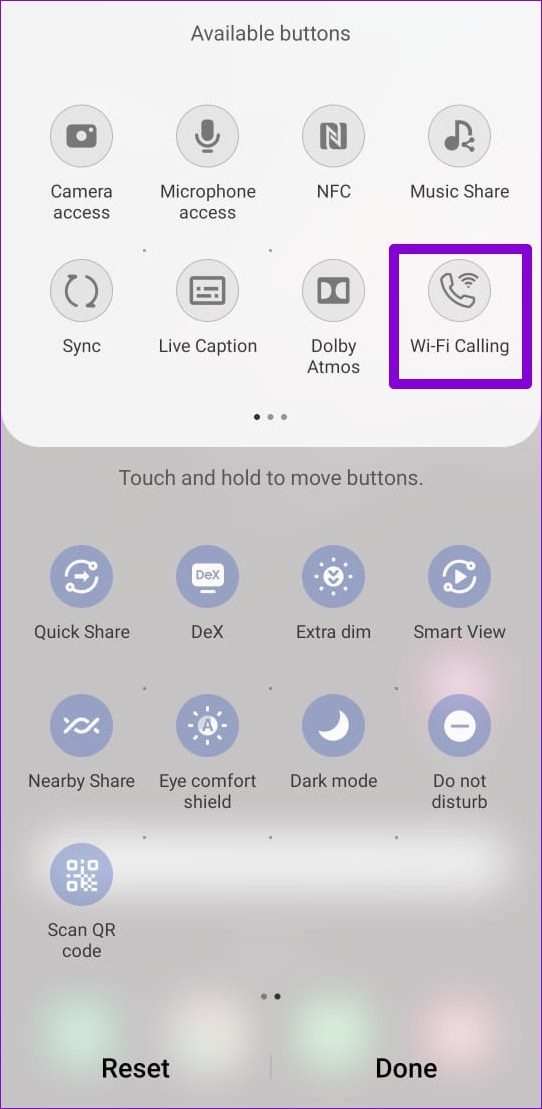
الخطوة 4: بعد الانتهاء من إضافة الأزرار المهمة وإزالة الأزرار غير المرغوب فيها، يمكنك إعادة ترتيب هذه الأزرار بحيث تكون أدوات التبديل المستخدمة بشكل متكرر في متناول يديك دائمًا. يمكن أيضًا الوصول إلى الأزرار الستة الأولى عبر درج الإشعارات.
استمر في الضغط على الأزرار واسحبها لإعادة ترتيبها.
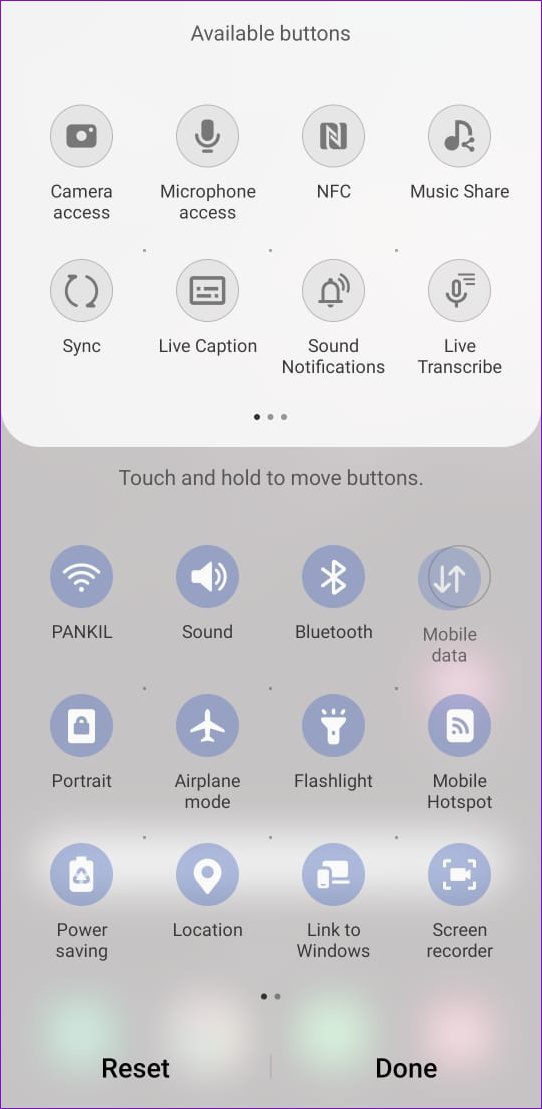
الخطوة 5: اضغط على تم في الزاوية اليمنى السفلية من الشاشة بعد إجراء جميع التغييرات.
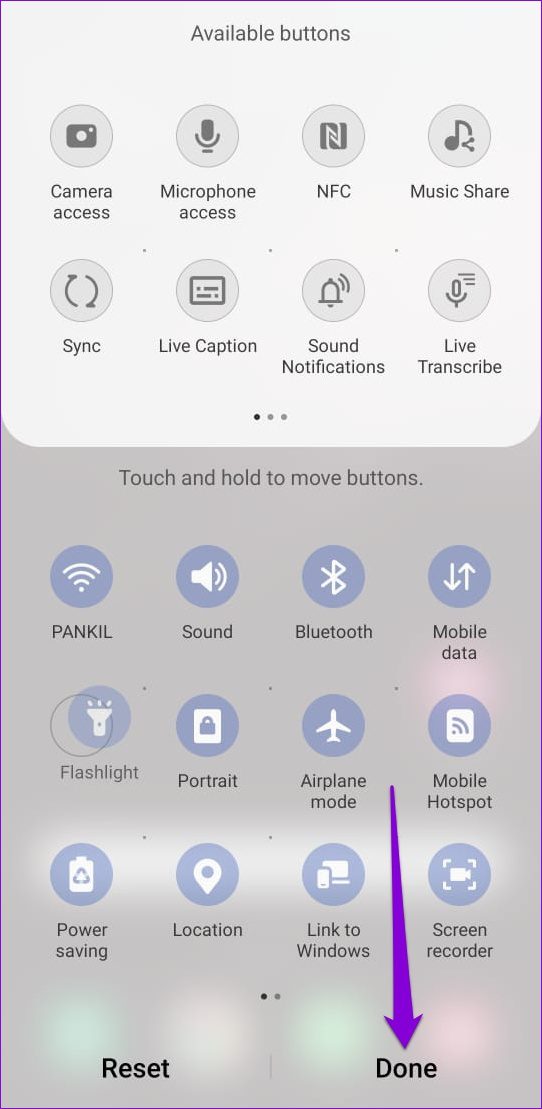
إظهار أو اخفاء شريط تمرير السطوع والتحكم في الجهاز وأزرار إخراج الوسائط
بغض النظر عما سبق، تحمل لوحة الإعدادات السريعة أيضًا شريط تمرير سطوع، وأزرار تحكم في الجهاز، وأزرار إخراج الوسائط. يمكنك تحديد وقت ظهور هذه الخيارات في لوحة الإعدادات السريعة. تابع القراءة لمعرفة طريقة القيام بذلك.
الخطوة 1: اسحب لأسفل مرتين من أعلى الشاشة للوصول إلى لوحة الإعدادات السريعة.
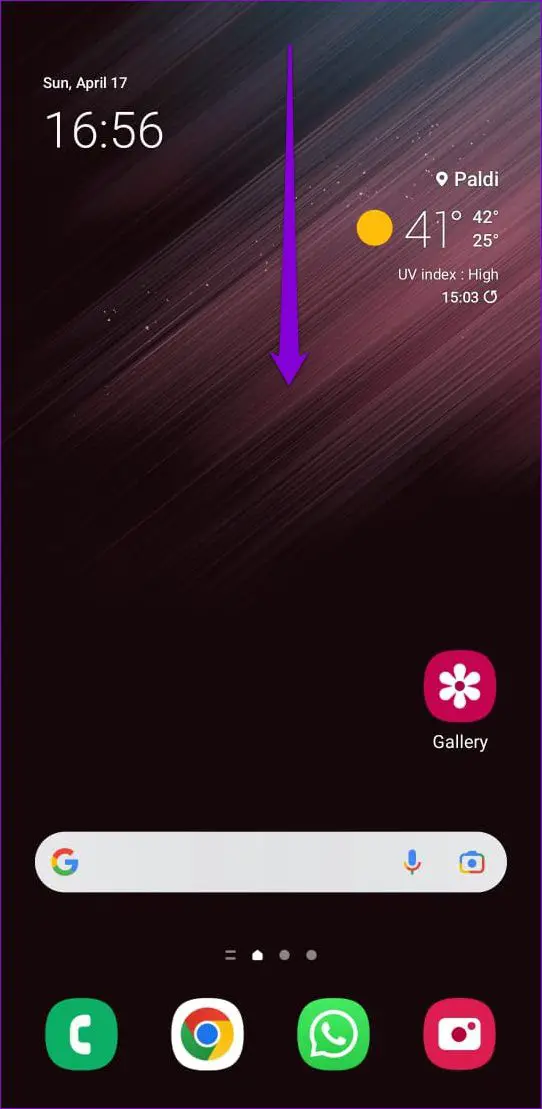
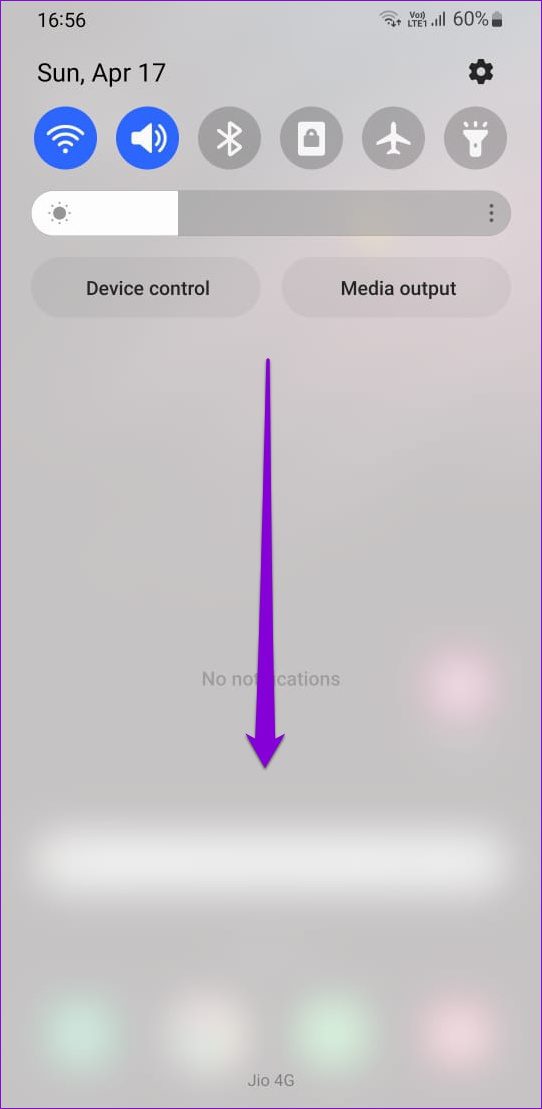
الخطوة 2: استخدم أيقونة القائمة ثلاثية النقاط في الزاوية اليمنى العليا من الشاشة لتحديد تخطيط اللوحة السريع.
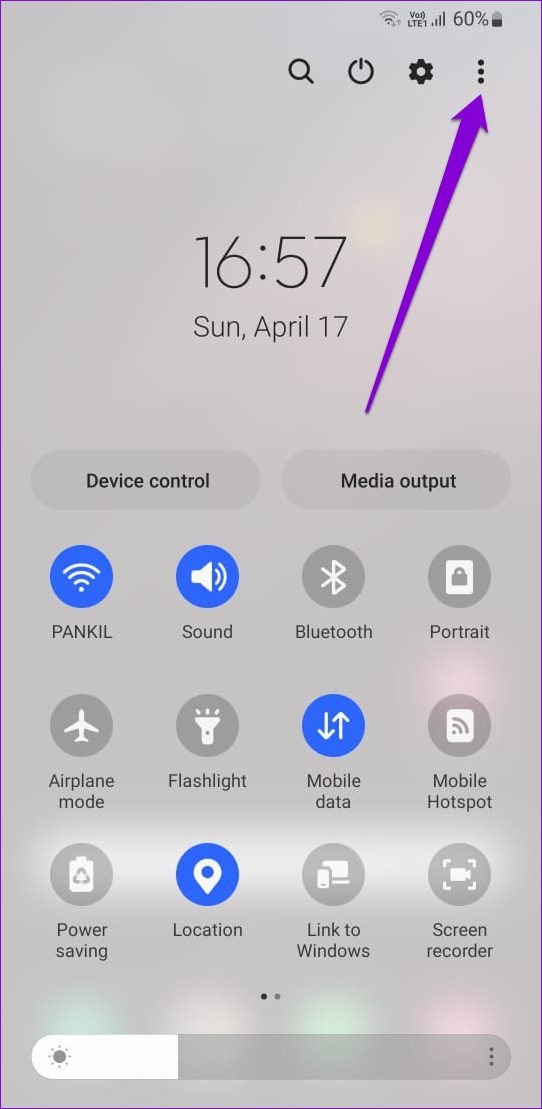
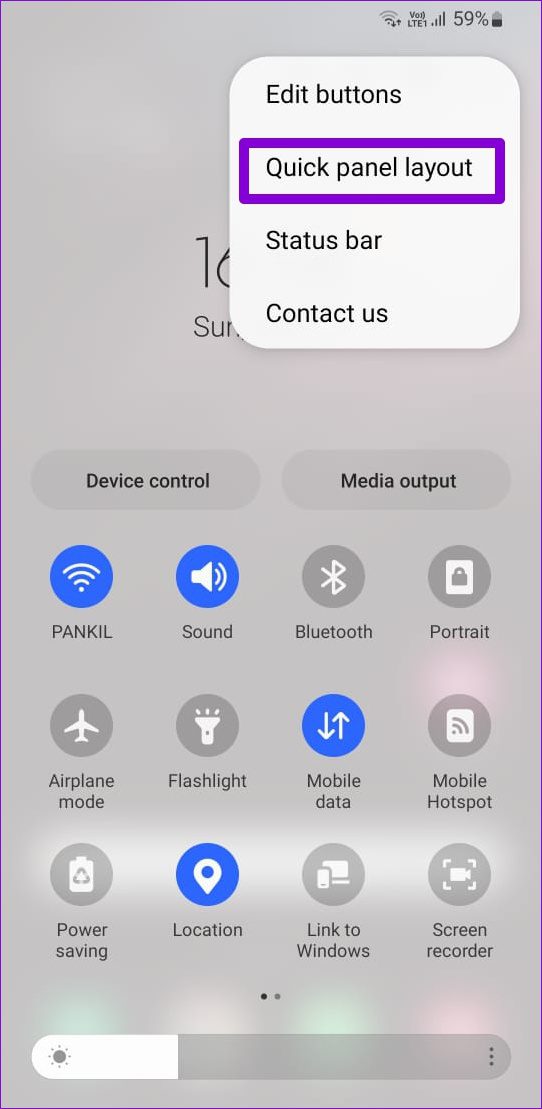
الخطوة 3: بعد ذلك، انقر فوق التحكم في السطوع لتحديد ما إذا كان يجب أن يظهر شريط التمرير دائمًا أو فقط عند توسيع لوحة Quick. إذا كنت لا تستخدم السطوع التكيفي على جوالك، فيمكنك بسرعة اختيار خيار إظهار دائمًا للوصول إلى شريط تمرير السطوع.
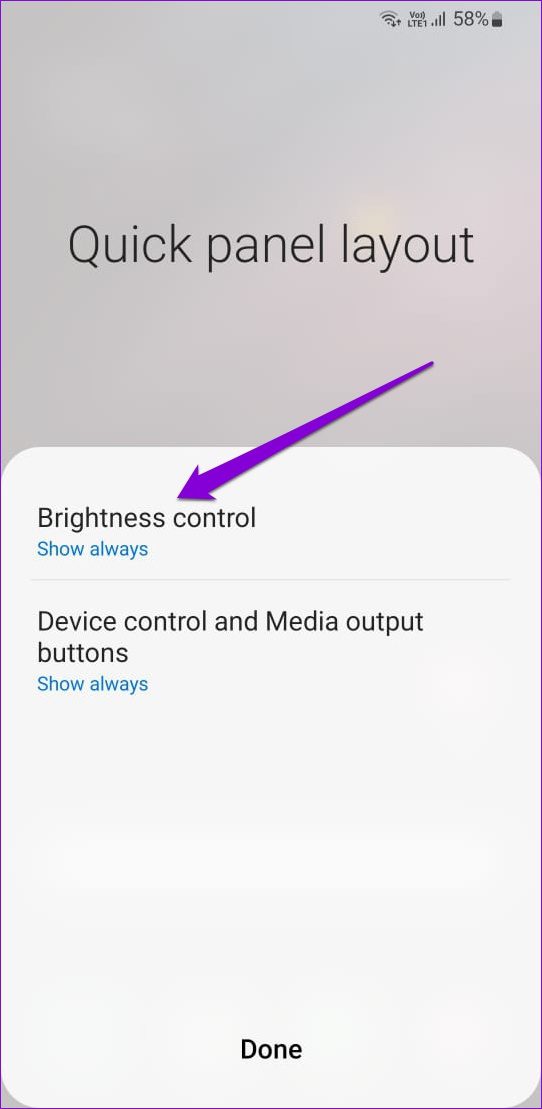 ol-in-Quick-Settings-Panel-1.jpg “onload =” pagespeed.CriticalImages.checkImageForCriticality (this)؛ ” loading “>
ol-in-Quick-Settings-Panel-1.jpg “onload =” pagespeed.CriticalImages.checkImageForCriticality (this)؛ ” loading “>
وبالمثل، يمكنك تحديد وقت ظهور زر التحكم في الجهاز ومخرجات الوسائط أو إخفاؤهما تمامًا.
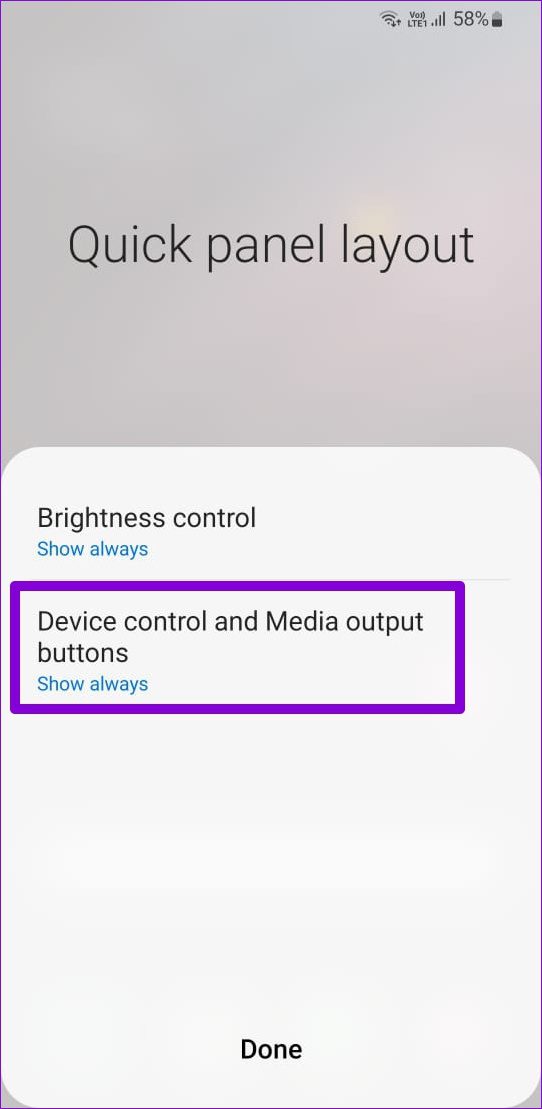
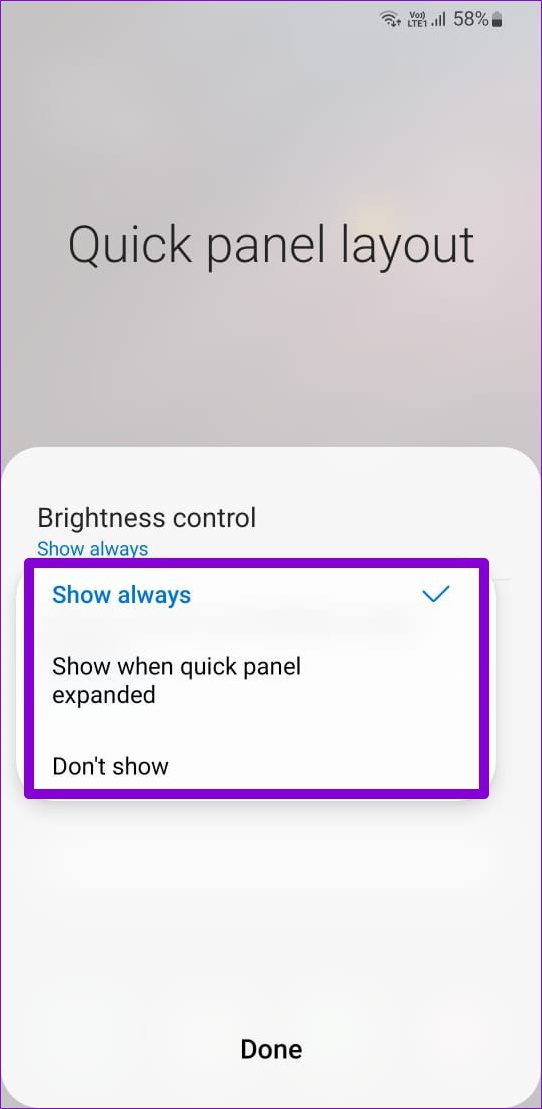
الخطوة 4: أخيرًا، انقر فوق تم لحفظ التغييرات.
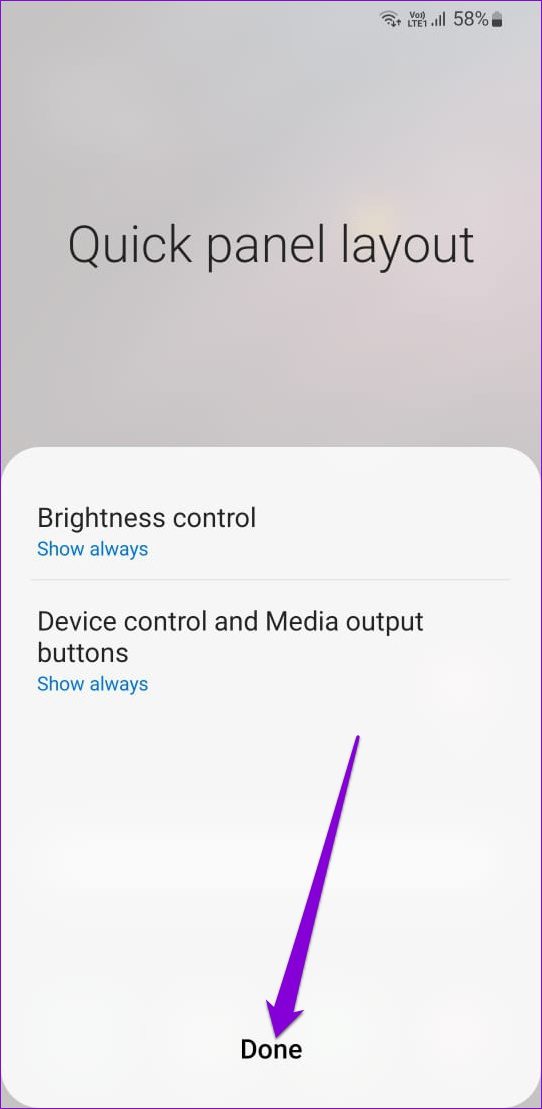
طريقة إعادة ضبط لوحة الإعدادات السريعة
إذا أجريت الكثير من التغييرات على لوحة الإعدادات السريعة وتريد البدء من جديد، فيمكنك بسهولة إعادة ضبط لوحة الإعدادات السريعة إلى ترتيبها الافتراضي. تابع القراءة لمعرفة طريقة القيام بذلك.
الخطوة 1: اسحب لأسفل مرتين من أعلى الشاشة للوصول إلى لوحة الإعدادات السريعة.
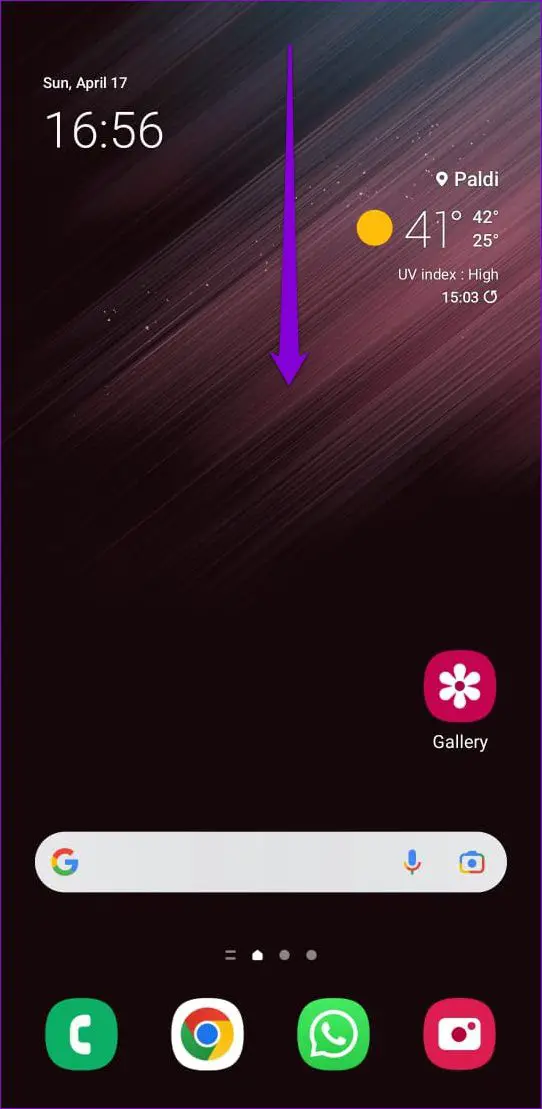
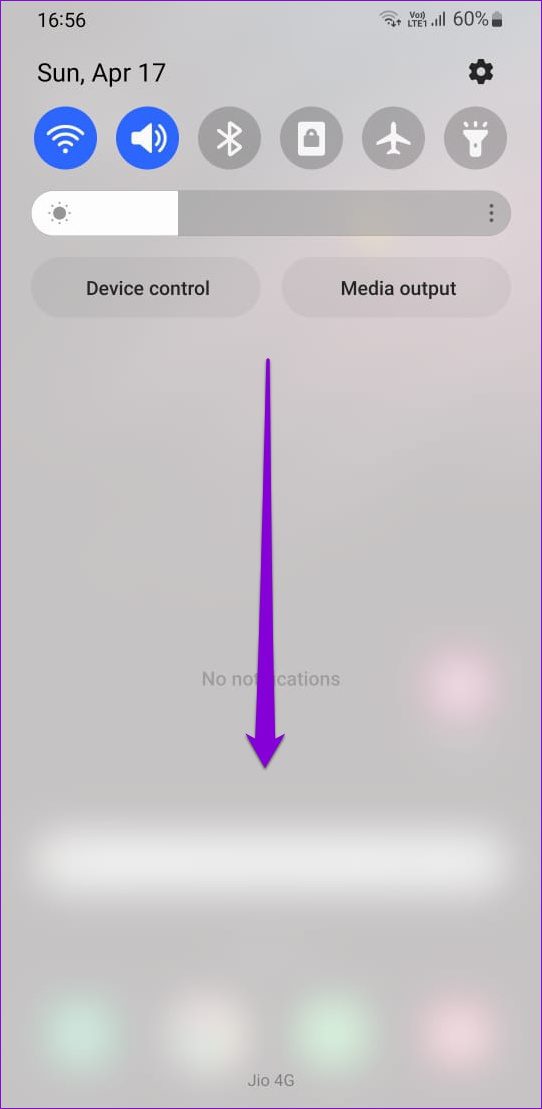
الخطوة 2: اضغط على أيقونة القائمة ثلاثية النقاط في الزاوية اليمنى العليا من الشاشة. حدد أزرار التحرير من القائمة الناتجة.
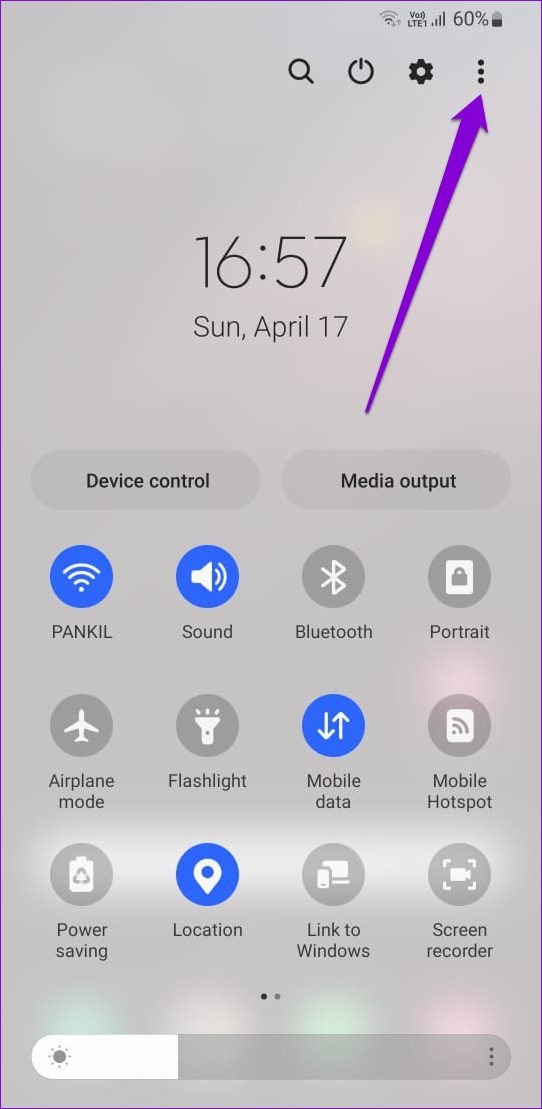
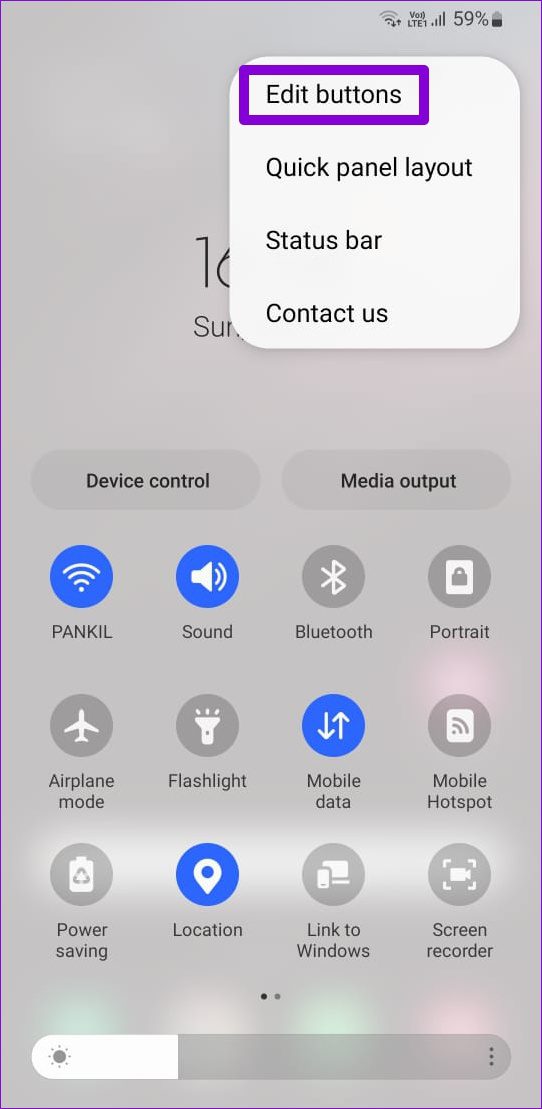
الخطوة 3: اضغط على خيار إعادة الضبط في الزاوية اليسرى السفلية واضغط على إعادة الضبط مرة أخرى عندما يُطلب منك ذلك.
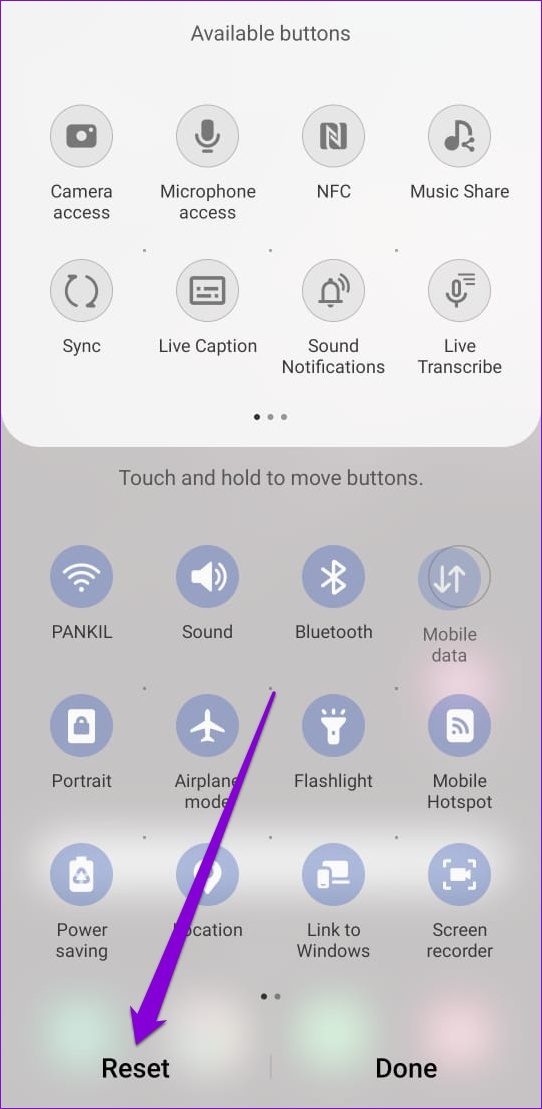
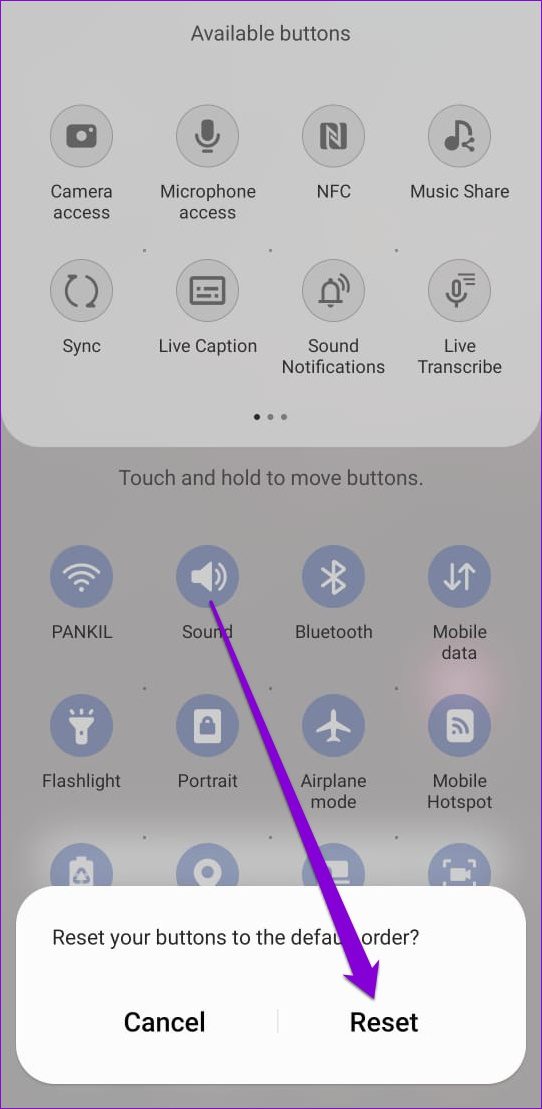
فكر بسرعة
أفضل جزء في One UI من سامسونج هو أنه يوفر الكثير من خيارات التخصيص بالإضافة إلى الأشياء الجيدة المعتادة في أندرويد. لوحة الإعدادات السريعة هي مجرد مثال جيد على ذلك. يمكنك أيضًا استخدام سامسونج Good Lock لتخصيص لوحة الإعدادات السريعة على جوالك بشكل أكبر عن طريق تغيير نظام الألوان الخاص به.
