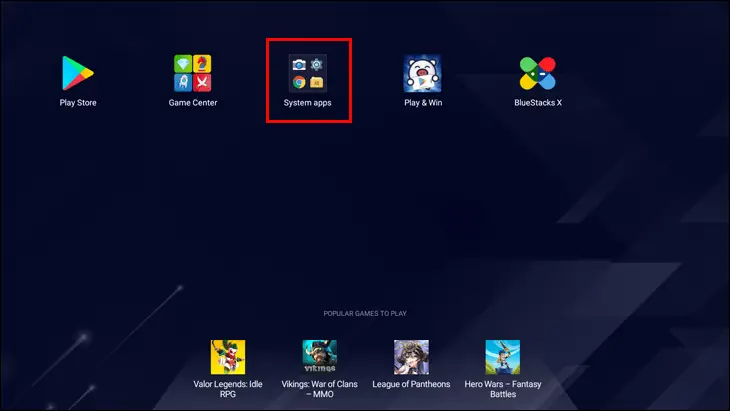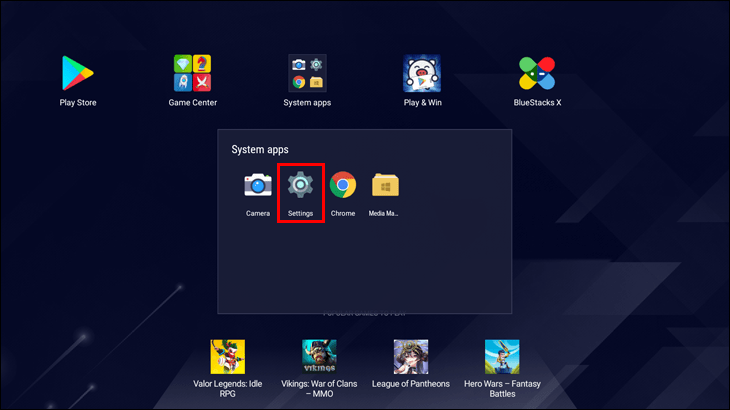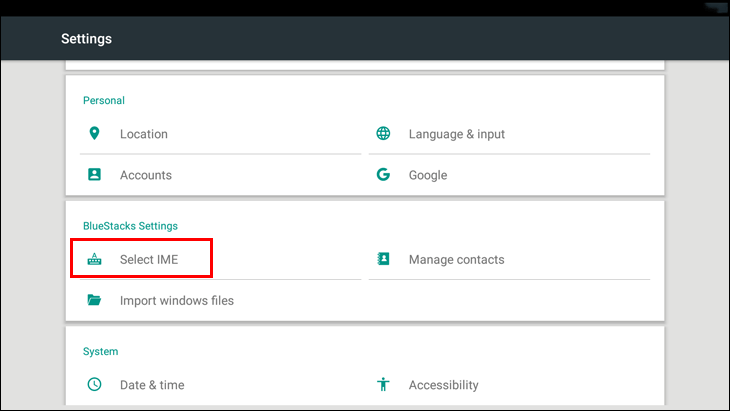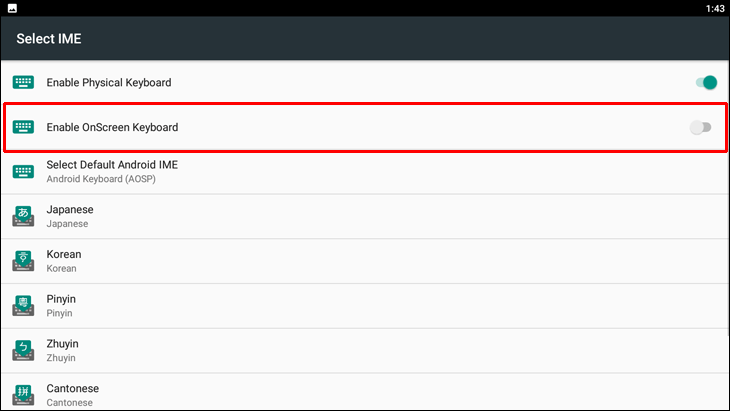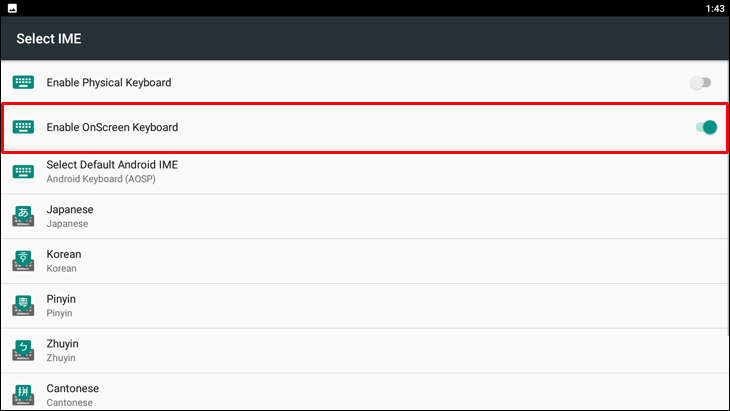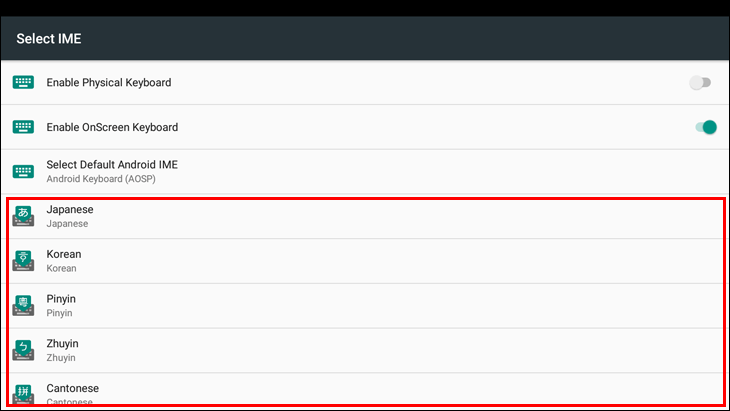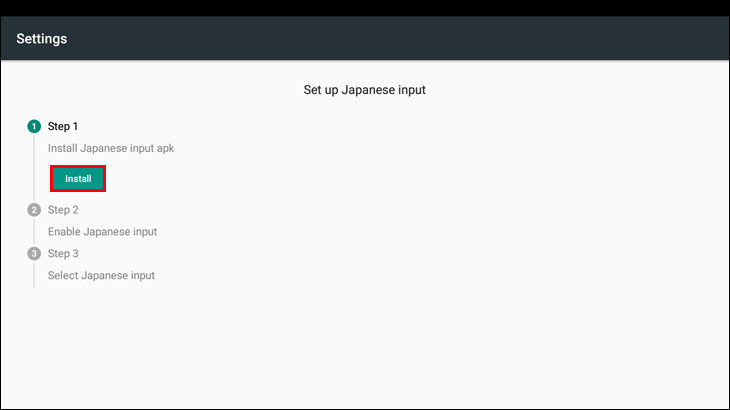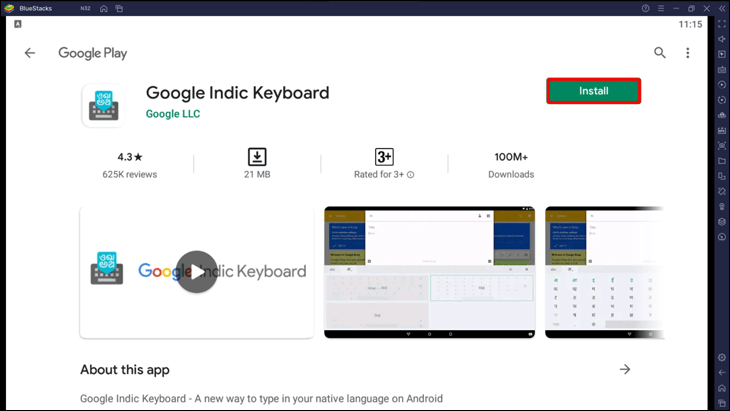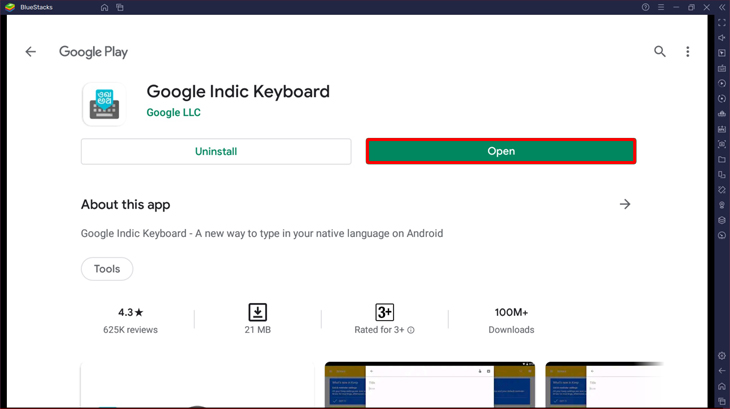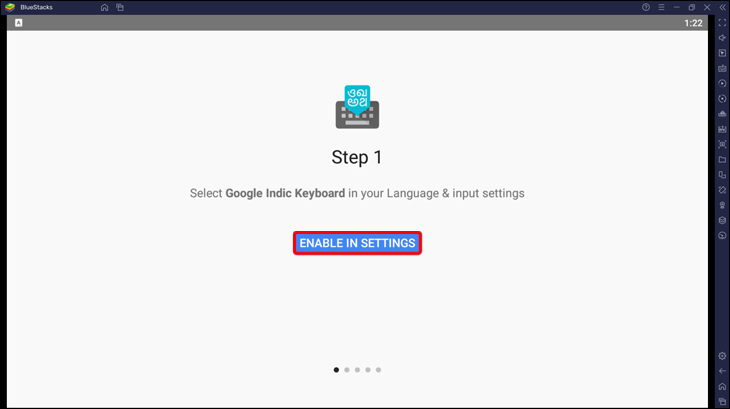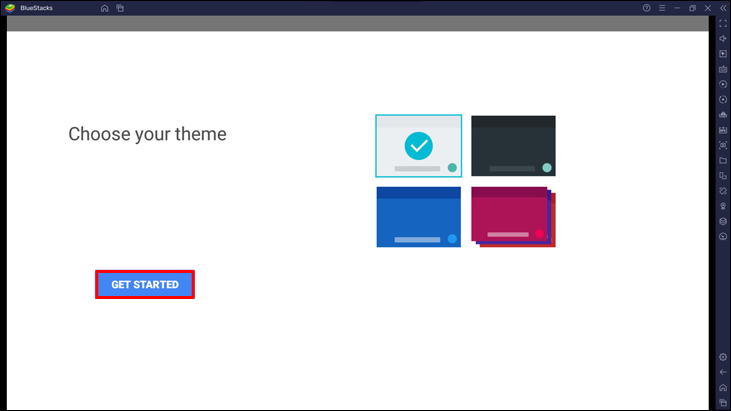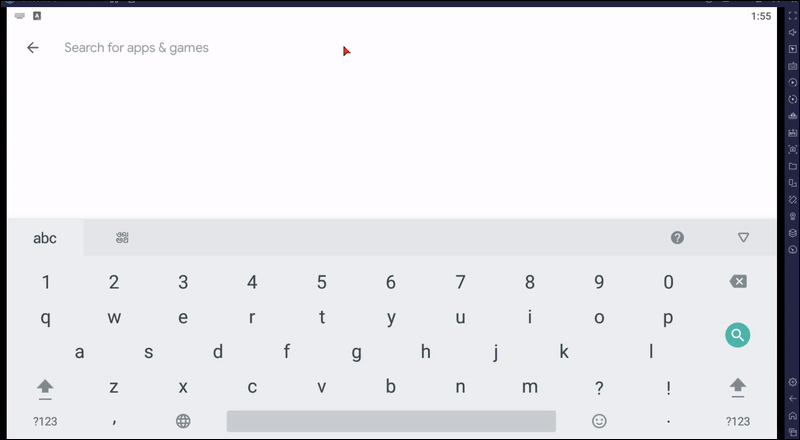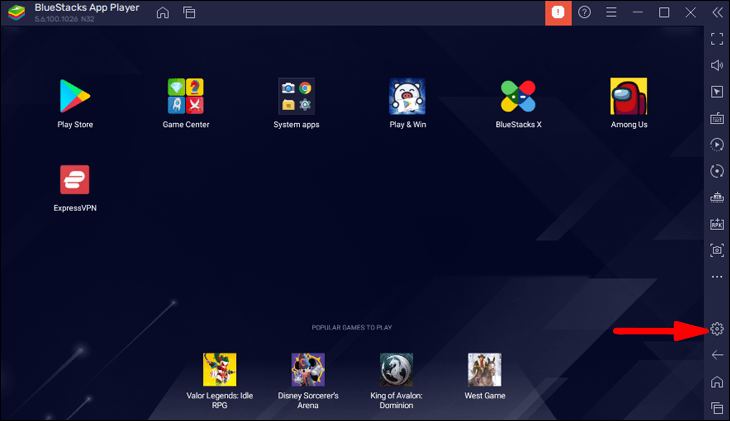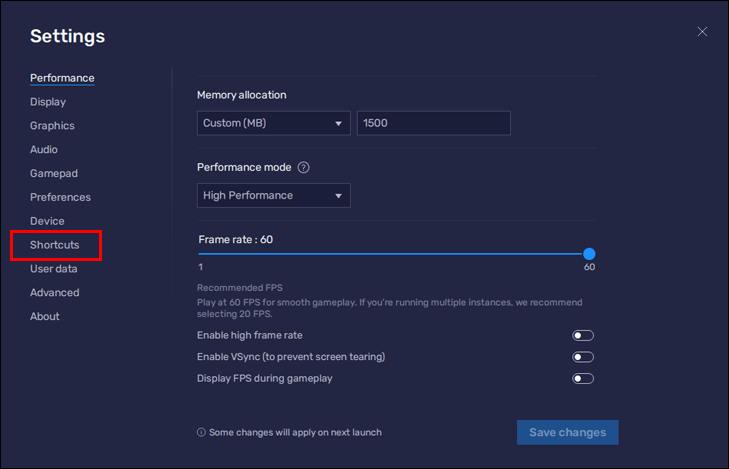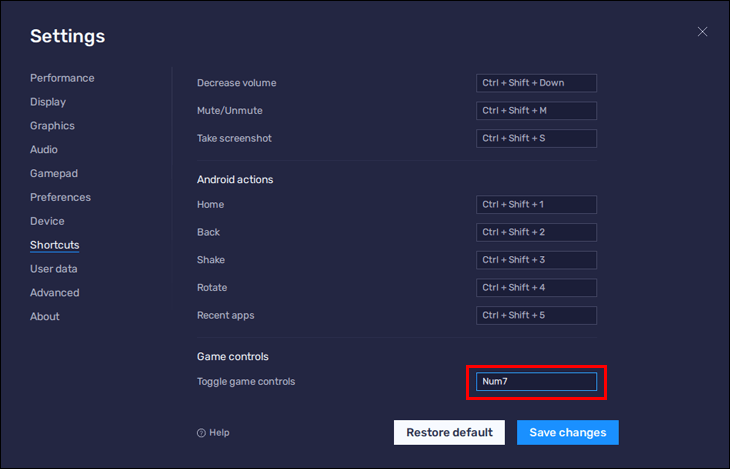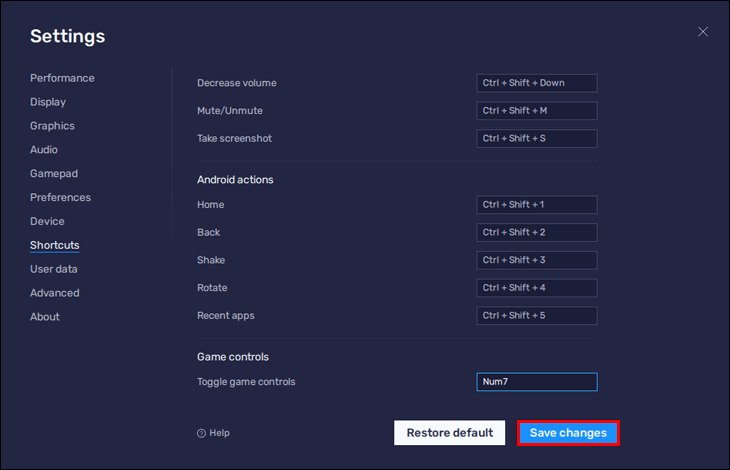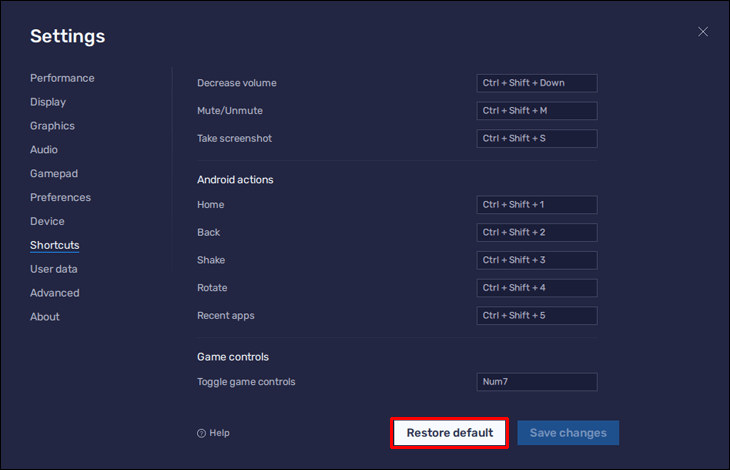BlueStacks هو محاكي أندرويد شائع يستخدم لتشغيل ألعاب أندرويد من الكمبيوتر الخاص بك. اختبرت BlueStacks ساعات من اللعب باستخدام لوحة المفاتيح والماوس ولوحة الألعاب لضمان أن تكون تجربة الألعاب لألعابك المفضلة سلسة وممتعة قدر الإمكان. كل ما عليك فعله هو معرفة المفاتيح التي تستدعي الإجراءات.
في هذه المقالة، قمنا بتغطية مفاتيح التحكم في لوحة المفاتيح والماوس المطلوبة لماين كرافت وبيننا. تابع القراءة لمعرفة المزيد.
طريقة استخدام لوحة المفاتيح مع BlueStacks
يتيح لك BlueStacks استخدام لوحة المفاتيح الفعلية المتصلة بجهاز الكمبيوتر الخاص بك أو لوحة مفاتيح افتراضية. فيما يلي طريقة تفعيل لوحة المفاتيح على الشاشة في BlueStacks 5:
- قم بتشغيل BlueStacks، ثم على الشاشة الرئيسية، انقر نقرًا مزدوجًا فوق مجلد “تطبيقات الأنظمة” لفتحه.

- ثم اختر “الإعدادات”.

- انقر فوق الخيار “تحديد محرر أسلوب الإدخال”.

- من قائمة “تحديد محرر أسلوب الإدخال”، ابحث عن خيار “تفعيل لوحة المفاتيح على الشاشة”.

- انقر فوق شريط التمرير بجوار “تفعيل لوحة المفاتيح على الشاشة” لتفعيله.

ملاحظة: لن تعمل لوحة المفاتيح الفعلية بمجرد تفعيل لوحة المفاتيح الافتراضية. لاستخدام لوحة المفاتيح الفعلية مرة أخرى، قم بإيقاف تشغيل الإعداد. - لوحة المفاتيح الافتراضية ممكّنة الآن لـ BlueStacks.
طريقة استخدام لوحة المفاتيح والماوس على BlueStacks في Minecraft
فيما يلي عناصر التحكم في لوحة المفاتيح التي ستحتاج إليها للعب Minecraft على BlueStacks:
حركة لوحة المفاتيح
- إلى الأمام دبليو
- Sprint انقر نقرًا مزدوجًا على W
- إلى الوراء S
- حق د
- اليسار أ
- التحول التسلسلي
- قفزة الفضاء
طيران
- في الوضع الإبداعي، اضغط مرتين على زر “الانتقال”.
- أثناء الطيران، اضغط على “القفز” للانتقال لأعلى و “SHIFT” للانتقال إلى الأسفل.
أزرار الماوس
الماوس للالتفاف والتصويب.
زر الماوس الايسر
- لضرب – أي – لضرب عدو أو تدمير الكتل الزر الأيسر
بعد ذلك، سوف يلتهم العنصر في يدك الأساسية.
زر الماوس الايمن
يمكن استخدام زر الماوس الأيمن لأشياء كثيرة منها:
- كتل تحديد المواقع.
- لاستخدام الأدوات لعزق الأراضي الزراعية وقص الأغنام.
- لإطلاق الأقواس. عقد لتجمع السلطة، ثم اتركها.
- لرمي الصواريخ مثل كرات الثلج والبيض وجرع الرش.
- للشرب والأكل.
- لتشغيل الرافعات والأزرار.
- لفتح الأبواب.
- لاستخدام العنصر في يدك الثانوية.
- للوصول إلى الحاويات بما في ذلك الأفران والصناديق وأكشاك التخمير.
ومع ذلك، عند الضغط على زر الماوس الأيمن، قد يكون من الصعب توقع النتيجة.
- سيتم تنفيذ الإجراء المناسب إذا كانت الشعيرات المتصالبة تشير إلى شيء يمكن فتحه أو استخدامه، مثل رافعة أو مفتاح أو صندوق أو باب.
- إذا كان من الممكن تشغيل العنصر الموجود في يدك الأساسية بالنقر بزر الماوس الأيمن، فسيتم تنفيذ هذا الإجراء، على سبيل المثال:
- رمي كرة ثلج أو رمي القوس.
- وضع كتلة.
- استخدام مجرفة للأراضي الزراعية أو لعمل مسار عشبي.
- سيتم تنفيذ الإجراء المناسب إذا كان من الممكن وضع العنصر الموجود في يدك الثانوية أو استخدامه.
شريط الأدوات والمخزون
لوحة المفاتيح
- لفتح الجرد ه
- لإسقاط العنصر الذي تمسكه على الأرض س
- لإسقاط كومة من العناصر على الأرض، اضغط على Ctrl Q
- لاختيار عنصر من شريط الأدوات 1-9
- لتبادل العناصر بين يدك الأساسية والثانوية F
اليد الابتدائية والثانوية
يتحكم زر الماوس الأيسر في يدك الأساسية. هذه عادة يدك اليمنى. إذا كنت تفضل أن تكون على يسارك، يمكنك ضبط تفضيلاتك باستخدام شاشة “الخيار”.
يدك الأخرى هي يدك الثانوية. لوضع عنصر فيه، استخدم فتحة الدرع في المخزون. خلاف ذلك، اضغط على “F” لتبادل العناصر بين اليدين.
ضوابط الماوس
إذا كان لديك زر الماوس الأوسط، فسيختار كتلة مستهدفة (حيث يتم توجيه الشعيرات المتصالبة).
- إذا كان في وضع البقاء على قيد الحياة، فسيختار نوع الكتلة الموجودة في مخزونك.
- إذا كان في الوضع الإبداعي، فسيختار الكتلة التي لديك. خلاف ذلك، قم بإضافته إلى شريط الأدوات الخاص بك.
إذا كان لديك عجلة ماوس، يمكنك استخدامها لاختيار العناصر في شريط الأدوات الخاص بك.
إذا كان مخزونك مفتوحًا، فيمكنك الضغط على أي رقم بين 1-9 لإضافة العنصر الذي يحوم الماوس فوقه إلى تلك الفتحة في شريط الأدوات.
طريقة استخدام لوحة مفاتيح بيننا مع BlueStacks
في بيننا، هناك نوعان من أنظمة التحكم المختلفة التي يمكنك استخدامها، عصا التحكم واللمس. يتيح لك مخطط جويستيك استخدام لوحة المفاتيح للحركة داخل اللعبة، وسيمكنك نظام اللمس من استخدام الماوس.
اتبع الخطوات أدناه لاستخدام أنظمة التحكم هذه:
- Access بيننا، ثم انقر على أيقونة “الإعدادات”.
- اختر إما “عصا التحكم” أو “اللمس”.
- من شريط الأدوات الجانبي، انقر بزر الماوس الأيسر على أيقونة “أدوات التحكم في اللعبة”.
- الآن قم بتفعيل “عناصر التحكم في اللعبة”، ثم اختر ما تفضله، عصا التحكم أو نظام التحكم باللمس.
- سيتم تحديد مخطط التحكم الخاص بك. فيما يلي عناصر التحكم لكل مخطط:
مخطط التحكم في جويستيك
- تحرك إلى اليسار أ
- تحرك لأسفل S
- تحريك يمين R
- تحرك لأعلى W
- علامة تبويب الخريطة
- مساحة العمل
- اقتل Q
- تقرير E.
- إرسال الدردشة أدخل
- افتح الدردشة C
نظام التحكم باللمس
- مساحة العمل
- حركة النقر بالماوس
- تقرير E.
- علامة تبويب الخريطة
- إرسال الدردشة أدخل
- افتح الدردشة C
- اقتل Q
طريقة تغيير لغة لوحة المفاتيح على الشاشة
اتبع هذه الخطوات لتغيير لغة لوحة المفاتيح الافتراضية في BlueStacks 5:
- على شاشة BlueStacks الرئيسية، افتح مجلد “تطبيقات النظام”.

- افتح “الإعدادات”.

- اختر “تحديد IME” في صفحة الإعدادات.

- اختر لغة الإدخال التي تريد إضافتها إلى لوحة المفاتيح الافتراضية على الشاشة التالية.

- سيُطلب منك تثبيت apk للغة المختارة، انقر فوق “تثبيت” للمتابعة.

- سيتم تشغيل صفحة التطبيق الخاصة بحزمة اللغة المختارة في متجر Play Store. اختر “تثبيت” لتنزيل اللغة الجديدة للوحة المفاتيح الافتراضية.

- بمجرد الانتهاء من التثبيت، قم بتشغيل تطبيق اللغة.

- استخدم الإرشادات لإضافة اللغة إلى إعدادات إدخال لوحة المفاتيح، وتهيئة لوحة المفاتيح الافتراضية، والسماح بالأذونات اللازمة.

- حدد المظهر الذي تريده للوحة المفاتيح عند انتهاء الإعداد وانقر على “البدء”.

- قم بتشغيل التطبيق حيث تريد إدخال رسالتك وابدأ في استخدام اللغة الجديدة. بمجرد عرض لوحة المفاتيح الافتراضية، اختر اللغة الجديدة عن طريق تحديد رمز اللغة.

- يمكنك الآن البدء في الكتابة باستخدام تخطيط لوحة المفاتيح الحالي، أو لتكييف التخطيط، انقر فوق شارة الرتبة الصغيرة الموجودة أسفل رمز اللغة مباشرةً.
انقر فوق رمز “تعليمات (؟)” على لوحة المفاتيح للحصول على تعليمات حول طريقة استخدام لوحة المفاتيح بكفاءة.
طريقة تعيين اختصارات مفاتيح مفردة أو مزدوجة للوظائف
يمكنك تعيين اختصارات مفتاح واحد أو مزدوج للعديد من وظائف BlueStacks. هذا يعني أنه يمكنك تنفيذ الإجراءات دون الحاجة إلى الضغط على عدة مفاتيح على لوحة المفاتيح. اتبع هذه الخطوات للبدء:
- من منزل BlueStacks الصفحة، في شريط الأدوات الجانبي، انقر فوق رمز الترس للوصول إلى قائمة “الإعدادات”.

- بعد ذلك، اختر علامة التبويب “الاختصارات” لرؤية مفاتيح الاختصارات لديك.

- لتحرير مفتاح اختصار، انقر فوق المربع الموجود أمام إجراء ما، ثم اضغط على المفتاح (المفاتيح) المفضلة.

ملاحظة: تأكد من عدم استخدام المفتاح (المفاتيح) الذي تقوم بتعيينه لإجراء آخر. إذا كانت هذه هي الحالة، فستظهر رسالة تحذير لإعلامك باستخدام مفتاح (مفاتيح) الاختصار لإجراء آخر. - لتطبيق مفاتيح الاختصار الجديدة، اضغط على “حفظ التغييرات”. ستظهر رسالة تأكيد.

ملاحظة: في BlueStacks 5، ستكون مفاتيح الاختصار هي نفسها في جميع الحالات. - لاستعادة مفاتيح الاختصار إلى الوضع الافتراضي، انتقل إلى علامة التبويب “الاختصارات” واختر “استعادة الإعدادات الافتراضية”.

إجراء حركات لوحة المفاتيح والماوس في BlueStacks
يتيح لك BlueStacks الاستمتاع بألعاب أندرويد المفضلة لديك من الكمبيوتر الخاص بك. يقوم التطبيق بتعيين إجراءات محددة للوحة مفاتيح معينة ومفاتيح الماوس للحصول على أفضل طريقة لعب. يمكنك أيضًا تغيير هذه الإعدادات الافتراضية إلى تلك التي تفضلها.