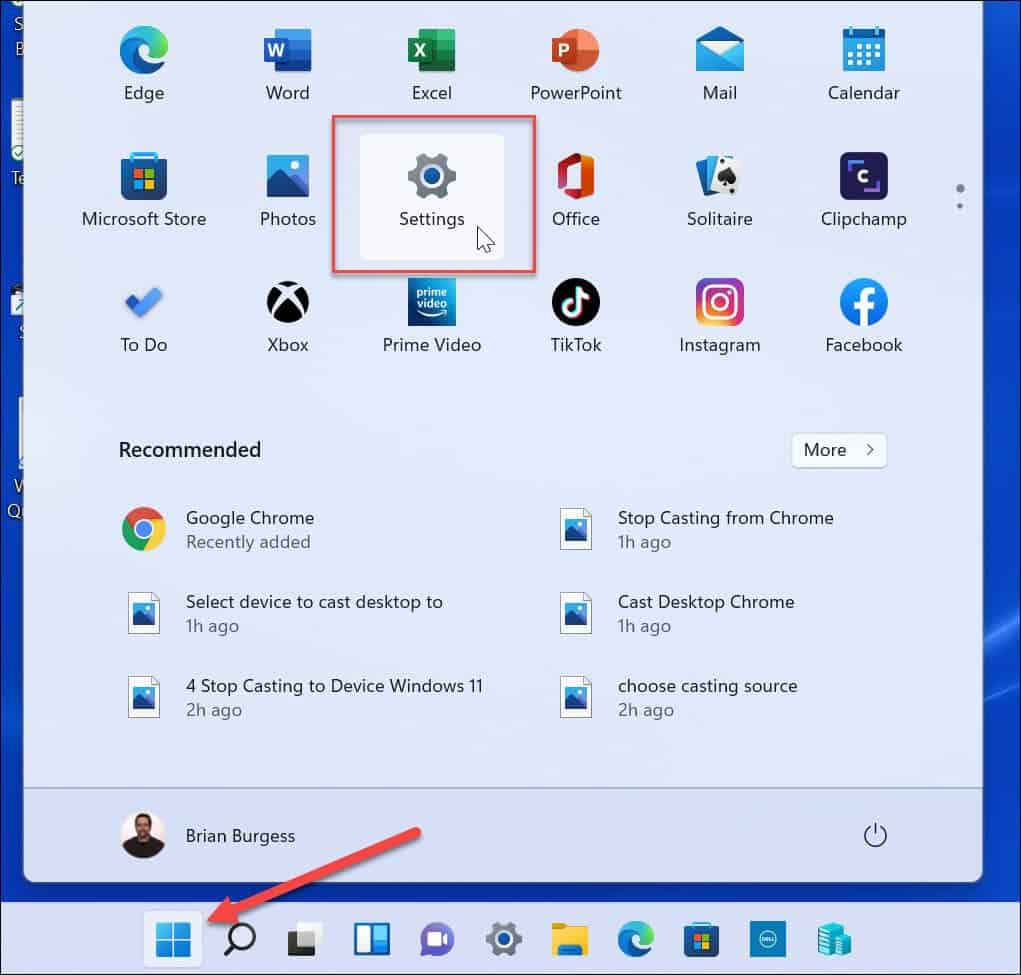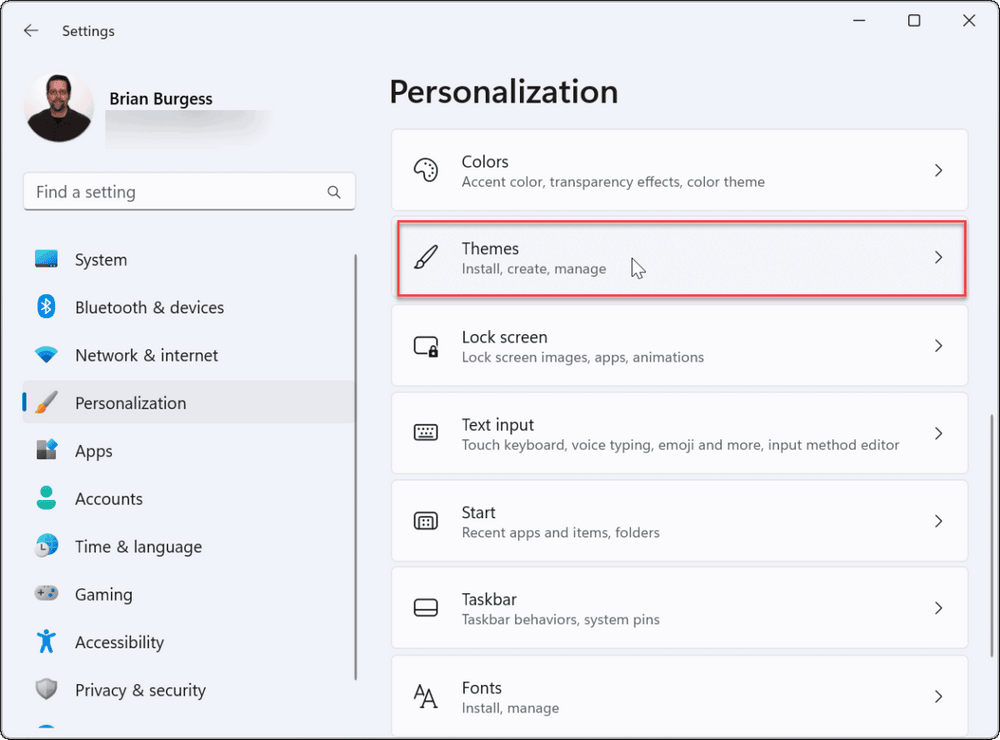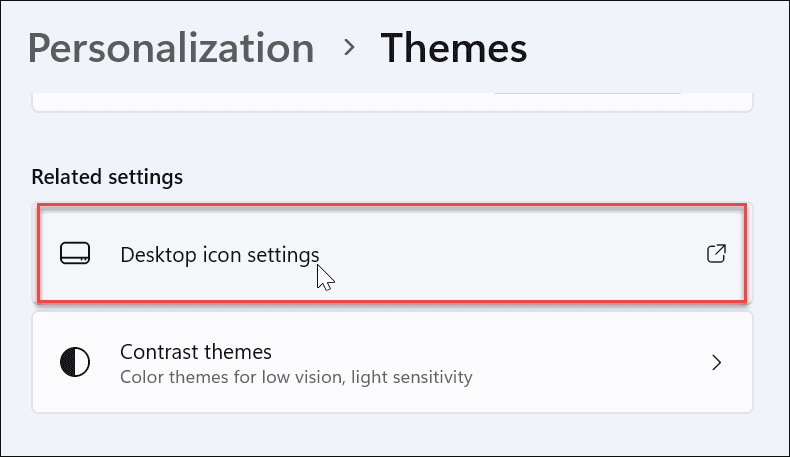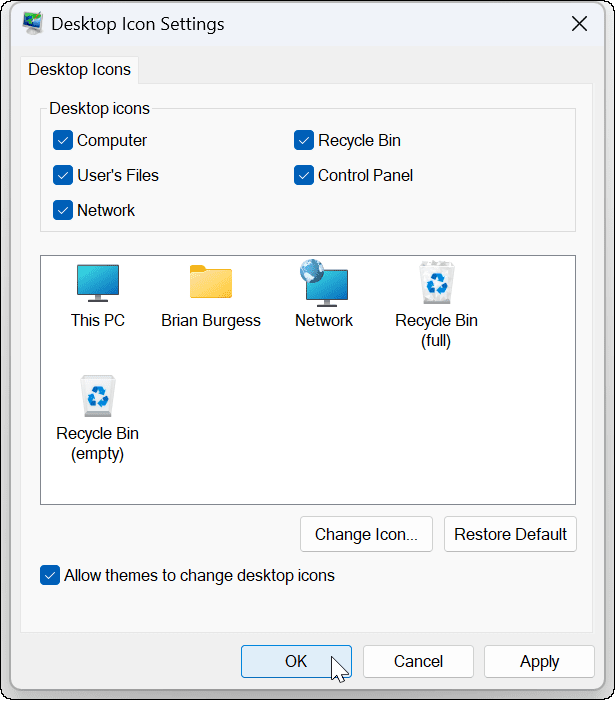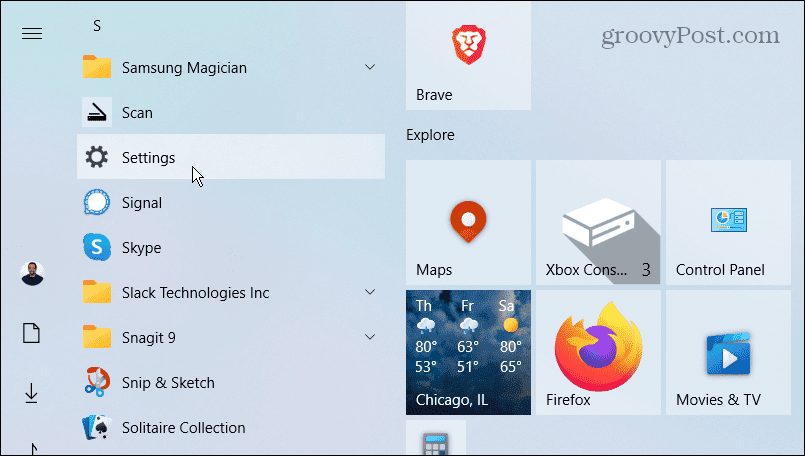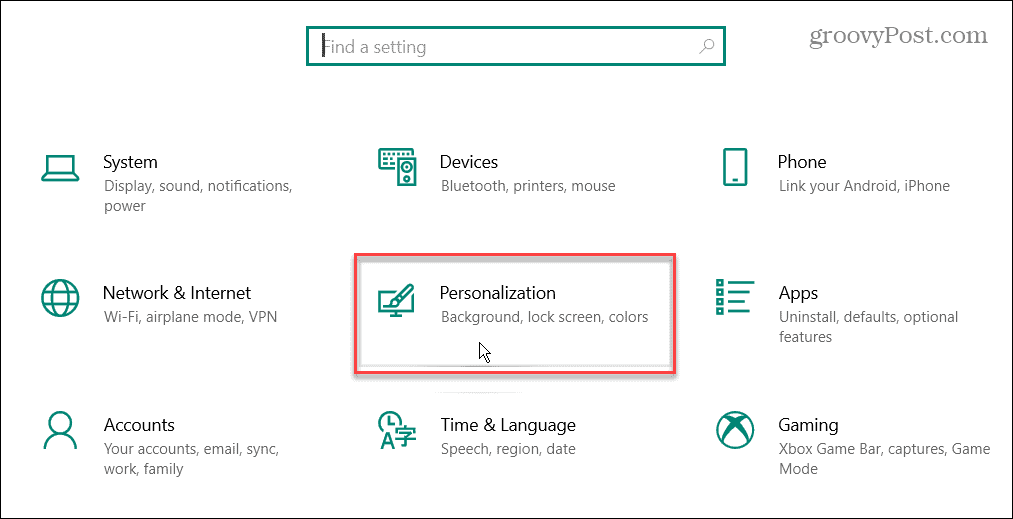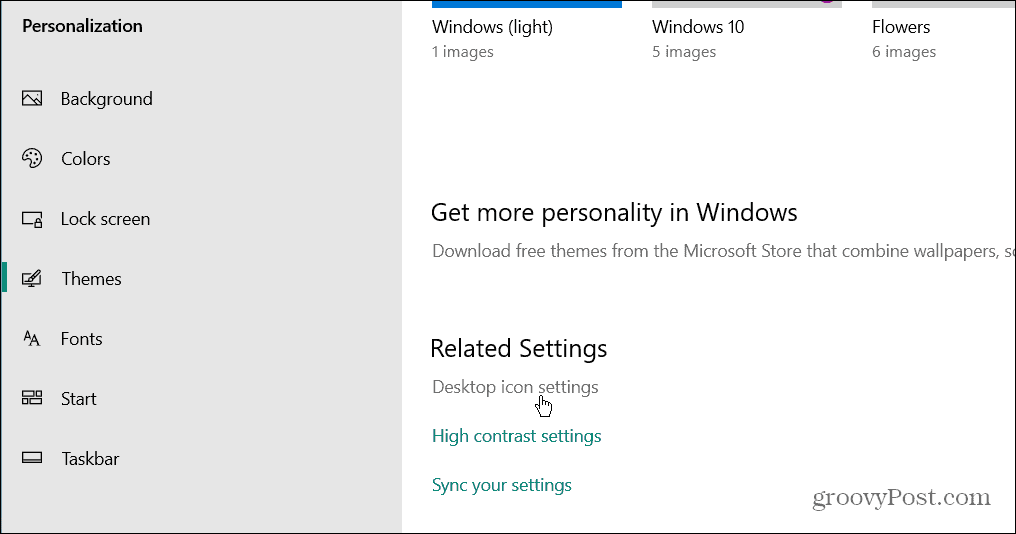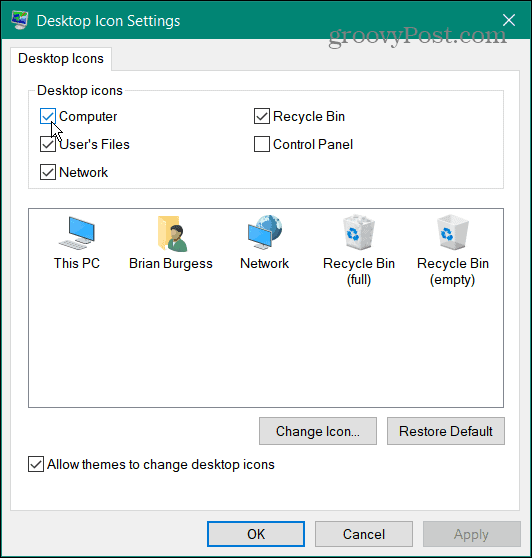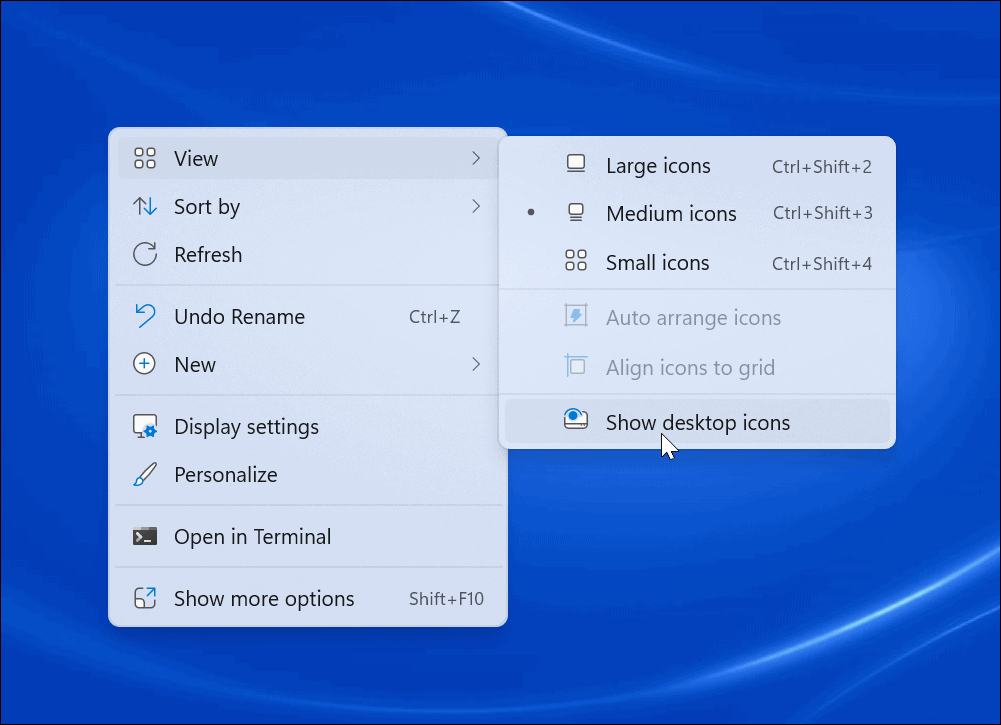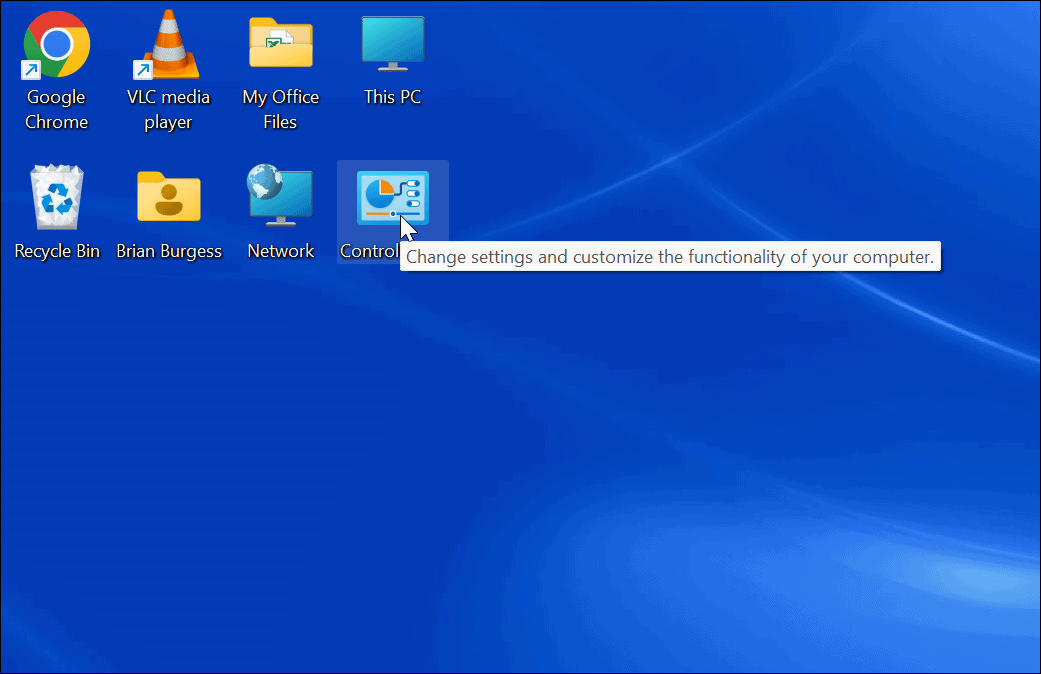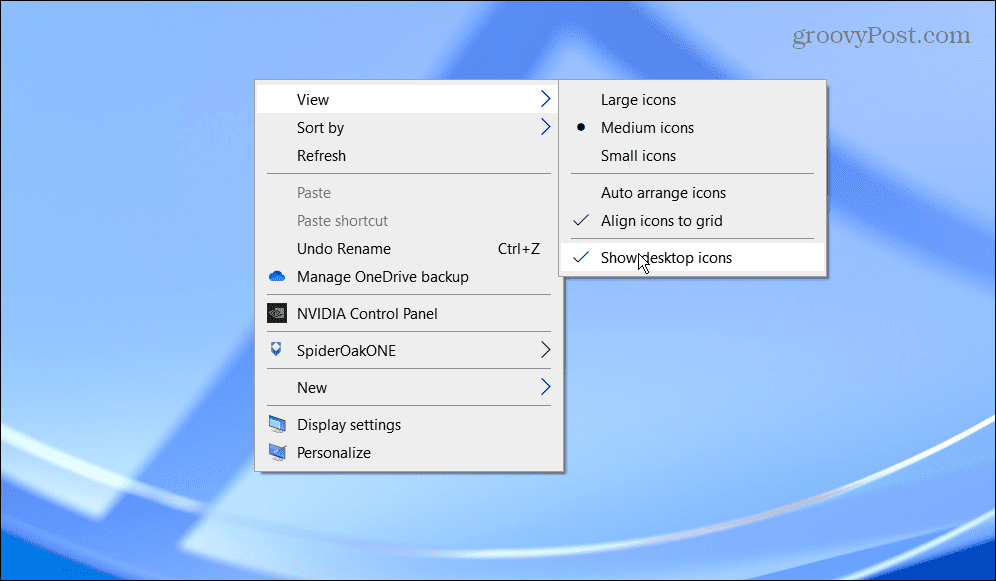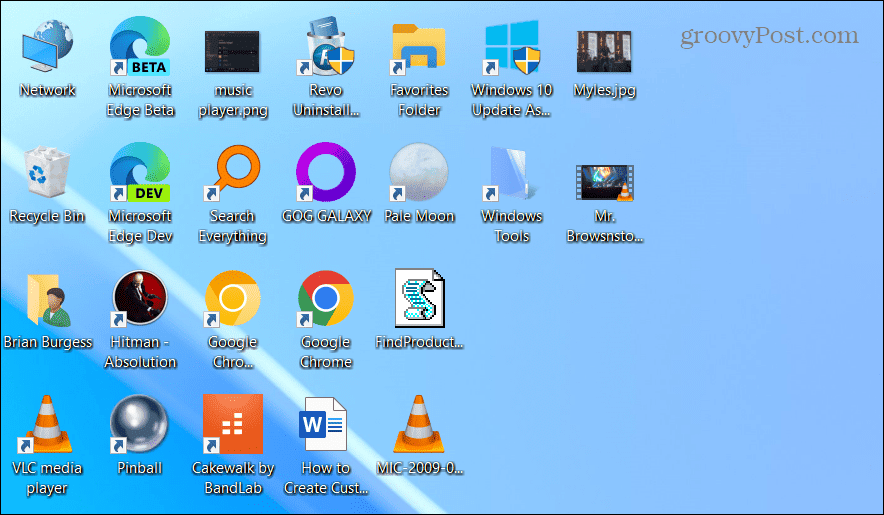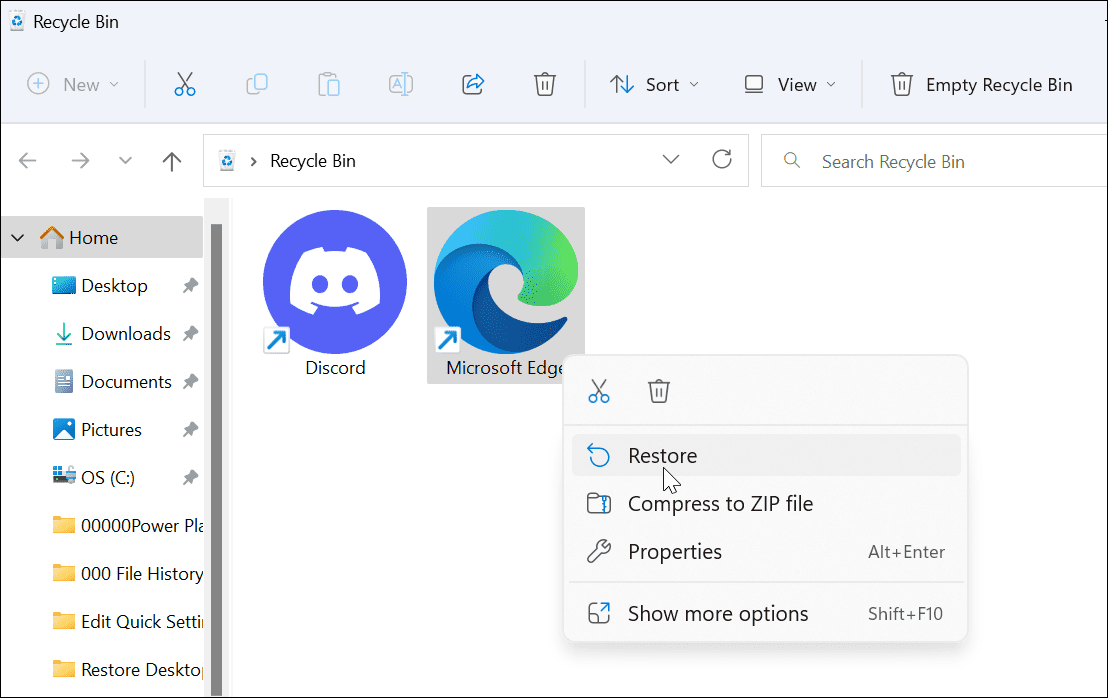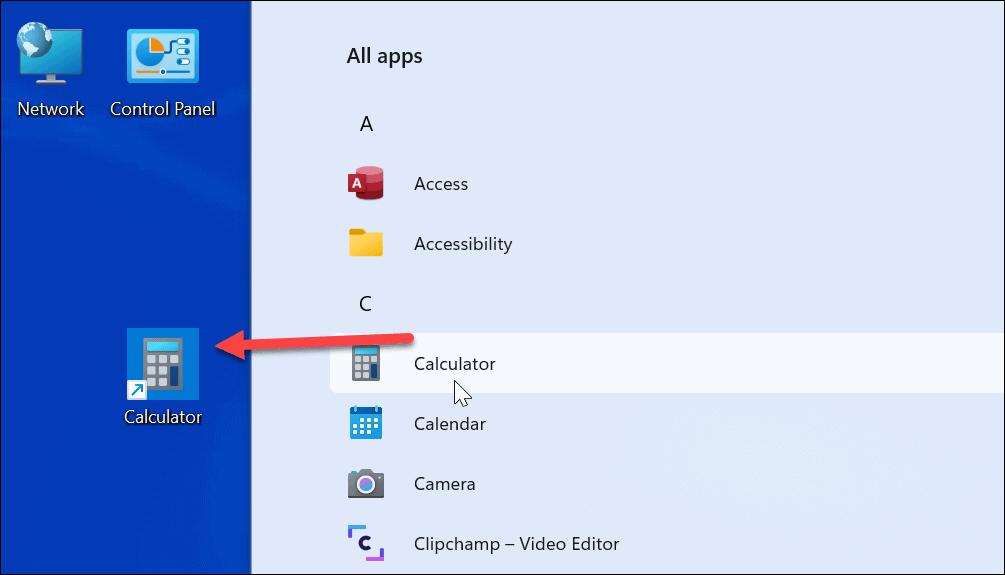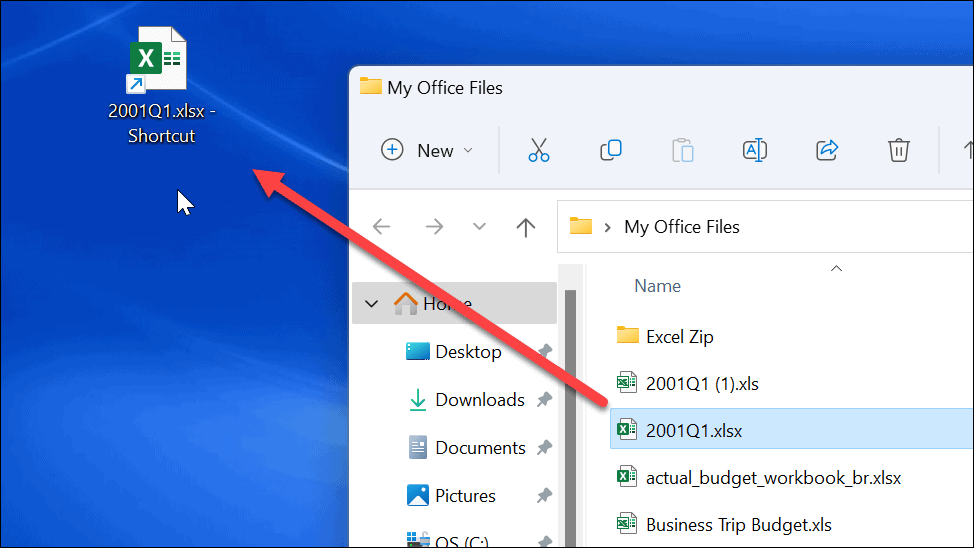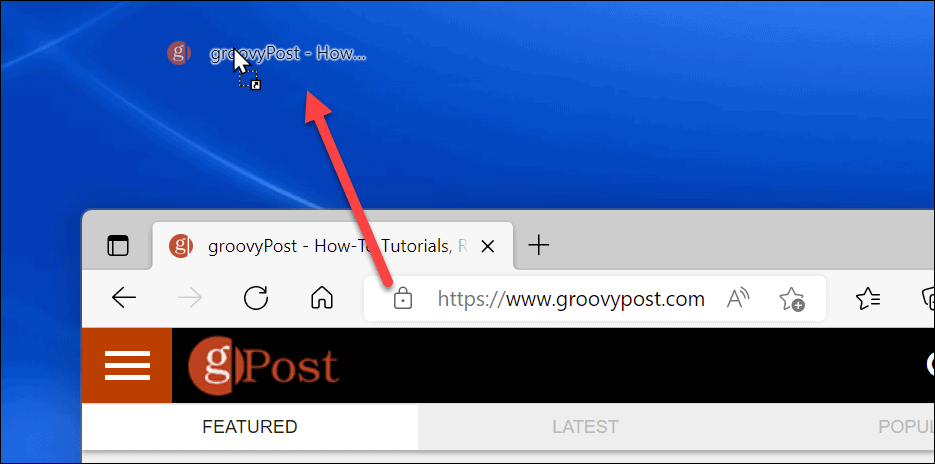يمكنك إنشاء رمز سطح مكتب لأي شيء تقريبًا على جهاز الكمبيوتر الذي ويندوز. إذا كنت لا ترى أيًا منها، فستحتاج إلى استعادتها. وإليك الطريقة.
عند إعداد كمبيوتر جديد ويندوز، سترى مشهدًا مألوفًا على سطح المكتب.
هذا هو المكان الذي تظهر فيه أيقونات مثل سلة المحذوفات و Microsoft Edge غالبًا لبدء التشغيل بمجرد أن تكون جاهزًا. بمرور الوقت، يمكنك إضافة رموز نظام أخرى منبثقة لسهولة الوصول إليها أيضًا.
إذا قمت بتنظيف جهاز الكمبيوتر الخاص بك، فستحتاج إلى استعادة أيقونات سطح المكتب التي فقدتها على نظامي التشغيل ويندوز 10 و 11. ومع ذلك، فهي عملية مباشرة على كلا الإصدارين من ويندوز. إليك ما عليك القيام به.
طريقة استعادة أيقونات سطح المكتب على ويندوز 11
لاستعادة رموز النظام على سطح مكتب ويندوز 11:
- انقر فوق ابدأ أو اضغط على مفتاح ويندوز لبدء تشغيل قائمة ابدأ.
- حدد الإعدادات من القائمة.

- انقر فوق التخصيص ثم حدد السمات على اليمين.

- قم بالتمرير لأسفل في قسم السمات وانقر على خيار إعدادات أيقونة سطح المكتب.

- في شاشة إعدادات ايقونات سطح المكتب، حدد رموز النظام التي تريد إظهارها على سطح المكتب وانقر فوق ” موافق “.

طريقة استعادة أيقونات سطح المكتب على ويندوز 10
يمكنك أيضًا استعادة ايقونات سطح المكتب على ويندوز 10، على الرغم من اختلاف الخطوات عن ويندوز 11.
لاستعادة الرموز على ويندوز 10، قم بما يلي:
- انقر فوق ابدأ أو اضغط على مفتاح ويندوز لبدء تشغيل قائمة ابدأ.
- انقر فوق الإعدادات من القائمة.

- حدد التخصيص من قائمة الإعدادات.

- حدد السمات وانقر فوق ارتباط إعدادات رمز سطح المكتب على الجانب الأيمن على الجانب الأيسر.

- تحقق من كل رمز من رموز النظام التي تريد ظهورها على سطح المكتب وانقر فوق ” موافق “.

في نظامي التشغيل ويندوز 10 و 11، يمكنك تحديد هذا الكمبيوتر، وملفات المستخدم، والشبكة، وسلة المحذوفات، ولوحة التحكم من القائمة. لست بحاجة إلى التحقق منها جميعًا – فقط تلك التي تريدها أن تظهر على سطح المكتب.
سيعرض هذا الخيار ايقونات سطح المكتب القديمة (على الرغم من أن لها تصميمًا جديدًا). إذا كنت تعتمد على رموز النظام، فمن المفيد وضعها على سطح المكتب لسهولة الوصول إليها.
طريقة استعادة جميع أيقونات سطح المكتب على ويندوز
تعد استعادة رموز النظام إلى سطح المكتب أمرًا سهلاً بدرجة كافية، ولكن ماذا لو اختفت جميع الرموز الخاصة بك؟ على سبيل المثال، قد تجلس على جهاز الكمبيوتر الخاص بك يومًا ما وتدرك أنهم جميعًا في عداد المفقودين.
قم باستعادة كافة أيقونات سطح المكتب على ويندوز 11
لاستعادة جميع ايقونات سطح المكتب في ويندوز 11:
- انقر بزر الماوس الأيمن فوق منطقة فارغة على سطح المكتب وحدد عرض> إظهار ايقونات سطح المكتب من القائمة.

- يجب أن تظهر جميع الرموز الخاصة بك الآن على سطح المكتب الخاص بك.

قم باستعادة كافة أيقونات سطح المكتب على ويندوز 10
إذا كنت لا ترى أيًا من أيقونات سطح المكتب الخاصة بك على ويندوز 10، فإن جعلها تظهر بشكل مباشر مثل ويندوز 11.
لاستعادة جميع أيقونات سطح المكتب في ويندوز 10:
- انقر بزر الماوس الأيمن فوق منطقة فارغة على سطح المكتب وحدد عرض> إظهار ايقونات سطح المكتب من القائمة.

- يجب أن تكون جميع ايقونات سطح المكتب الآن على سطح المكتب.

طريقة استعادة أيقونات سطح المكتب من سلة المحذوفات
إذا كنت لا تزال لا ترى جميع ايقونات سطح المكتب، فربما تم حذفها من سطح المكتب. إذا قمت بحذف ملف، فسيظهر في سلة المحذوفات، وكذلك اختصارات سطح المكتب. في هذه الحالة، يمكنك استعادة رمز سطح المكتب من “سلة المحذوفات”.
لاستعادة رمز من سلة المحذوفات:
- انقر نقرًا مزدوجًا فوق ” سلة المحذوفات ” لعرض محتوياتها.
- انقر بزر الماوس الأيمن فوق رمز اختصار سطح المكتب الذي تريده وحدد استعادة.

- سيعود رمز سطح المكتب إلى موضعه الأصلي على سطح المكتب.
طريقة استعادة اختصارات سطح المكتب يدويًا على ويندوز
إذا أفرغت بالفعل “سلة المحذوفات”، فستحتاج إلى إضافة اختصارات إلى سطح المكتب يدويًا.
لإضافة اختصار للتطبيق، استخدم الخطوات التالية:
- حدد ابدأ أو اضغط على مفتاح ويندوز لبدء تشغيل قائمة ابدأ.
- ابحث عن التطبيق الذي تريده من قائمة جميع التطبيقات.
- قم بسحبه وإفلاته من القائمة إلى سطح المكتب، وسيتم إنشاء اختصار للتطبيق.

- لإنشاء اختصار إلى مستند أو جدول بيانات، افتح مستكشف الملفات. استمر في الضغط على مفتاح Alt واسحبه إلى سطح المكتب.

- قم بإنشاء اختصار على سطح المكتب إلى موقع ويب عن طريق فتح الصفحة وسحب رمز القفل إلى سطح المكتب.

استخدام أيقونات سطح المكتب على الويندوز
تعد ايقونات سطح المكتب جزءًا أساسيًا من التنقل في سير العمل على ويندوز. من الممكن إنشاء رمز اختصار لأي شيء تقريبًا. إذا كانت الاختصارات وأيقونات سطح المكتب الأخرى مفقودة، فاستخدم الخطوات المذكورة أعلاه لاستعادتها.
إذا كنت تبحث عن إنشاء المزيد من الاختصارات لأدوات ويندوز، فتحقق من طريقة إنشاء اختصار لـ Device Manager. أو، قد تكون مهتمًا بإنشاء اختصار لمجلد أدوات ويندوز. إذا كان لديك ضعف في البصر أو كنت تبحث عن تغيير، فيمكنك تكبير أيقونات سطح المكتب.