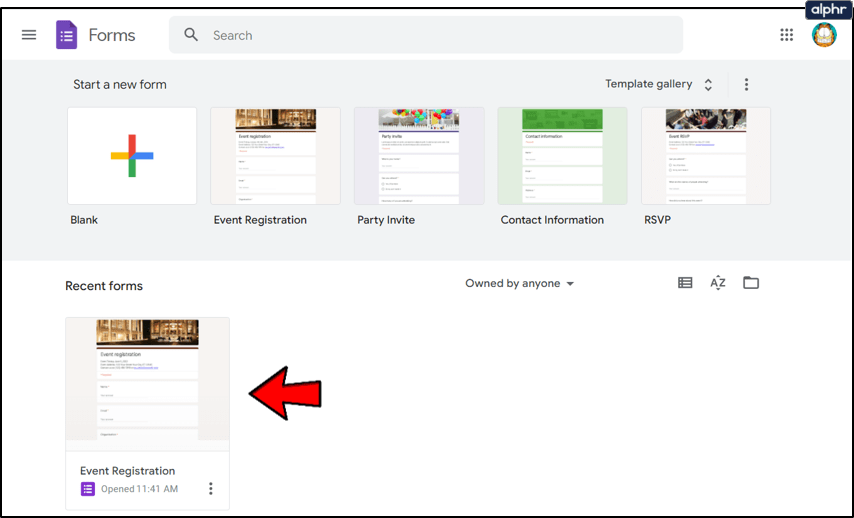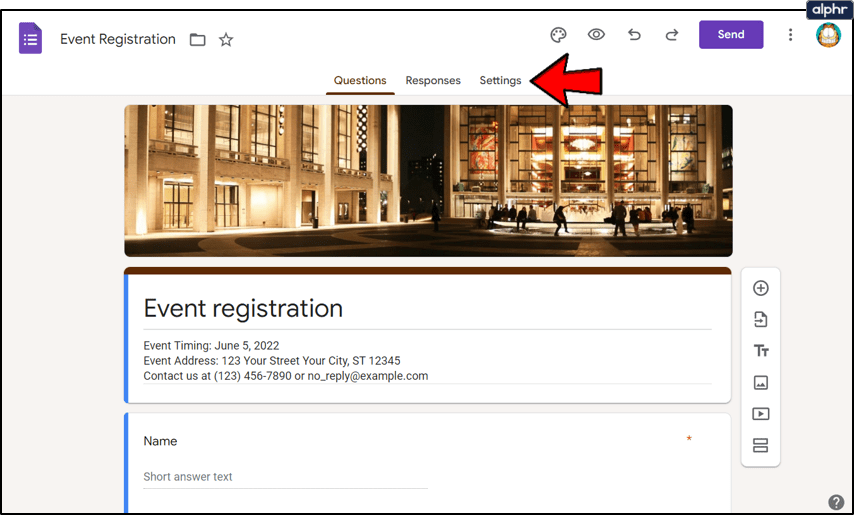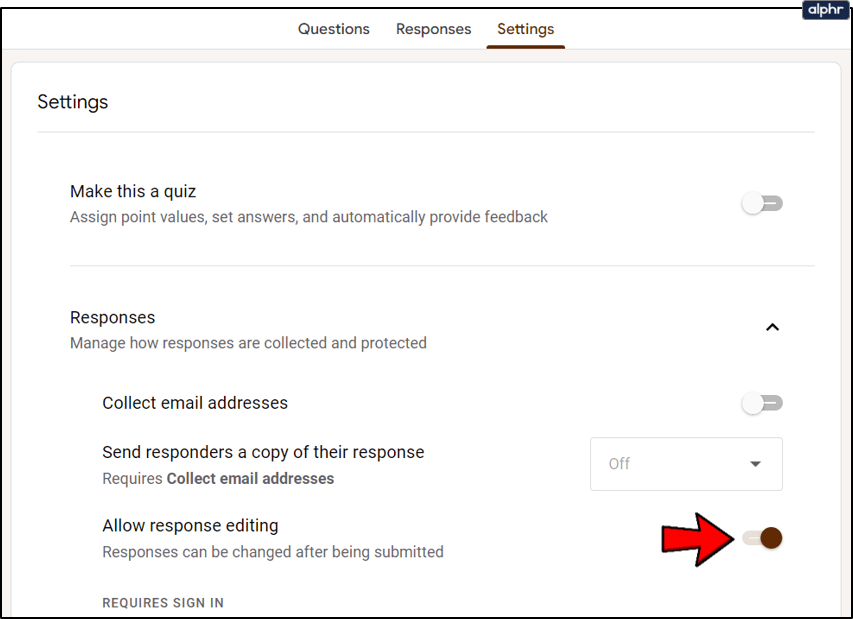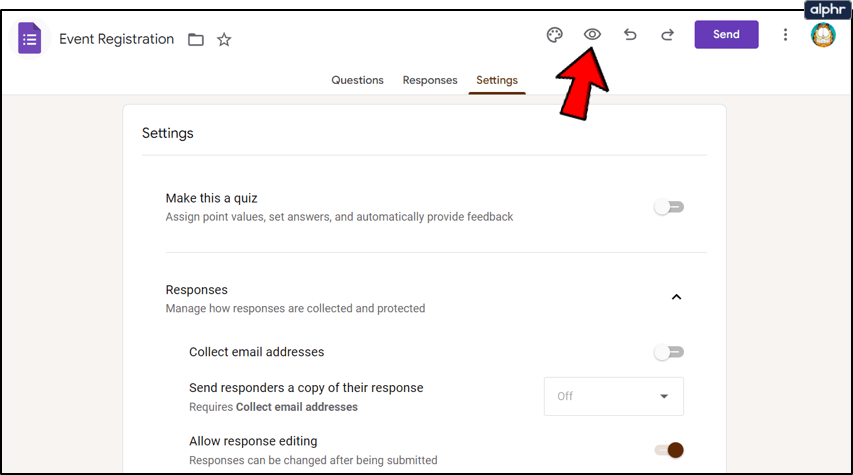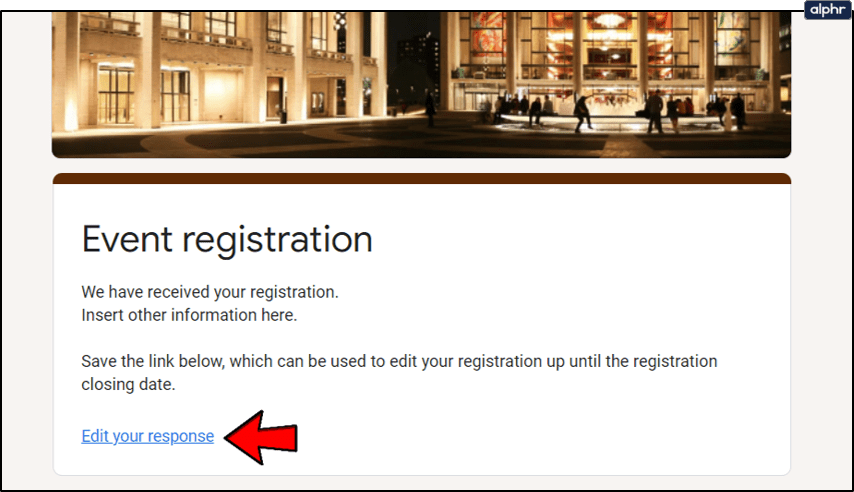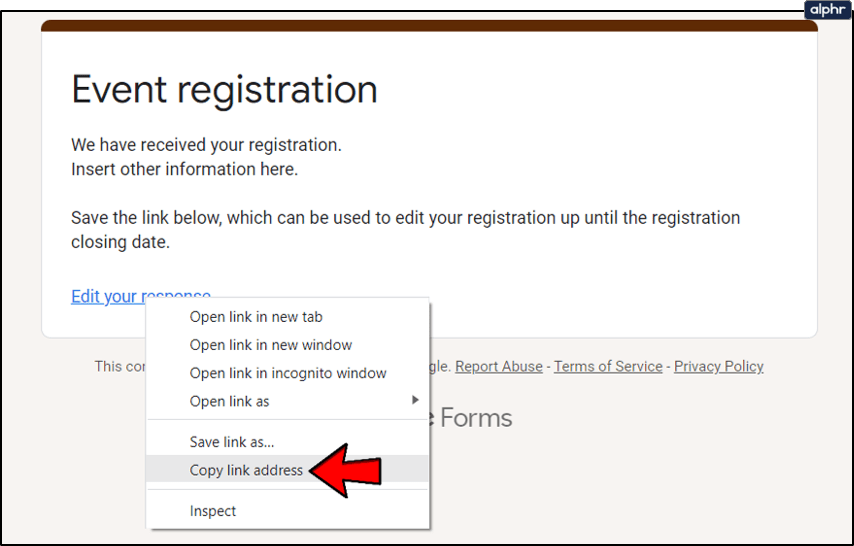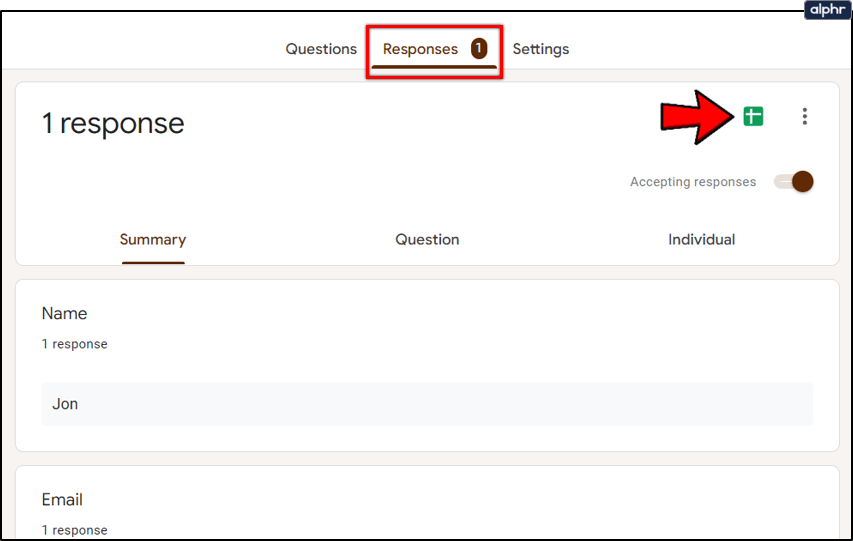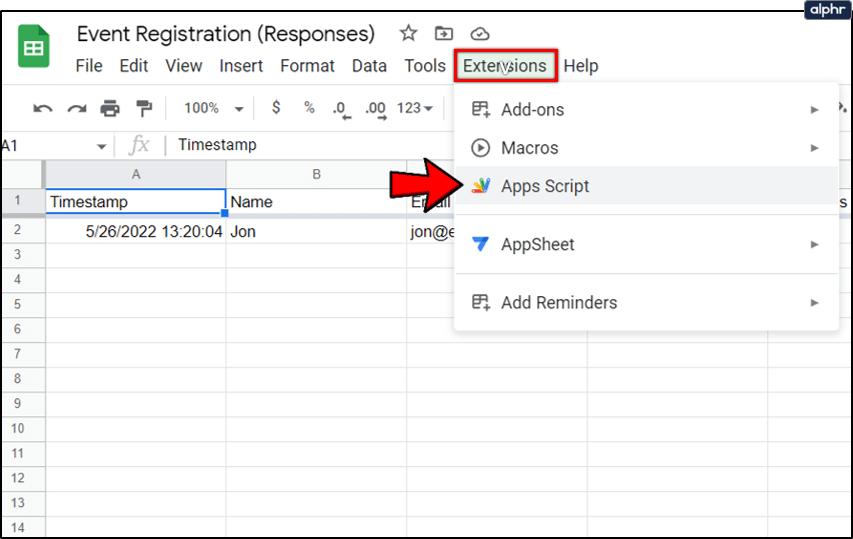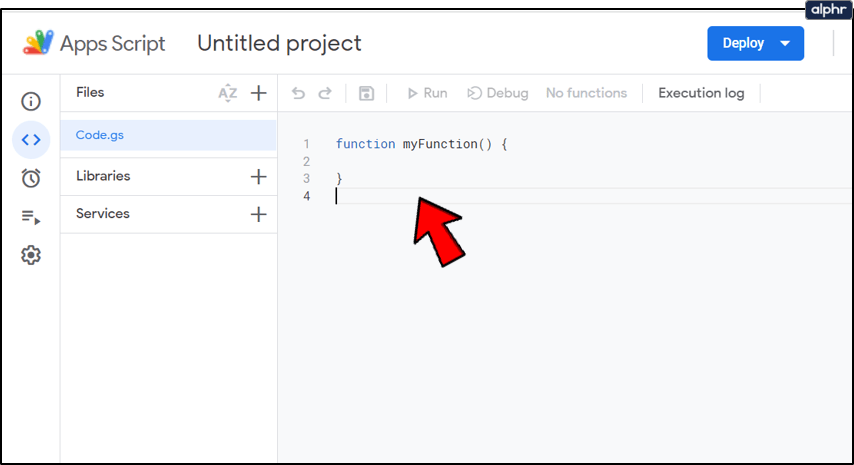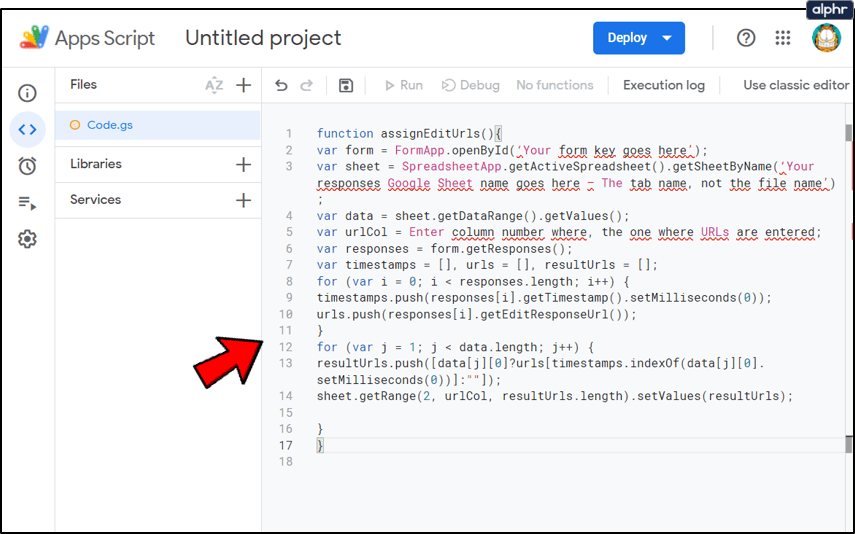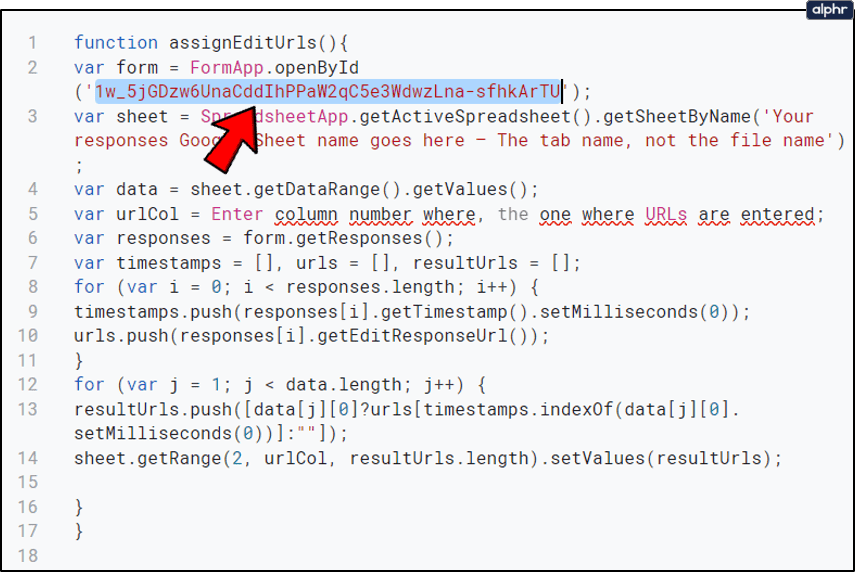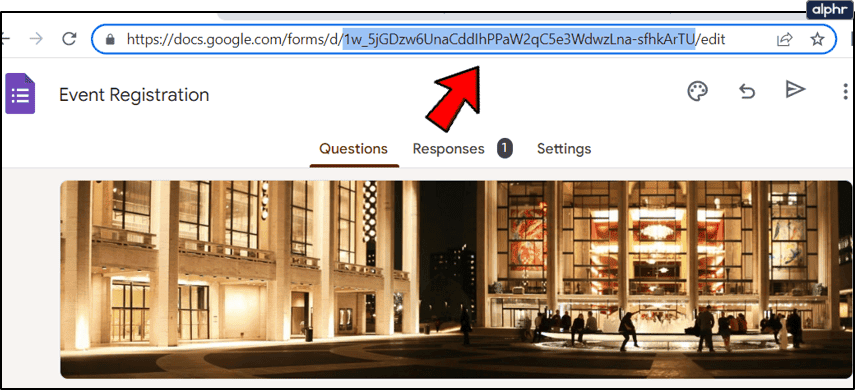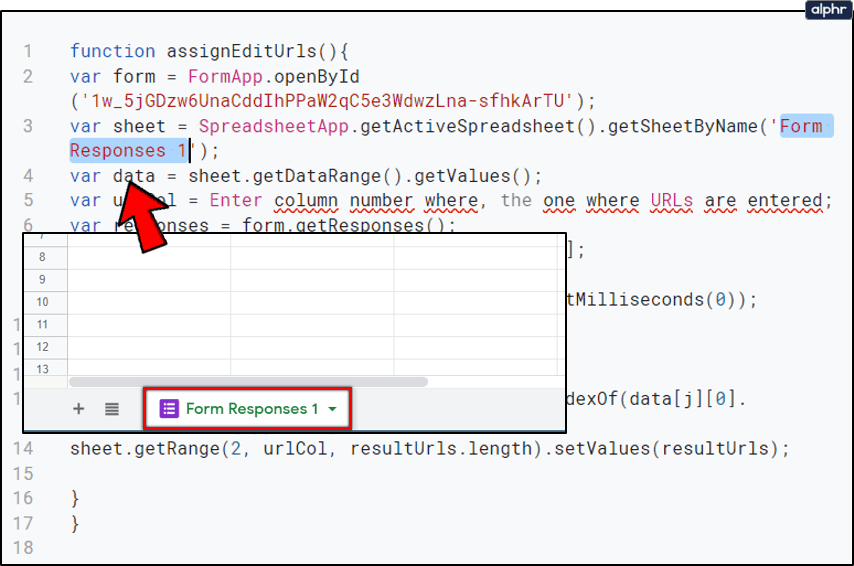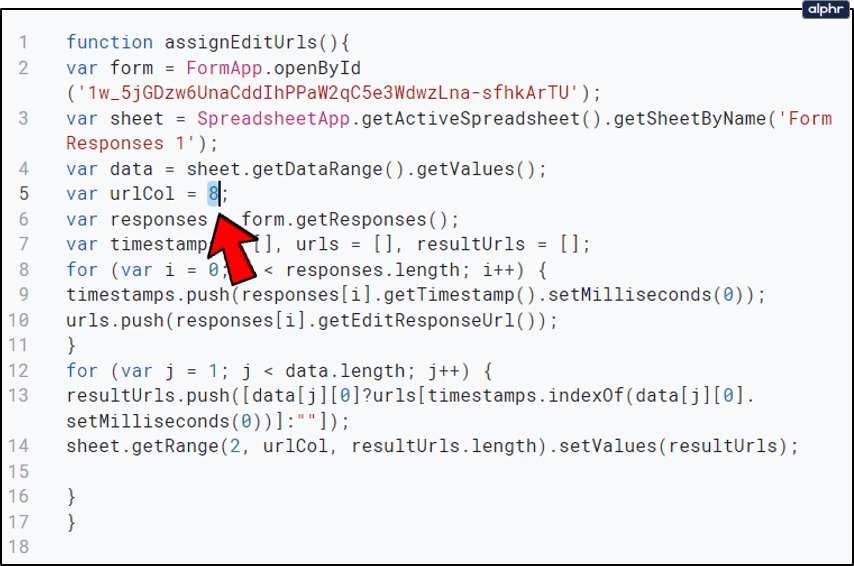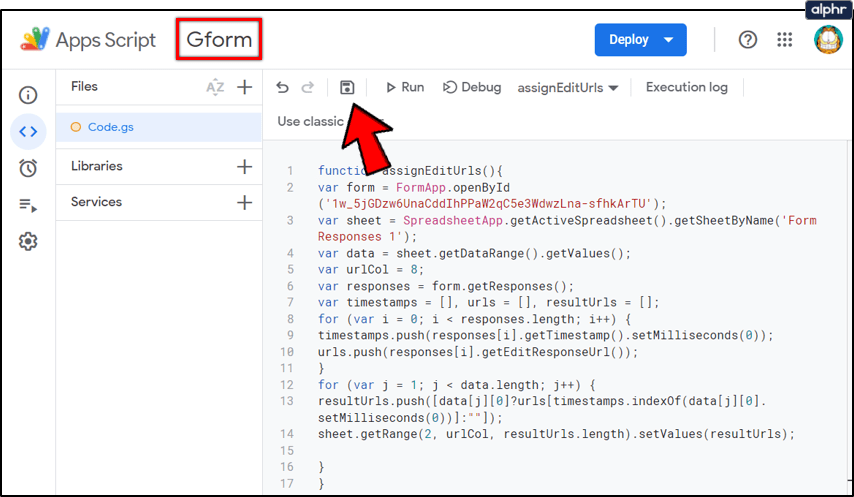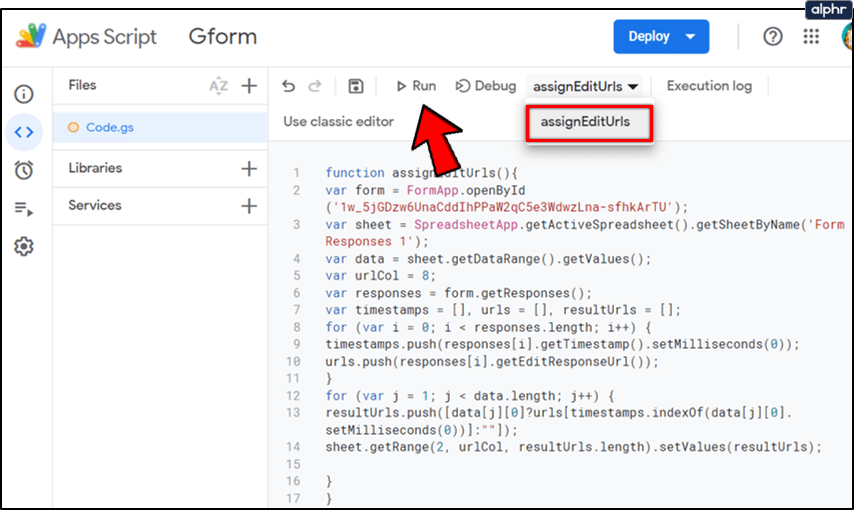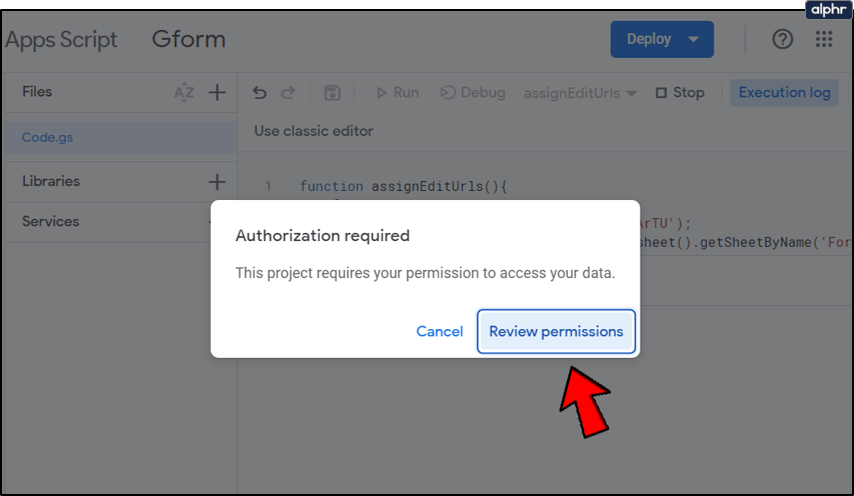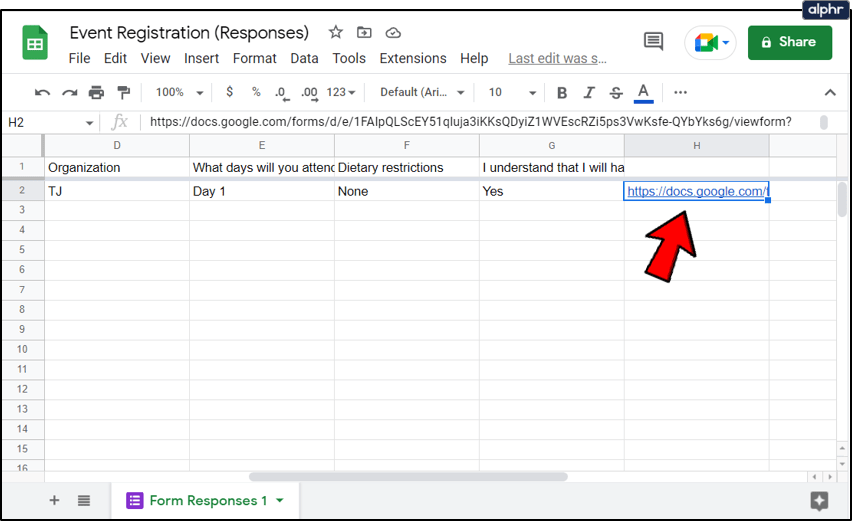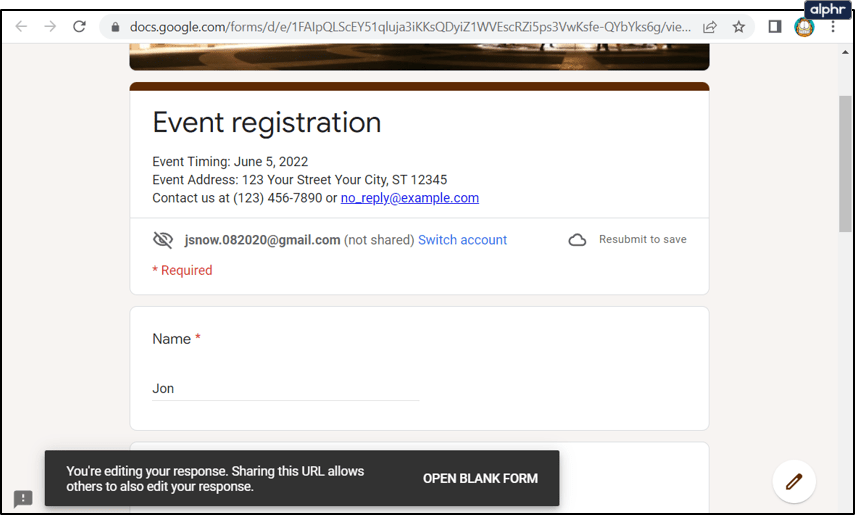تعد نماذج Google أداة ممتازة لإنشاء جميع أنواع النماذج والاستطلاعات ونماذج تقديم الوظائف. إنها أداة مجانية بها العديد من النماذج المصممة مسبقًا والتي يمكنك تعديلها حسب رغبتك ونشرها عبر الانترنت ليقوم الآخرون بملئها.
ومع ذلك، في بعض الأحيان، ستحتاج إلى تغيير النموذج الأصلي ليناسب احتياجاتك بشكل أفضل. بدلاً من إنشاء نموذج جديد من البداية، يمكنك تحرير نموذج تم إرساله بالفعل في أي وقت. سوف تشرح هذه المقالة كيف يمكنك القيام بذلك.
تغيير النماذج المرسلة
قوالب نماذج Google مصممة مسبقًا، ولكن يمكنك إجراء التغييرات الخاصة بك قبل النشر. يمكنك أيضًا إجراء تغييرات بعد النشر. إليك ما عليك القيام به:
الطريقة الأولى – إعداد ارتباط التحرير
تسمح لك الطريقة الأولى بإنشاء ارتباط تحرير يمكنك استخدامه لاحقًا لتغيير المعلومات الموجودة في النموذج. يجب إعداد رابط تعديل الرد قبل إرسال النموذج لأول مرة، حتى يسمح لك بإجراء تغييرات في المستقبل.
- افتح نموذج Google الذي تريده.

- انقر فوق “الإعدادات” في الجزء العلوي من المستند.

- عندما تنبثق النافذة الجديدة، حدد “الردود” وقم بتبديل “السماح بتحرير الاستجابة” إلى تشغيل.

- انقر على أيقونة العين الصغيرة لإدخال المعلومات التي تريدها وانقر على “إرسال”.

- سترى رابطًا يقول “تحرير إجابتك”. انقر فوق الارتباط لتحرير المعلومات التي قدمتها في وقت سابق.

- انسخ الرابط واحفظه على جهاز الكمبيوتر الخاص بك حتى تتمكن من تحرير النموذج في أي وقت.

تعمل الطريقة بشكل جيد عندما تريد تحرير استجابة واحدة من نموذج Google، ولكن الأمور تصبح أكثر تعقيدًا إذا كنت تتعامل مع ردود متعددة. إليك ما عليك القيام به لإعداد روابط تحرير فريدة.
الطريقة الثانية – إنشاء البرنامج النصي الخاص بك
- أولاً، يجب عليك إنشاء جدول بيانات بالردود التي لديك بالفعل. انقر على علامة التبويب “الردود” ثم انقر على أيقونة جدول البيانات الخضراء الصغيرة.

- افتح جدول بيانات الرد على النموذج. انقر على “الإضافات” وحدد “برمجة التطبيقات”.

- احذف النص الذي يظهر عند فتح البرنامج النصي.

- انسخ البرنامج النصي التالي إلى محرر البرنامج النصي:

function assignEditUrls{
var form = FormApp.openById('Your form key goes here');
var sheet = SpreadsheetApp.getActiveSpreadsheet.getSheetByName('Your responses Google Sheet name goes here – The tab name, not the file name');
var urlCol = Enter column number where, the one where URLs are entered;
var responses = form.getResponses;
var timestamps = [], urls = [], resultUrls = [];
for (var i = 0; i < responses.length; i++) {
timestamps.push(responses[i].getTimestamp.setMilliseconds(0));
urls.push(responses[i].getEditResponseUrl);
}
for (var j = 1; j < data.length; j++) {
resultUrls.push([data[j][0]?urls[timestamps.indexOf(data[j][0].setMilliseconds(0))]:");
sheet.getRange(2, urlCol, resultUrls.length).setValues(resultUrls);
}
} - غيّر الأمر ("يتم وضع مفتاح النموذج هنا") باستخدام مفتاح النموذج الصحيح لكل تقرير.

- مفتاح النموذج هو الحروف الموجودة في شريط العناوين. انسخ والصق في الصف المطلوب في محرر البرنامج النصي.

- بعد ذلك، انسخ اسم الورقة والصقه لاستبدال "ردودك، يظهر اسم جدول بيانات Google هنا". - أنت بحاجة إلى اسم علامة التبويب، وليس اسم الملف.

- عند الانتهاء من ذلك، سيتعين عليك تحرير سطر var urlCol في محرر البرنامج النصي. أدخل رقم أول عمود فارغ في جدول البيانات. في حالتنا، إنها 8.

- أدخل اسمًا لها واحفظ البرنامج النصي.

- عندما تنتهي من إعداد كل شيء، حدد "assignEditUrls" ثم قم بتشغيل وظيفة البرنامج النصي الخاص بك.

- مراجعة الأذونات والسماح لحسابك باستخدام البرنامج النصي.

- ارجع إلى جدول البيانات، وسترى أن كل إدخال له ارتباط فريد.

- انقر فوق ارتباط، وستتمكن من تحرير كل رابط في أي وقت.

- قم بتشغيل البرنامج النصي في كل مرة تريد فيها إضافة المزيد من النتائج إلى النموذج الخاص بك للحصول على الروابط الفريدة.
وفر الوقت باستخدام هذه الطريقة البسيطة
تتطلب الطريقة الثانية إنشاء نص برمجي، ولكن هذا البرنامج النصي يحصل على أقصى استفادة من العمل تلقائيًا. قد يبدو إنشاء النص معقدًا، لكنه ليس كذلك. يستغرق الإعداد بضع دقائق فقط، وبمجرد أن تفعل ذلك، يمكنك إعادة استخدام نفس البرنامج النصي عدة مرات كما تريد. ستحصل بعد ذلك على روابط مباشرة لكل نموذج، حتى تتمكن من تغيير جميع النتائج متى احتجت إلى ذلك.
هل سبق لك استخدام نماذج Google؟ هل تعرف طريقة أخرى لتغيير النماذج التي تم إرسالها بالفعل؟ شارك حكمتك مع المجتمع