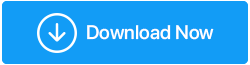كانت ألعاب الفلاش عبارة عن ألعاب عبر الانترنت يمكن لعبها على متصفحك. تم إنشاء هذه الألعاب باستخدام تقنية Adobe Flash والتي تم إيقافها للأسف لأسباب أمنية. توقفت جميع المتصفحات الرئيسية و Adobe عن دعم Flash في نهاية عام 2020. وهذا يعني أن جميع مواقع الويب والألعاب التي تستخدم Flash قد تم إهمالها وتركها بمفردها. إذا كنت تحب ألعاب الفلاش هذه وترغب في لعبها، فإليك بعض مواقع الويب التي لا تزال تدعم هذه الألعاب. يمكنك أيضًا تسجيل طريقة اللعب وتخزين مقطع الفيديو لاستخدامه لاحقًا.
كيف تلعب ألعاب الفلاش؟
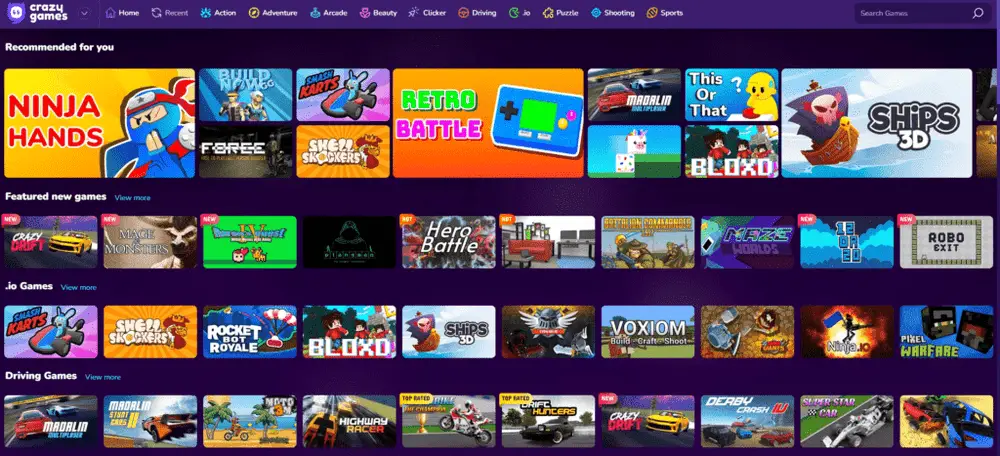
كانت ألعاب الفلاش صغيرة الحجم وسهلة اللعب ولا تستغرق وقتًا طويلاً للتحميل، ولا تتطلب أجهزة خاصة مثل بطاقات الرسوميات وعصا التحكم، ويمكن تحميلها في بضع ثوانٍ. فيما يلي بعض المواقع التي لا تزال تدعم ألعاب الفلاش.
كيفية تشغيل ألعاب الفلاش على جهاز الكمبيوتر الخاص بك
الخطوة 1 : لتنزيل TweakShot Screen Recorder وتثبيته، انتقل إلى الموقع الرسمي أو انقر فوق الرمز أدناه.
الخطوة 2 : بعد تثبيت التطبيق، قم بتسجيله باستخدام المفتاح الذي تم إرساله إليك عبر البريد الالكتروني بعد الشراء.
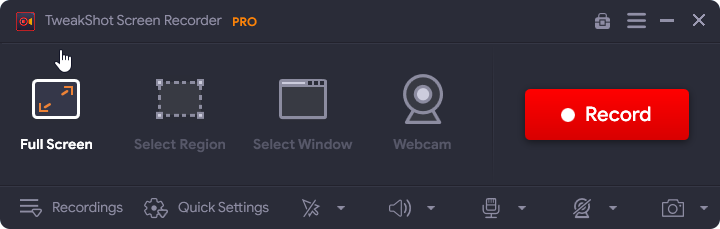
الخطوة 3 : سيتم الوصول إلى طلبك عند الانتهاء من عملية التسجيل.
الخطوة 4: يجب عليك إكمال بعض المهام قبل أن تتمكن من بدء التسجيل بعد تحميل واجهة مستخدم التطبيق.
الخطوة 5: حدد النوع المطلوب من العلامة المائية عن طريق النقر فوق خيار العلامة المائية. في كل مرة تقوم فيها بتسجيل مقطع فيديو، يمكنك استخدام علامة مائية افتراضية أو بدون علامة مائية أو علامة مائية جديدة.

الخطوة 6 : قم بتحليل مكان وجود مؤشر الماوس عند إجراء التسجيل. في الجزء السفلي من التطبيق، حدد رمز السهم بجوار قسم العلامة المائية. يمكن عرض مؤشر الماوس وإجراءات النقر أو إخفاؤها.
الخطوة 7 : لتحديد مصدر الصوت، اضغط على زر الميكروفون. إذا كنت ترغب في تسجيل فيديو تعليمي، فاختر ميكروفون؛ إذا كنت ترغب في تسجيل الصوت على جهاز الكمبيوتر الخاص بك، فاختر جهاز التسجيل الافتراضي.
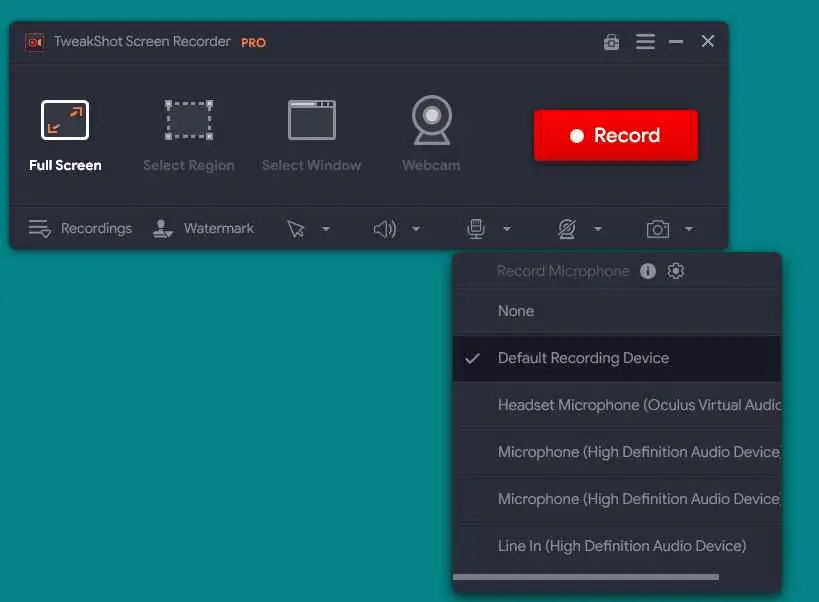
الخطوة 8: اختر أحد خيارات تسجيل الشاشة.
ملء الشاشة: يلتقط هذا شاشة الكمبيوتر بالكامل.
اختر المنطقة: باستخدام هذا الخيار، يمكن للمستخدمين تحديد جزء فقط من شاشة سطح المكتب ليتم تسجيلهم، وسيتم التقاط هذا الجزء فقط من الشاشة.
الكاميرا: باستخدام كاميرا الويب، يمكنك تسجيل أي شيء يتم بثه على شاشة الكمبيوتر.
الخطوة 9 : بعد اختيار وضع التسجيل، اضغط على زر التسجيل. ستظهر نافذة جديدة تحتوي على عناصر تحكم أساسية، بما في ذلك خيارات الإيقاف المؤقت والإيقاف ومدة الوقت ولقطة الشاشة، في الركن الأيمن السفلي من الشاشة.
الخطوة 10: انقر فوق المربع الأحمر في الدرج الصغير لإيقاف التسجيل. يمكن أيضًا استخدام المفتاح F9 لإيقاف التسجيل.

الخطوة 11 : عند الانتهاء من التسجيل، انقر فوق فتح مجلد التسجيل من قائمة الهامبرغر في الزاوية العلوية اليمنى من الشاشة.
الخطوة 12: سيتم فتح نافذة File Explorer جديدة وتحتوي على جميع لقطات الشاشة ولقطات الشاشة.
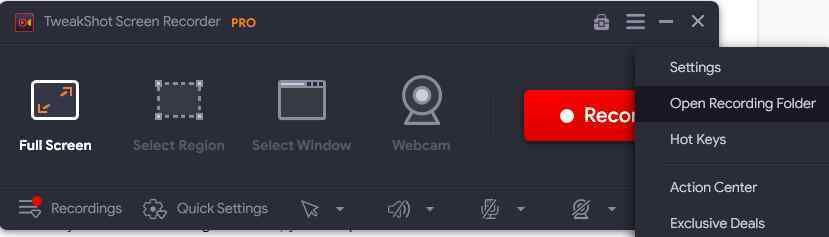
الخطوة 13 : اضغط على المفتاح F11 على لوحة المفاتيح في أي لحظة أثناء تشغيل التطبيق لالتقاط لقطة شاشة.
هام: إذا كنت لا تزال ترى شاشات فارغة قبل التصوير، فتأ
كد من إيقاف تشغيل إعداد تسريع الأجهزة في مستعرضي Microsoft Edge و Google Chrome. خيار آخر هو Mozilla Firefox، على الرغم من أنه لا يبدو أنه يدعم هذه الميزة. يمكنك إيقاف هذه الميزة بالانتقال إلى إعدادات Chrome وكتابة “تسريع الأجهزة” في مربع البحث في علامة تبويب الإعدادات.
مسجل الشاشة TweakShot: أداة مذهلة لتسجيل الشاشة

يعد برنامج TweakShot Screen Recorder، الذي يسجل شاشتك بدقة عالية (HD) مع الصوت، أعظم برنامج لتسجيل الشاشة. مسجل الشاشة هذا قوي ورائع ولديه ضوابط بسيطة. يمكن للمستخدمين المبتدئين وذوي الخبرة الوصول إلى وظائف تسجيل الشاشة غير العادية والقوية. بفضل واجهة المستخدم المباشرة، يمكنك بدء تسجيل الصوت أو إيقافه مؤقتًا أو استئنافه من الشاشة أو الكمبيوتر أو الميكروفون في أي وقت. يحتوي TweakShot Screen Recorder على هذه الميزات الرائعة، مما يتيح للجميع الاستفادة الكاملة. فيما يلي بعض مزايا استخدام هذا البرنامج:
- تتيح هذه الأداة للمستخدمين تسجيل شاشتهم بالكامل، أو جزئيًا، أو مجرد نافذة محددة، بصوت أو بدون صوت.
- يمكن للمستخدمين أيضًا إضفاء طابع مميز على مشاريع الفيديو الخاصة بهم وإنشاء علامة مائية وإضافتها إلى تسجيلات الشاشة.
- يتيح هذا التطبيق للمستخدمين التقاط الصور باستخدام تراكب الكاميرا أو كاميرا الويب وإنشاء مقطع فيديو خاص.
- يمكن للمستخدمين التقاط نافذة واحدة أو منطقة أو نافذة محددة أو نافذة تمرير أثناء التسجيل أو بعده.
- يمكن للمستخدمين استخدام الميكروفون الخارجي لتسجيل المبالغ الصوتية وأصوات النظام بشكل تسلسلي أو متزامن.
الكلمات الأخيرة حول كيفية تشغيل ألعاب الفلاش على جهاز الكمبيوتر الخاص بك
TweakShot Screen Recorder هو برنامج ممتاز لالتقاط لقطات شاشة وتسجيل شاشتك. يتيح لك ذلك تسجيل كل شيء تقريبًا على شاشتك، بما في ذلك الندوات عبر الانترنت والاجتماعات عبر الانترنت. يمكن استخدامه أيضًا لالتقاط لقطات شاشة على جهاز يعمل بنظام Windows. يعد TweakShot Screen Recorder أحد التطبيقات المهمة للكمبيوتر الشخصي مع ميزات مثل تسجيل الألعاب وتدفق الفيديو وتسجيل سطح المكتب عن بُعد.