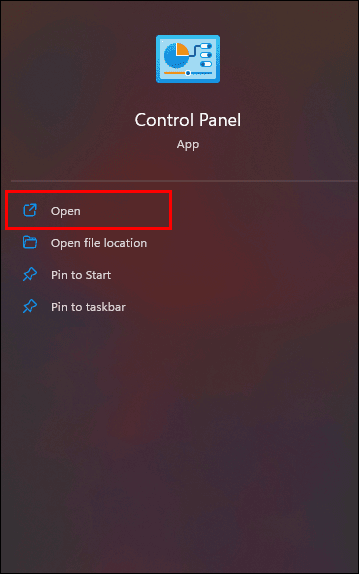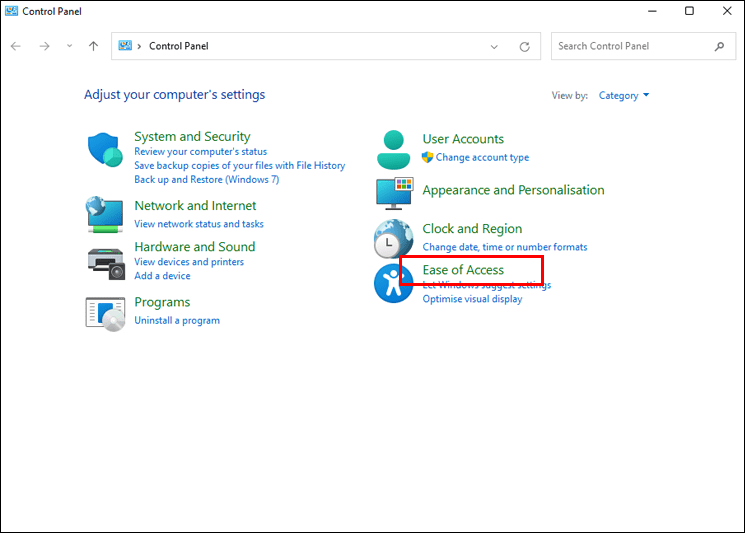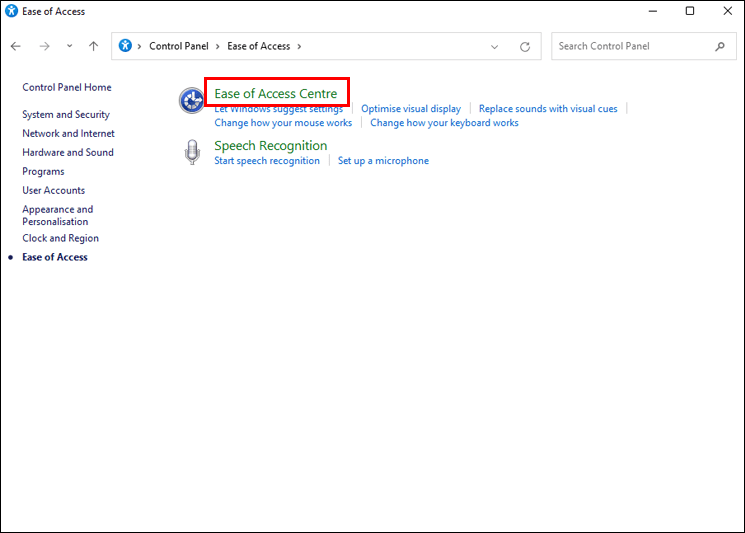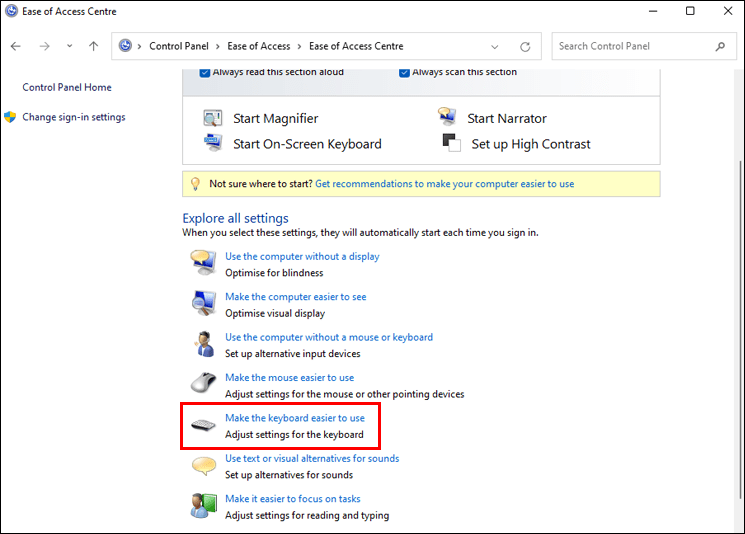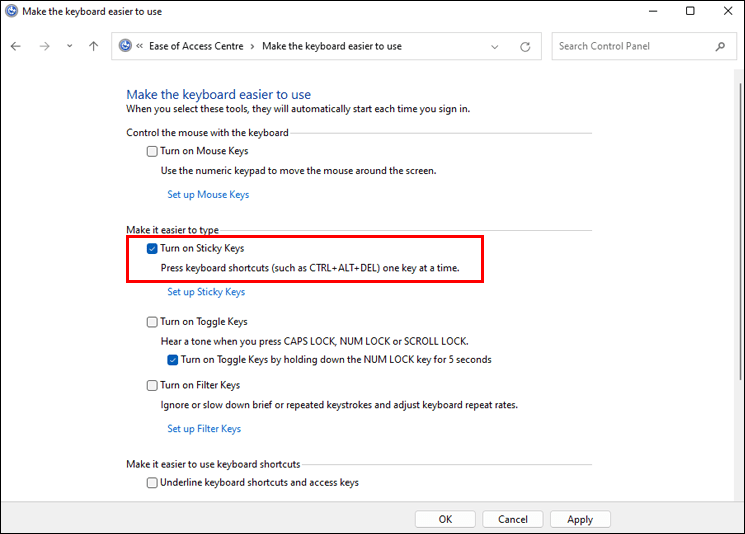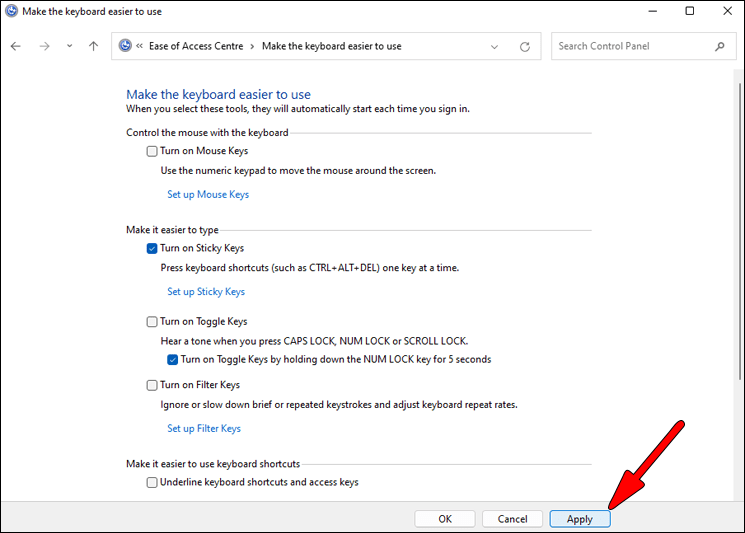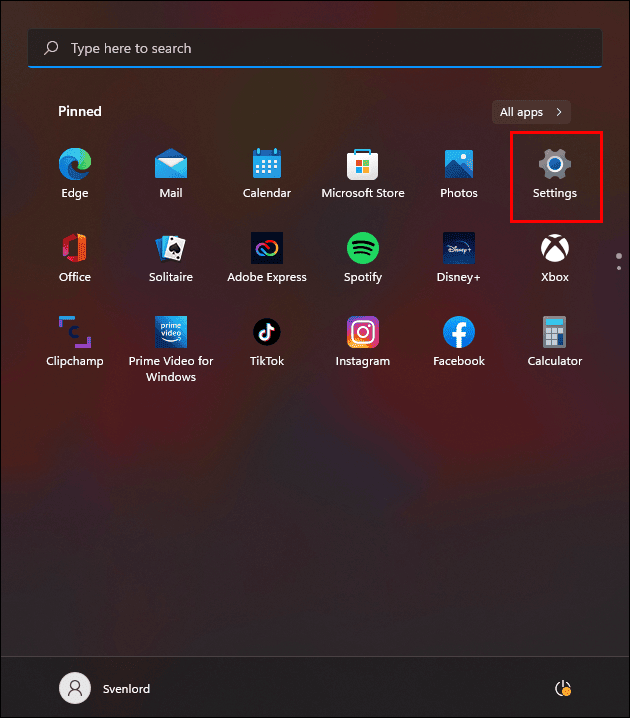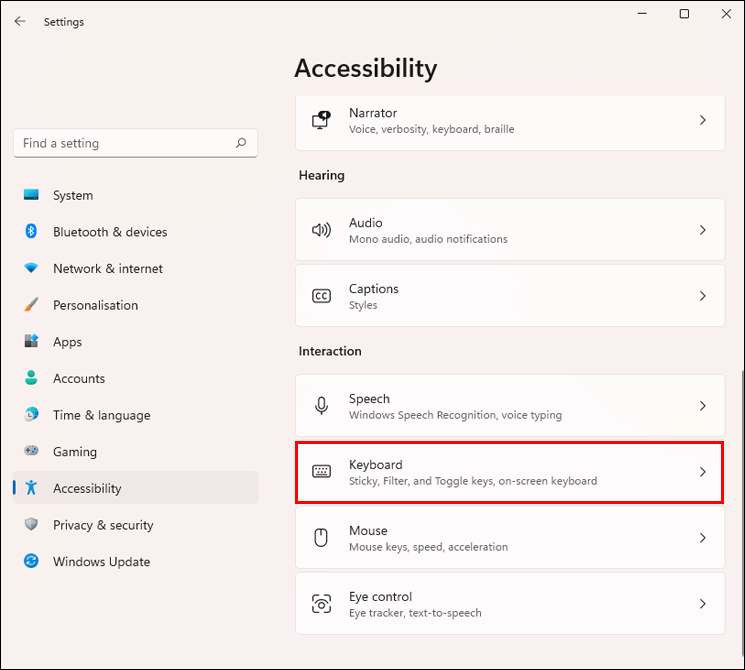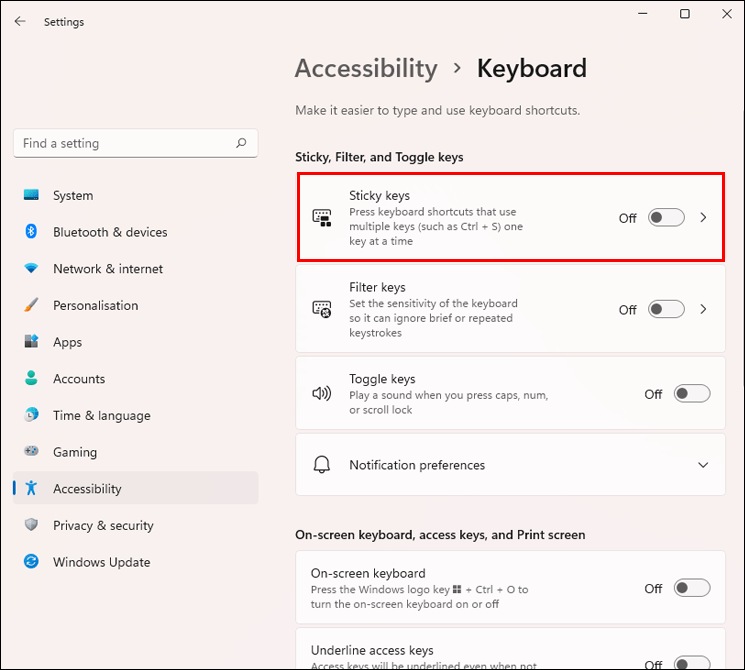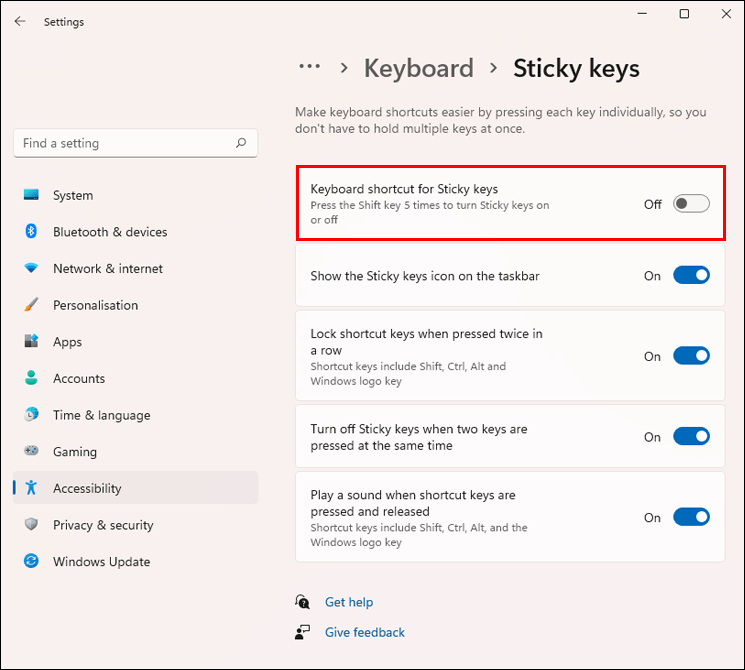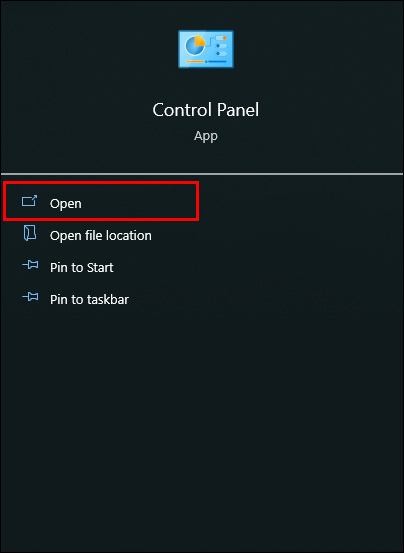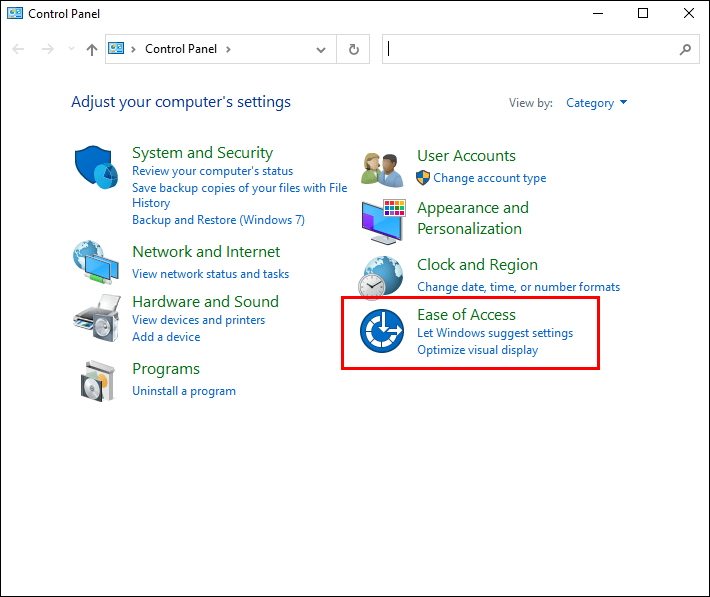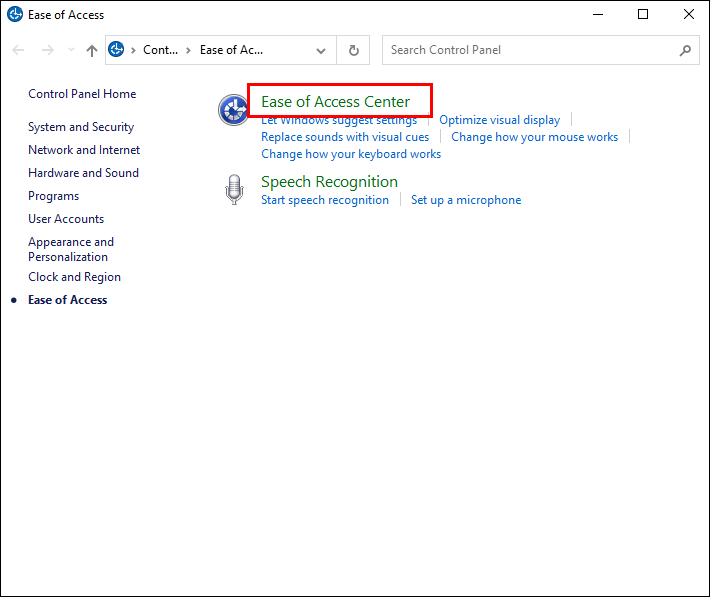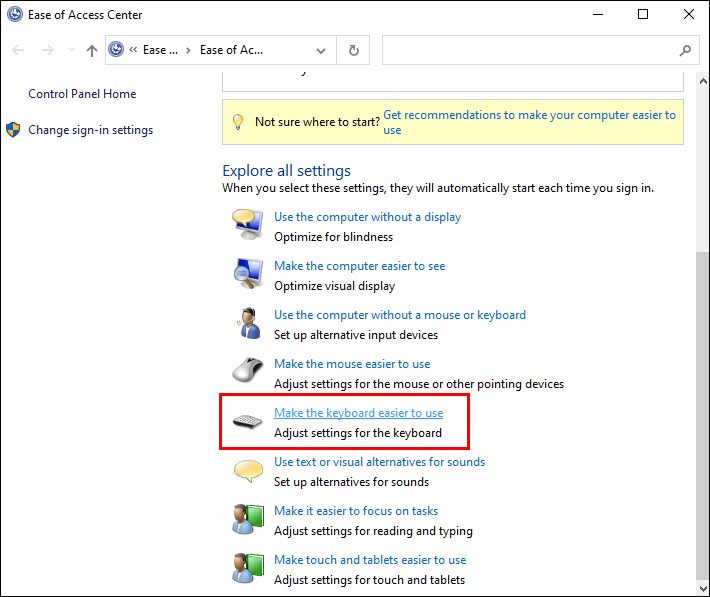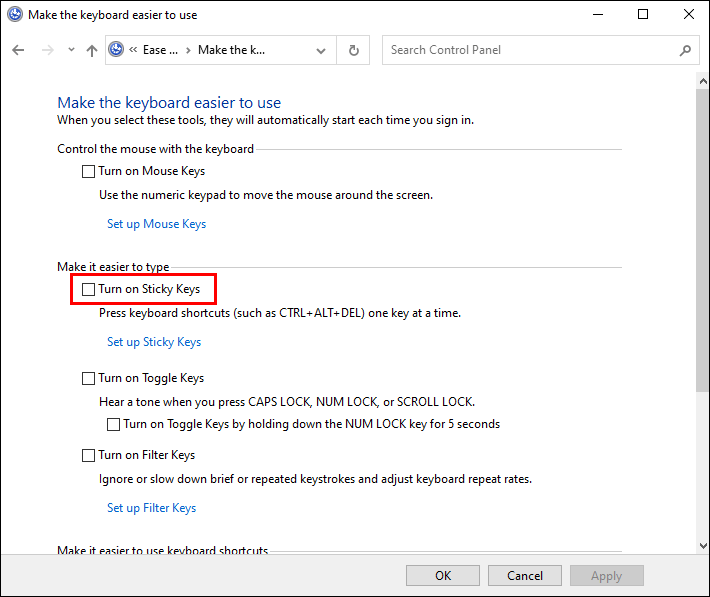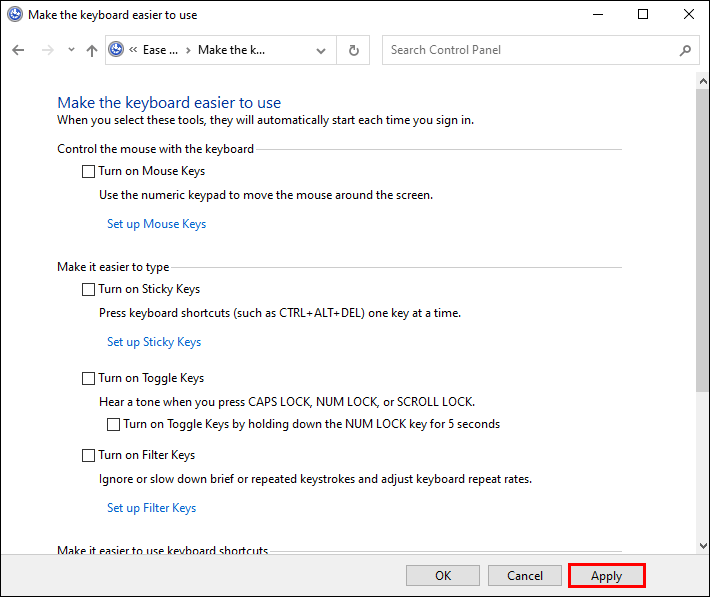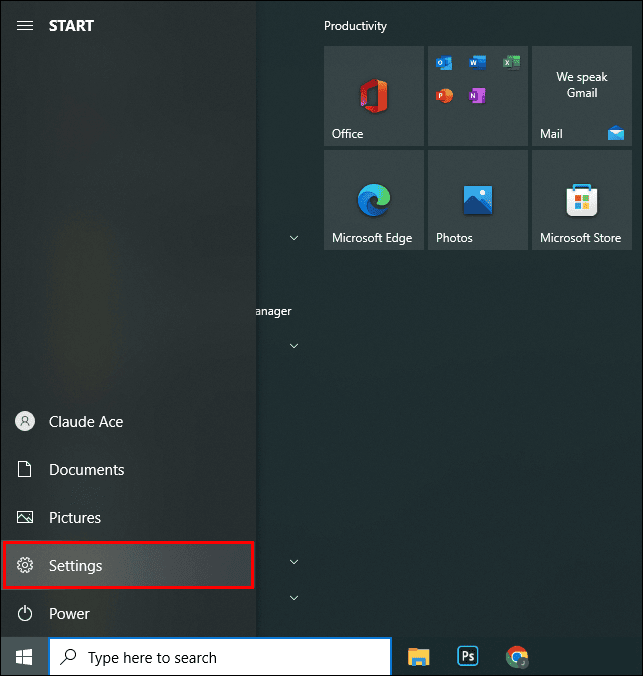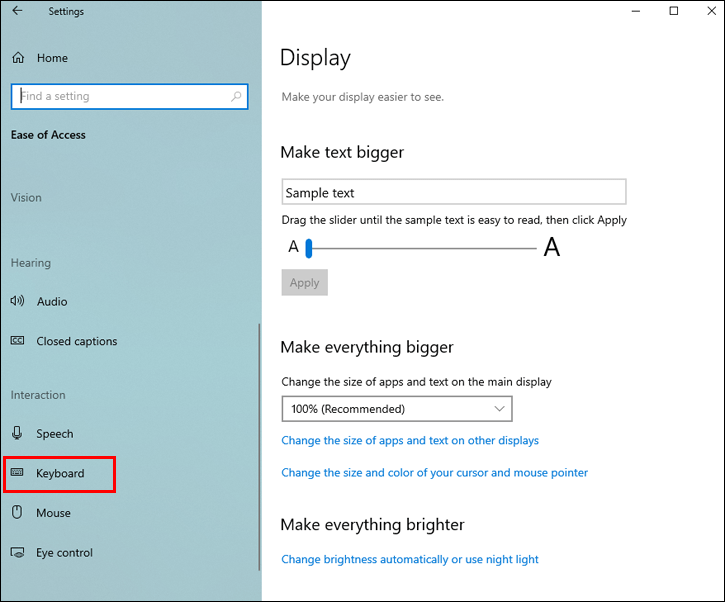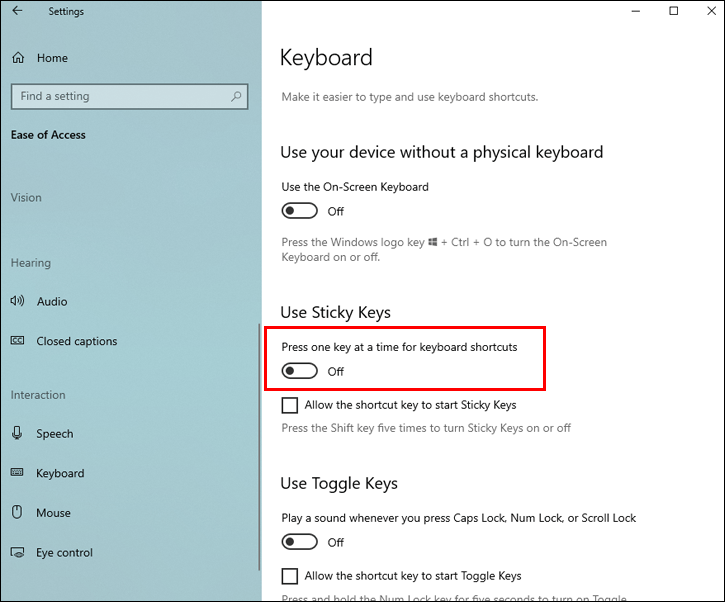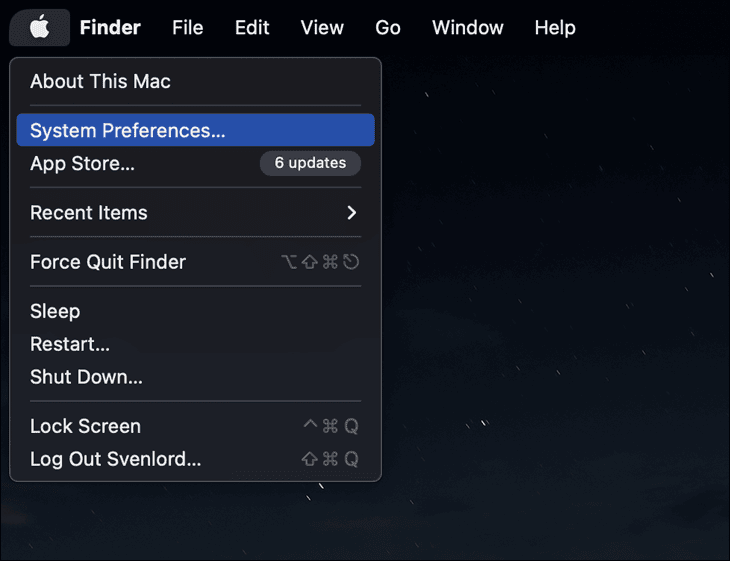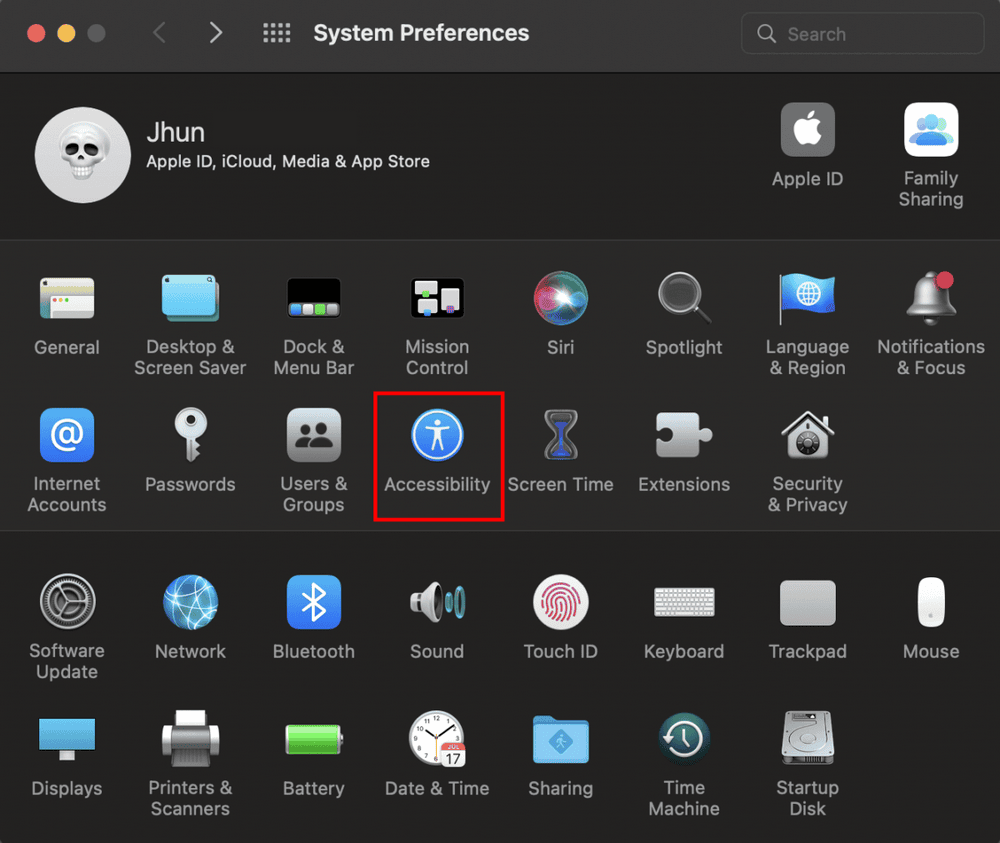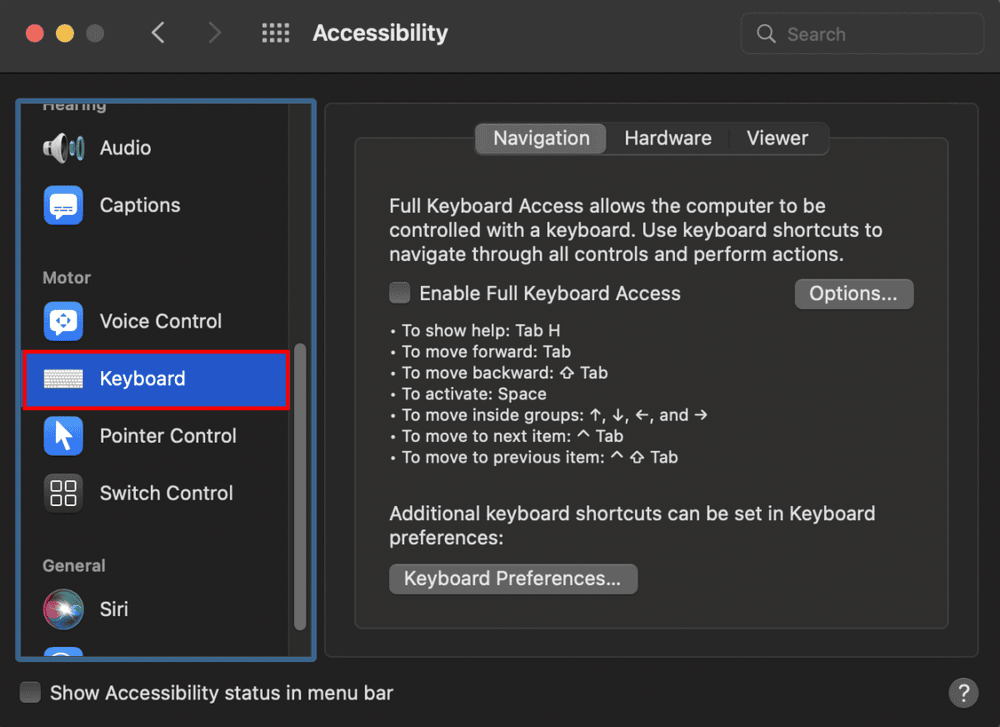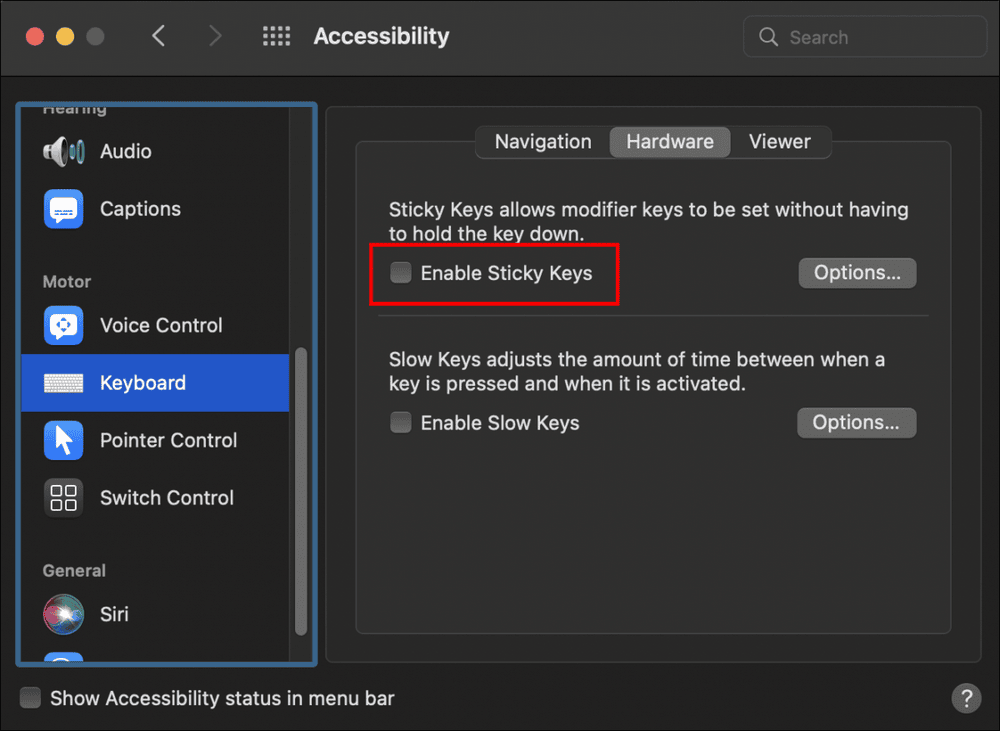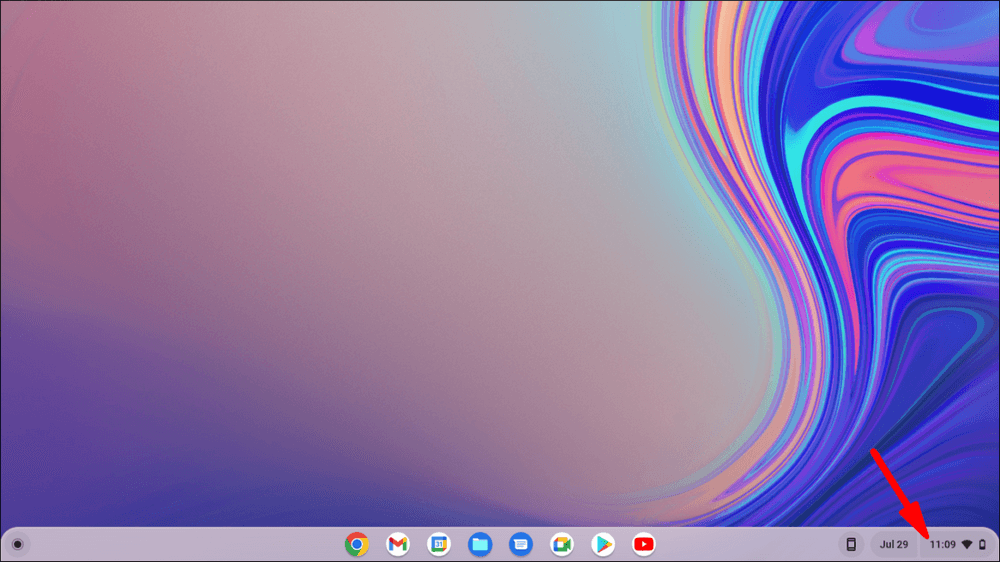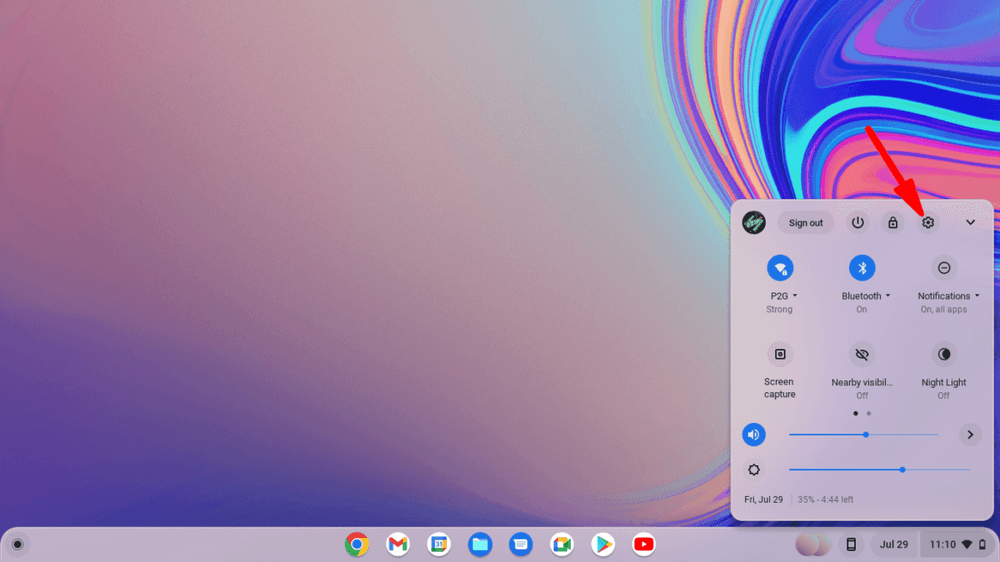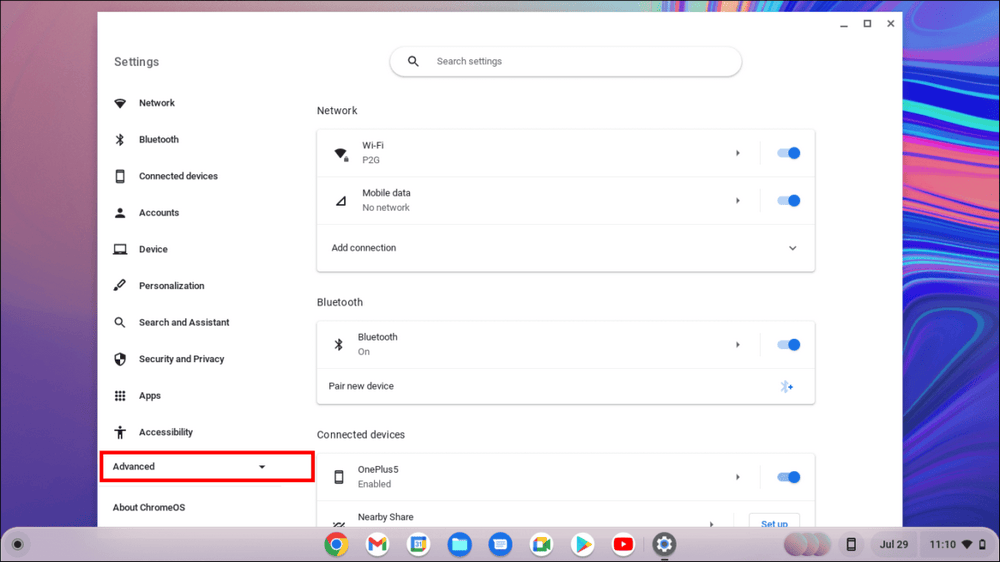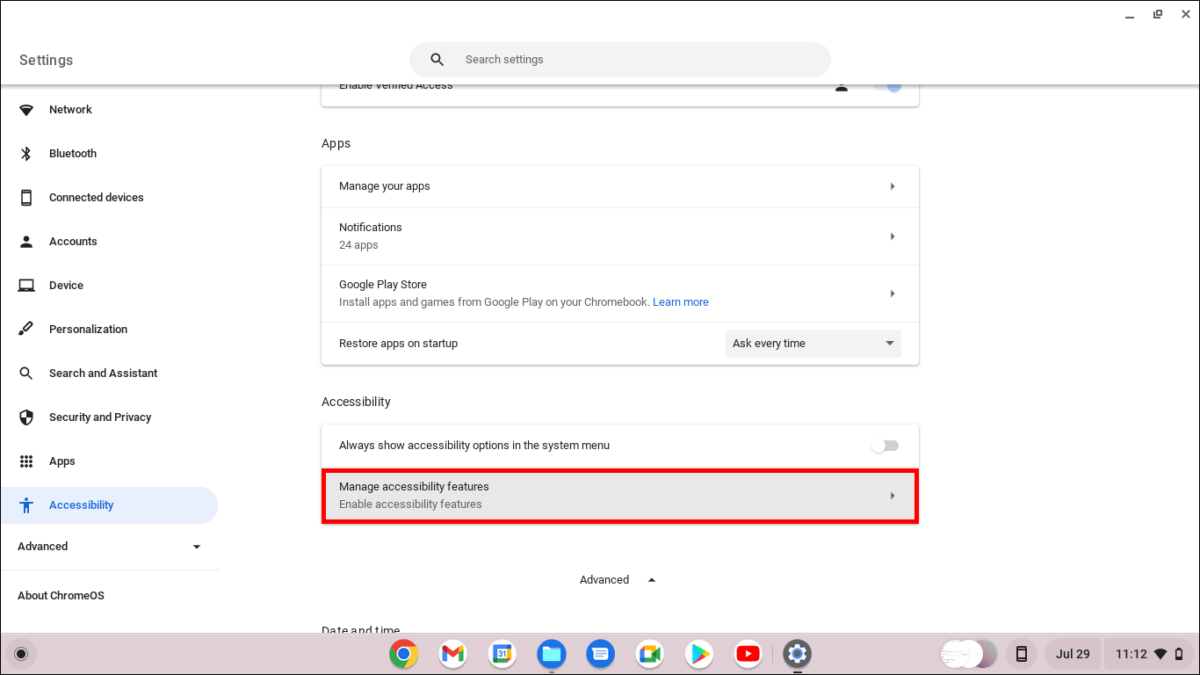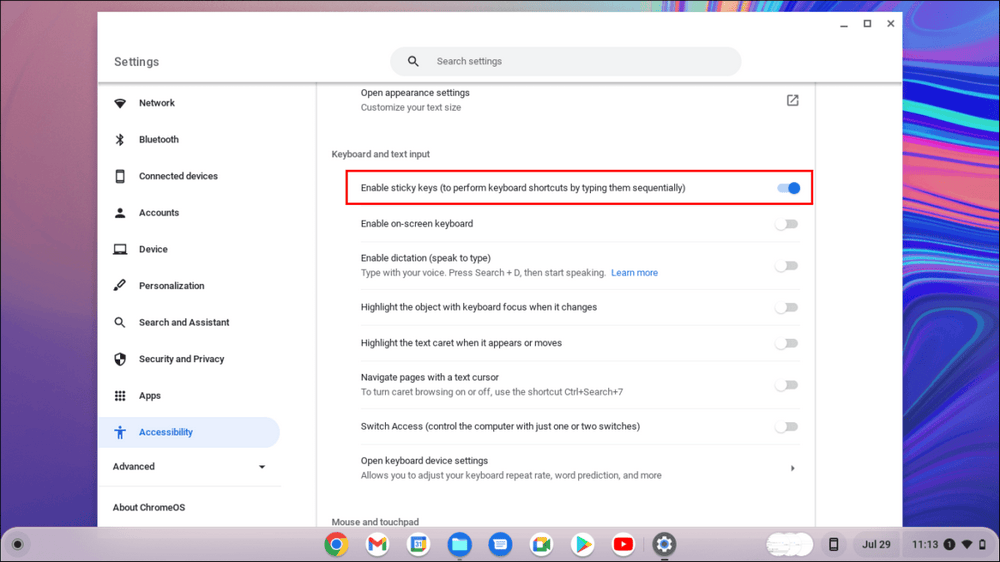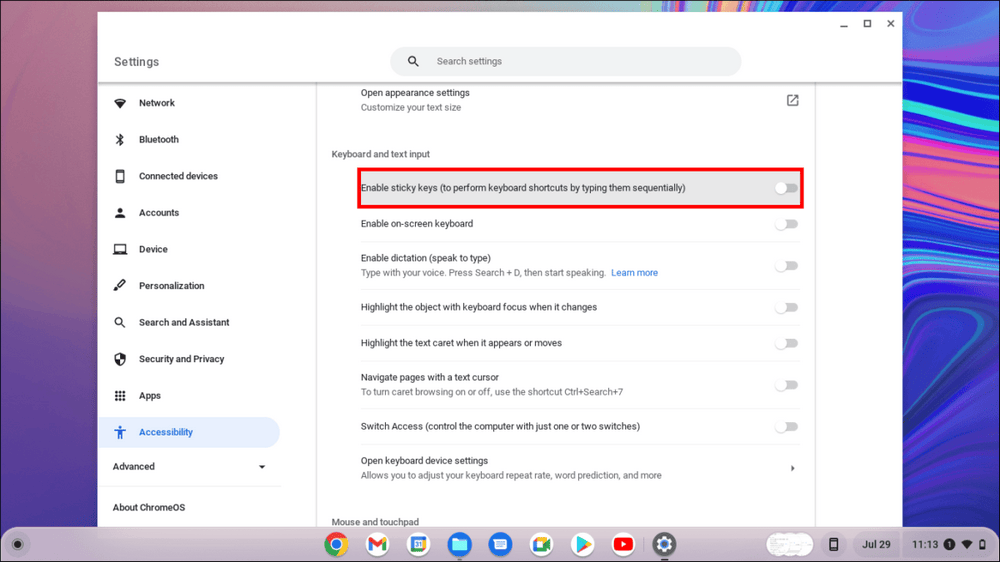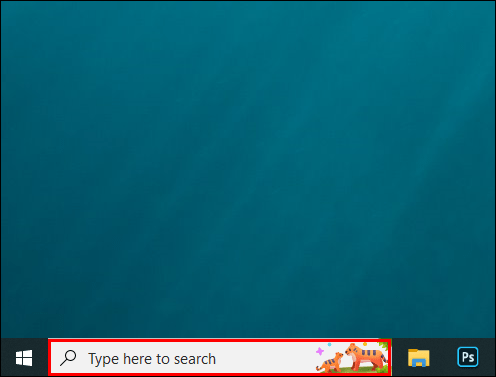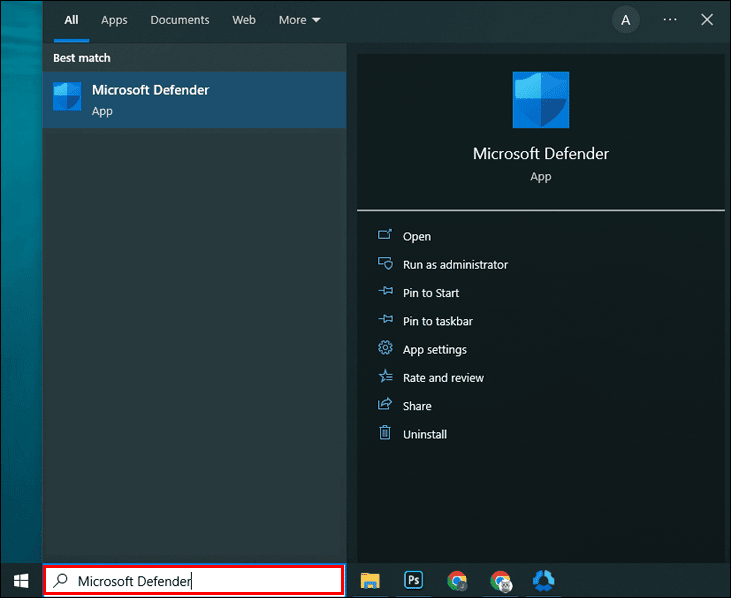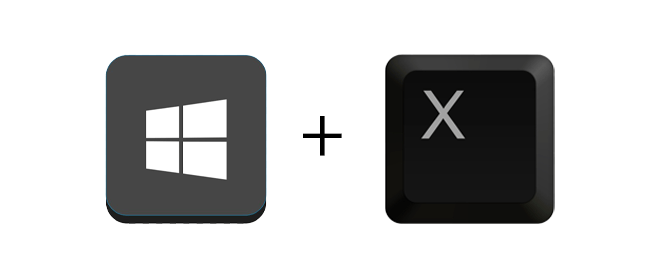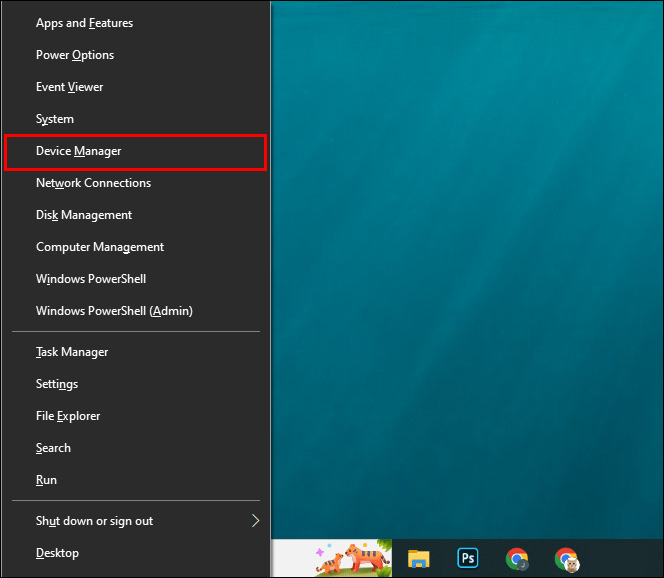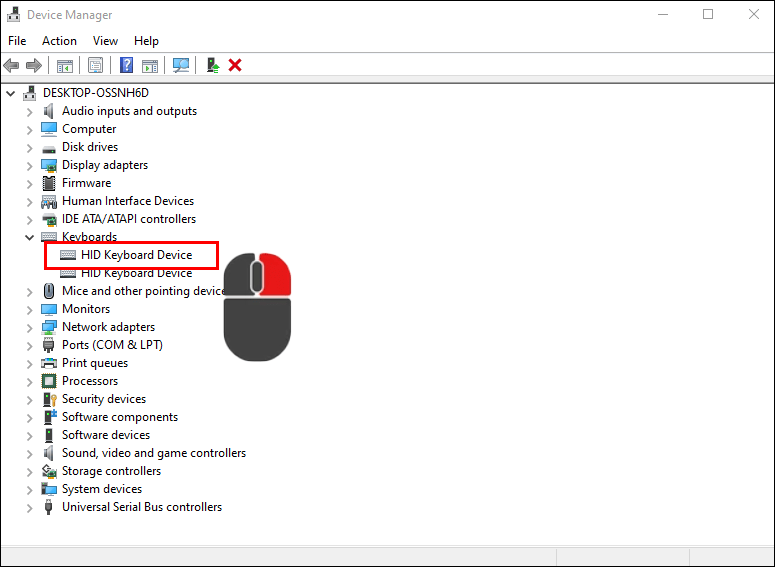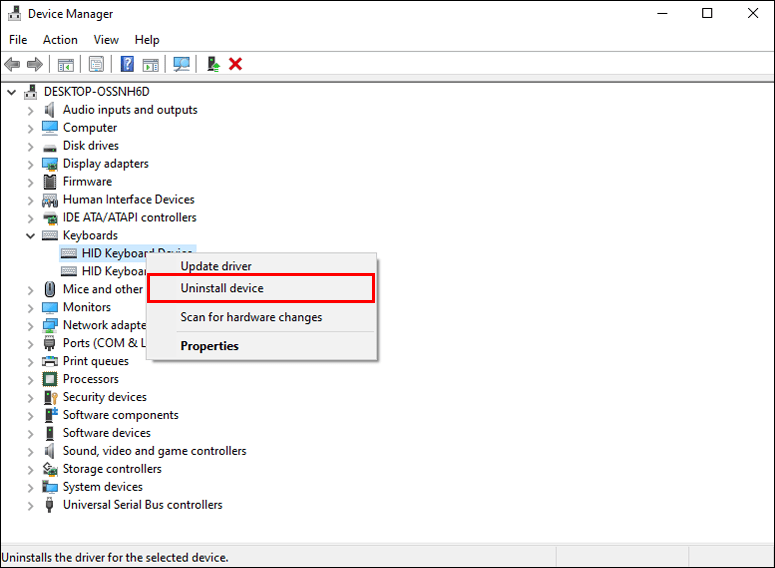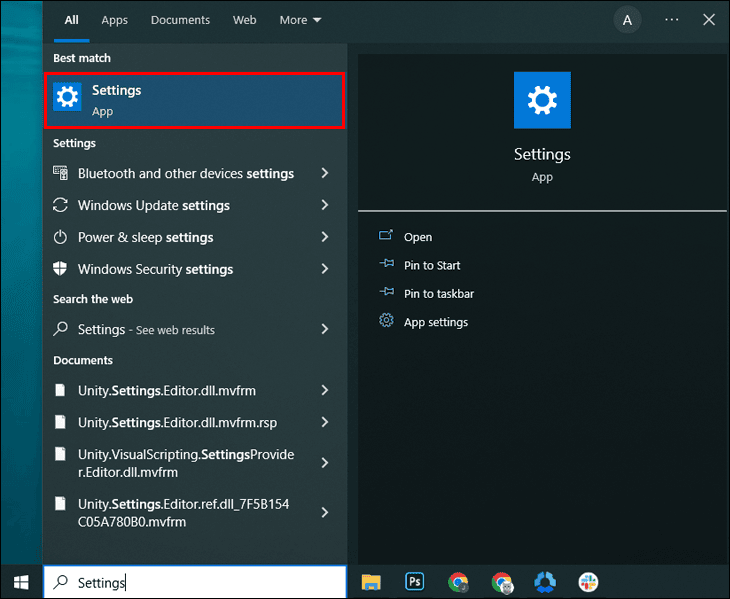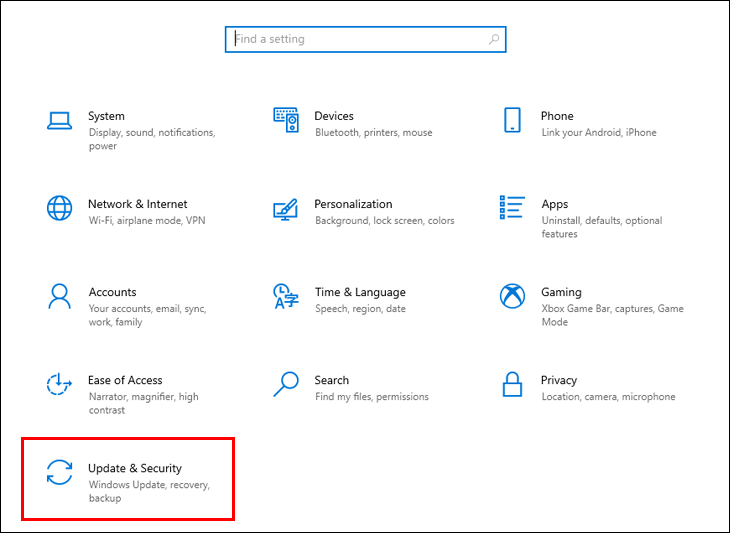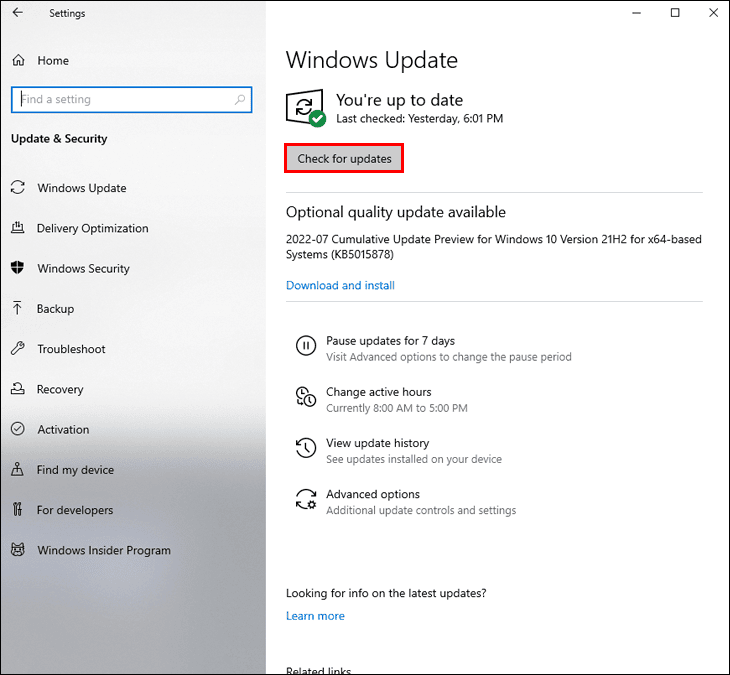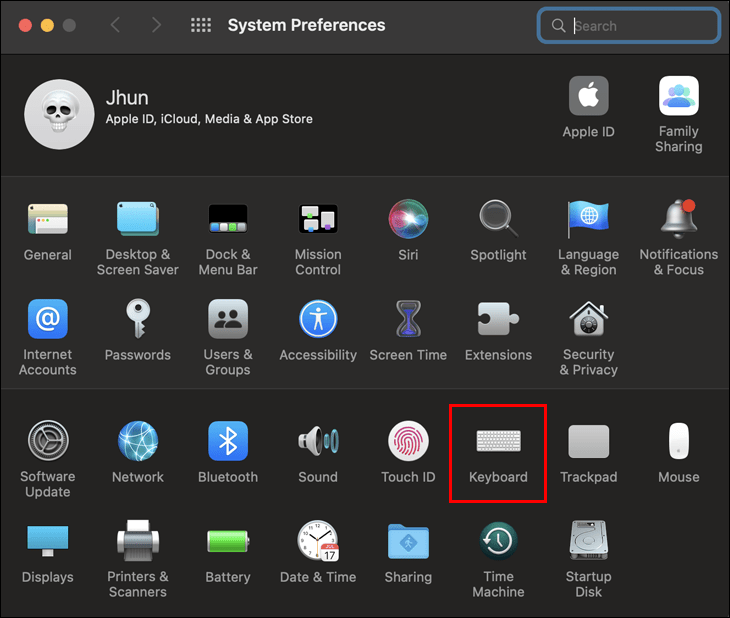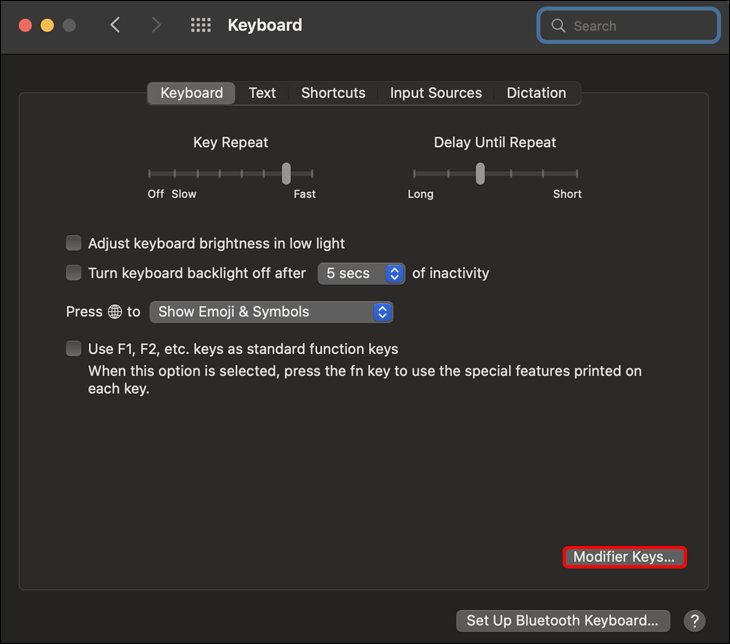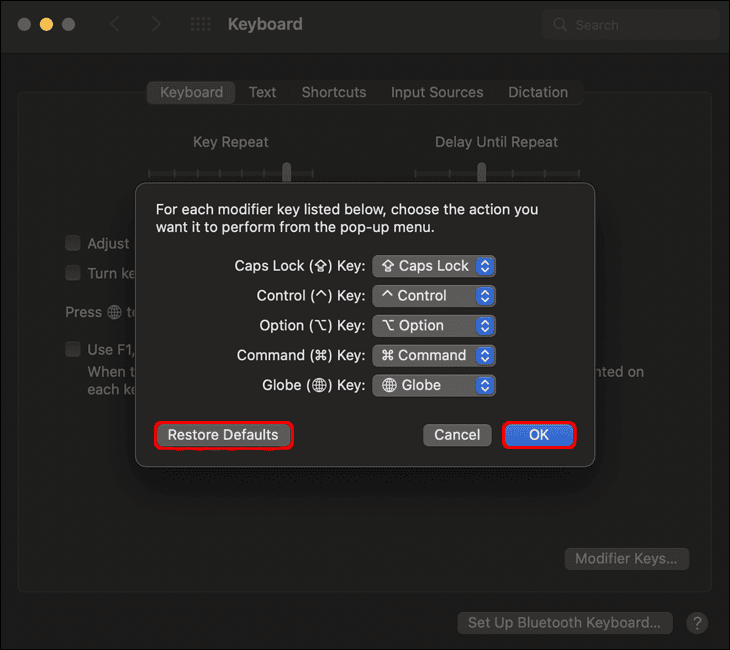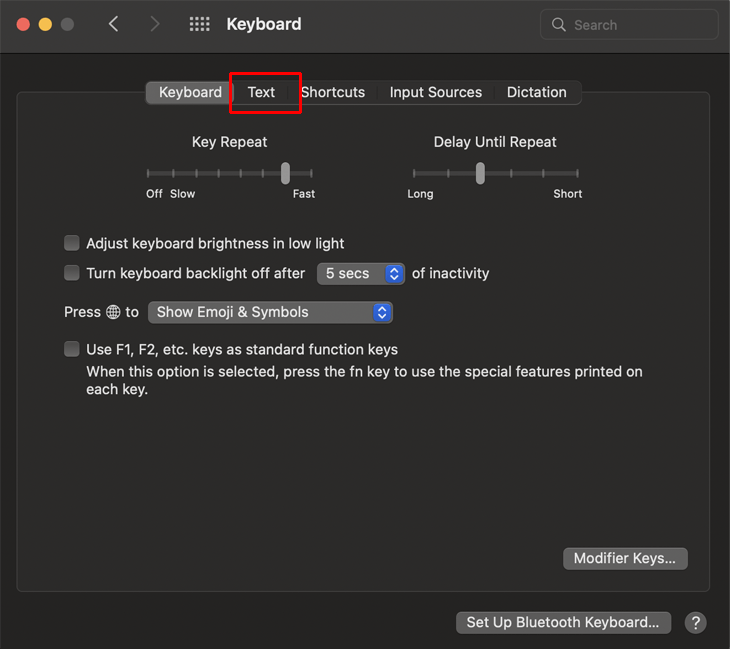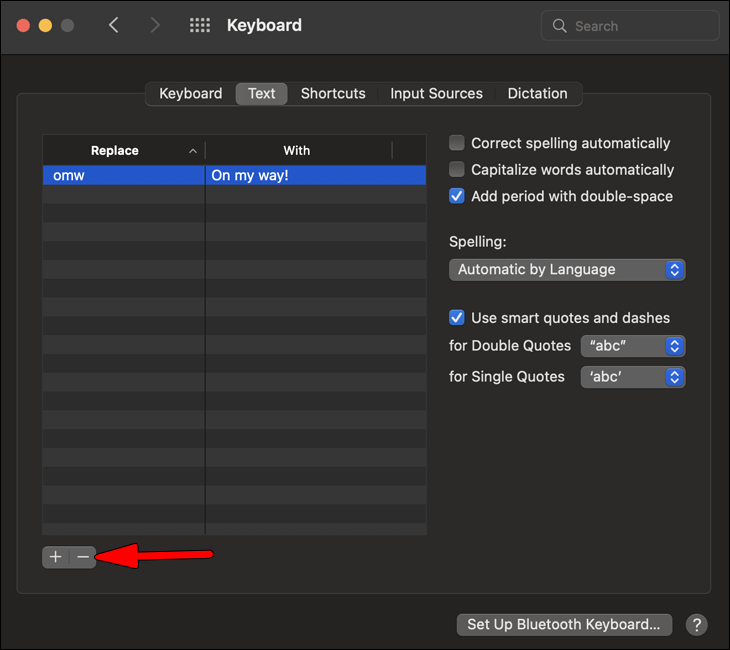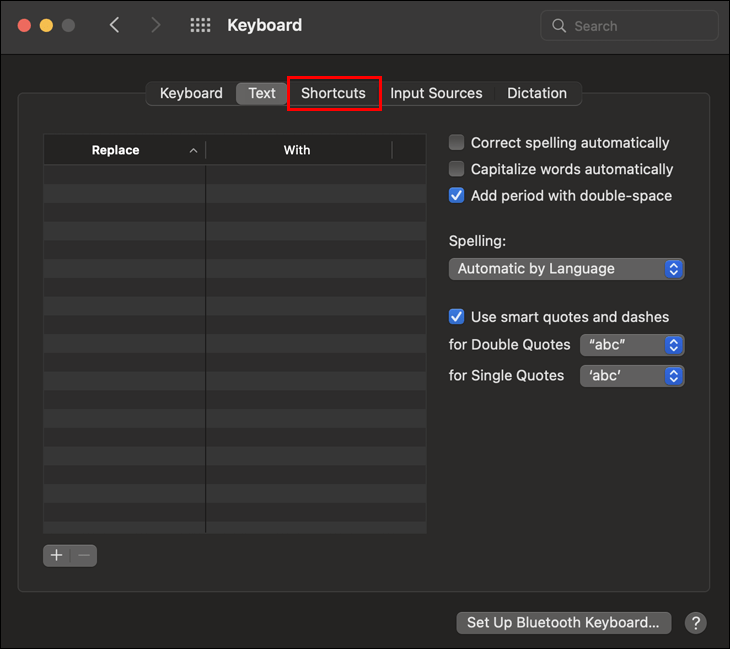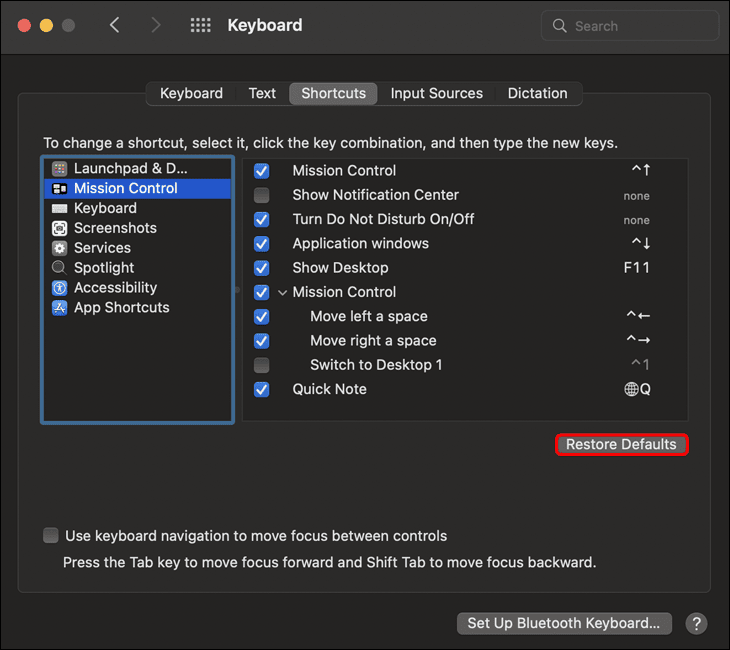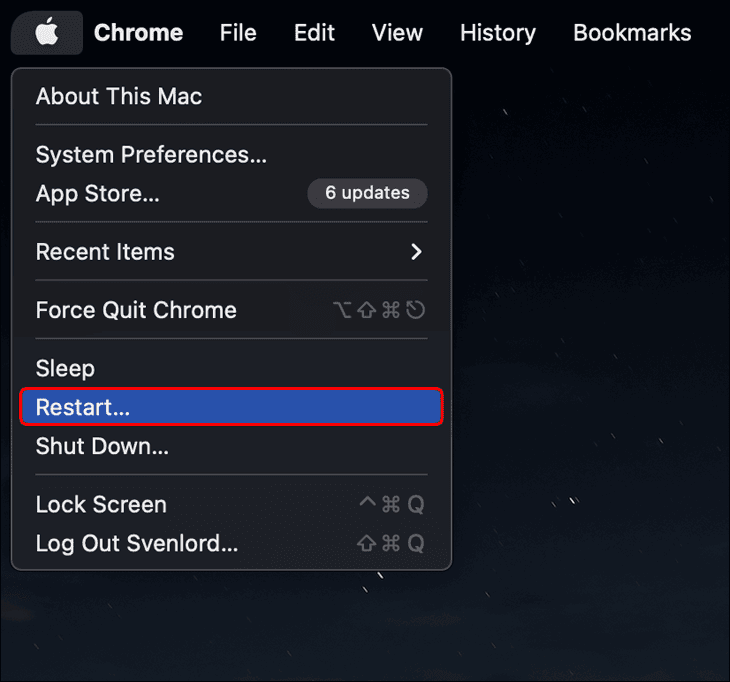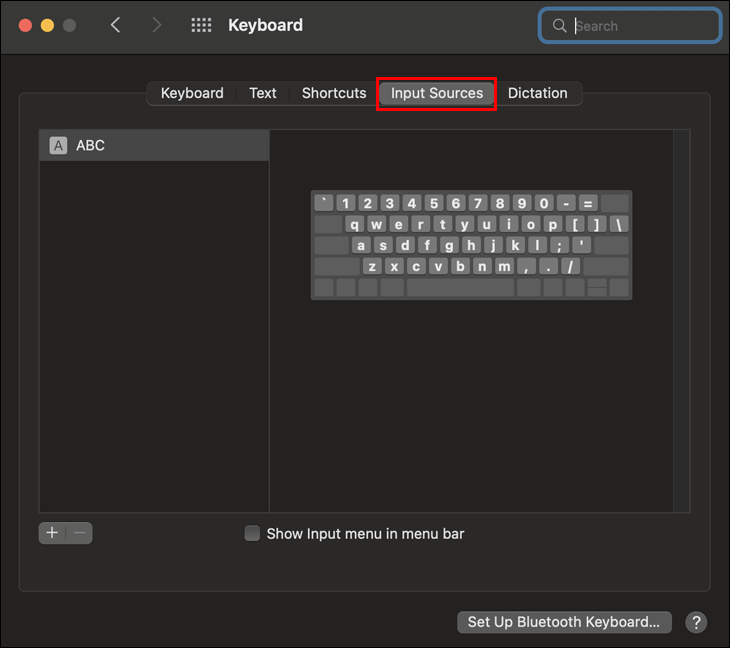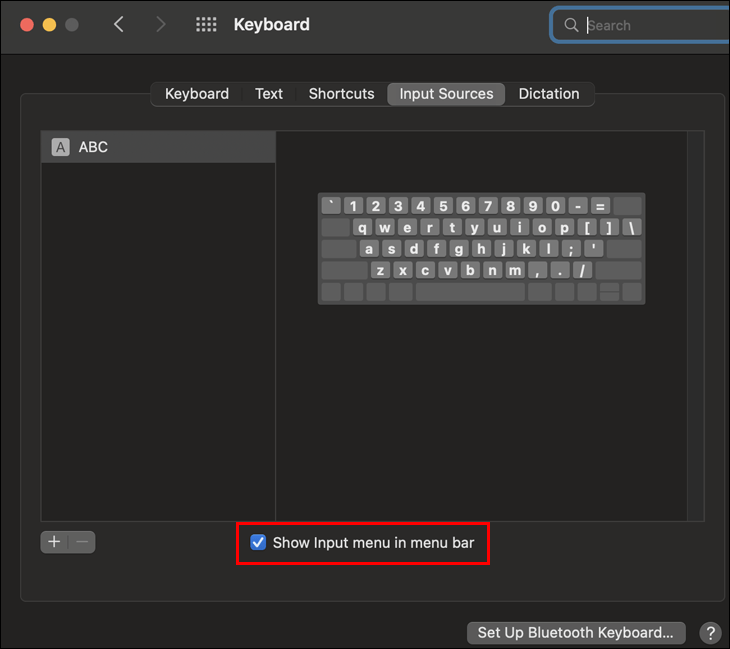يمكن للمستخدمين الذين يعانون من قيود مادية استخدام المفاتيح اللاصقة. تعمل ميزة إمكانية الوصول المبتكرة هذه على تقليل نوع الحركة التي تؤدي إلى إصابة الإجهاد المتكررة. بدلاً من مطالبة المستخدمين بالضغط على العديد من المفاتيح في وقت واحد، يقوم هذا الخيار بتسلسل ضغطات المفاتيح.
لحسن الحظ، فإن الخيار سهل التشغيل والإيقاف. ولكنه يجعل تنشيط الميزة عن طريق الخطأ أمرًا بسيطًا. من أجل مواجهة المشكلة، سنشرح كيفية إيقاف المفاتيح اللاصقة على العديد من أنظمة التشغيل المختلفة.
كيفية إيقاف ثبات المفاتيح في ويندوز 11
يمكن إيقاف ميزة المفاتيح اللاصقة في ويندوز 11 بطريقتين. تتضمن الطريقة الأولى لوحة التحكم. لإيقاف الميزة بهذه الطريقة، اتبع الخطوات التالية:
- افتح “لوحة التحكم”.

- انقر على “سهولة الوصول”.

- مرر إلى “مركز سهولة الوصول”.

- ابحث عن خيار القائمة “جعل لوحة المفاتيح أسهل في الاستخدام”.

- عطّل مربع الاختيار “تشغيل ثبات المفاتيح” ضمن “تسهيل الكتابة”.

- انقر فوق “تطبيق”.

إليك طريقة إيقاف الميزة بطريقة أخرى:
- في ويندوز 11، قم بالوصول إلى “إعدادات Windows”.

- حدد “لوحة المفاتيح” من قائمة “إمكانية الوصول”.

- ثم حدد “ثبات المفاتيح”.

- قم بإيقاف تشغيل إعداد “اختصار لوحة المفاتيح للمفاتيح الثابتة”.

لاحظ أن ويندوز 11 لن يطالبك بعد الآن بتفعيل المفاتيح اللاصقة عند الضغط على مفتاح Shift خمس مرات على التوالي.
كيفية إيقاف ثبات المفاتيح في نظام التشغيل ويندوز 10
هناك ثلاث طرق لمستخدمي نظام التشغيل ويندوز 10 لإيقاف المفاتيح اللاصقة. الإرشادات الخاصة بأحد الطرق هي نفسها الإرشادات الخاصة بويندوز 11، وهي تتضمن لوحة التحكم. قم بتطبيق نفس الطريقة الموضحة أعلاه لإيقاف المفاتيح اللاصقة بهذه الطريقة:
- انتقل إلى “لوحة التحكم”.

- حدد “سهولة الوصول”.

- انتقل إلى “مركز سهولة الوصول”.

- ابحث عن خيار القائمة “اجعل لوحة المفاتيح أسهل في الاستخدام”.

- قم بإيقاف تشغيل مربع الاختيار “تشغيل ثبات المفاتيح” ضمن “تسهيل الكتابة”.

- اضغط على “تطبيق”.

- باستخدام زر التحول. لإيقاف هذه الميزة، اضغط على الزر Shift خمس مرات.
- استخدام سهولة الوصول. لإيقاف تثبيت المفاتيح بهذه الطريقة، اتبع الخطوات التالية:
- انتقل إلى “الإعدادات”.

- أدخل “سهولة الوصول” واختر “لوحات المفاتيح”.

- أوقف الخيار “اضغط على مفتاح واحد في كل مرة لاختصارات لوحة المفاتيح”.

- انتقل إلى “الإعدادات”.
كيفية إيقاف تثبيت المفاتيح على جهاز Mac
يمكن تفعيل ثبات المفاتيح افتراضيًا في قسم الوصول الشامل بلوحة تفضيلات النظام. اتبع هذه الخطوات للوصول إلى هذه القائمة
وإيقاف تشغيل هذه الميزة:
- اختر “تفضيلات النظام” من قائمة “Apple”.

- حدد “إمكانية الوصول”.

- حدد علامة التبويب “لوحة المفاتيح”.

- في قائمة “تثبيت المفاتيح”، حدد زر “إيقاف”.

يمكنك أيضًا تفعيل أو إيقاف المفاتيح الثابتة عن طريق تحديد المربع بجوار “اضغط على مفتاح Shift خمس مرات”. سيتم استخدام مفتاح Shift الآن لتشغيل أو إيقاف تشغيل “ثبات المفاتيح”.
كيفية إيقاف ثبات المفاتيح على جهاز Chromebook
هناك العديد من ميزات إمكانية الوصول على Chromebook التي يمكن أن تساعد الأشخاص ذوي الإعاقات الجسدية الذين يجدون صعوبة في تشغيل إعدادات لوحة المفاتيح العادية. ستوضح لك هذه الإرشادات البسيطة كيفية إيقاف الميزة.
- اختر الوقت في الزاوية اليمنى السفلية.

- اختر “الإعدادات”.

- انتقل إلى أسفل واختر “متقدم”.

- اختر “إدارة ميزات إمكانية الوصول” من قسم “إمكانية الوصول”.

- ضمن قسم “لوحة المفاتيح”، ستجد خيار “تثبيت المفتاح”.

- يمكنك اختيار تشغيله أو إيقاف تشغيله.

يمكنك زيارة موقع الدعم الرسمي الخاص بهم لمعرفة المزيد حول ميزات إمكانية الوصول إلى Chromebook.
لن يتم إيقاف تشغيل المفاتيح اللاصقة
إذا لم يعمل شيء ولم يتم إيقاف تشغيل المفاتيح اللاصقة، فجرّب بعض النصائح الموضحة أدناه لحل المشكلة.
ويندوز تالف
قد يتم اختراق جهاز الكمبيوتر الخاص بك ببرامج ضارة. ولكن من المهم معرفة أن البرامج الضارة ليست كلها خطيرة. إذا كان نظام التشغيل الخاص بك هو ويندوز، فيمكنك استخدام Microsoft Defender لحل هذه المشكلة.
- انتقل إلى حقل البحث.

- ابحث عن “Microsoft Defender”.

- يمكنك تنزيله من موقع Microsoft على الويب إذا لم يكن لديك بالفعل.
- حدد “المسح الآن” في قائمة “المدافع”.
دع Defender يفحص نظامك بحثًا عن البرامج الضارة. في حالة العثور على برامج ضارة، حدد “إزالة الكل”. حاول الآن إلغاء تنشيط المفاتيح اللاصقة.
أعد تثبيت برامج تشغيل لوحة المفاتيح على نظام التشغيل ويندوز
قد يكون لديك برامج تشغيل لوحة مفاتيح تالفة إذا لم تتمكن من إيقاف تشغيل المفاتيح اللاصقة. حاول تثبيت برامج تشغيل لوحة المفاتيح مرة أخرى.
- لفتح “إدارة الأجهزة”، اضغط على Windows + X.

- اختر “مدير الجهاز”.

- حدد موقع برنامج تشغيل لوحة المفاتيح وحدده بالنقر بزر الماوس الأيمن.

- اختر “إلغاء تثبيت الجهاز” وحدد “إلغاء التثبيت”.

ستؤدي إعادة تشغيل الكمبيوتر إلى إعادة تثبيت برامج تشغيل لوحة المفاتيح تلقائيًا.
قم بتحديث ويندوز الخاص بك
قد يكون نظام التشغيل الخاص بك قديمًا. اتبع هذه التعليمات لتحديثه:
- حدد علامة التبويب “بحث”.

- ابحث عن “الإعدادات”.

- انقر فوق “التحديث والأمان”.

- اضغط على زر “التحقق من وجود تحديثات”.

سيقوم Windows بإجراء فحص للتحديث. في حالة توفر أي تحديثات، قم بتنزيلها. أعد تشغيل الكمبيوتر لتطبيق التحديثات بعد اكتمال الإجراء.
إعادة ضبط إعدادات لوحة المفاتيح على Mac
إذا لم تنجح الحلول المذكورة أعلاه في حل مشكلة المفتاح اللاصق على جهاز Mac، ففكر في إعادة ضبط لوحة المفاتيح تمامًا.
- حدد “تفضيلات النظام” من خلال النقر على أيقونة “Apple” في الزاوية العلوية اليسرى من الشاشة.

- حدد “لوحة المفاتيح”.

- في الركن الأيمن السفلي من علامة تبويب لوحة المفاتيح، حدد “مفاتيح التعديل”.

- انقر فوق “موافق” بعد تحديد “استعادة الإعدادات الافتراضية”.

- بعد ذلك، حدد لوحة مفاتيح لإزالتها بالنقر فوق علامة التبويب “نص”.

- لإزالة اختصار لوحة المفاتيح، انقر فوق علامة الطرح.

- حدد علامة التبويب “الاختصارات”.

- إذا قمت بتعديل الاختصارات، فانقر فوق “استعادة الإعدادات الافتراضية” مرة أخرى لإعادتها إلى التكوين الأصلي.

- للتحقق من إعادة ضبط لوحة المفاتيح بشكل صحيح، أعد تشغيل Mac.

كيف يمكنني التعامل مع لوحة المفاتيح المزودة بمفاتيح عالقة على جهاز Mac؟
قد تكون هناك أوقات لا تعمل فيها بعض مفاتيح لوحة المفاتيح. إذا كنت بحاجة إلى حل سريع، فاتبع الخطوات أدناه لتفعيل واستخدام عارض لوحة المفاتيح:
- حدد “تفضيلات النظام” بالنقر فوق شعار “Apple” في قائمة Mac العلوية.

- ثم حدد “لوحة المفاتيح” وانقر على زر “مصادر الإدخال”.

- في “إظهار قائمة الإدخال” في شريط القوائم، قم بتفعيل “مربع الاختيار”.

- لعرض “عارض لوحة المفاتيح”، حدد “أ” في القائمة العلوية.
- استخدم لوحة مفاتيح Apple الافتراضية.
قد تساعدك إعادة تثبيت Mac إذا كنت تعلم أن البرنامج هو سبب المشكلة. تأكد من إنشاء نسخة احتياطية من بياناتك في حالة حدوث خطأ ما. اصطحبها إلى خدمة احترافية للإصلاح إذا كنت غير متأكد من القيام بذلك بنفسك.
لماذا يجب عليك إيقاف تثبيت المفاتيح؟
غالبًا ما تكون المفاتيح اللاصقة خيارًا عمليًا، خاصةً إذا كنت لا تحب الاحتفاظ بمفتاح لفترة طويلة. ومع ذلك، يمكن أن يصبح غير مريح بسهولة. لحسن الحظ، يمكن تشغيل أو إيقاف تشغيل المفاتيح اللاصقة عن طريق الضغط على مفتاح Shift خمس مرات. على هذا النحو، لا يجب ترك الميزة ممكّنة إلا إذا كنت تتعلم استخدام برنامج يعتمد على مفاتيح التعديل.