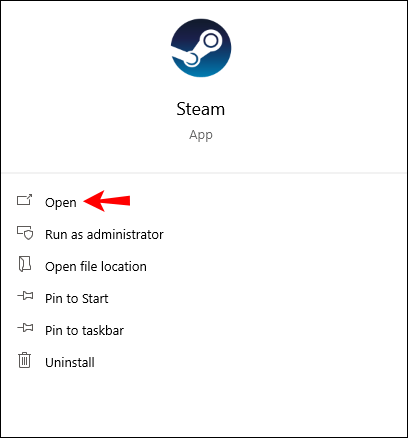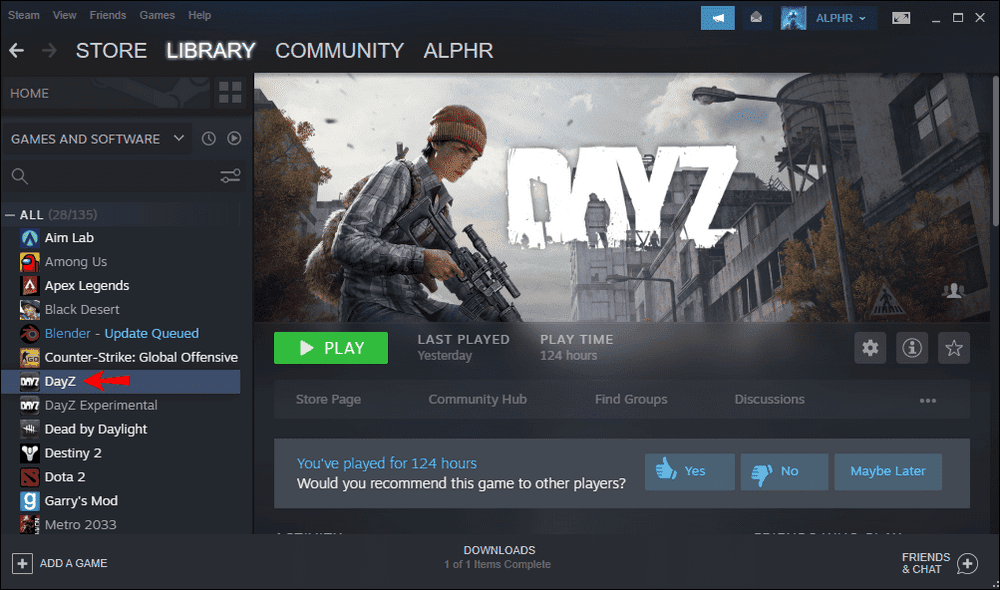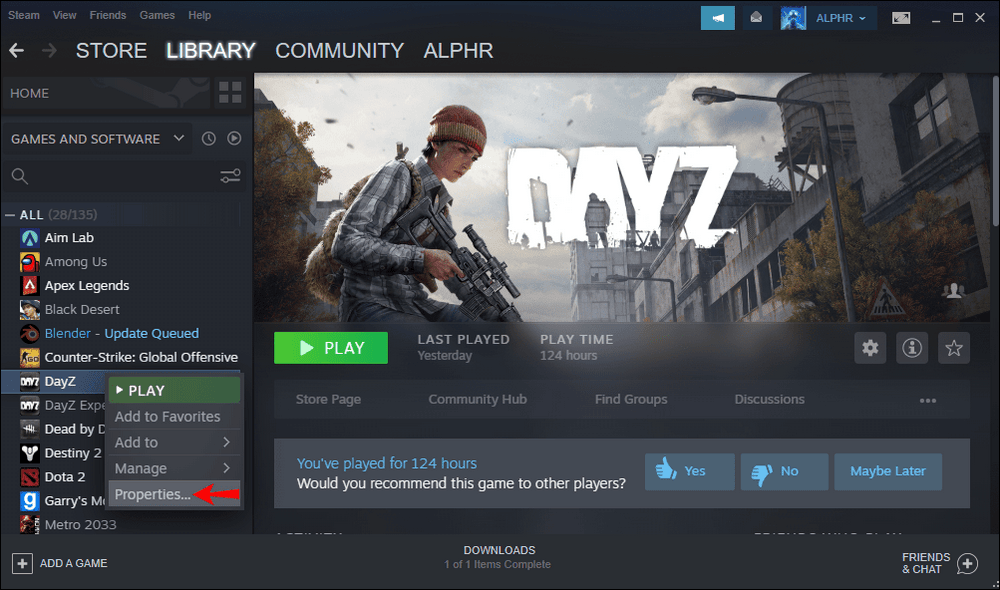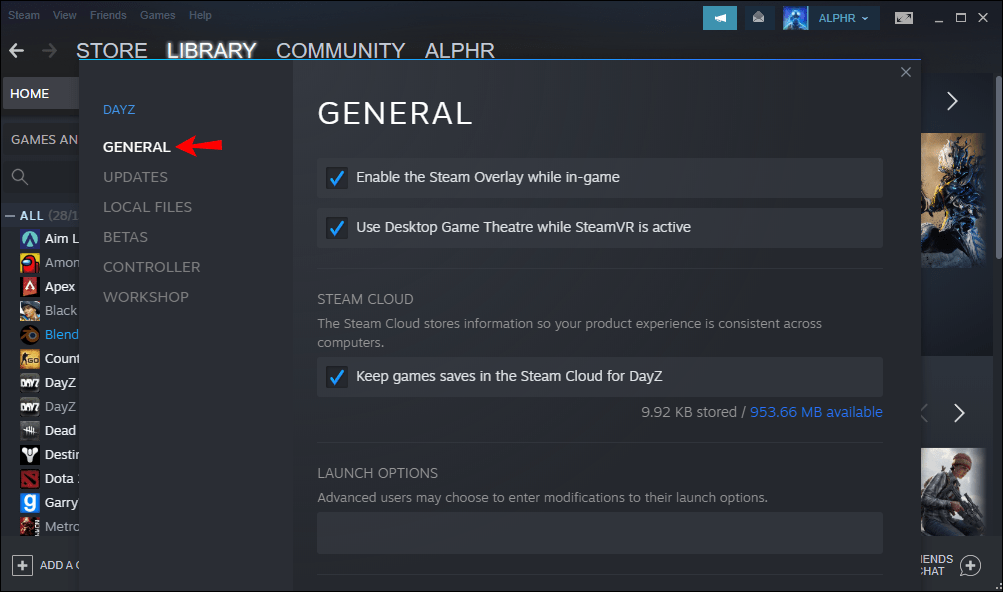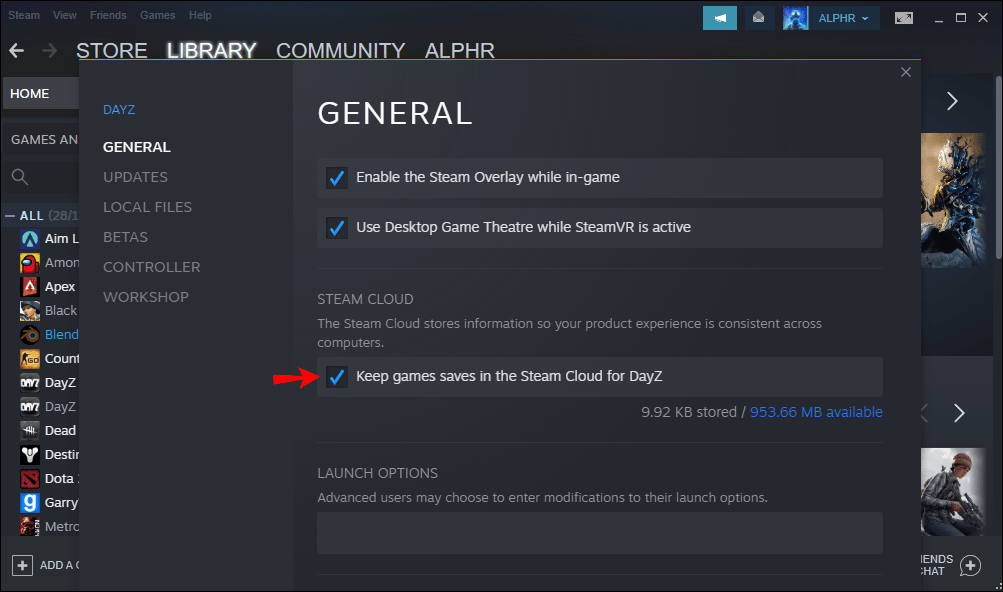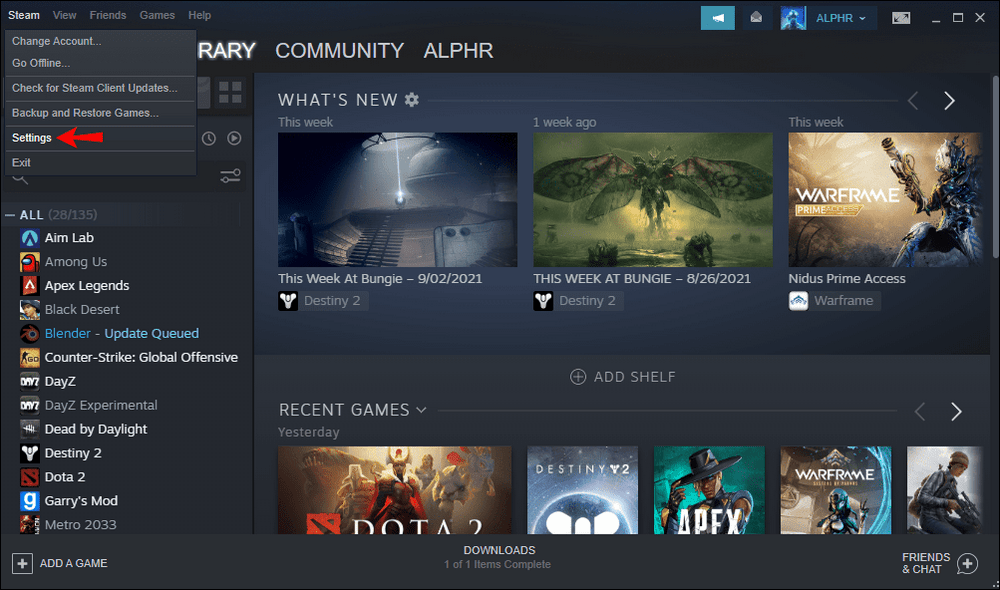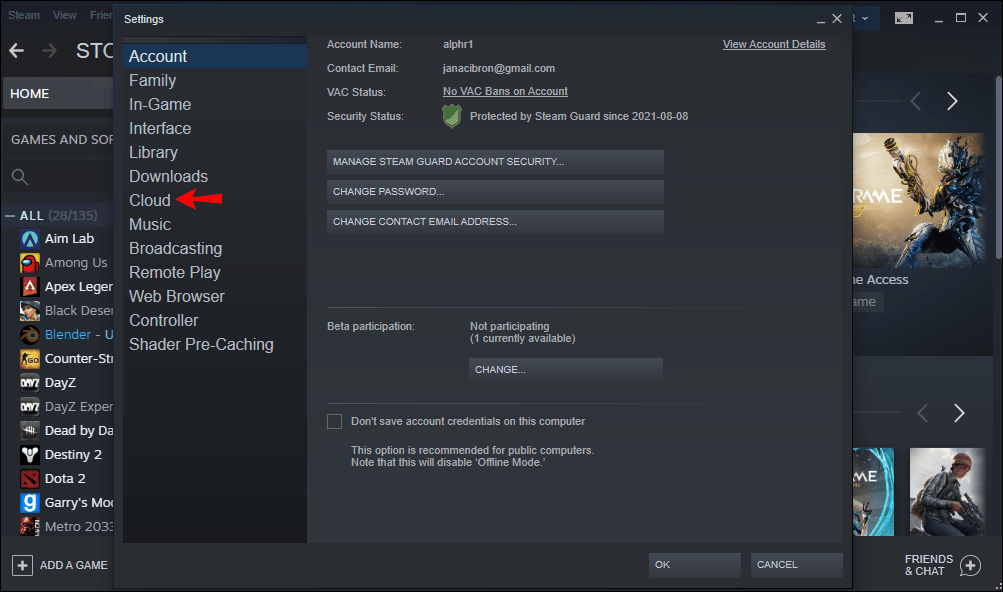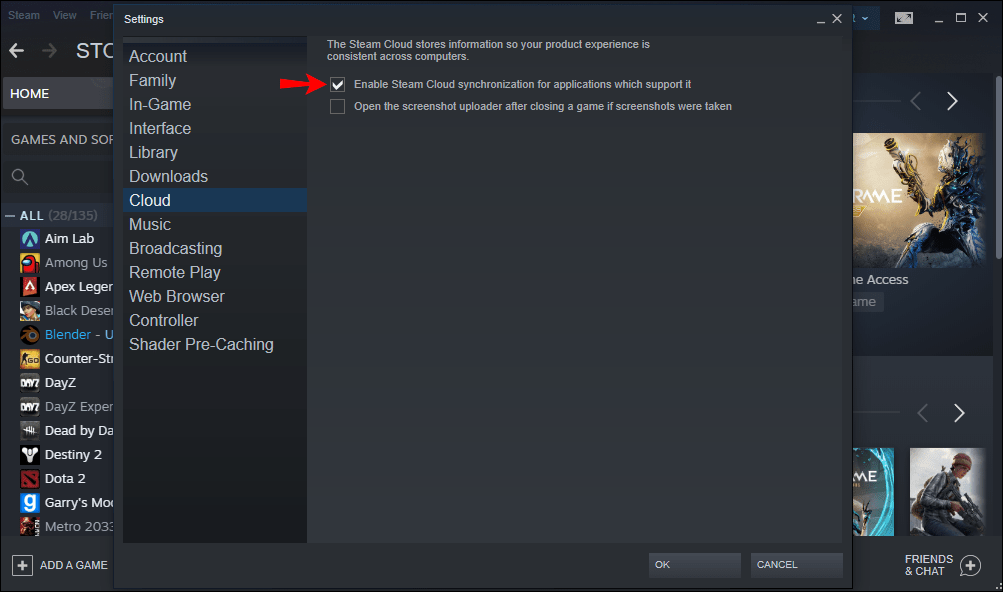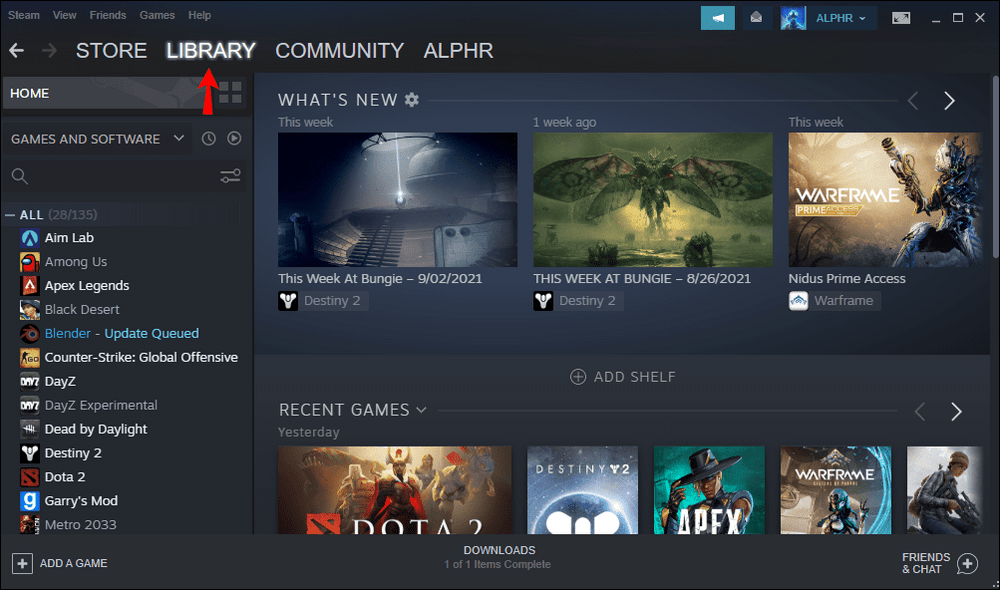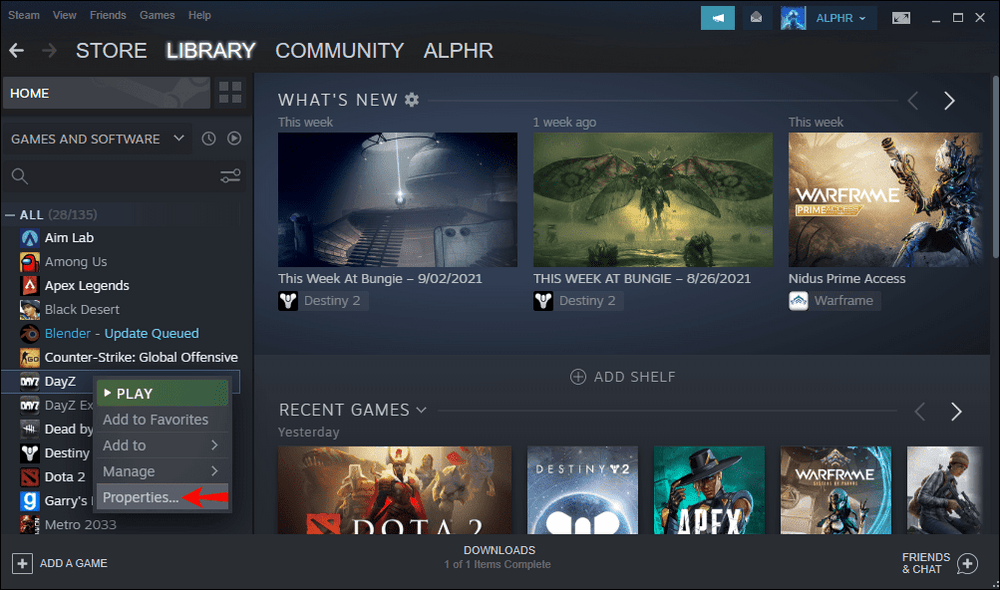يحب العديد من لاعبي الكمبيوتر ستيم، حيث يتيح لهم تنظيم ألعابهم في تطبيق واحد للراحة. تقوم الخدمة أيضًا بنسخ ملفات اللعبة احتياطيًا على السحابة، مما يجعل تشغيل هذه العناوين على أي كمبيوتر ممكنًا. ومع ذلك، لا تحتوي السحابة على مساحة غير محدودة، وستمتلئ يومًا ما.
الحل لهذه المشكلة هو حذف حفظات ستيم Cloud لديك. بمجرد القيام بذلك، يمكنك إضافة ألعاب جديدة. استمر في القراءة لمعرفة طريقة عمل العملية.
ستيم: حذف كل السحابة المحفوظة
قبل أن ندخل في الأساليب، دعنا نناقش طريقة عمل نظام النسخ الاحتياطي السحابي في ستيم. سيساعدك التعرف على ذلك على فهم السبب وراء حذف عمليات الحفظ السحابية. بالإضافة إلى ذلك، ستتعلم طريقة تفعيل النسخ الاحتياطية أيضًا.
ما هي خدمة ستيم Cloud؟
ستيم Cloud هي خدمة تتيح لمستخدمي ستيم حفظ ملفات اللعبة على خوادم الشركة. يمكن لأي شخص لديه ستيم Cloud تنزيل ألعابه على كمبيوتر آخر والمتابعة من آخر مرة قام فيها بتسجيل الدخول إلى النظام الأساسي. على سبيل المثال، يمكنك تشغيل Portal 2 على كمبيوتر الألعاب الأساسي ومتابعة نفس ملف الحفظ على لاب توب للسفر إذا كنت ترغب في ذلك.
نظرًا لأنه يتعين عليك تفعيل مزامنة ستيم Cloud لجعل تشغيل نفس الحفظ ممكنًا، فإليك طريقة تفعيله. لا تدعم جميع الألعاب ستيم Cloud، وسيتعين عليك التحقق من كل عنوان تملكه.
- قم بتشغيل ستيم على الكمبيوتر الخاص بك.

- ابحث عن اللعبة التي تريد نسخها احتياطيًا إلى ستيم Cloud.

- انقر بزر الماوس الأيمن فوق اللعبة.
- حدد “خصائص”.

- انقر فوق “عام”.

- انتقل إلى أسفل النافذة وحدد “تفعيل ستيم Cloud Synchronization” للعبة.

بمجرد تفعيل هذا الخيار، يمكنك لعب اللعبة على أجهزة كمبيوتر متعددة والاستمرار في إحراز تقدم. مساحة التخزين محدودة، وسيكون من الأفضل أن تقوم فقط بعمل نسخة احتياطية من عناوينك المفضلة على ستيم Cloud.
حذف ستيم Cloud Saves
بمجرد تفعيل مزامنة ستيم Cloud، سيقوم ستيم تلقائيًا بنسخ الملفات احتياطيًا إلى الخوادم. إذا لم تقم بمسح مساحة التخزين لديك بانتظام، فسوف ينتهي بك الأمر مع الكثير من الملفات غير المرغوب فيها والنسخ الاحتياطية التي تشغل مساحة. بدون مساحة كافية، قد لا تتمكن من حفظ ألعاب جديدة على الخادم بعد الآن.
تعمل الخطوات المعقدة التالية أيضًا على مسح ملفاتك المحفوظة تمامًا. تأكد من عمل نسخة احتياطية لألعابك على الهاردسك أو أي مكان تخزين آخر قبل المتابعة. يمكنك دائمًا استعادتها على الكمبيوتر الخاص بك لاحقًا.
إليك طريقة حذف جميع عمليات حفظ السحابة ومسح مساحة التخزين:
تحقق مما إذا كانت مزامنة ستيم Cloud ممكنة
- قم بتشغيل ستيم.

- اذهب إلى الإعدادات.

- انقر فوق “سحابة”.

- تأكد من تفعيل “تفعيل مزامنة ستيم Cloud للتطبيقات التي تدعمها”.

- انتقل إلى مكتبة ستيم لديك.

- انقر بزر الماوس الأيمن على اللعبة.
- حدد “خصائص”.

- انتقل إلى “عام”.

- تحقق مما إذا تم تفعيل مزامنة ستيم Cloud.

إذا كانت الإجابة بنعم، فهذا يعني أن ألعابك يتم نسخها احتياطيًا بالفعل على السحابة. يمكنك بعد ذلك المتابعة لمسحه نظيفًا.
احذف مجلدات معرف التطبيق
- أولاً، تحتاج إلى دليل ستيم على الكمبيوتر الخاص بك.
- افتح “بيانات المستخدم”.
- ابحث عن المجلد الذي يتطابق مع معرف ستيم الخاص بك.
- ابحث عن معرفات التطبيقات للألعاب التي تريد حذفها.
- احذف مجلدات اللعبة التي تم نسخها احتياطيًا إلى ستيم Cloud.
- أعد تشغيل الكمبيوتر.
- قم بتشغيل ستيم والعب الألعاب لكل مجلد محذوف.
- تحقق مما إذا كانت مجلدات معرف التطبيق قد عادت.
- إذا كانت الإجابة بنعم، يمكنك المضي قدمًا.
بدء حوار تعارض ستيم Cloud
- افتح مدير المهام الخاص بك.
- قم بإنهاء أي عمليات متعلقة بـ ستيم.
- انتقل إلى مجلدات ستيم وافتح “بيانات المستخدم”.
- افتح المجلد المقابل لمعرف ستيم الخاص بك ثم المجلد المقابل للعبة التي تريد حذفها.
- انقر بزر الماوس الأيمن فوق “بعيد”.
- حدد “فتح نافذة PowerShell هنا”.
- انسخ والصق “clc –path” C: Program Files (x86) ستيم userdata SteamID AppID remote “بدون علامتي الاقتباس الأولى والأخيرة.
- اضغط على “أدخل” لتنفيذه.
- افتح ستيم وابدأ اللعبة.
- ستصلك رسالة خطأ، لكن لا تفعل شيئًا حيالها حتى الآن.
احذف ملفات السحابة المخزنة
- عد إلى مجلد اللعبة.
- احذف “remote” و “remotecache.vdf” من المجلد.
- ارجع إلى نافذة الصراع.
- حدد “تحميل إلى ستيم Cloud”.
- سيقوم ستيم بمزامنة ملف فارغ مع السحابة، مما يؤدي إلى حذف ملفاتك بشكل فعال هناك.
- ستبدأ اللعبة على الفور.
- إذا كنت لا تريد أن تدعم ستيم اللعبة على السحابة بعد الآن، فتوجه إلى ستيم Launcher.
- اذهب للاعدادات.”
- حدد “Cloud”.
- قم بإلغاء تحديد الخيار الذي يتيح مزامنة ستيم Cloud.
- أغلق لعبتك و ستيم.
- احذف مجلد هذه اللعبة مرة أخرى.
سيتعين عليك تكرار الخطوات إذا كان لديك العديد من الألعاب التي تم نسخها احتياطيًا على السحابة. بمجرد القيام بذلك، سيكون ستيم Cloud جاهزًا لإجراء نسخ احتياطية جديدة. إذا كنت لا ترغب في استخدام ستيم Cloud بعد الآن، فيمكنك إبقاء المزامنة بدون تحديد.
ومع ذلك، يجب على أولئك الذين يرغبون في دعم ألعابهم على السحابة الاحتفاظ بها قيد الفحص. يمكنك تفعيل مزامنة ستيم Cloud للألعاب الفردية. سيؤدي القيام بذلك إلى منع الألعاب الأخرى من شغل مساحة تخزين ثمينة على الخادم.
لماذا يجب أن أحذف حفظاتي على ستيم Cloud؟
بخلاف تحرير مساحة على ستيم Cloud، هناك أسباب أخرى تجعل حذف السحابة أمرًا ضروريًا. فيما يلي الأمثلة الأكثر شيوعًا:
- ملفات اللعبة التالفة
في بعض الأحيان، تتلف ملفات اللعبة. إذا دعم ستيم هذه الملفات إلى Cloud، فلن تتمكن من لعب اللعبة على الإطلاق. الطريقة الوحيدة لحل هذه المشكلة هي حذف حفظ السحابة.
- تعارضات في الملفات
إذا كانت هناك تعارضات في الملفات، فمن المحتمل أن يكون أحدث كمبيوتر قمت بتشغيل اللعبة فيه لم يتمكن من المزامنة مع السحابة. يمكنك حذف الملفات القديمة على السحابة واختيار تحميل آخر تقدم. قد لا يكون هذا الإجراء ممكنًا في الألعاب القديمة أو إذا لم تتمكن من الوصول إلى الجهاز الأقدم.
أسئلة وأجوبة إضافية
هل هناك طريقة لإيقاف My ستيم Cloud Save؟
إذا كنت لا ترغب في الاستفادة من مزامنة ستيم Cloud، فيمكنك إيقافها بشكل دائم. للقيام بذلك، اتبع التعليمات التالية:
1. إطلاق ستيم.
2. انتقل إلى الإعدادات في الزاوية العلوية اليسرى.
3. في الجانب الأيسر من الشاشة، انقر فوق “Cloud”.
4. قم بإلغاء تحديد المربع المسمى “تفعيل ستيم Cloud Synchronization للتطبيقات التي تدعمها”.
5. بمجرد تحديد هذا الخيار، لن يقوم ستيم بنسخ ملفاتك احتياطيًا إلى السحابة.
أين يتم حفظ My ستيم Cloud؟
يتم حفظ السحابة لديك على خوادم Valve. للوصول إلى هذه الملفات، يمكنك تسجيل الدخول إلى ستيم على متصفحك المفضل. إليك ما سيحدث بعد ذلك:
1. اذهب إلى حسابك.
2. حدد “عرض ستيم Cloud”.
3. هنا، سترى جميع الألعاب التي تحتوي على ملفات على السحابة.
4. يمكنك النقر فوق “إظهار الملفات” لعرض ملفات كل عنوان.
حان الوقت لتنظيف الأشياء
لا يؤدي حذف ستيم Cloud إلى التخلص من الملفات غير المرغوب فيها والحفظ غير المجدي فحسب، بل يمكنك أيضًا تجنب الملفات التالفة. بمجرد أن تصبح ستيم Cloud فارغة، يمكنك تحميل ألعاب جديدة وتشغيلها على أي كمبيوتر. بالطبع، سيتعين عليك تنزيلها أولاً.