أنت مجرد واحد من بين العديد من الذين يواجهون مشكلة في تثبيت برنامج تشغيل NVIDIA. لا داعي للذعر إذا فشل تثبيت برنامج تشغيل NVIDIA لعدة أسباب. ما عليك سوى اتباع بعض الإجراءات البسيطة لحل هذه المشكلة. فيما يلي قائمة شاملة بالإصلاحات لمشكلة عدم تثبيت برامج تشغيل NVIDIA. لست مطالبًا بتجربة كل واحد. ما عليك سوى البدء من الأعلى والعمل في طريقك لأسفل حتى تجد الحل.
كيفية حل مشاكل عدم تثبيت برامج تشغيل NVIDIA؟
الطريقة الأولى: التثبيت اليدوي للتعريف
ضع في اعتبارك تنزيل برنامج التشغيل مباشرة من موقع NVIDIA الرسمي وإجراء تثبيت نظيف إذا كنت تحاول تحديث برنامج تشغيل الرسومات الخاص بك باستخدام تطبيق GeForce Experience ولكن لا يتم تثبيته أو تشغيله على النحو المنشود. يمكن تنفيذ هذه العملية في ثلاث خطوات:
الخطوة 1: تأكد من إغلاق أي تطبيقات أو ملفات متعلقة بـ NVIDIA قبل البدء.
- أوقف عمليات NVIDIA.
- حدد مدير المهام بالنقر بزر الماوس الأيمن فوق أي منطقة شاغرة في شريط المهام.
- حدد العمليات المتعلقة بـ NVIDIA وانقر فوق إنهاء المهمة لكل منها
الخطوة 2: إزالة الملفات غير المستخدمة
- اضغط على مفتاح شعار ويندوز و E في نفس الوقت على لوحة المفاتيح لتشغيل مستكشف الملفات.
- احذف الملفات بالانتقال إلى الدلائل التالية.
C: Program Files NVIDIA Corporation
C: Program Files (x86) NVIDIA Corporation
C: Windows System32 DriverStore FileRepository nv_lh document
C: Windows System32 DriverStore FileRepository n document voclock
C: Windows System32 DriverStore FileRepository nvdsp.inf document
الخطوة 3: قم بتثبيت برنامج تشغيل NVIDIA من الموقع الرسمي.
- قم بزيارة الصفحة الرسمية لتنزيل برامج تشغيل NVIDIA.
- حدد نوع المنتج المناسب وسلسلة المنتجات والمنتج، ثم انقر فوق بحث.
ملاحظة: اختر Game Ready Drivers بجوار Download Type لتنزيل برنامج التشغيل المحسن لأحدث الألعاب، أو Studio Drivers لتنزيل برنامج التشغيل المحسن للتصميم.
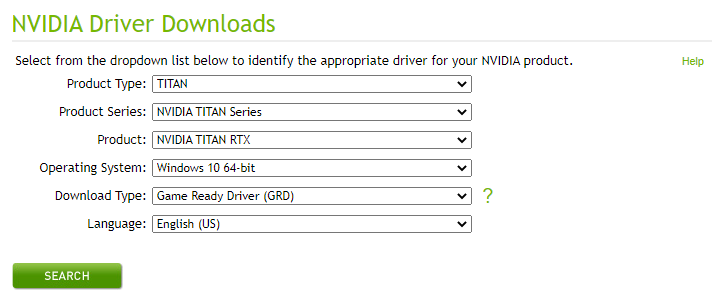
- تحقق من اكتشاف نظام التشغيل بنجاح. إذا كان الأمر كذلك، فحدد تنزيل.
- انقر بزر الماوس الأيمن فوق الملف الذي تم تنزيله واختر تشغيل كمسؤول بعد الانتهاء. سيتم بعد ذلك تثبيت برنامج التثبيت في المجلد الذي حددته.
- انقر فوق موافق ومتابعة بعد تحديد برنامج تشغيل الرسومات NVIDIA.
- انقر على “التالي” بعد تحديد “مخصص” (متقدم).
- ضع علامة انقر فوق “التالي” بعد إجراء تثبيت نظيف.
- أعد تشغيل الكمبيوتر بمجرد اكتمال التثبيت لجعل التغييرات دائمة.
الطريقة الثانية: إيقاف برنامج مكافحة الفيروسات مؤقتًا

سواء كان برنامج مكافحة فيروسات أو أداة مراقبة GPU، فإن البرنامج الذي تقوم بتشغيله في الخلفية قد يتعارض مع مثبت برنامج التشغيل NVIDIA الخاص بك ويمنعه من البدء. يمكنك إيقاف تشغيل عمليات الخلفية مؤقتًا وإعادة تثبيت برنامج تشغيل NVIDIA للتحقق مما إذا كانت هذه هي الحالة. مبروك إذا كان التثبيت يعمل بدون عوائق! لا تصاب بالإحباط إذا استمرت المشكلة. لا يزال هناك علاج للمحاولة.
الطريقة الثالثة: تحديث برامج تشغيل أجهزة الرسومات
يعد Advanced Driver Updater إحدى أدوات تحديث برنامج التشغيل الفعالة التي تفحص جهاز الكمبيوتر الخاص بك وتجد برامج تشغيل مزعجة. يمكن تنزيل أحدث برامج التشغيل لجهازك وإعدادها. أصبح الاتصال الأفضل بالأجهزة والبرامج ممكنًا بفضل برامج التشغيل المحدثة، مما يحسن أداء الكمبيوتر. فيما يلي إرشادات استخدام Advanced Driver Updater لترقية برامج تشغيل الرسومات.
الخطوة 1: للدخول إلى الموقع الرسمي، انقر فوق الرابط أدناه. بعد ذلك، احصل على برنامج Advanced Driver Updater.
الخطوة 2: لبدء عملية التثبيت، انقر نقرًا مزدوجًا فوق التطبيق الذي تم تنزيله.
الخطوة 3: اتبع التعليمات التي تظهر على الشاشة للتأكد من تثبيت البرنامج بشكل صحيح.
الخطوة 4: افتح التطبيق بعد التثبيت وحدد بدء المسح الآن.
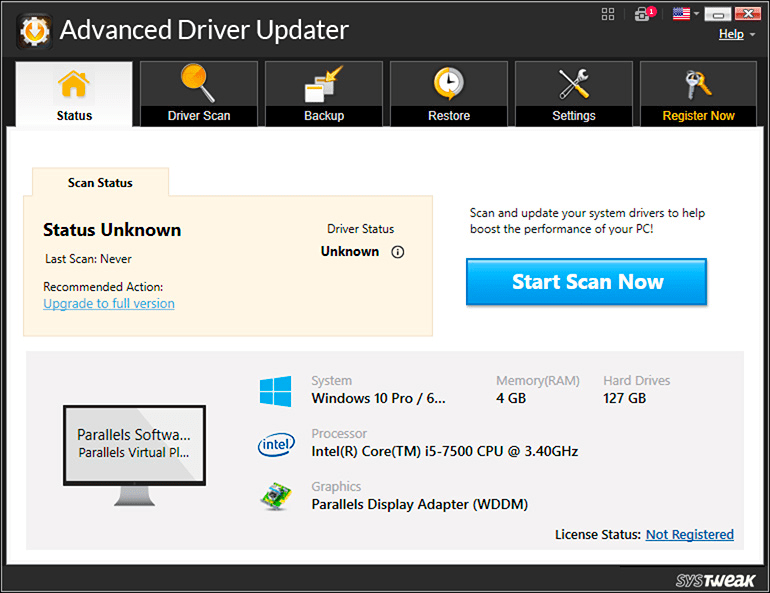
الخطوة 5: بعد اكتمال الفحص، دع شاشتك تستقر قبل التحقق من أي سلوك غير عادي لبرنامج التشغيل.
الخطوة 6: بعد ذلك لإصلاح المشكلة مع برنامج تشغيل الرسومات في القائمة، حدد موقع برنامج التشغيل وانقر فوق الزر Update All driver لبدء عملية تحديث برنامج التشغيل.
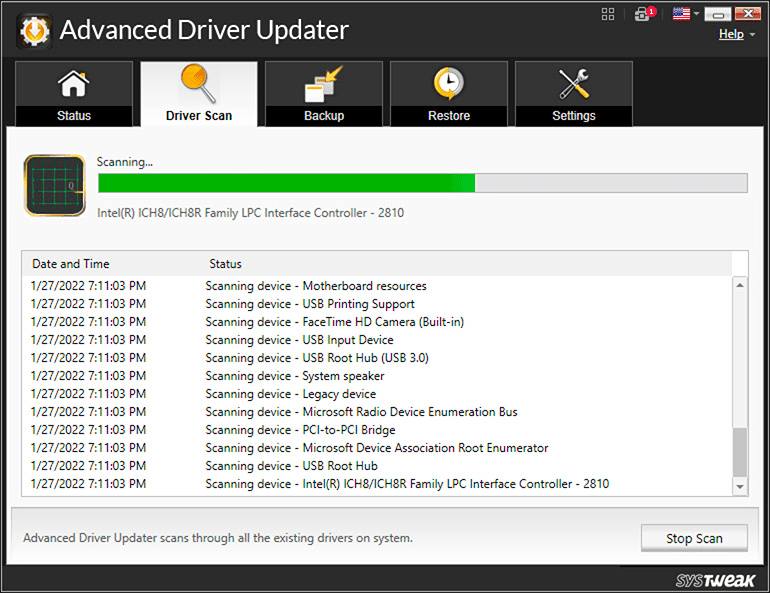
الخطوة 7: بعد انتهاء عملية تحديث برنامج التشغيل، أعد تشغيل الكمبيوتر للتأكد من إجراء جميع التغييرات.
الكلمة الأخيرة حول كيفية حل مشكلة عدم تثبيت برامج تشغيل NVIDIA
هذه هي كيفية إصلاح المشكلة مع عدم تثبيت برامج تشغيل NVIDIA. من خلال التحقيق الشامل، يجب أن يعود أداء الكمبيوتر إلى طبيعته ويجب ألا تحدث مشكلات برنامج التشغيل مرة أخرى.
