تقوم Microsoft بتجميع جميع أنواع المعلومات حول أنشطة الكمبيوتر لتحسين تجربة المستخدم. ولكن إذا لم تكن مرتاحًا لذلك، فيمكنك دائمًا مسح المعلومات التي قد يجمعها ويندوز 11 أثناء استخدامك.
سواء كنت قلقًا بشأن خصوصيتك أو تريد البدء من جديد، فإن مسح السجل على ويندوز 11 ليس بالأمر الصعب للغاية. سيطلعك هذا المنشور على الخطوات لمسح سجل نشاط المستخدم على ويندوز 11. لذا، فلنبدأ.
امسح سجل بحث مستكشف الملفات على نظام التشغيل ويندوز 11
يقوم مستكشف الملفات على نظام التشغيل ويندوز بتسجيل جميع عمليات البحث الخاصة بك لتذكيرك باستفساراتك السابقة بسرعة. على الرغم من أنه مفيد، فقد ترغب في مسح محفوظات البحث في File Explorer من وقت لآخر. لحسن الحظ، من السهل جدًا القيام بذلك.
الخطوة 1: اضغط على مفتاح ويندوز + E لتشغيل مستكشف الملفات.
الخطوة 2: انقر على أيقونة القائمة ثلاثية النقاط في الأعلى واختر خيارات من القائمة.
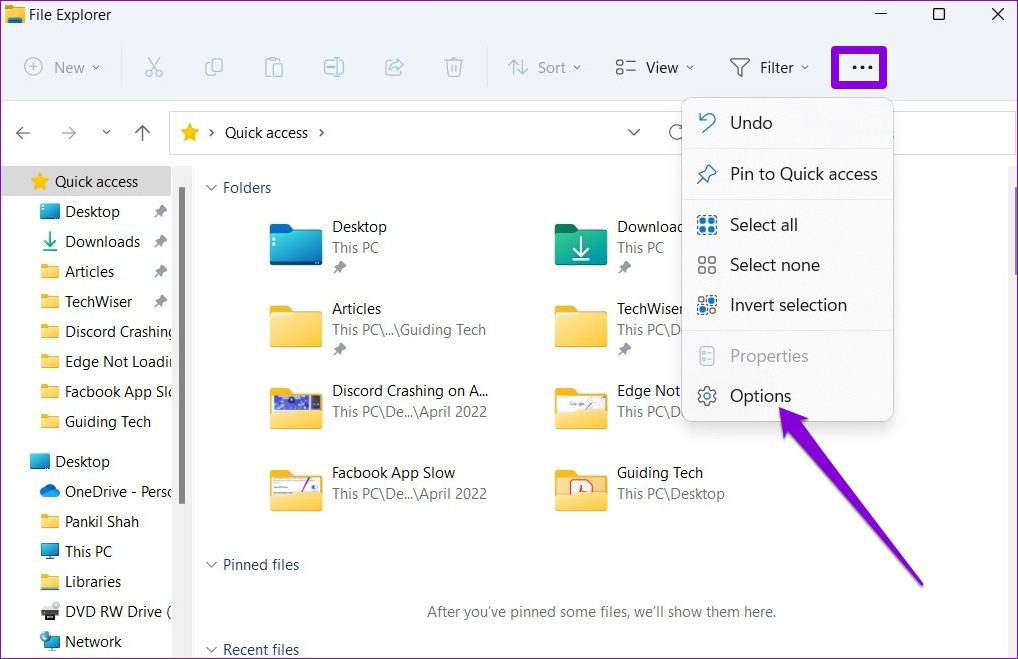
الخطوة 3: في نافذة خيارات المجلد، انقر على الزر مسح بجوار “مسح سجل مستكشف الملفات”.
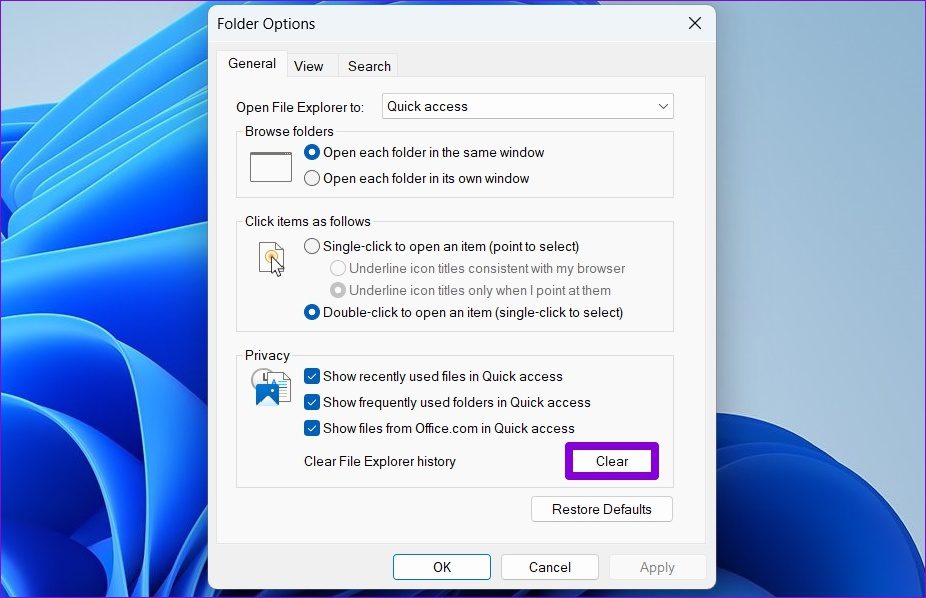
بدلاً من ذلك، يمكنك أيضًا إزالة مصطلحات بحث معينة من File Explorer. للقيام بذلك، انقر فوق مربع البحث في File Explorer لعرض مصطلحات البحث الأخيرة. ثم، انقر فوق العلامة المتقاطعة لإزالة مصطلح البحث.
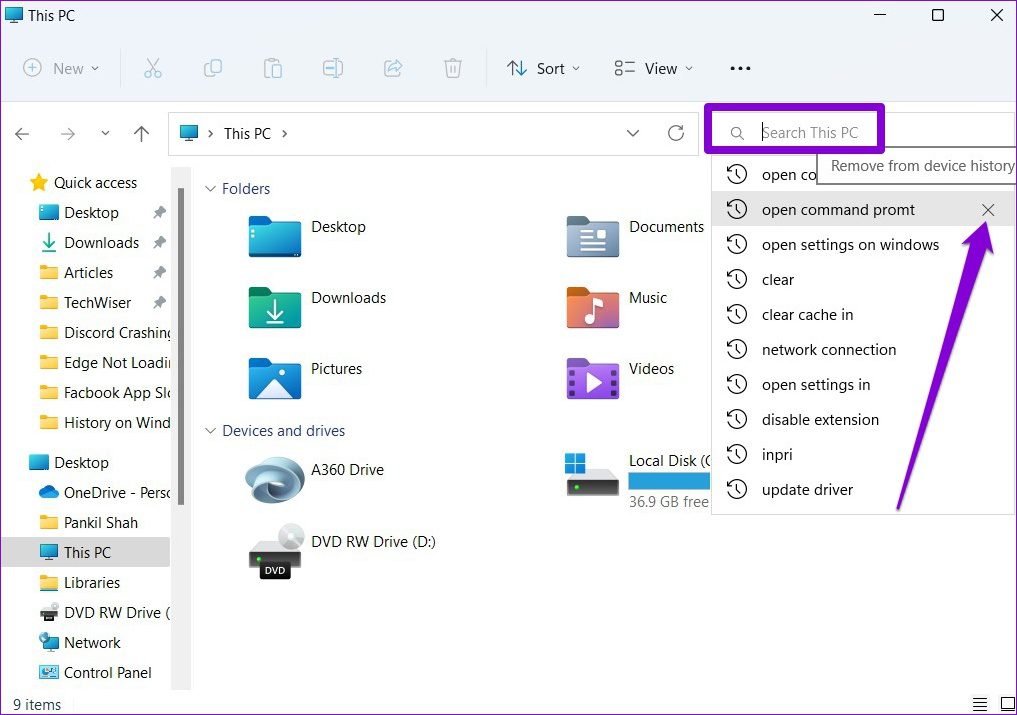
امسح سجل البحث في ويندوز 11
يسجل ويندوز 11 أيضًا جميع عمليات البحث التي أجريتها من خلال شريط بحث ويندوز لتحسين اقتراحات البحث. ولكن إذا كنت ترغب في مسح جميع عمليات البحث السابقة والبدء من جديد، فإليك طريقة إجراء ذلك.
الخطوة 1: افتح قائمة ابدأ وانقر على أيقونة الترس لتشغيل تطبيق الإعدادات.
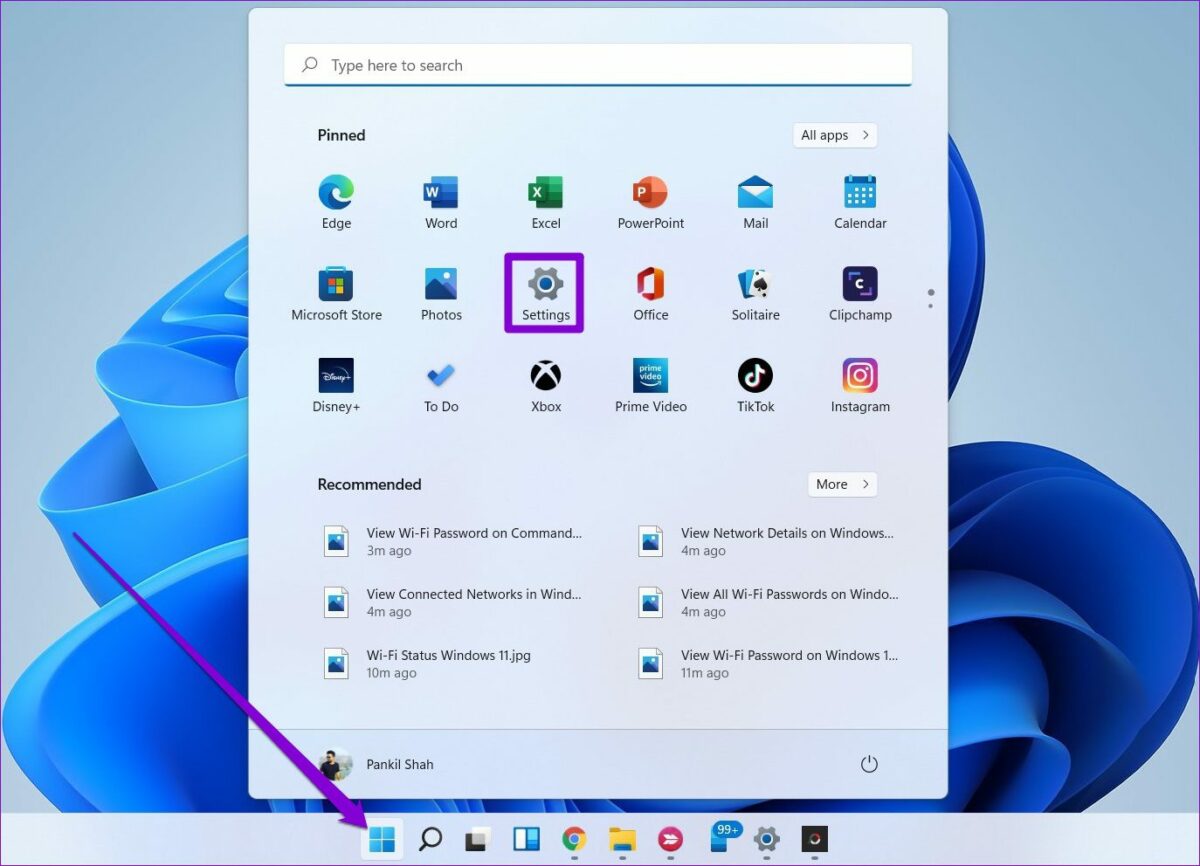
الخطوة 2: في علامة التبويب الخصوصية والأمان، قم بالتمرير لأسفل للنقر على أذونات البحث.
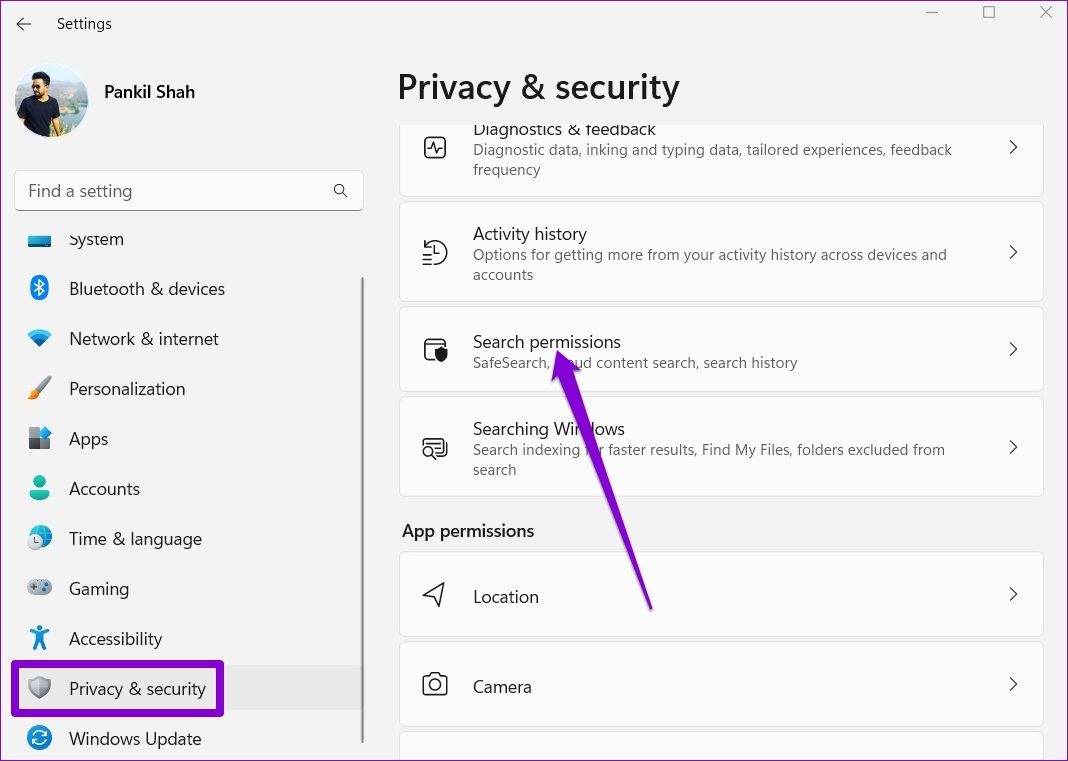
الخطوة 3: ضمن “السجل”، انقر فوق الزر “مسح سجل بحث الجهاز”.
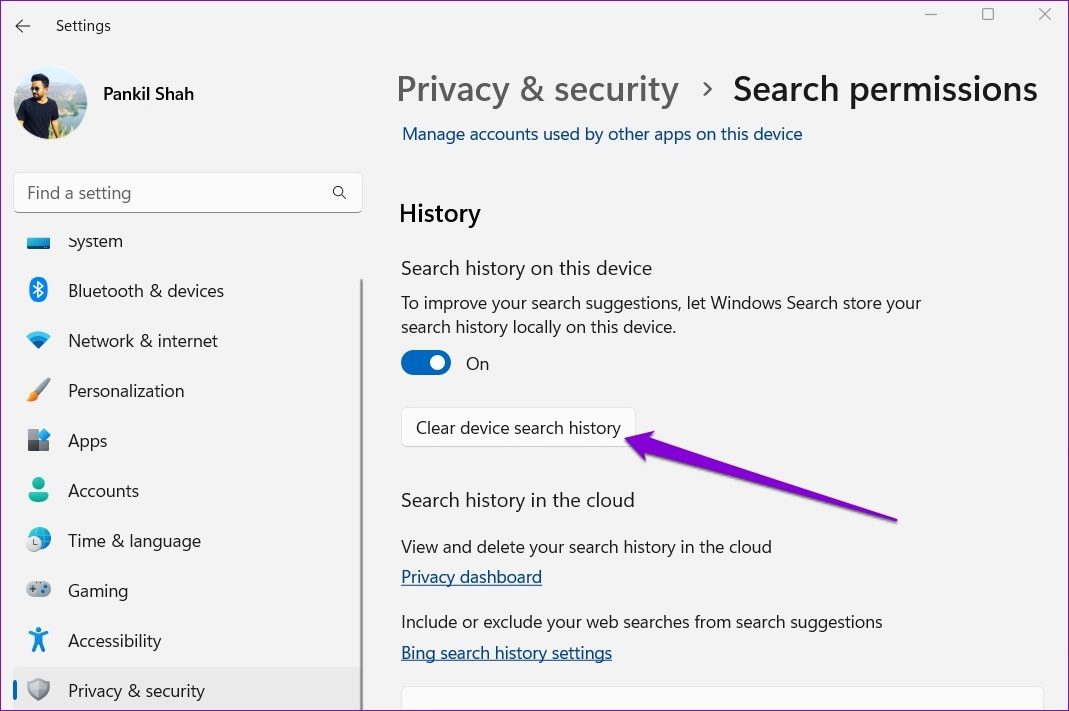
مرة أخرى، يمكنك أيضًا مسح استعلامات البحث الفردية من ويندوز Search. لذلك، اضغط على مفتاح ويندوز + S لفتح بحث ويندوز، ثم حرك المؤشر فوق استعلام البحث الذي ترغب في حذفه وانقر على أيقونة التقاطع التي تظهر في نهاية استعلام البحث.
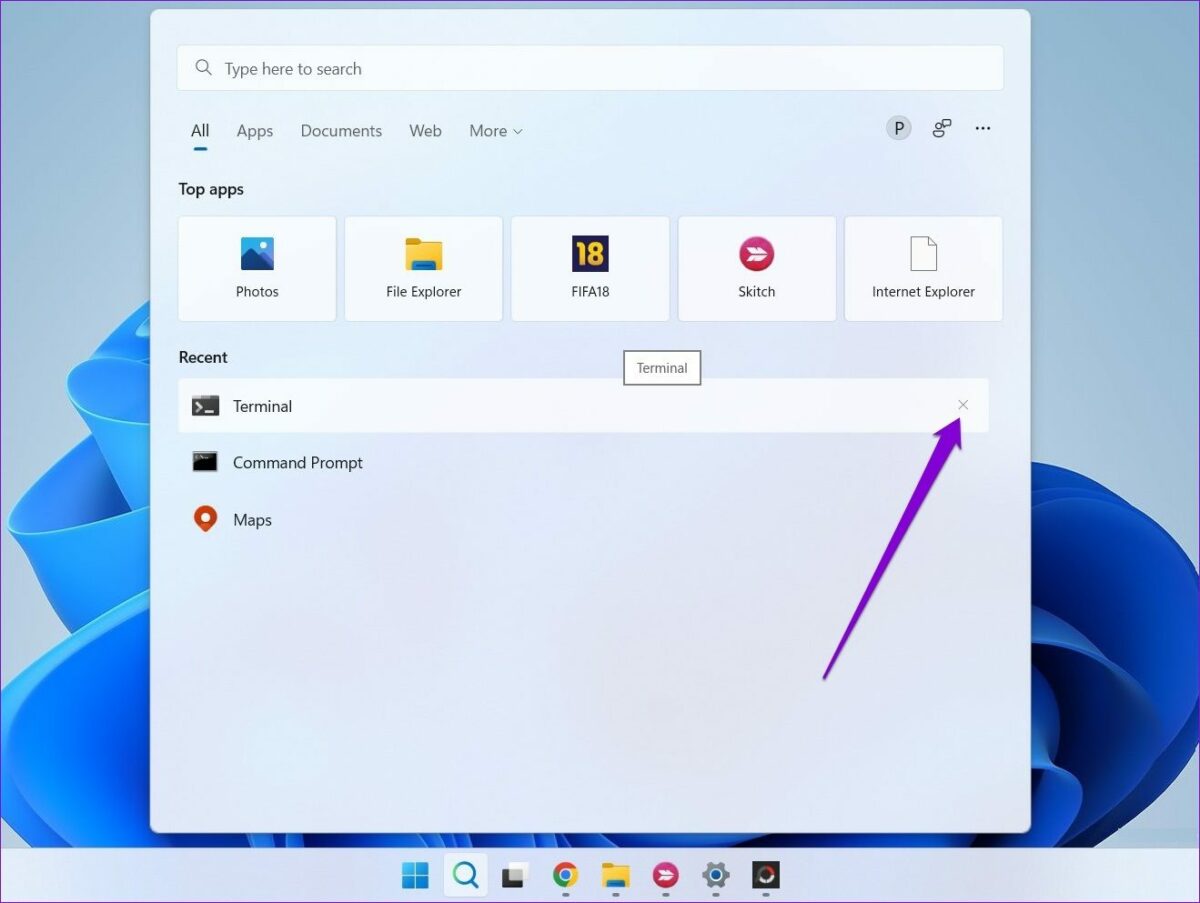
كيفية مسح سجل النشاط لحسابك
تجمع Microsoft سجل نشاطك لتحسين التجربة عبر الأجهزة وتقديم الاقتراحات ذات الصلة. يقوم بذلك عن طريق تتبع التطبيقات التي تستخدمها والملفات التي تفتحها والمواقع الالكترونية التي تزورها. يتم تخزين كل هذه البيانات على جهاز الكمبيوتر الخاص بك وفي السحابة. لذلك، يمكنك حذفه من كلا المكانين.
فيما يلي كيفية حذف سجل النشاط لحسابك.
الخطوة 1: اضغط على مفتاح ويندوز + I لتشغيل تطبيق الإعدادات. في علامة التبويب الخصوصية والأمان، قم بالتمرير لأسفل للنقر على سجل النشاط.
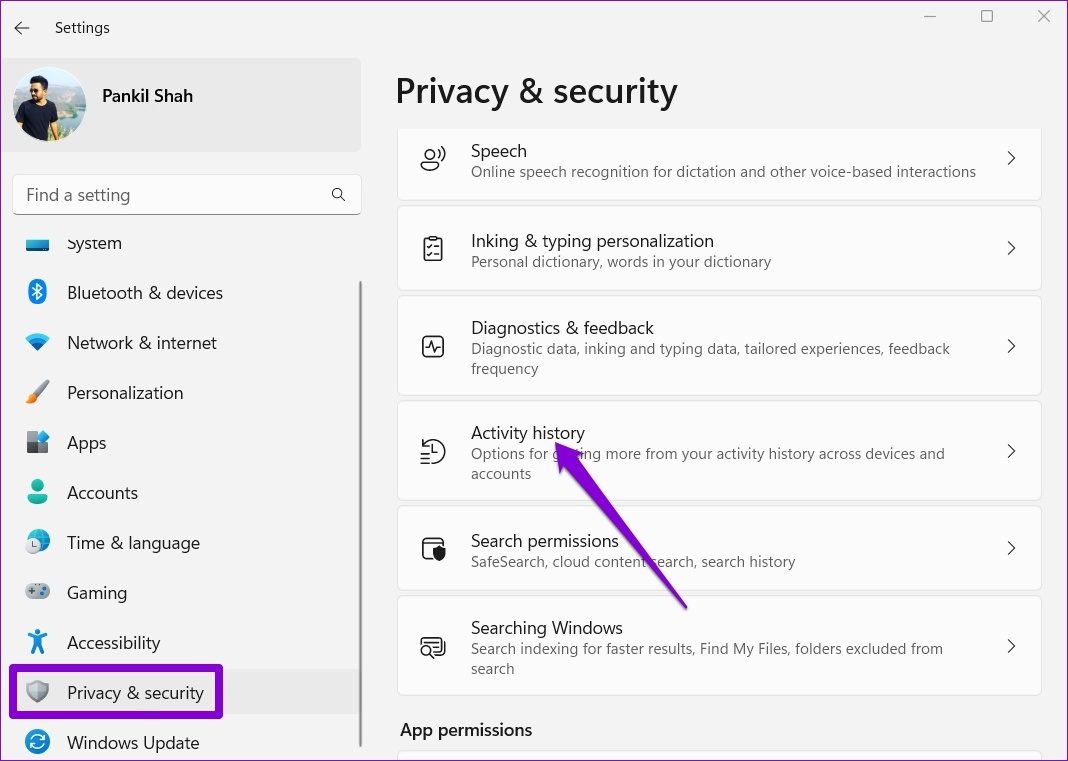
الخطوة 2: انقر على زر مسح السجل لإزالة سجل نشاطك من جميع أجهزتك.
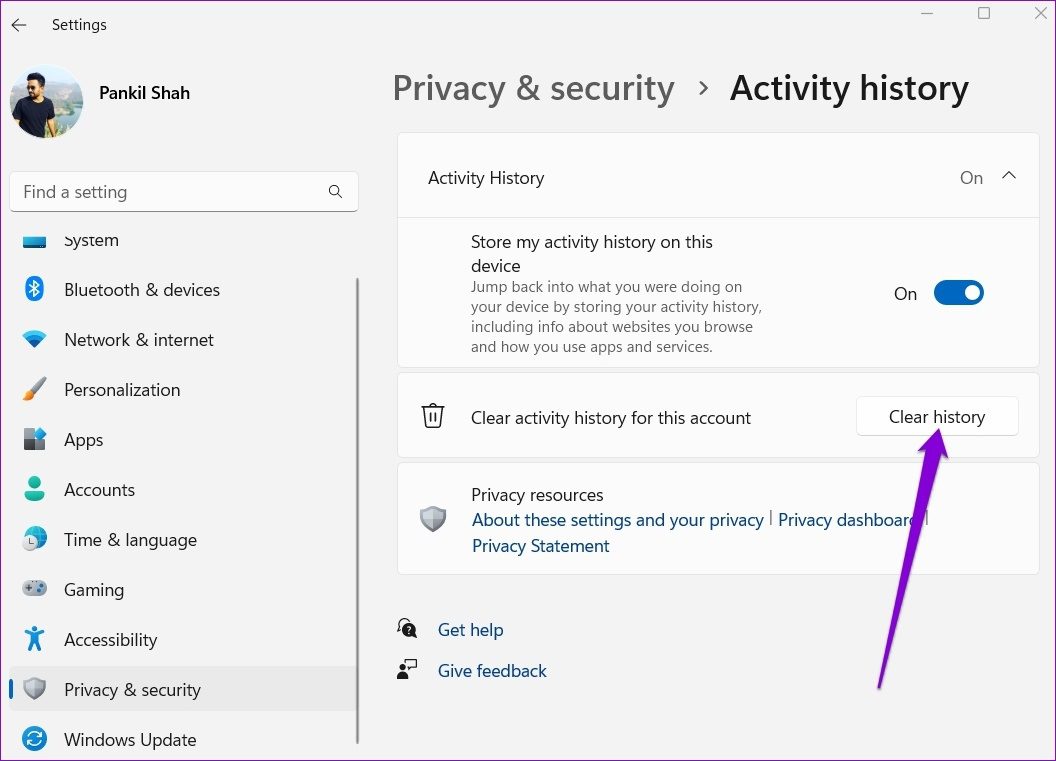
علاوة على ذلك، يمكنك منع ويندوز من تخزين سجل نشاطك لحسابك عن طريق إيقاف تشغيل خيار سجل النشاط.
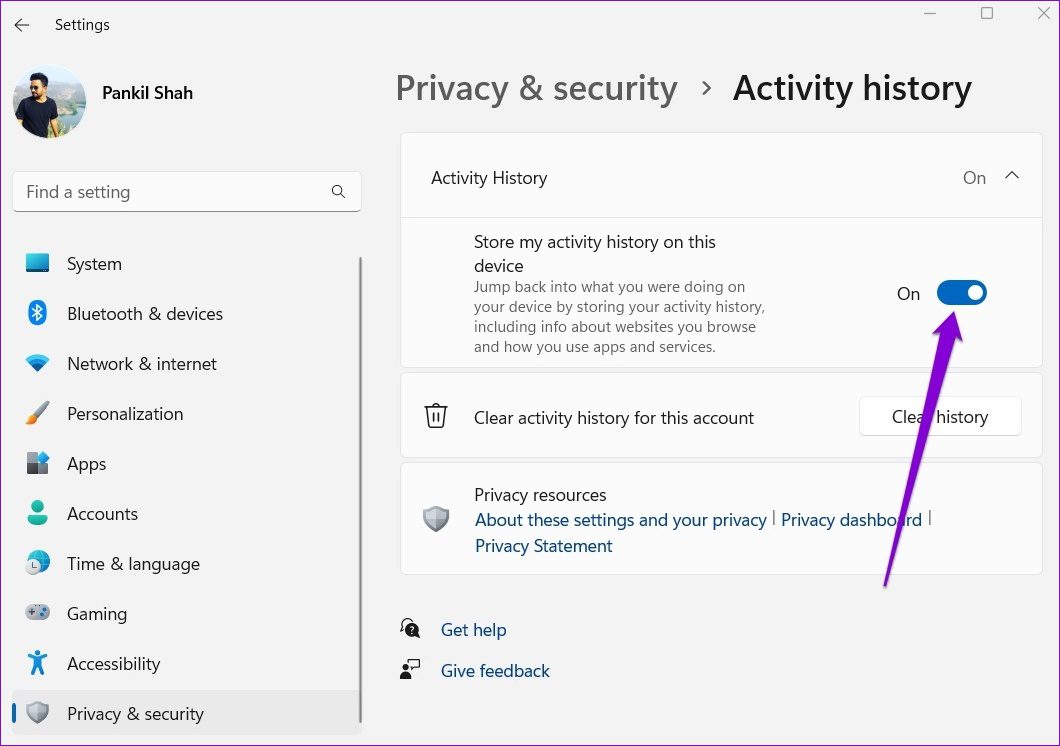
امسح سجل المواقع في ويندوز 11
تعتمد التطبيقات الموجودة على ويندوز على بيانات موقعك لتزويدك بتوصيات مخصصة وخدمات مفيدة أخرى. على سبيل المثال، تستخدم التطبيقات المصغّرة في ويندوز بيانات موقعك لتزويدك بالأخبار المحلية وتقارير الطقس. على الرغم من تخزين هذه البيانات لفترة زمنية محدودة فقط، يمكنك حذفها في أي وقت باتباع الخطوات أدناه.
الخطوة 1: انقر بزر الماوس الأيمن على قائمة ابدأ وحدد الإعدادات من القائمة.
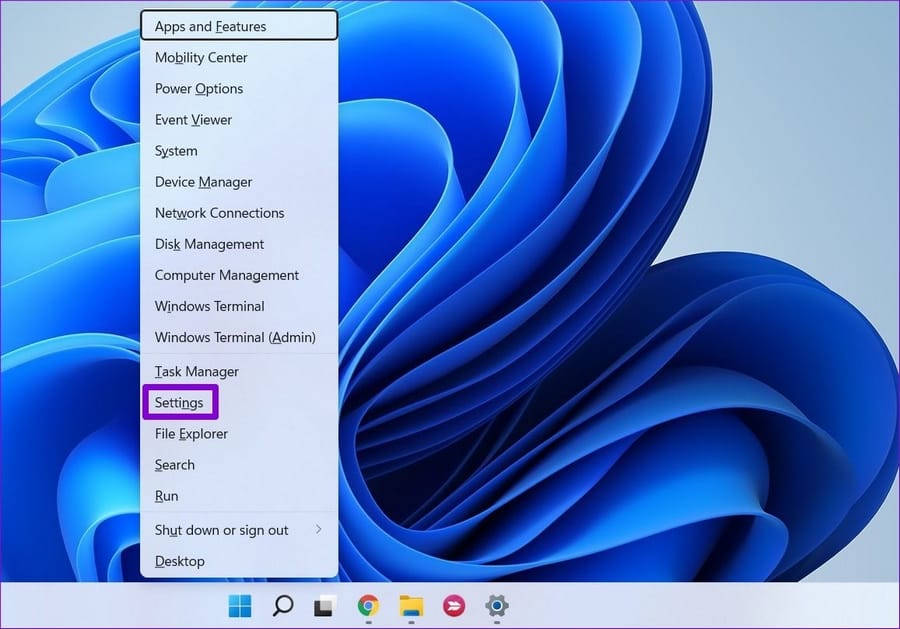
الخطوة 2: انتقل إلى علامة التبويب الخصوصية والأمان على يسارك. ثم قم بالتمرير لأسفل إلى أذونات التطبيق وانقر على الموقع.
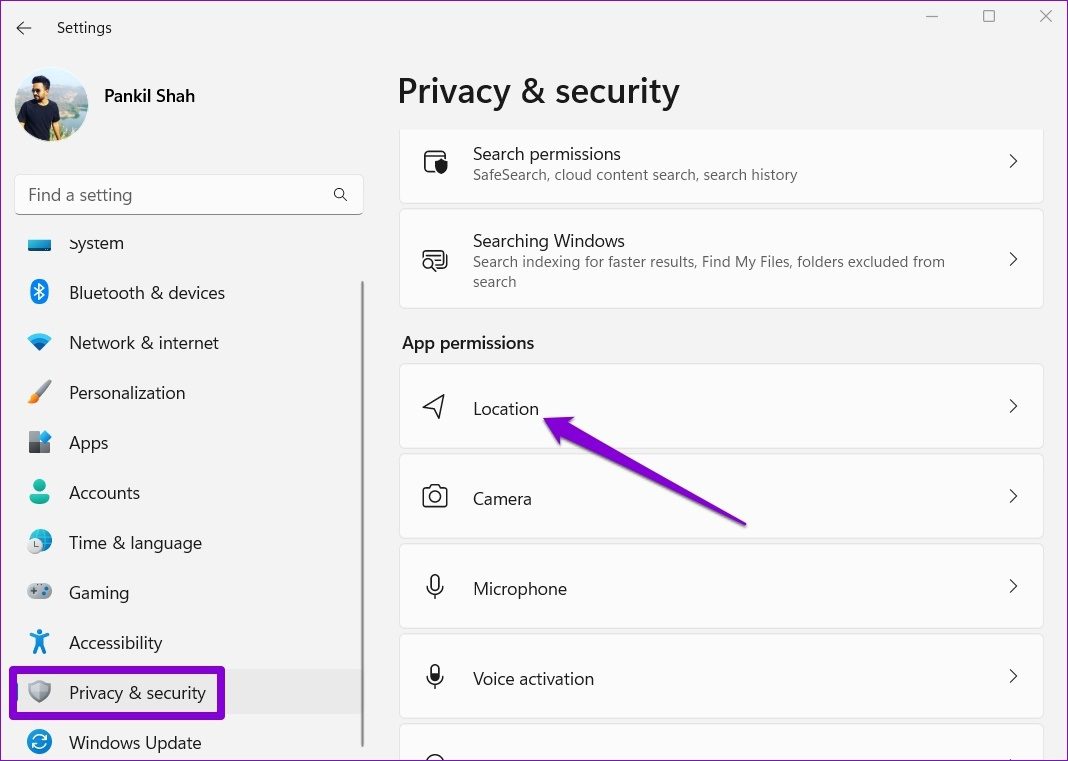
الخطوة 3: أخيرًا، اضغط على الزر مسح بجوار سجل المواقع.
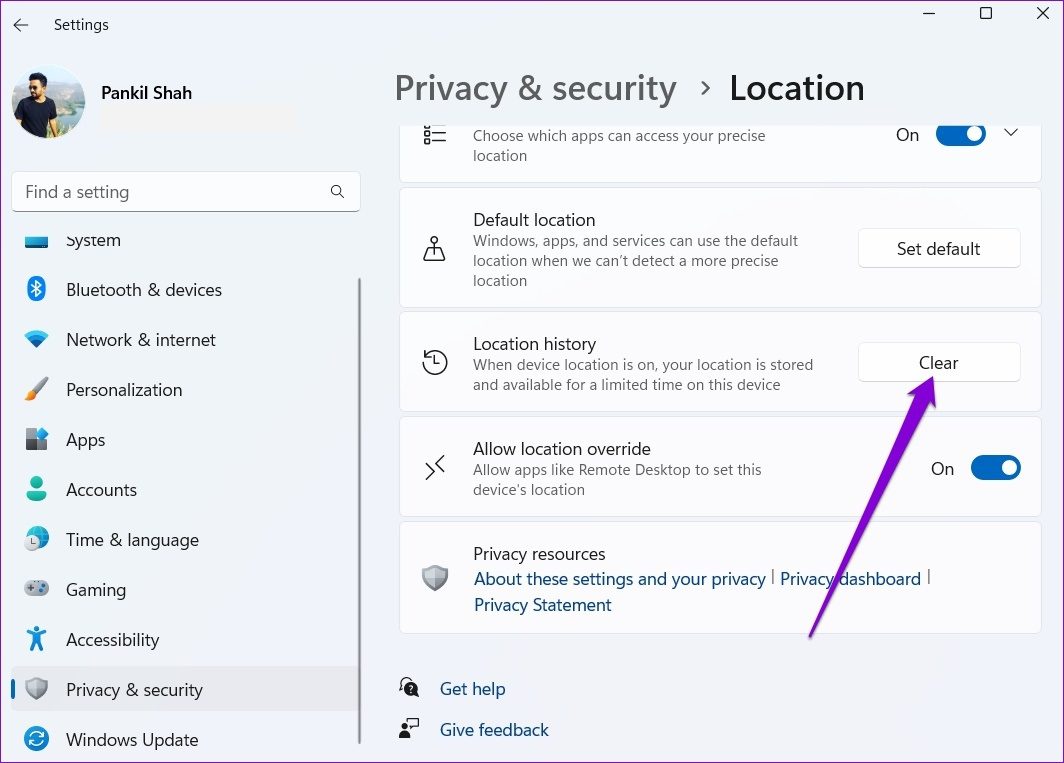
علاوة على ذلك، يمكنك أيضًا منع التطبيقات من استخدام بيانات موقعك إذا كنت تفضل ذلك.
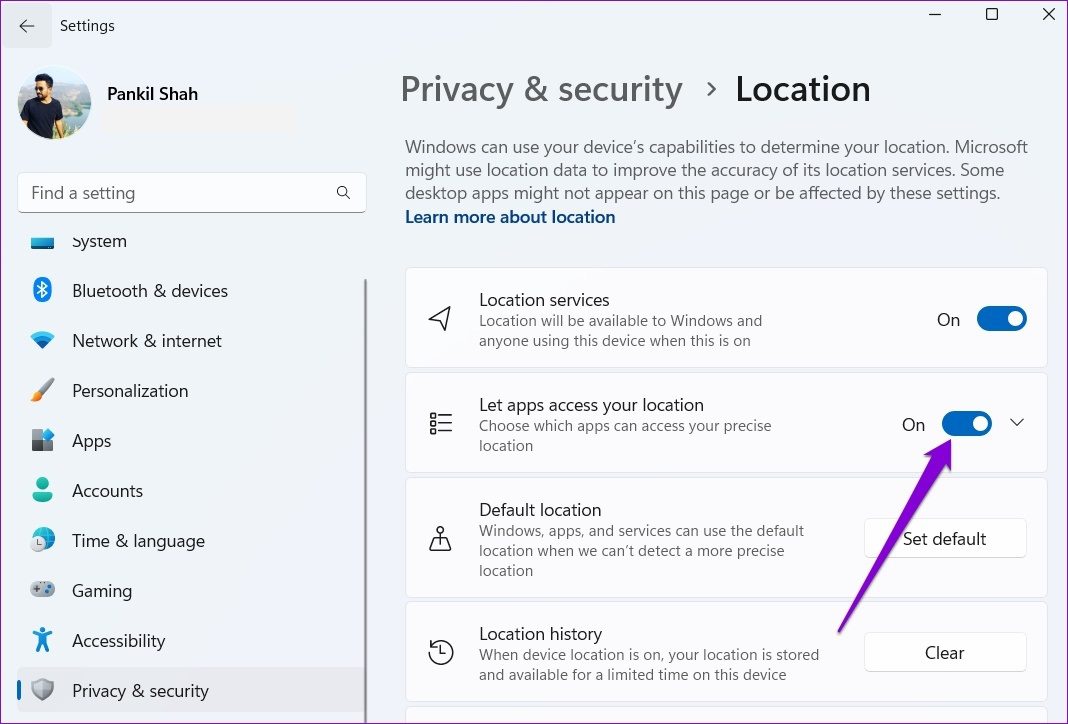
امسح محفوظات التحديث في ويندوز 11
يتلقى ويندوز 11 تحديثات البرامج بانتظام من Microsoft. إنه يتتبع سجل التحديث بالكامل للرجوع إليه. ولكن إذا لم تجده مفيدًا، فقد ترغب في حذفه تمامًا.
الخطوة 1: انقر على أيقونة البحث في شريط المهام، واكتب cmd، وانقر على تشغيل كمسؤول لفتح موجه الأوامر مع حقوق المسؤول.
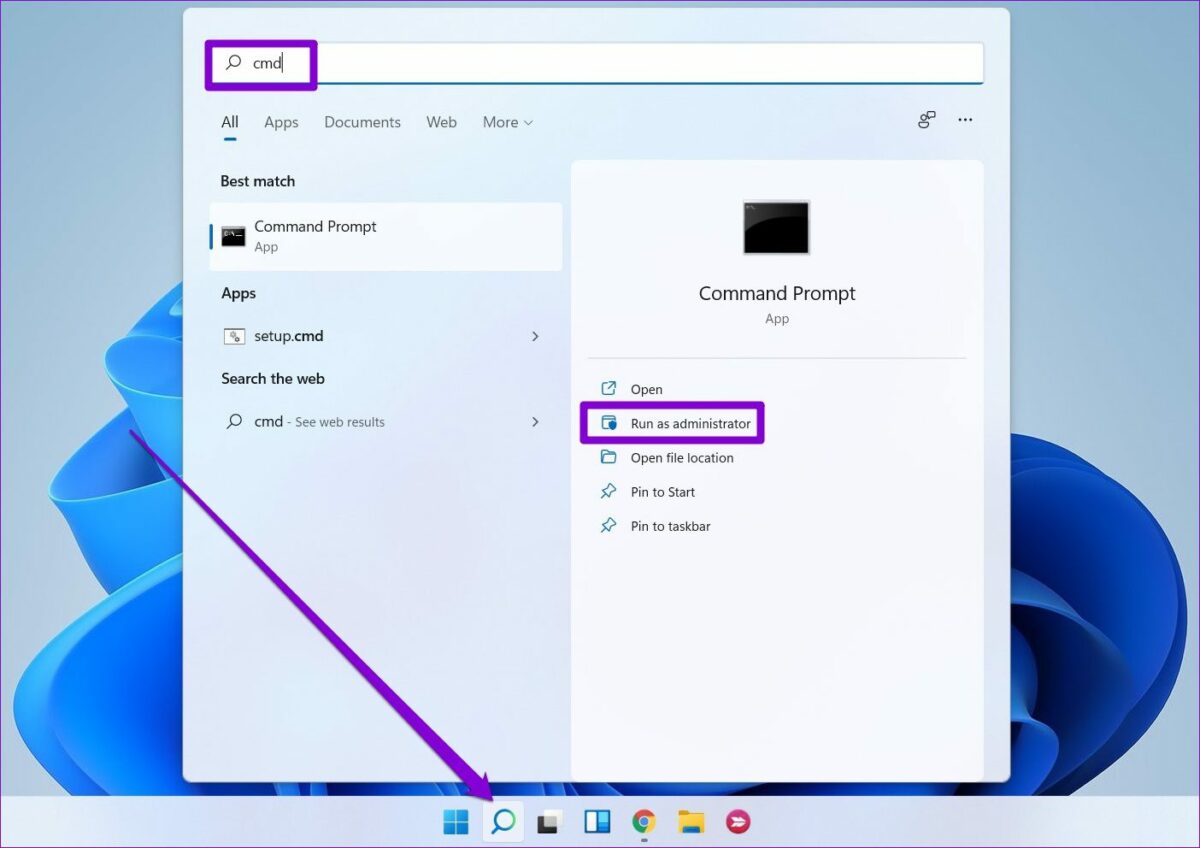
الخطوة 2: اكتب الأمر التالي واضغط على Enter لإيقاف خدمة تحديث ويندوز.
net stop wuauserv
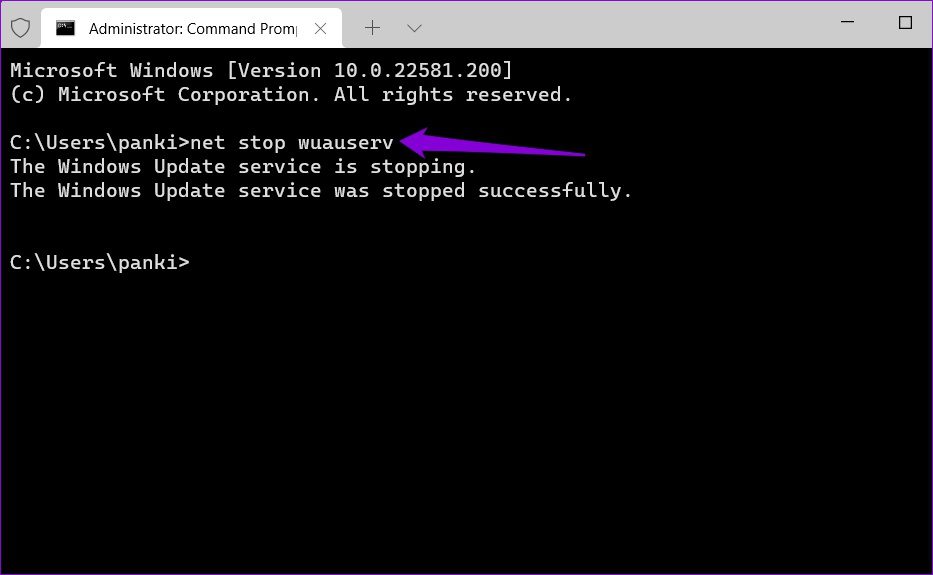
الخطوة 3: بعد ذلك، قم بتشغيل الأمر التالي لحذف ملف السجل الذي يحتوي على محفوظات التحديث.
del C: ويندوز SoftwareDistribution DataStore Logs edb.log
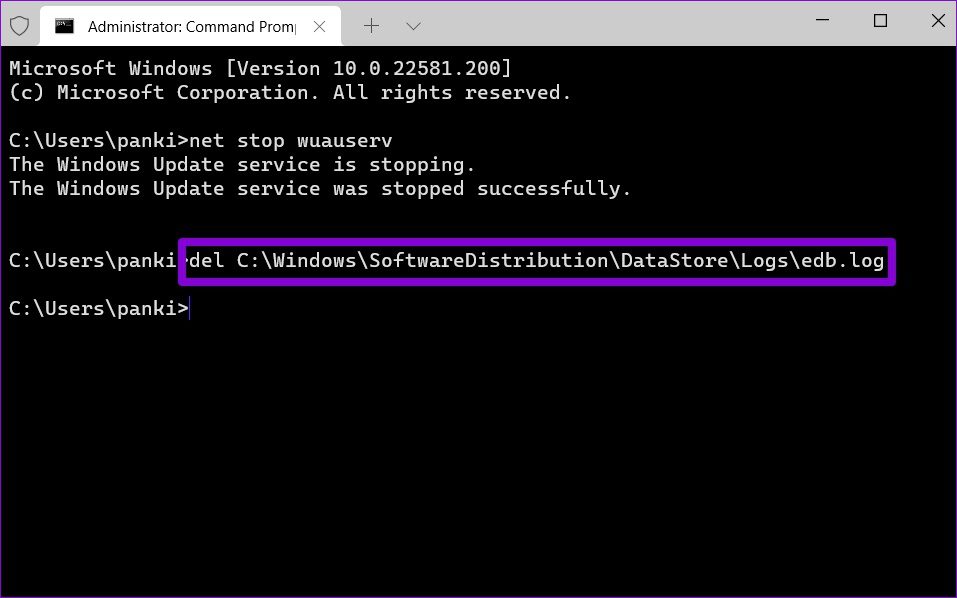
الخطوة 4: أخيرًا، قم بتشغيل الأمر التالي لبدء خدمة تحديث ويندوز مرة أخرى.
net start wuauserv
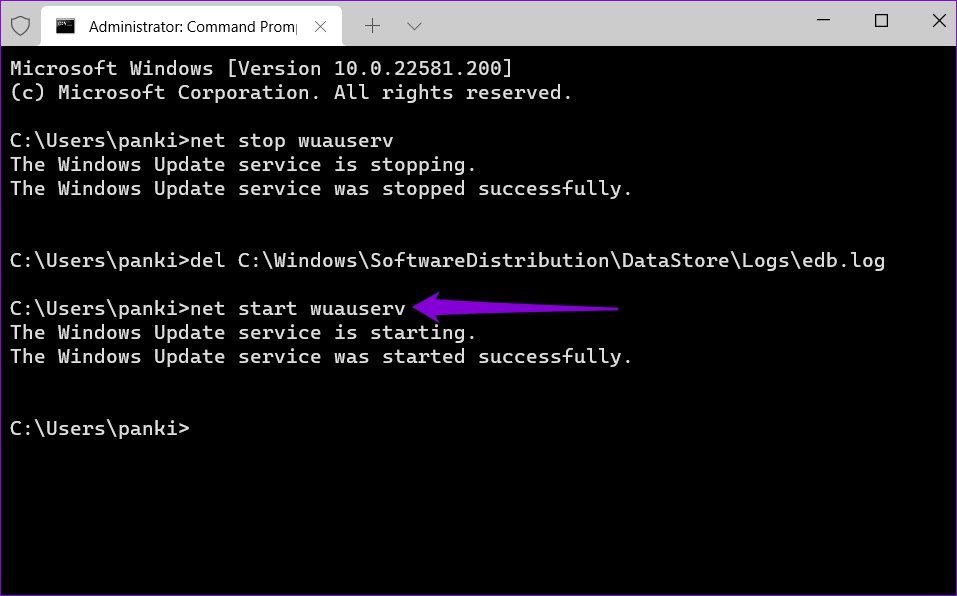
ستتم إزالة جميع محفوظات تحديثات ويندوز.
إنشاء التاريخ مرة أخرى
يمكنك استخدام الطرق المذكورة أعلاه لمسح سجل نشاطك على ويندوز. قد تؤدي إزالة الملفات القديمة وغير المرغوب فيها إلى جعل نظام التشغيل ويندوز الخاص بك في حالة من الغموض. ومع ذلك، فإن إزالة سجل نتائج البحث تعني أنك ستحتاج إلى قضاء بضع ثوانٍ أخرى في المرة التالية التي تبحث فيها عن شيء ما.
