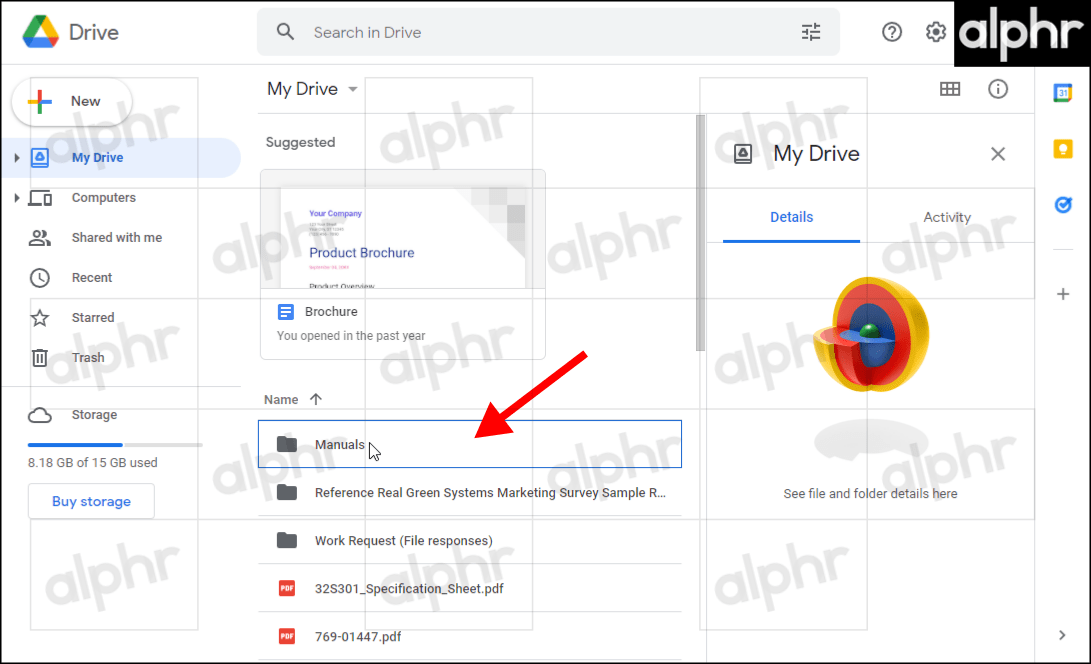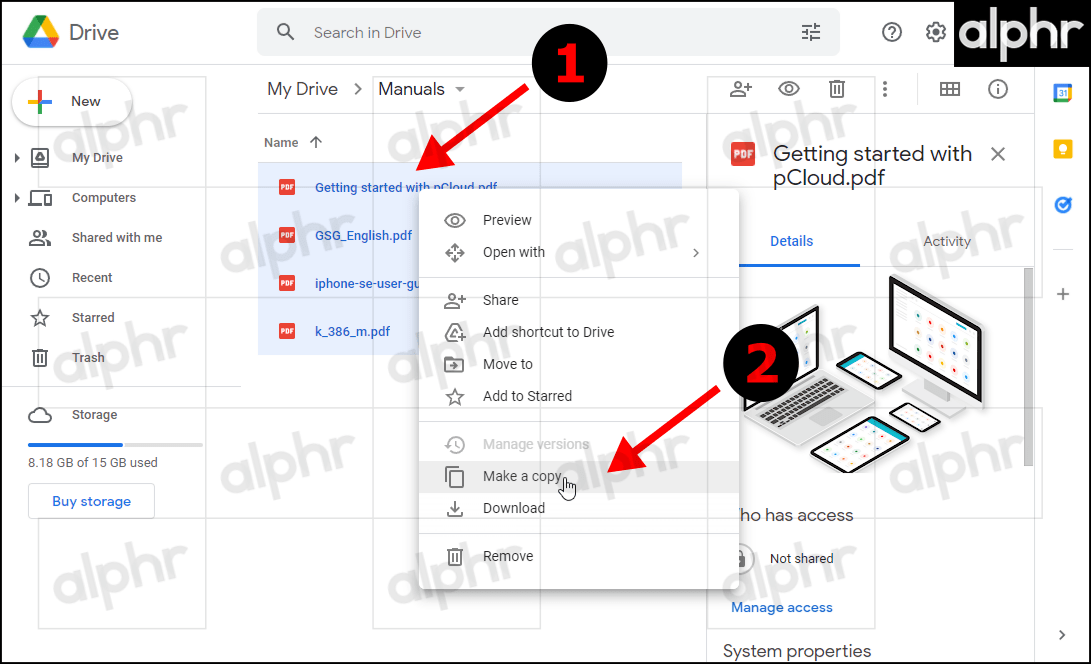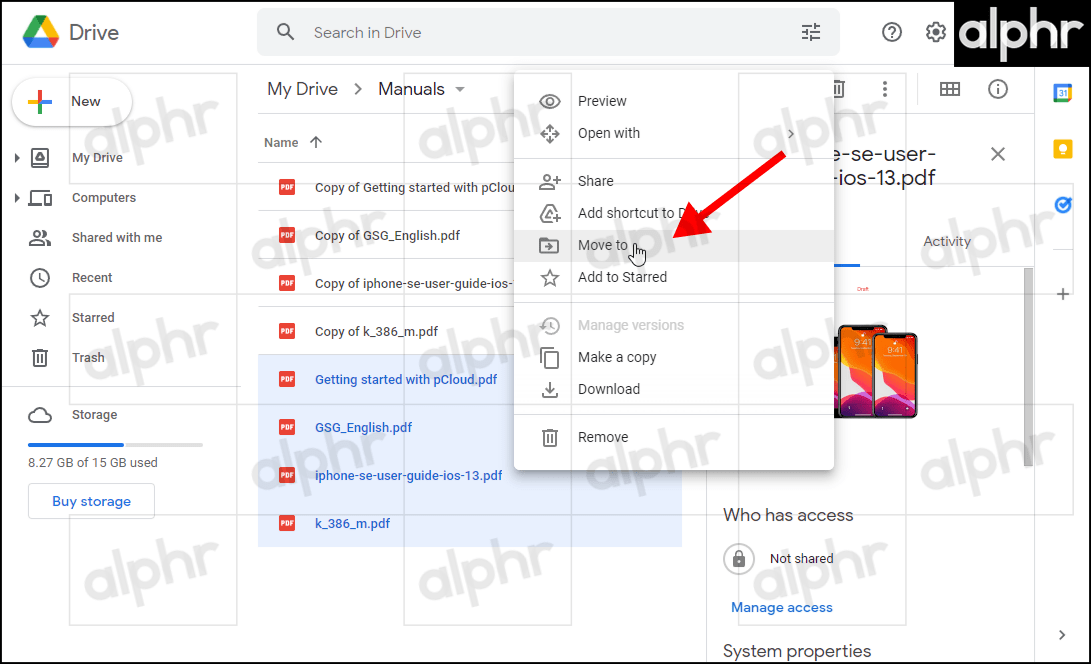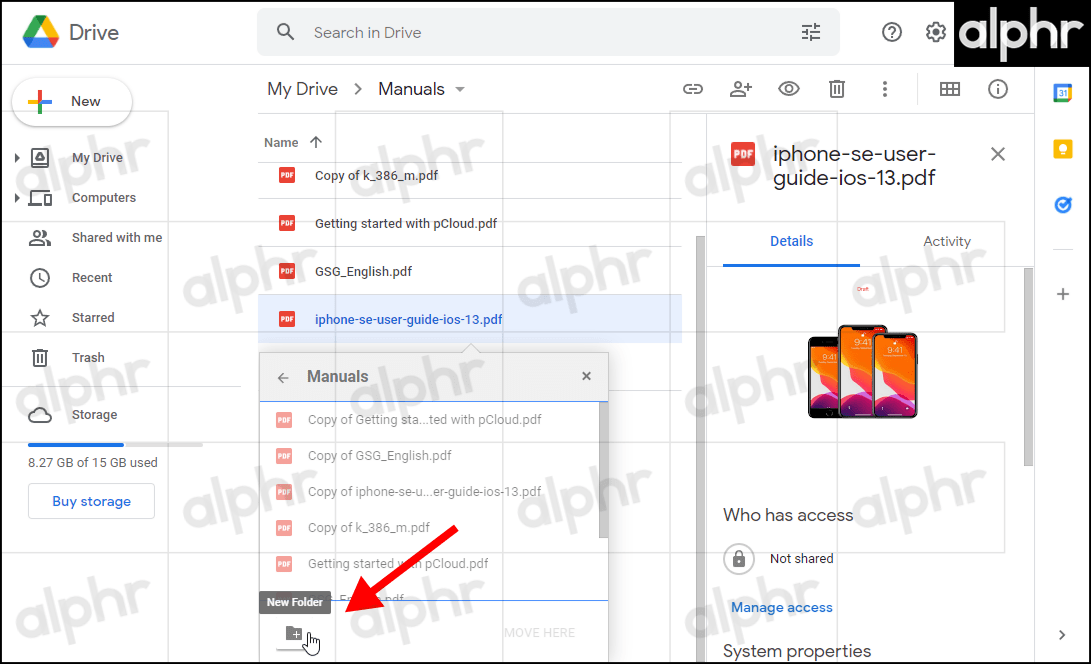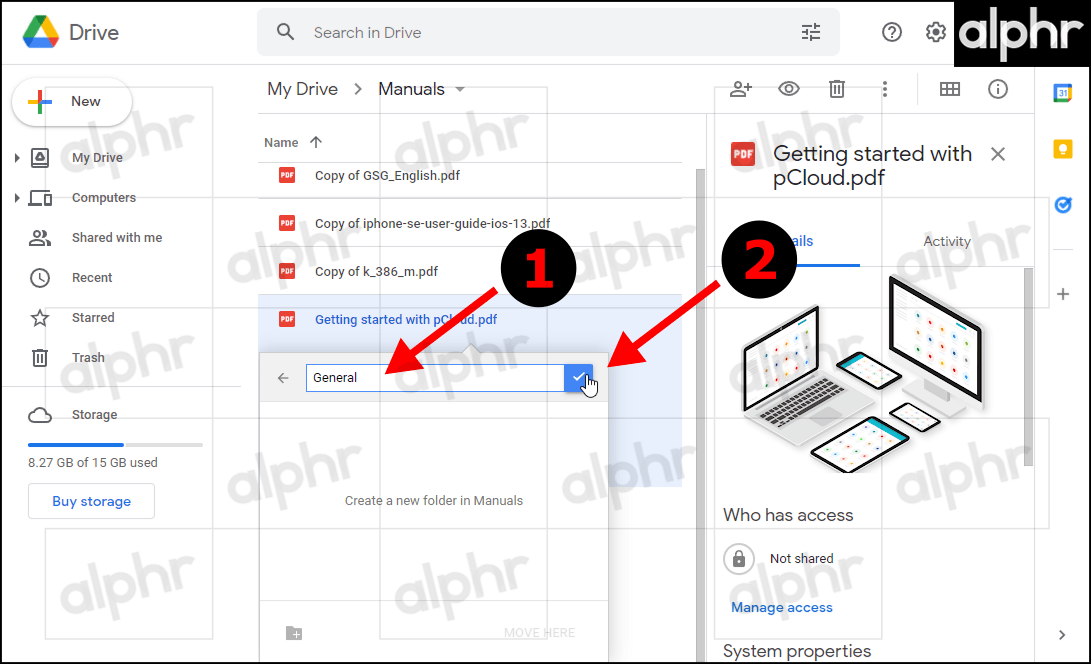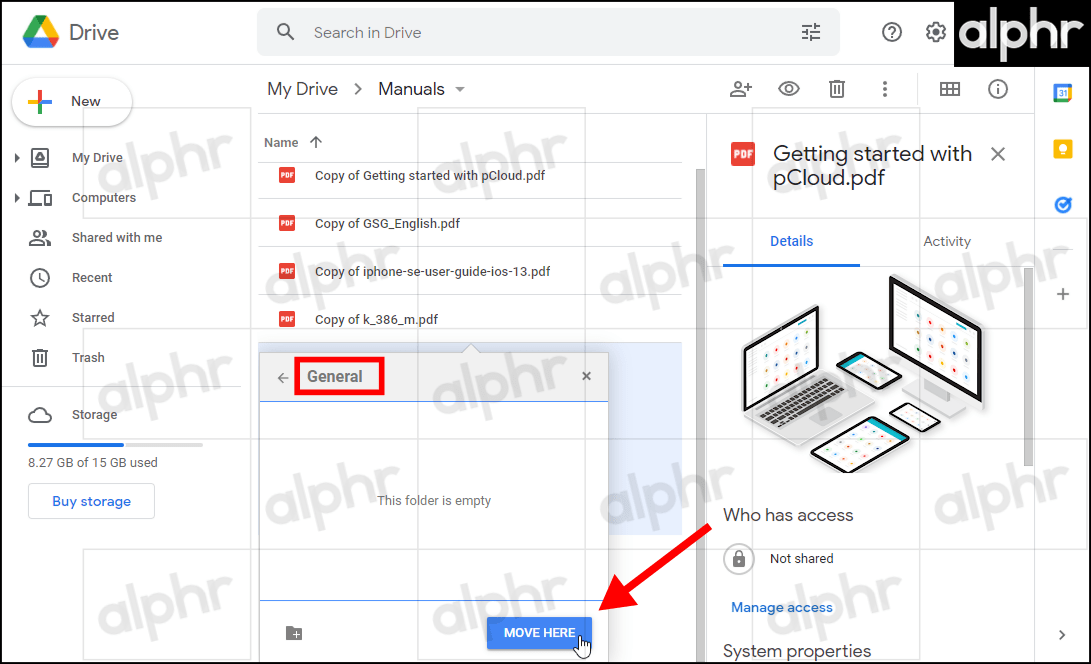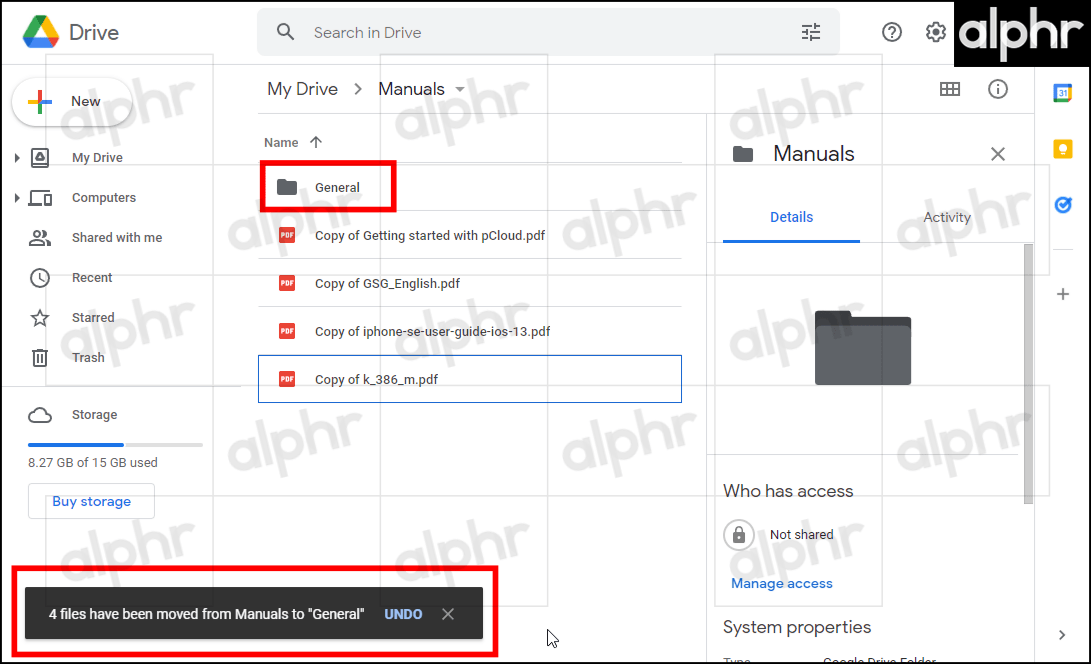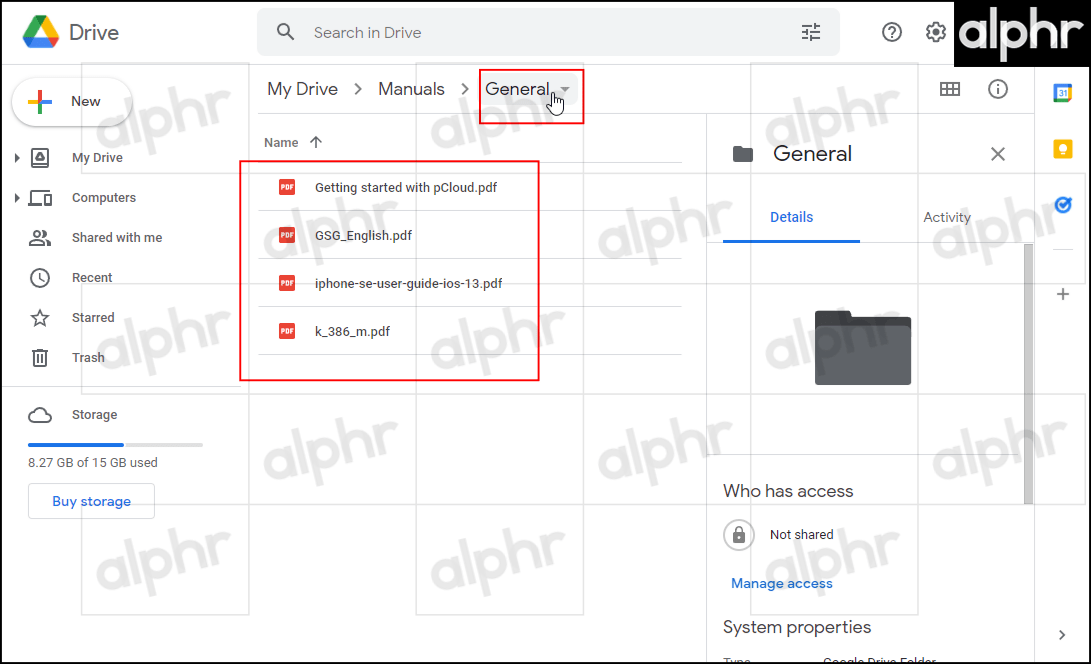قد يكون جوجل درايف أحد أفضل خدمات التخزين السحابي، لكنه لا يزال يفتقر إلى بعض الخيارات البارزة. على الرغم من أنه يمكنك نسخ الملفات في جوجل درايف، فلا يوجد خيار في قوائم السياق لنسخ المجلدات أو تكرارها. إذن كيف يفترض أن تنسخ مجلدات جوجل درايف؟ فيما يلي الخيارات.
1. انسخ ملفات متعددة إلى مجلد جوجل درايف جديد
كما ذكرنا، يتضمن جوجل درايف خيار “إنشاء نسخة” للمجلدات. على هذا النحو، لا يزال بإمكانك نسخ جميع الملفات ولصقها في مجلد، واحد تقوم بإنشائه أو اختياره.
- افتح “جوجل درايف” في المتصفح واختر (انقر نقرًا مزدوجًا) على مجلد لنسخه.

- حدد جميع الملفات في المجلد بالضغط على مفتاح التشغيل السريع “Ctrl+A”، ثم انقر بزر الماوس الأيمن على أحدها واختر “إنشاء نسخة”.

- الآن، تظهر نسخ جديدة من الملفات في نفس المجلد مع “نسخة من…” في عناوين الملفات. بعد ذلك، انقر بزر الماوس الأيمن فوق أي ملف من الملفات الأصلية وحدد “نقل إلى” في قائمة السياق.

- حدد مجلدًا موجودًا أو انقر فوق رمز “مجلد جديد” الرمادي لإضافة مجلد جديد.

- إذا اخترت إضافة مجلد جديد، أدخل اسمًا في المربع، ثم انقر على “علامة الاختيار الزرقاء”.

- انقر فوق “نقل هنا” لإنهاء اختيار المجلد.

- يظهر إشعار في القسم الأيمن السفلي يوضح أن الملفات قد تم نقلها بنجاح. يمكنك النقر فوق “UNDO” إذا كنت قد ارتكبت خطأ، ولكن تصرف بسرعة قبل أن يختفي الإشعار.

- لتأكيد نقل الملف بنجاح إلى المجلد الجديد، انتقل إليه وتحقق من ظهور الملفات. يتم الآن نسخ الملفات الأصلية إلى مجلد جديد، والذي يحل محل خيار نسخ مجلد جوجل درايف غير الموجود.

2. انسخ المجلدات باستخدام تطبيق النسخ الاحتياطي والمزامنة
بدلاً من ذلك، يمكنك نسخ مجلدات جوجل درايف عن طريق إضافة Drive إلى برنامج الكمبيوتر لنظام ويندوز، والذي يضيف مجلد جوجل درايف إلى File Explorer. يقوم البرنامج بمزامنة هذا الدليل بحيث يمكنك فتح ملفات جوجل درايف لديك من File Explorer وحفظ المستندات التي تتم مزامنتها مباشرة مع السحابة. نظرًا لأن File Explorer يتضمن الآن مجلدات جوجل درايف، يمكنك بسهولة نسخ المجلدات إلى مجلد جديد وسيقوم Drive بمزامنتها. إليك طريقة القيام بذلك.
- قم بتثبيت برنامج Drive على الكمبيوتر.
- افتح البرنامج وحدد حساب Google الذي تريد استخدامه.
- اختر بعض المجلدات لنسخها احتياطيًا على جوجل درايف، وحدد الخيار “Sync My Drive to this Computer”.
- افتح مستكشف الملفات بعد مزامنة ويندوز مع My Drive. انقر فوق مجلد “جوجل درايف” لفتحه.
- بعد ذلك، انقر بزر الماوس الأيمن فوق مجلد لنسخه. حدد خيار “نسخ” في قائمة السياق.
- اضغط على الزر “نسخ إلى”، ثم حدد حفظ المجلد المنسوخ في “جوجل درايف”.
- الآن، يمكنك فتح هذا المجلد المنسوخ من علامة تبويب متصفح التخزين السحابي لتأكيد ظهور المجلد المنسوخ.
![]()
3. انسخ مجلدات جوجل درايف باستخدام تطبيقات الويب
هناك أيضًا خيارات لنسخ مجلدات جوجل درايف باستخدام تطبيقات الويب، مثل Copy Folder.
استخدم تطبيق Copy Folder لنسخ مجلدات جوجل درايف
يستخدم Copy Folder برنامجًا نصيًا للتشغيل. ليس عليك تثبيت أي شيء. البرنامج مجاني بنسبة 100% ويوفر عملية خطوة بخطوة لنسخ مجلدات جوجل درايف. ينشئ البرنامج النصي أيضًا سجل أوراق Google مفيدًا لكل جلسة، ويعرض تقدم وظيفة النسخ، ويوفر سجلاً للرجوع إليه في مجلد روت أوراق Google.
لا يقوم Copy Folder بتخزين أي بيانات من حسابك أو جوجل درايف، فترة. تسمح الأذونات للبرنامج النصي بالعمل دون اتصال حتى تتمكن من إغلاق النافذة أثناء اكتمال عملية النسخ. يوفر المطور كود مصدر Copy Folder على Github، ويمكنك مراجعة التطبيق هناك وتشغيل نسختك الخاصة إذا كنت مهتمًا بالأمان والخصوصية.
بشكل افتراضي، يتم نسخ المجلد الجديد إلى نفس موقع المجلد الأصلي، ولكن يمكنك نسخه إلى الدليل الروت عن طريق تحديد “الدليل الروت” ضمن قسم “نسخ المجلد إلى” في التطبيق.
لا يحتفظ المجلد المنسوخ ومحتوياته بأي معلومات أصلية تتعلق بتاريخ الإنشاء ومحفوظات المراجعة. يصبح المستخدم مالك المجلد والمجلدات الفرعية والملفات.
إليك طريقة استخدام Copy Folder في جوجل درايف.
- انتقل إلى Copy Folder في Google Webstore، ثم انقر فوق الزر “زيارة موقع الويب” لبدء تشغيل البرنامج النصي. لن ترى خيار التثبيت لأنك لست بحاجة إليه.
- اختر حساب جوجل درايف الخاص بك واقبل جميع الأذونات المطلوبة حتى يعمل البرنامج النصي.
- حدد المجلد الخاص بك باستخدام الزر “بحث في محرك الأقراص”، أو الصق رابط URL للمجلد.
- إذا اخترت تصفح Drive، فانقر نقرًا مزدوجًا في طريقك عبر المجلدات وحدد المجلد الذي تريد نسخه، ثم انقر فوق الزر “تحديد”.
- قم بتأكيد المجلد بالنقر فوق الزر “تحديد” مرة أخرى. يظهر هذا في حالة اختيارك إدخال رابط URL للمجلد في “الخطوة 3” بدلاً من ذلك.
- تأكد من تحديد المجلد الصحيح. انقر فوق “تحديد مجلد مختلف” إذا لزم الأمر، أو اضغط على “التالي” للمتابعة.
- أدخل اسمًا للمجلد المنسوخ، ثم حدد “التالي”.
- اختر خيارات النسخ، ثم انقر على “التالي” مرة أخرى.
- راجع الخيارات المحددة، ثم انقر على “نسخ المجلد”.
- تبدأ عملية النسخ، كما هو موضح في نافذة الحالة.
- تظهر شاشة النجاح، توضح أن عملية النسخ بدأت في الخلفية.
- اختياري: في الجزء العلوي من شاشة النجاح، يمكنك تحديد “إيقاف مؤقت” واستئناف “إذا لزم الأمر.
- انقر على رابط “نسخ السجل” لفتح تقرير حالة ورقة Google والسجل. “نافذة شاشة النجاح” آمنة الآن للإغلاق.
- تأكد من نسخ مجلد Drive والمحتويات بنجاح عن طريق فتح المجلد في جوجل درايف.
يحتوي موقع Gsuitetips.com أيضًا على تطبيق ويب بديل لنسخ مجلدات جوجل درايف. انقر هنا لفتح صفحة التطبيق على Gsuitetips.com. ثم اضغط على زر تسجيل الدخول باستخدام Google لتحديد حساب جوجل درايف وفتح تطبيق الويب كما هو موضح في اللقطة أدناه مباشرة.
![]()
اضغط على زر انقر لتصفح مجلد المصدر لتحديد مجلد GD المراد نسخه. يمكنك أيضًا الضغط على الزر ” انقر للتصفح ” للمجلد الوجهة لاختيار دليل جوجل درايف لحفظ المجلد المكرر فيه. أدخل عنوانًا في مربع النص اسم المجلد الجديد. حدد خانة الاختيار ” نسخ الملفات “، وانقر فوق ” معاينة”، واضغط على الزر ” انتقال “. بعد ذلك، يمكنك النقر فوق ارتباط تشعبي لفتح نسخة المجلد الجديدة في جوجل درايف.
هذه هي الطريقة التي يمكنك بها نسخ مجلدات جوجل درايف لديك. نأمل أن يستيقظ Google يومًا ما ويضيف خيار نسخ المجلد إلى GD. حتى ذلك الحين، يمكنك نسخ مجلدات GD عن طريق نسخ جميع الملفات الموجودة فيها أو باستخدام برنامج النسخ الاحتياطي والمزامنة وتطبيقات نسخ المجلدات على الويب.