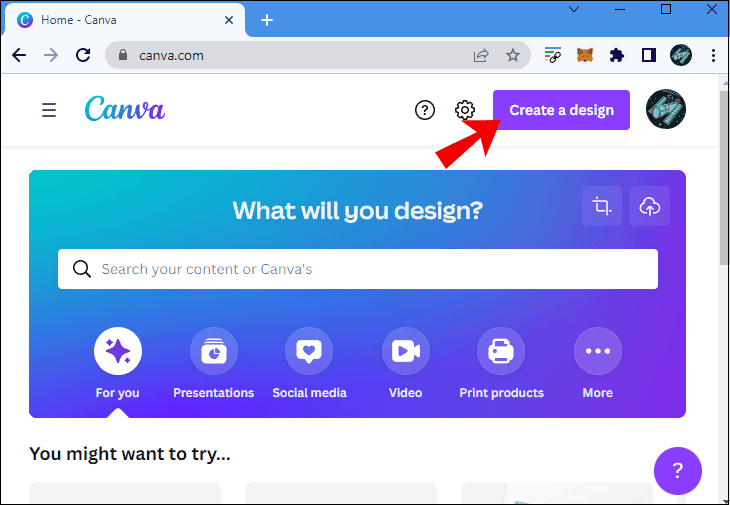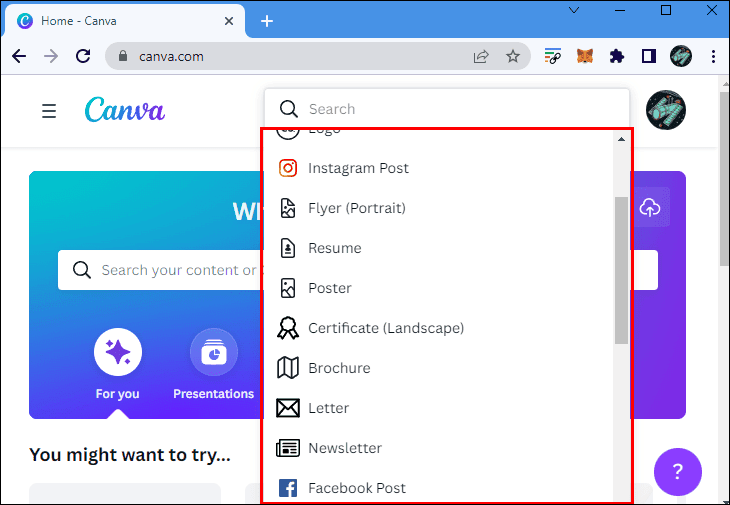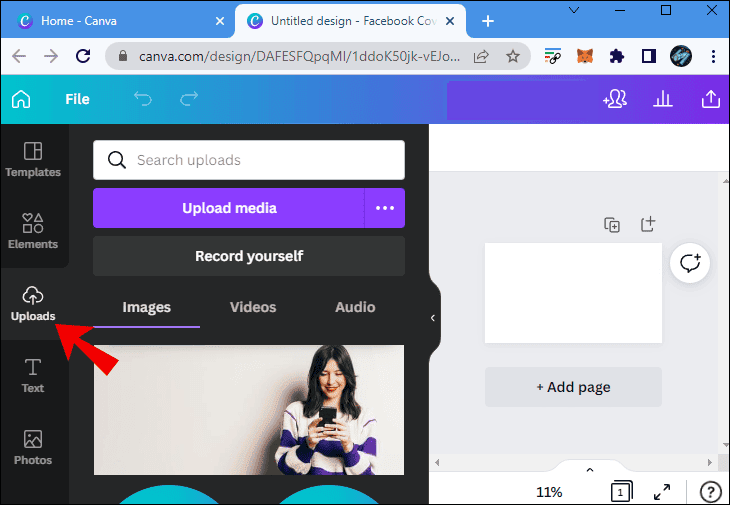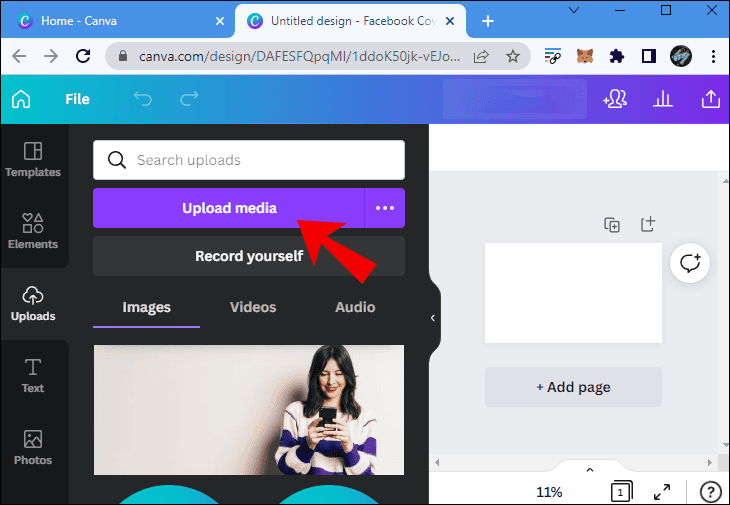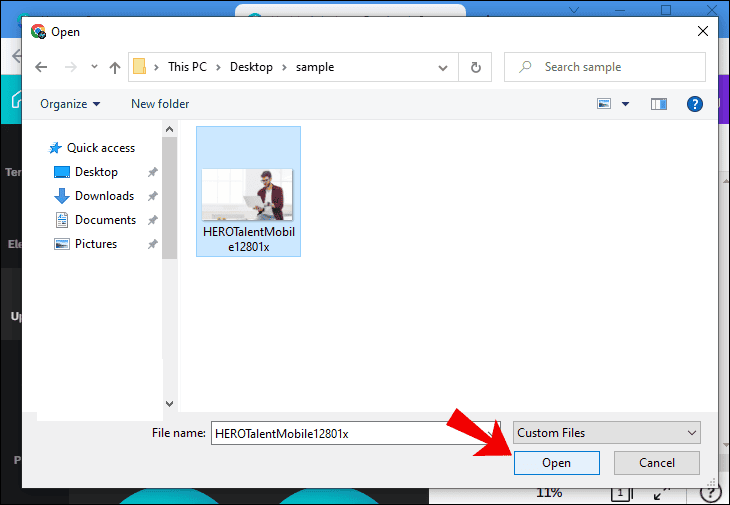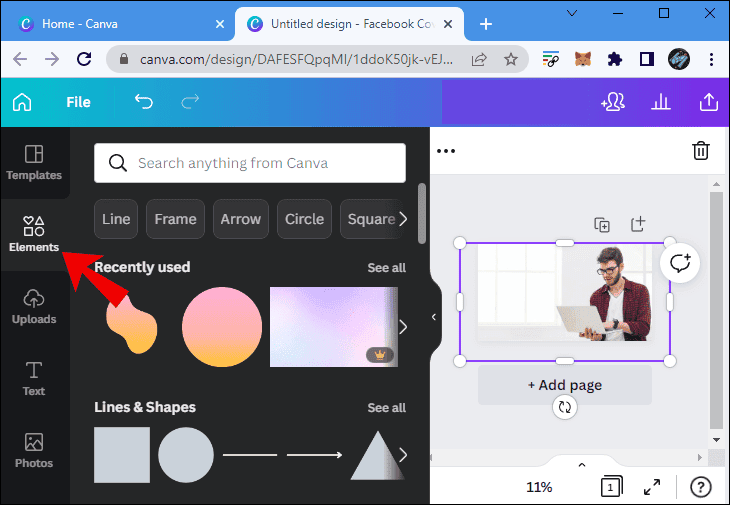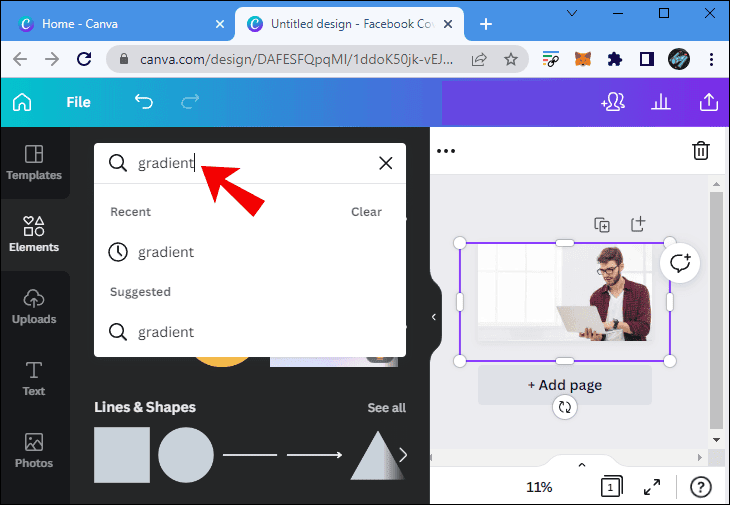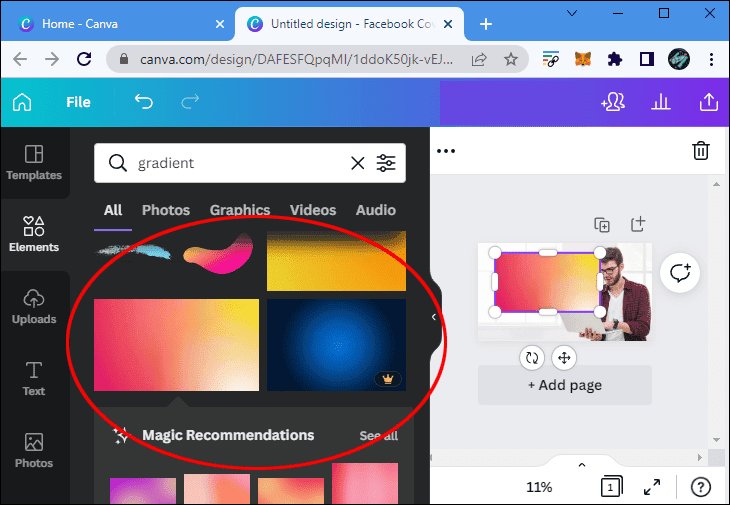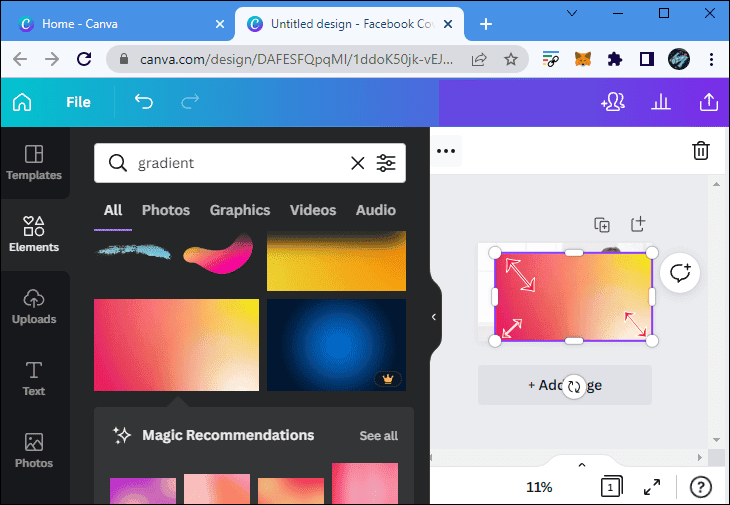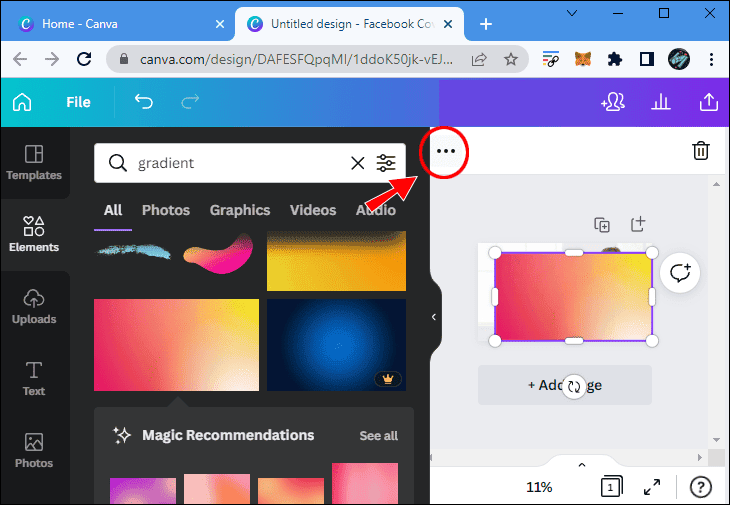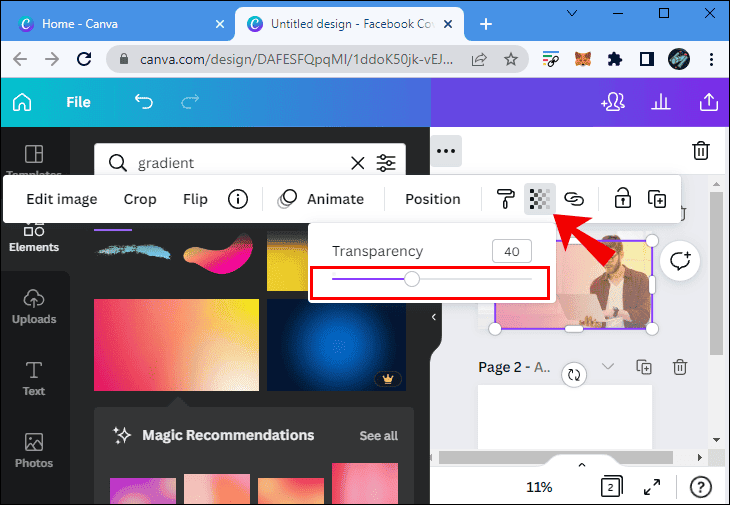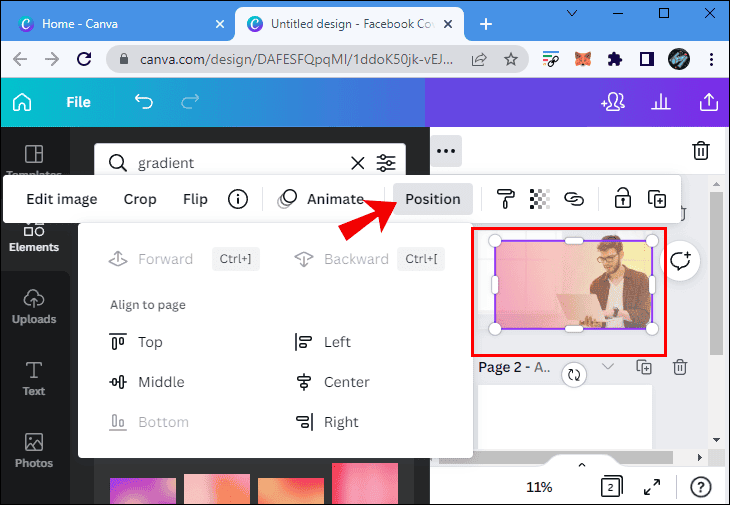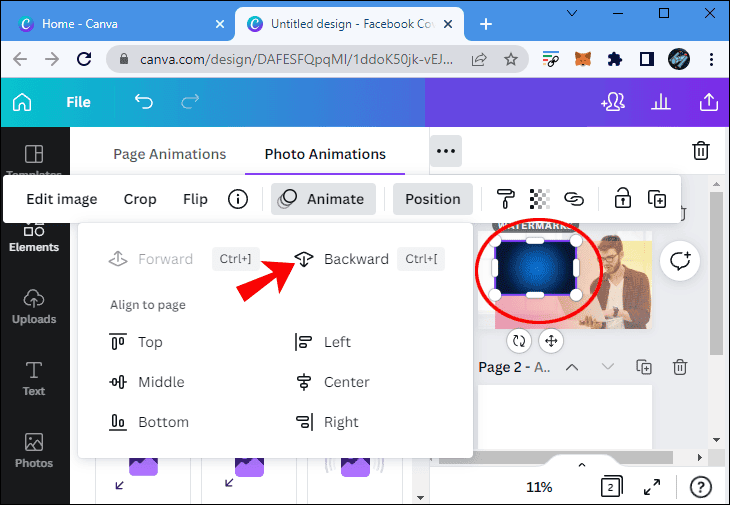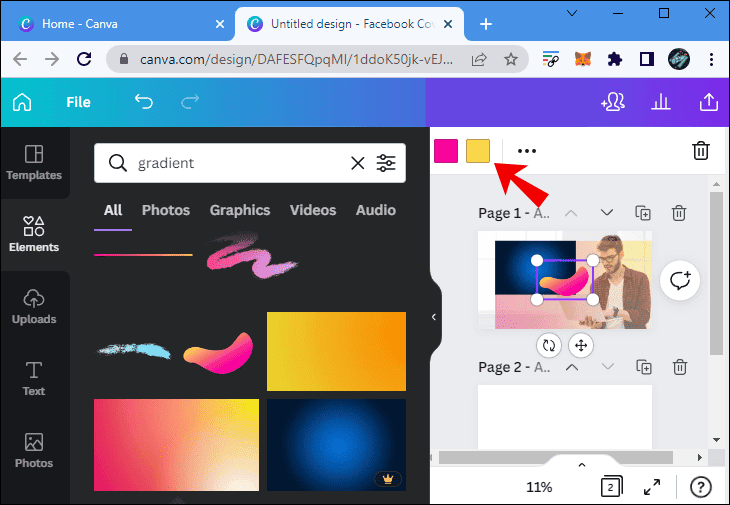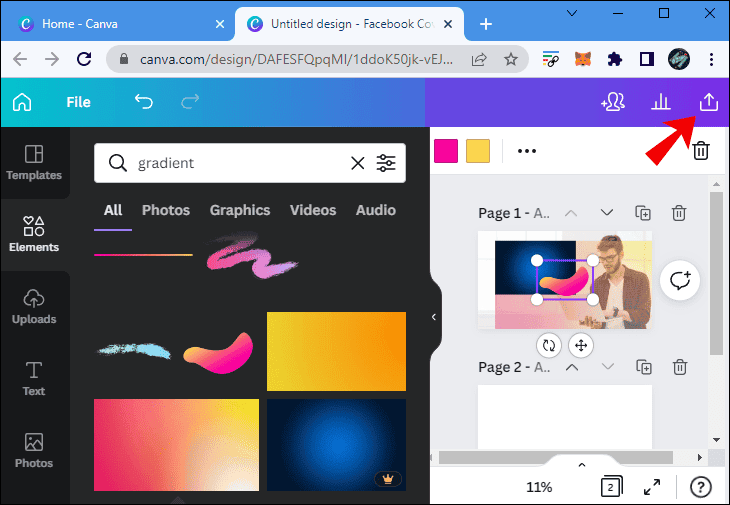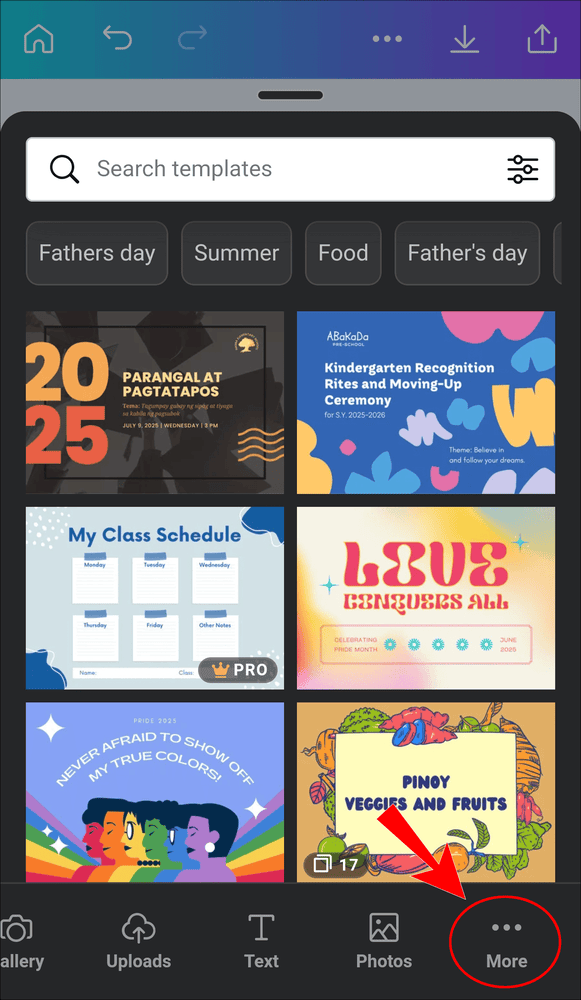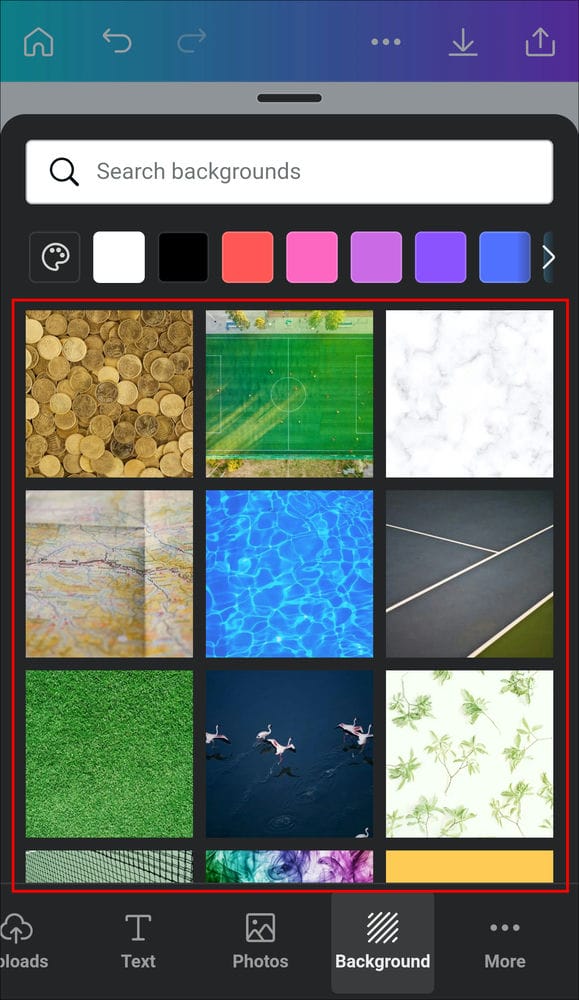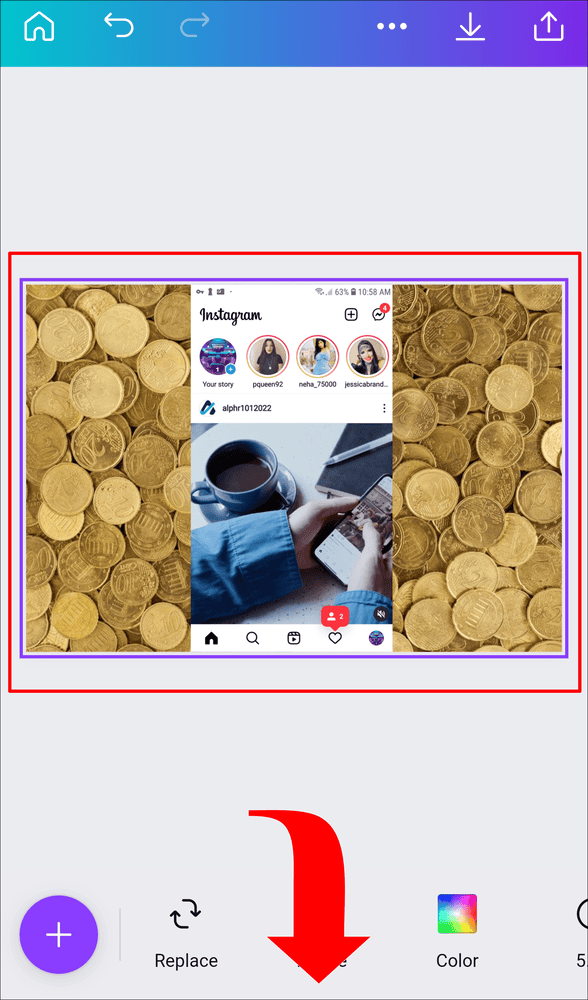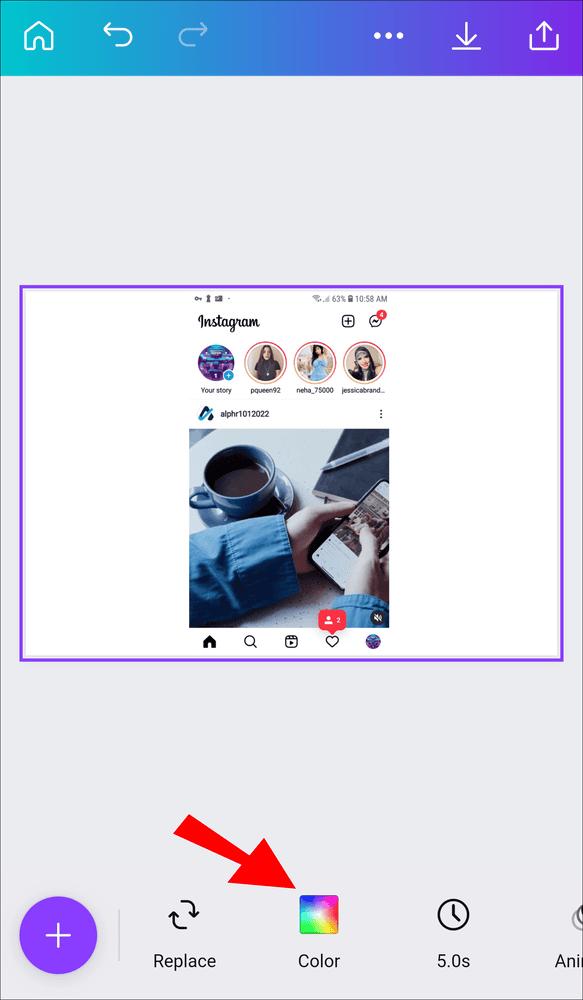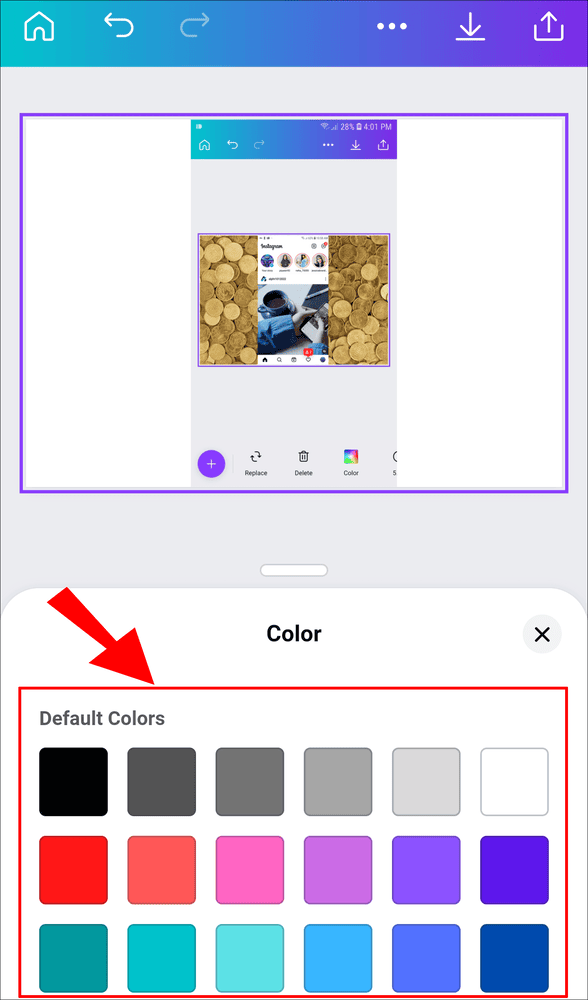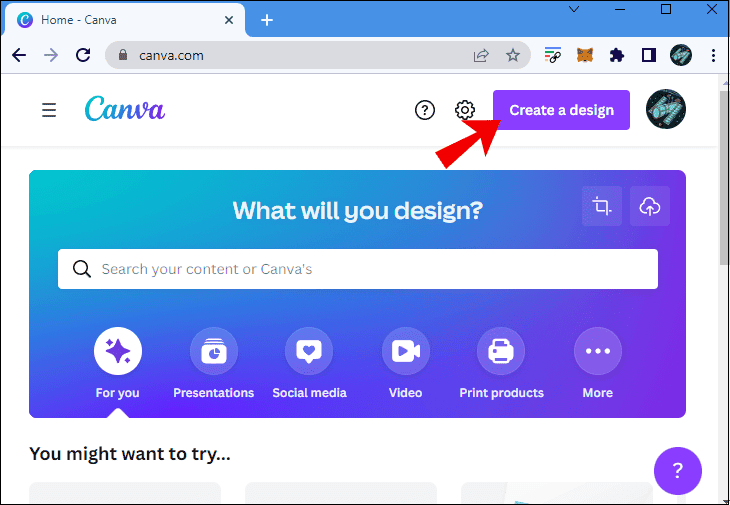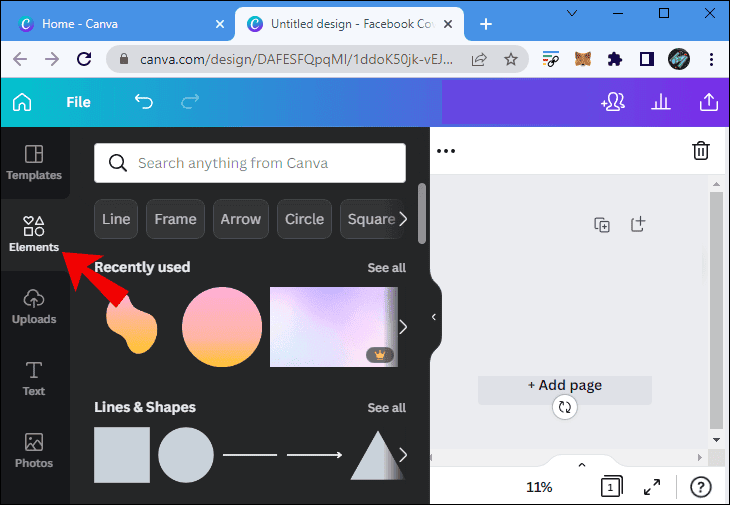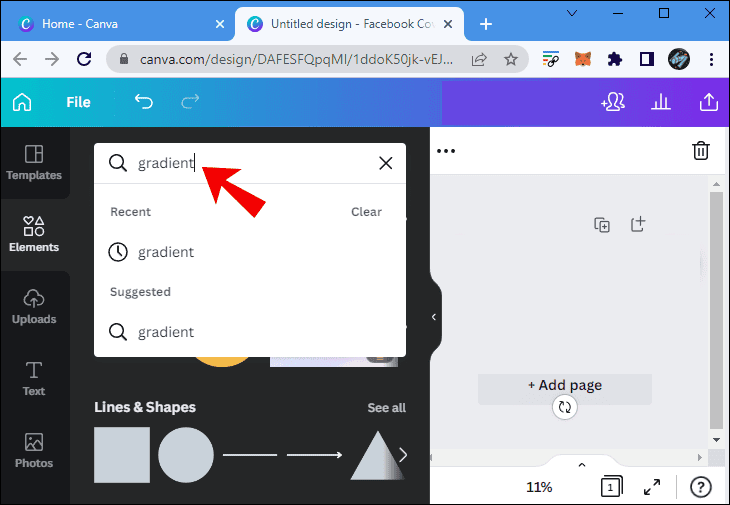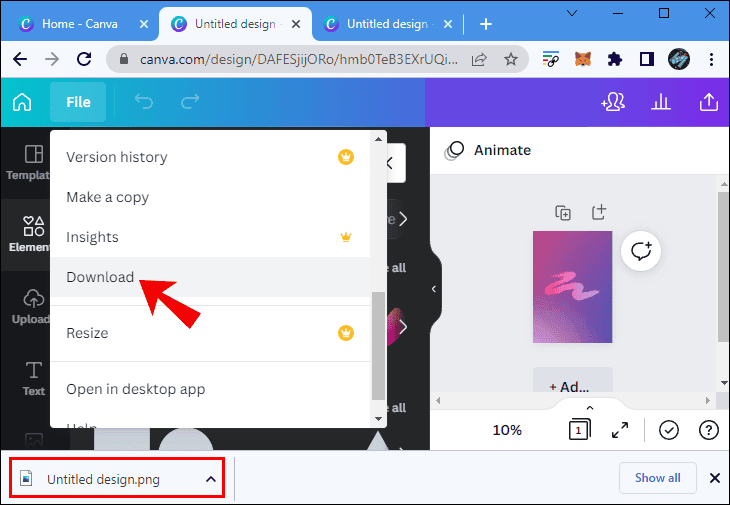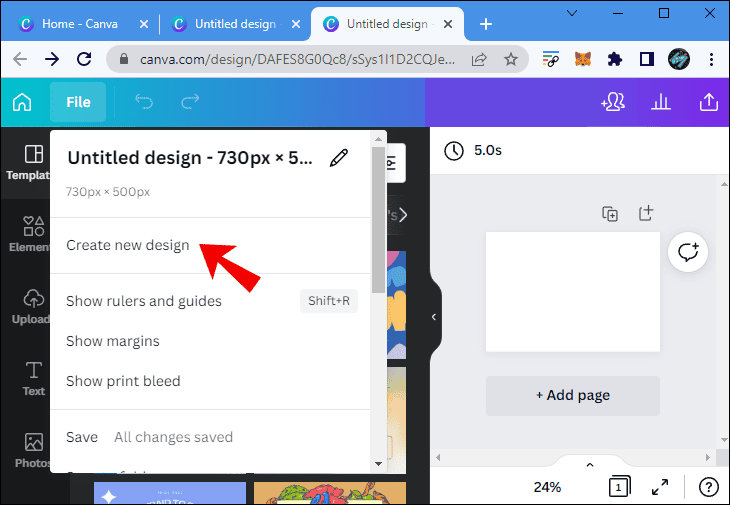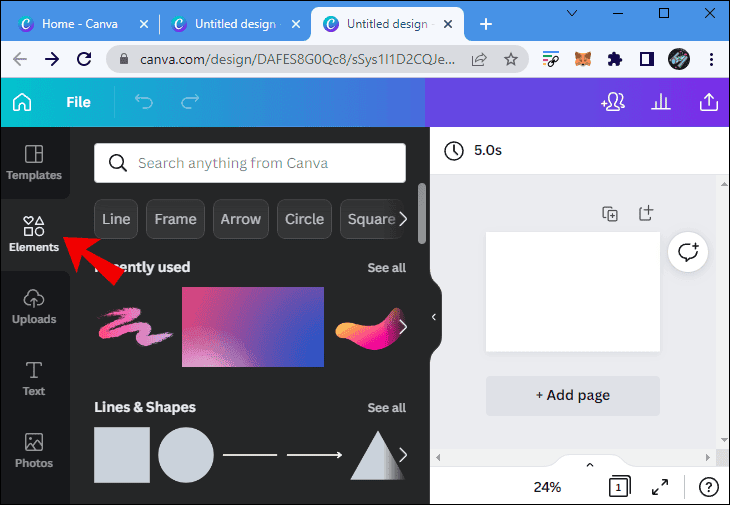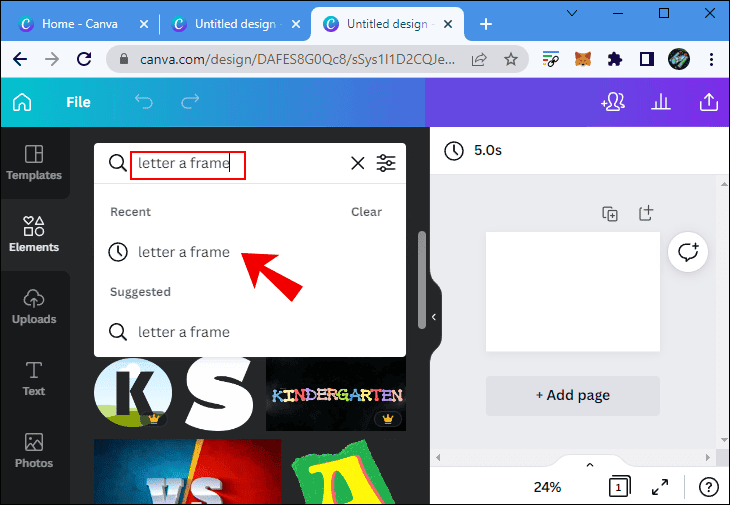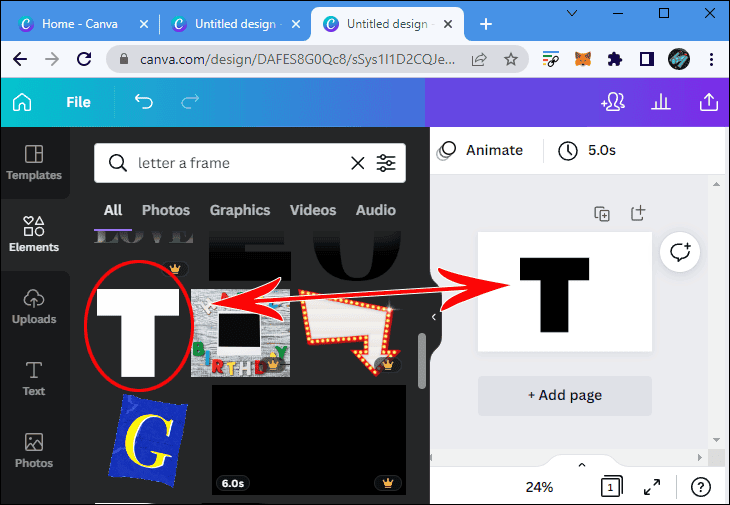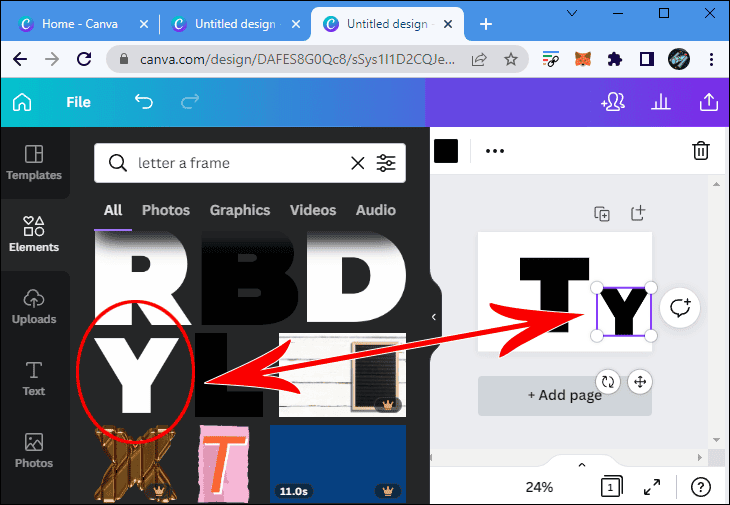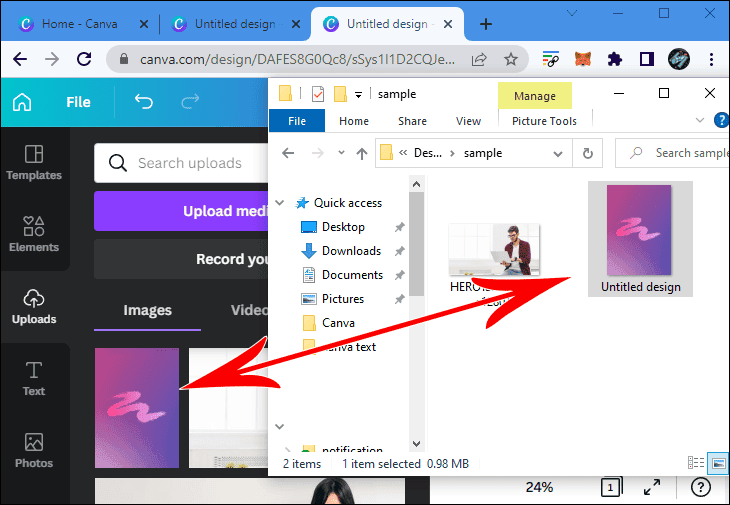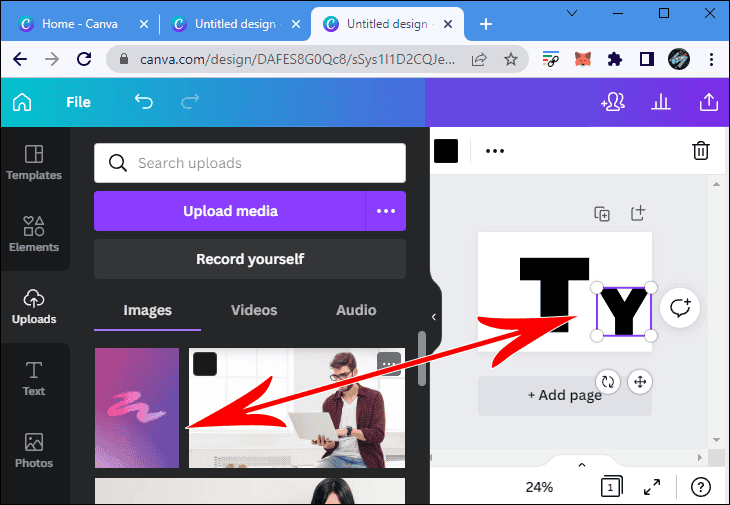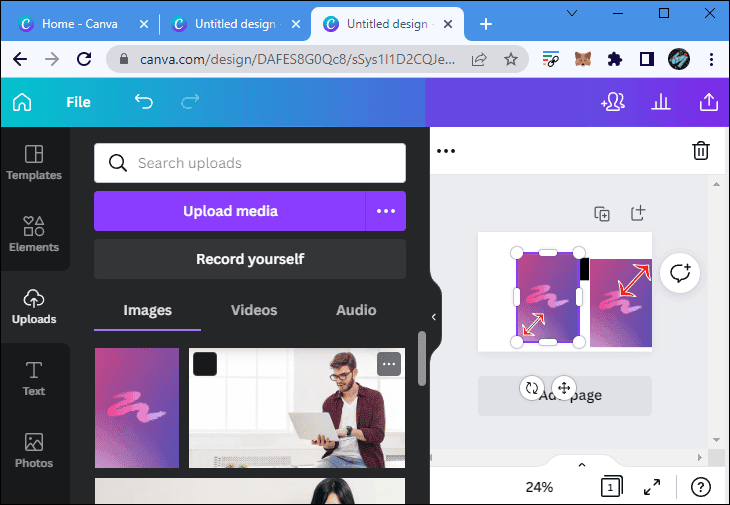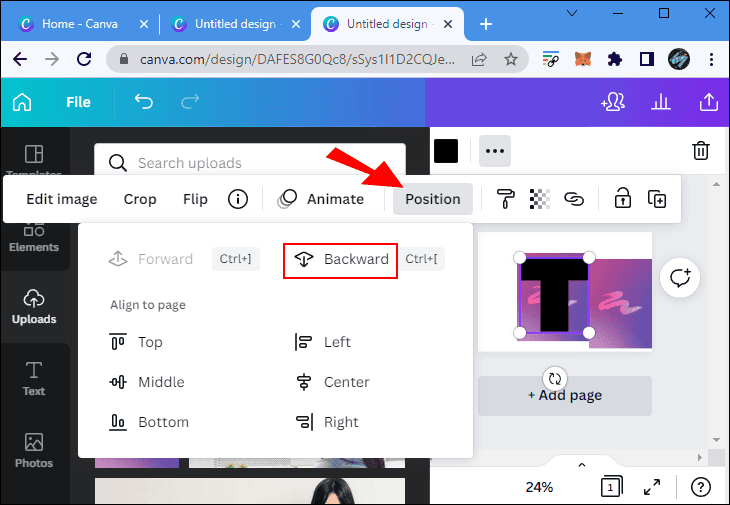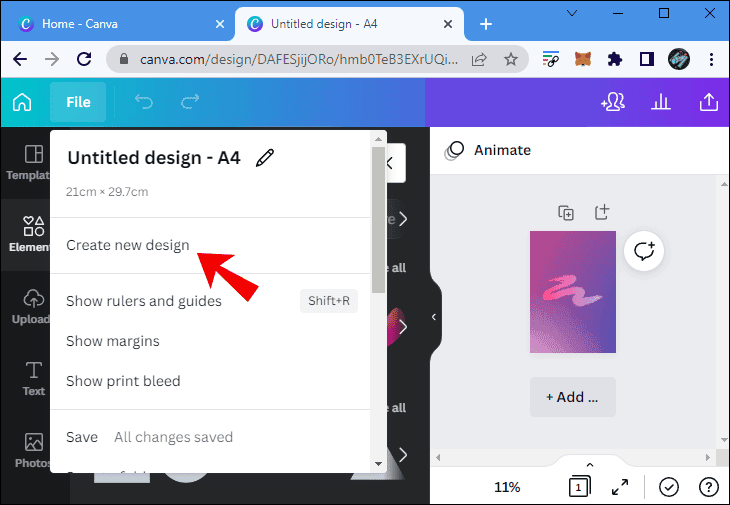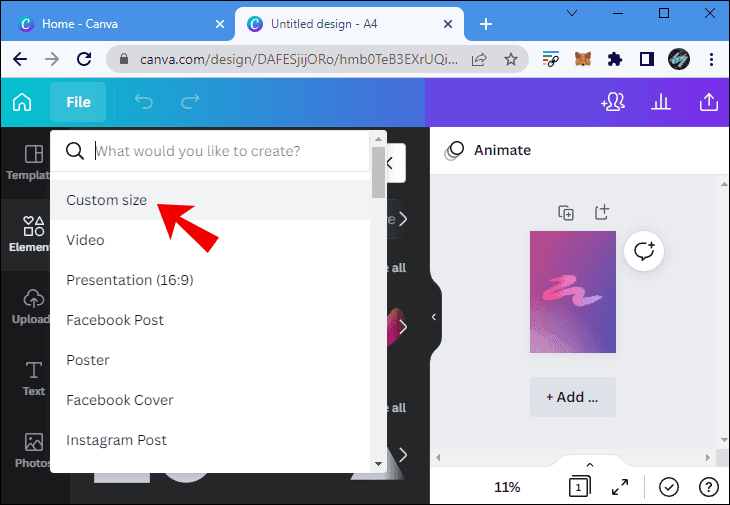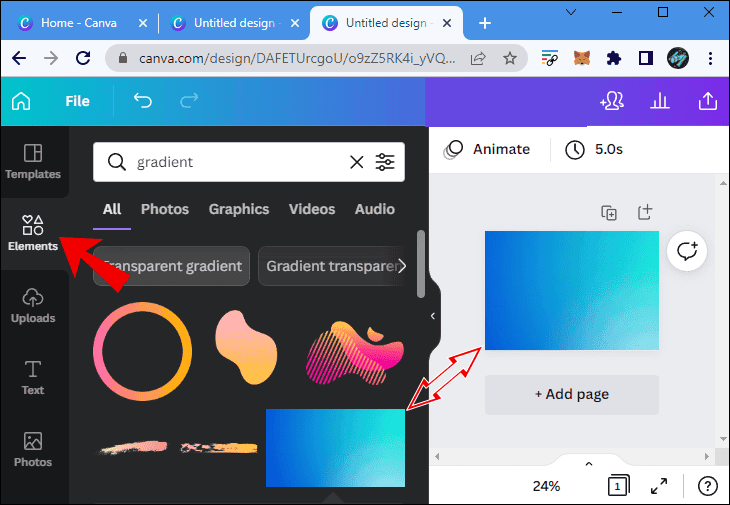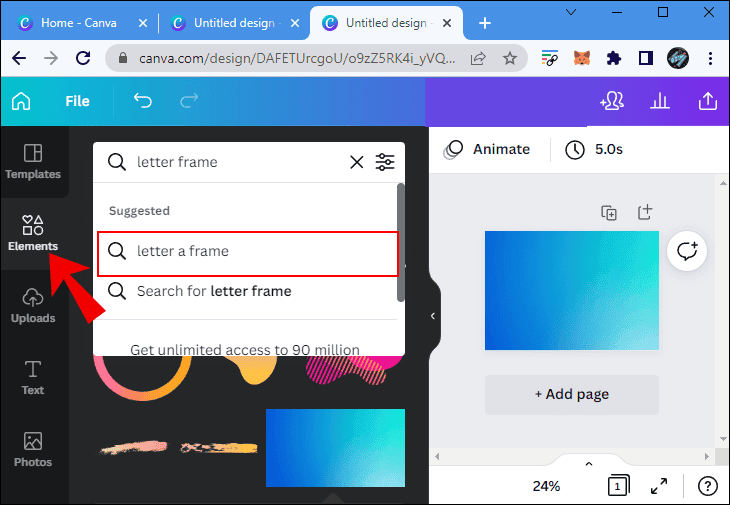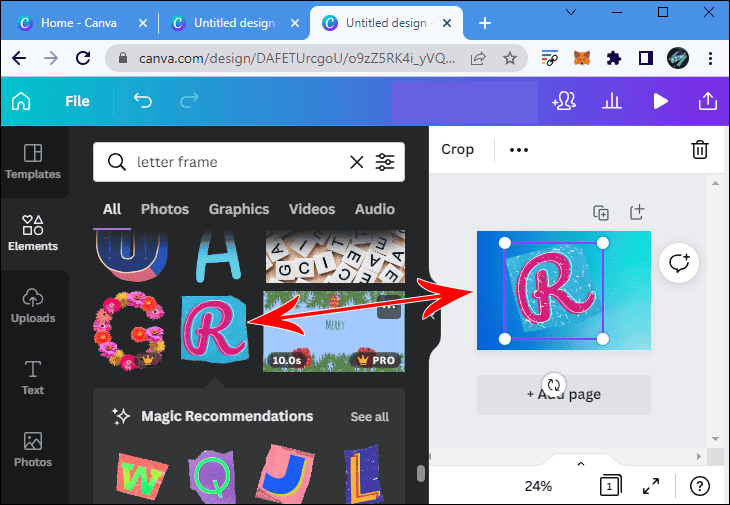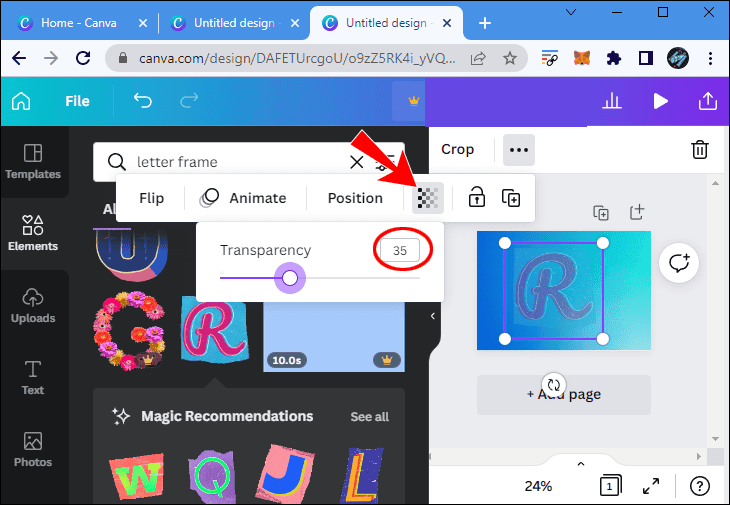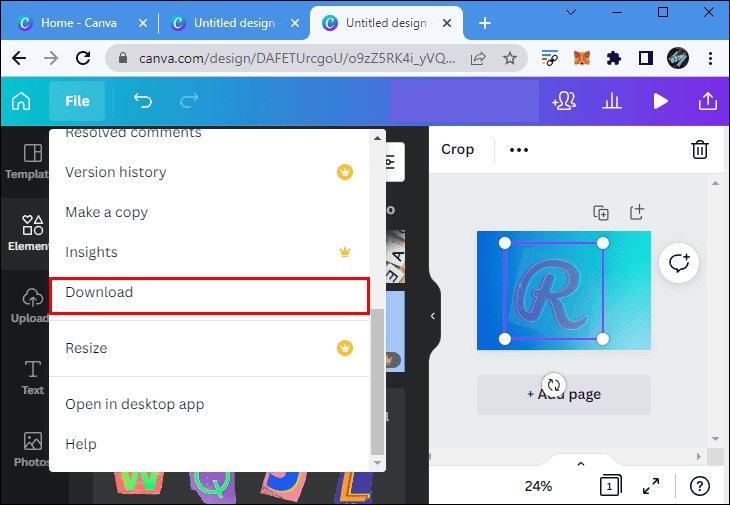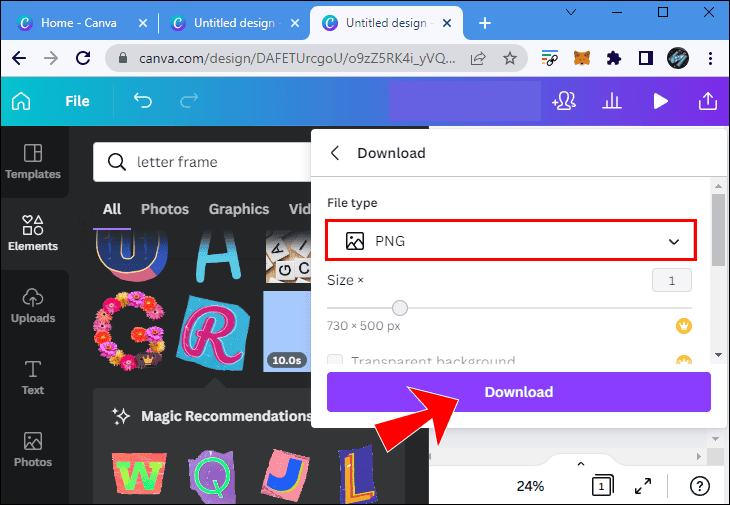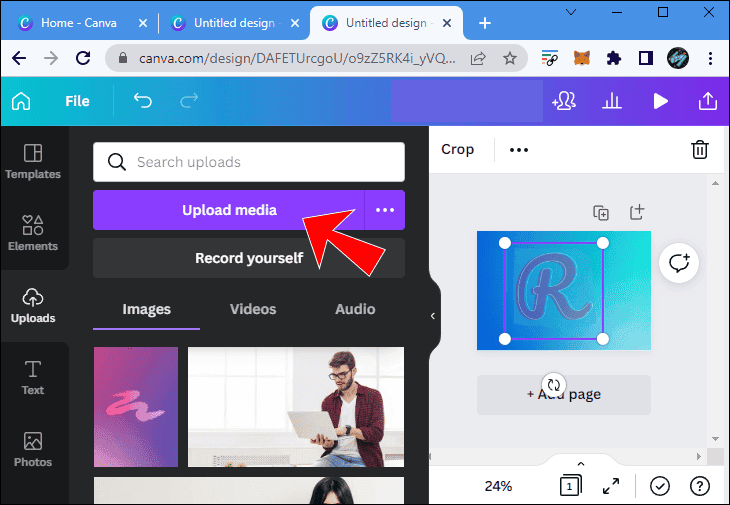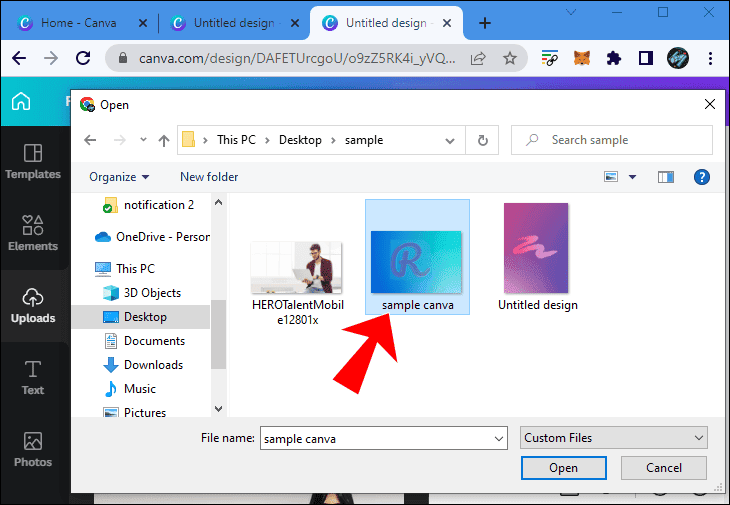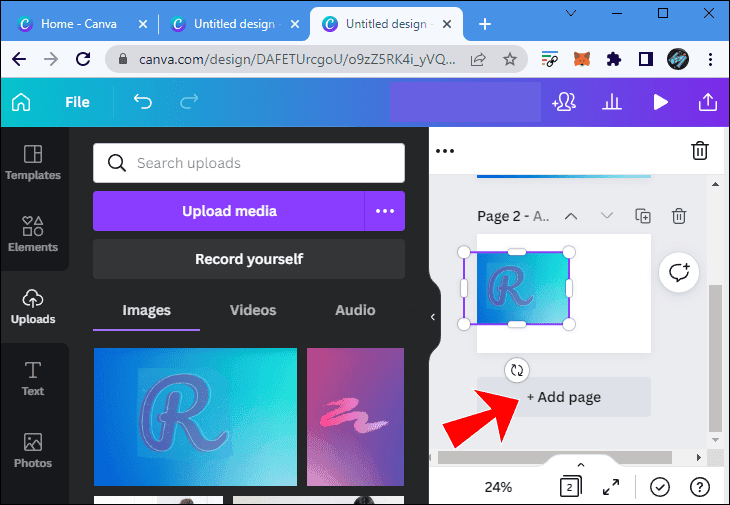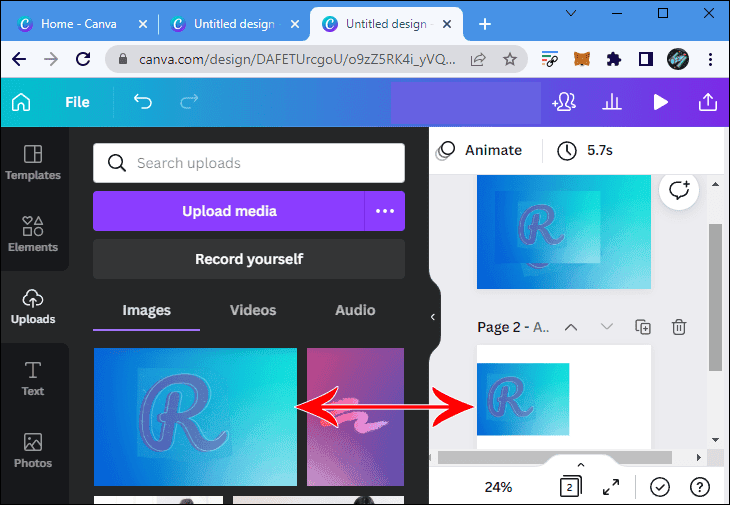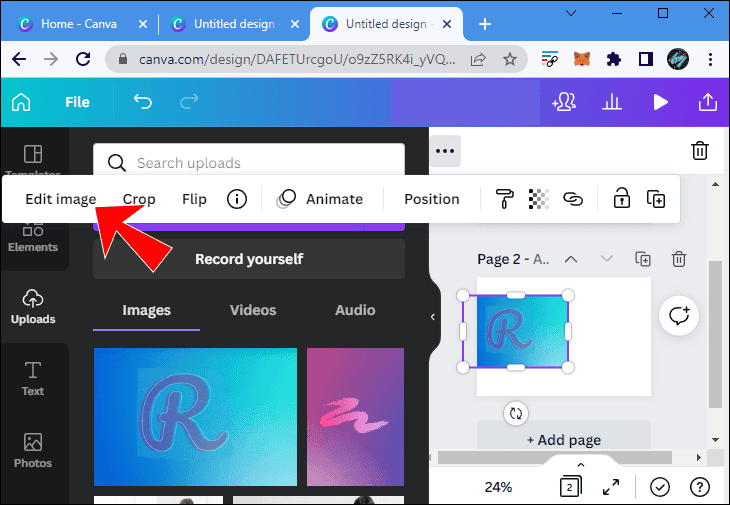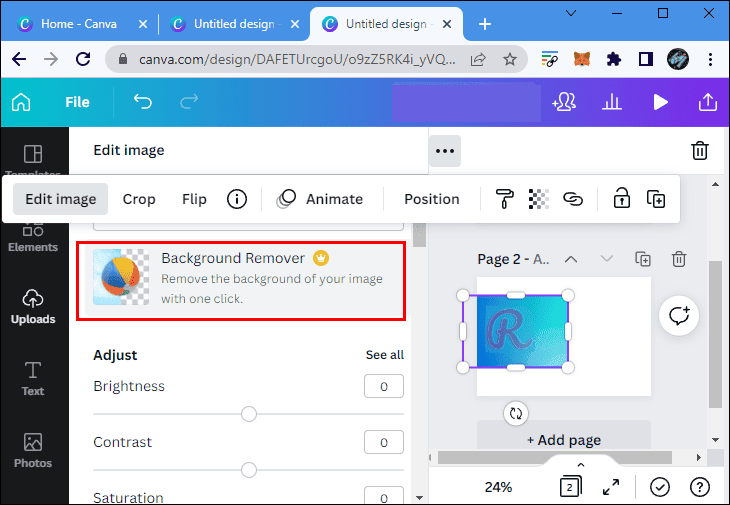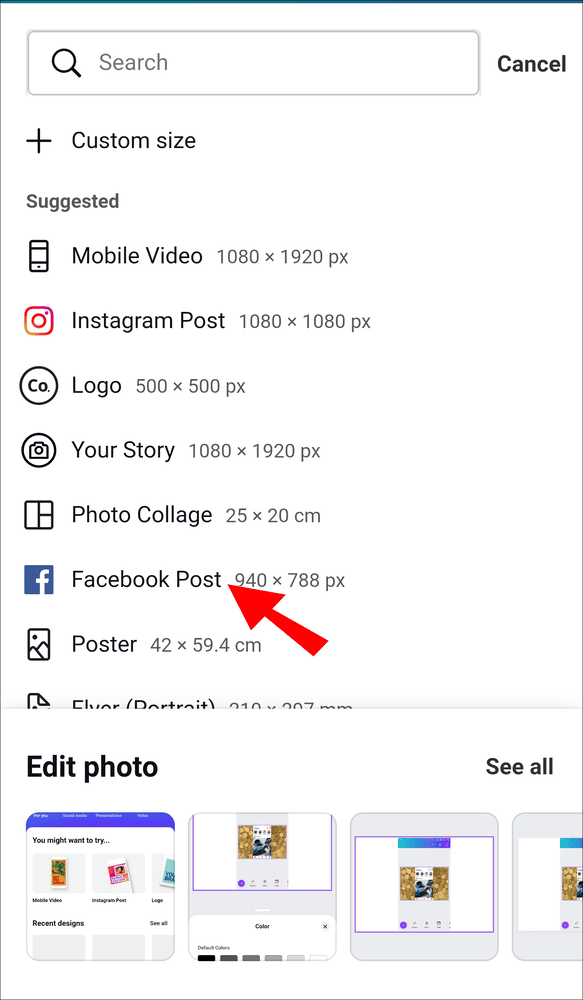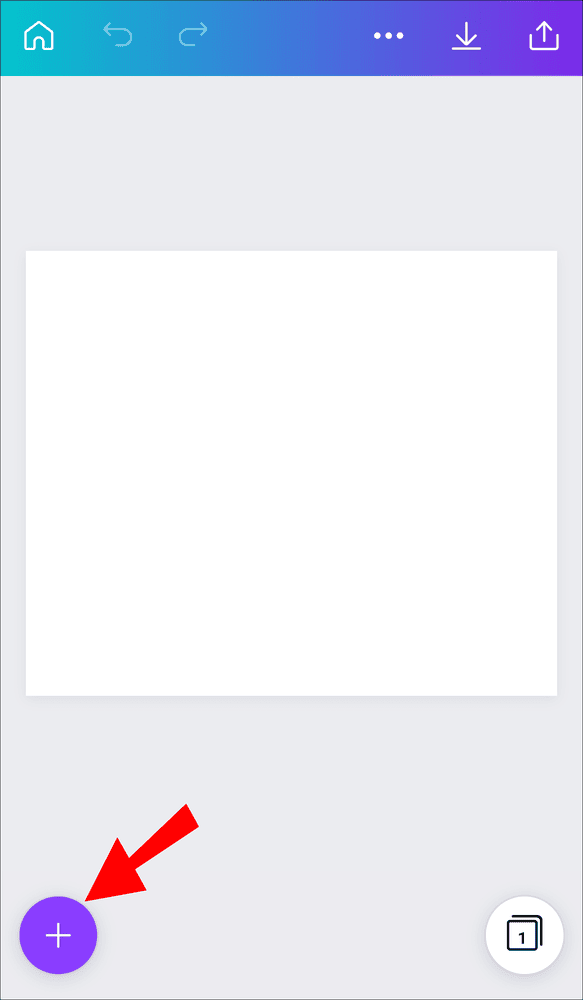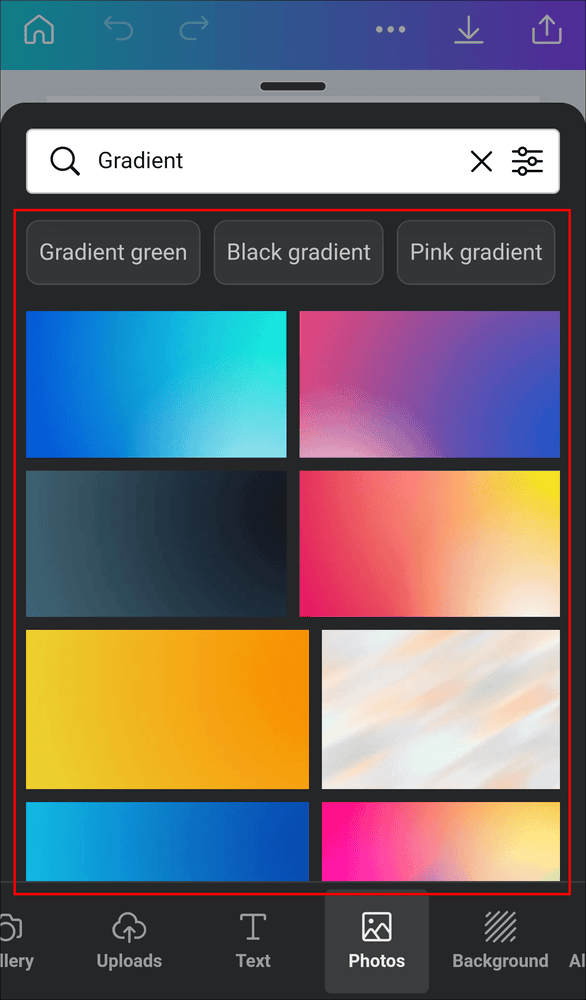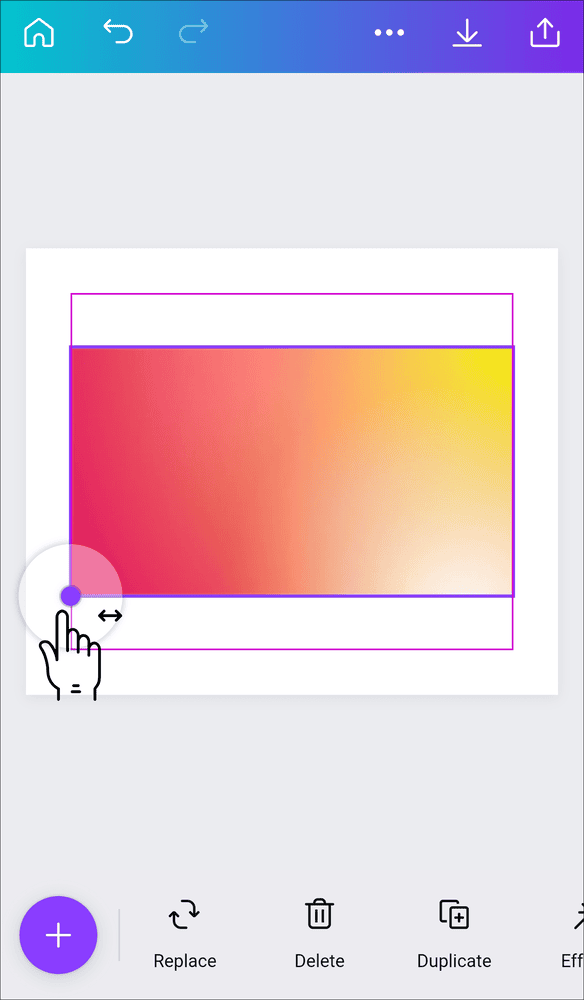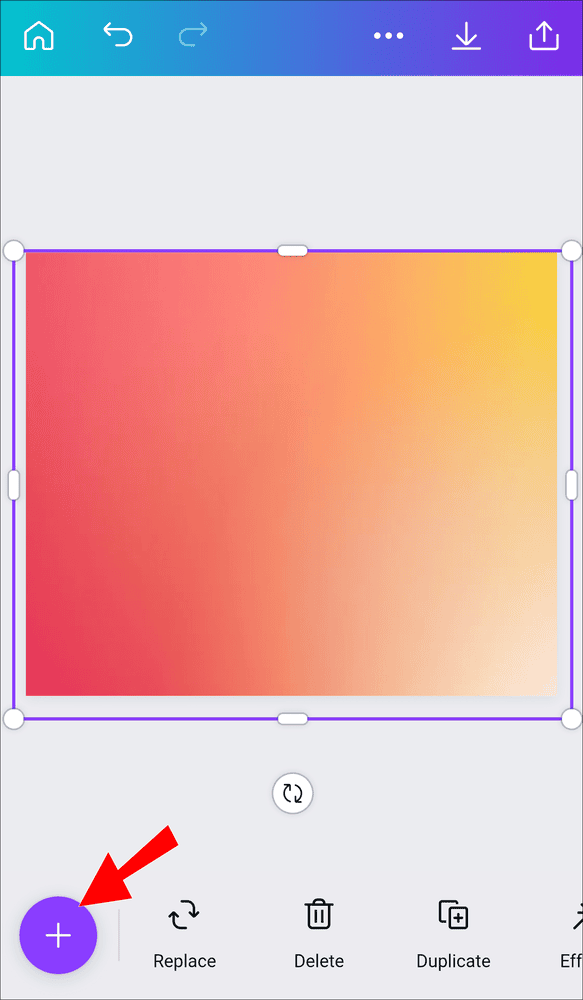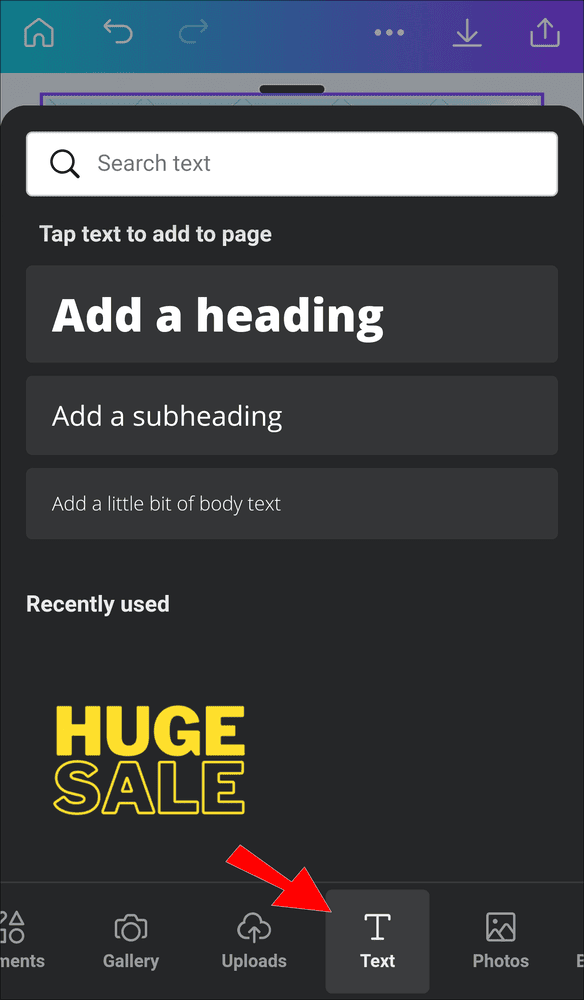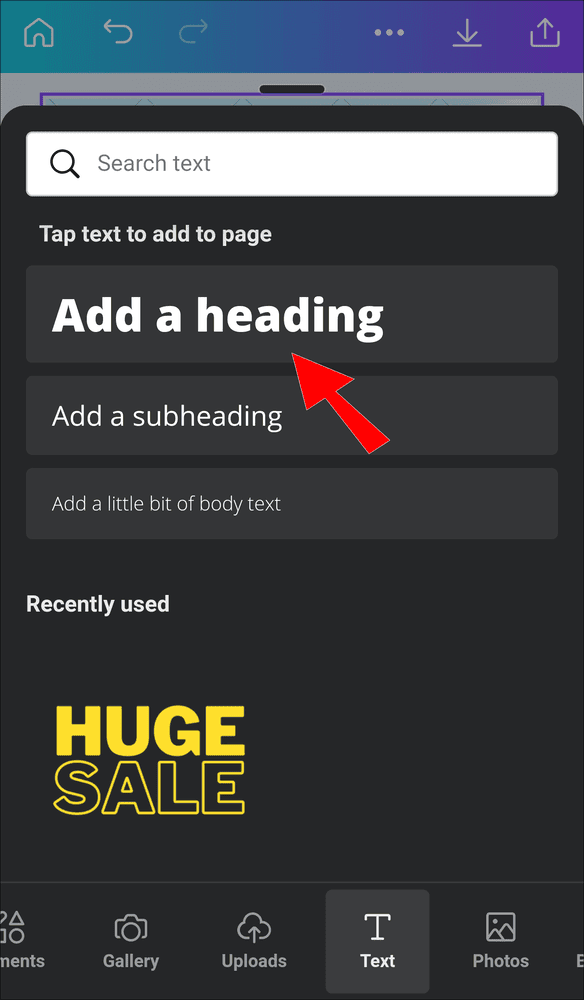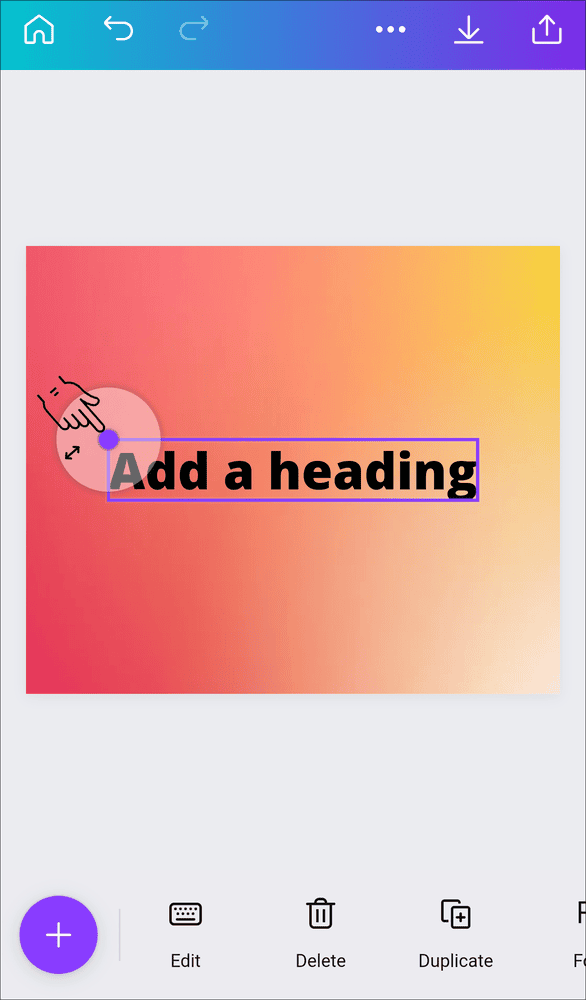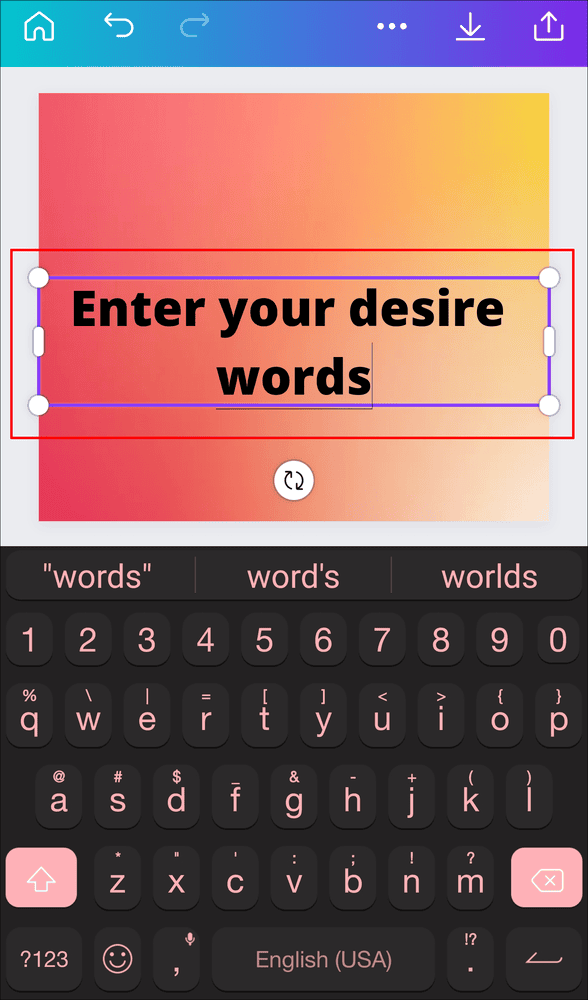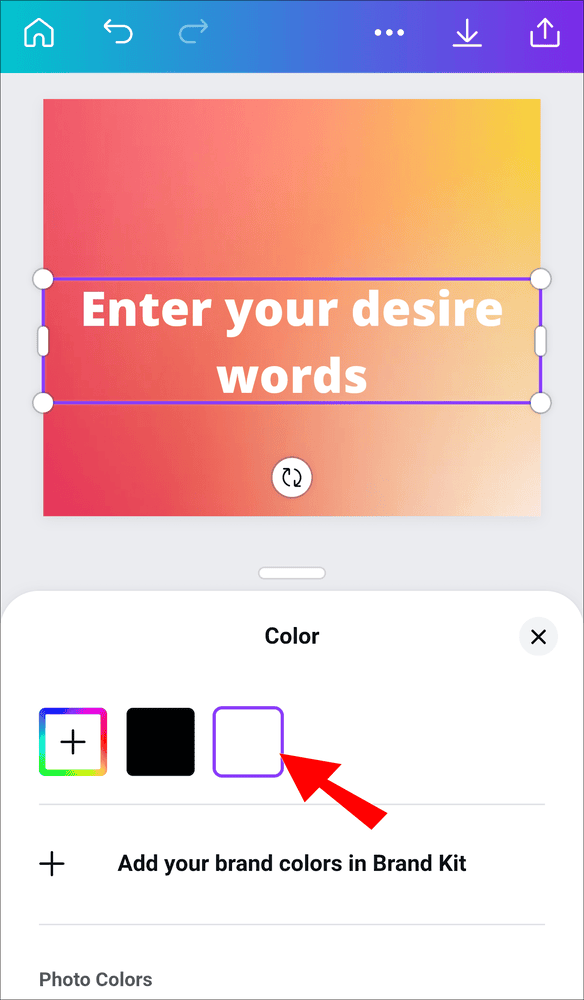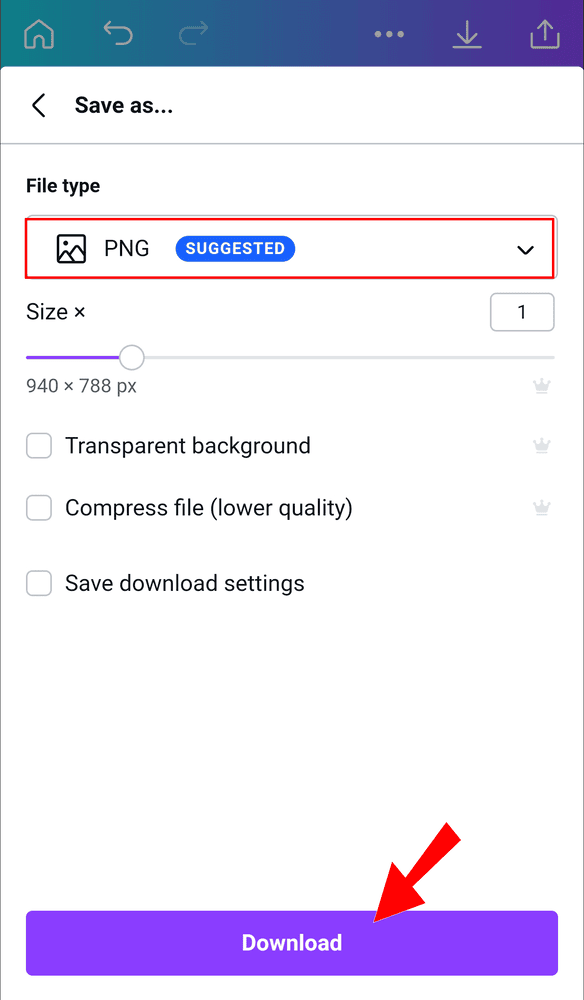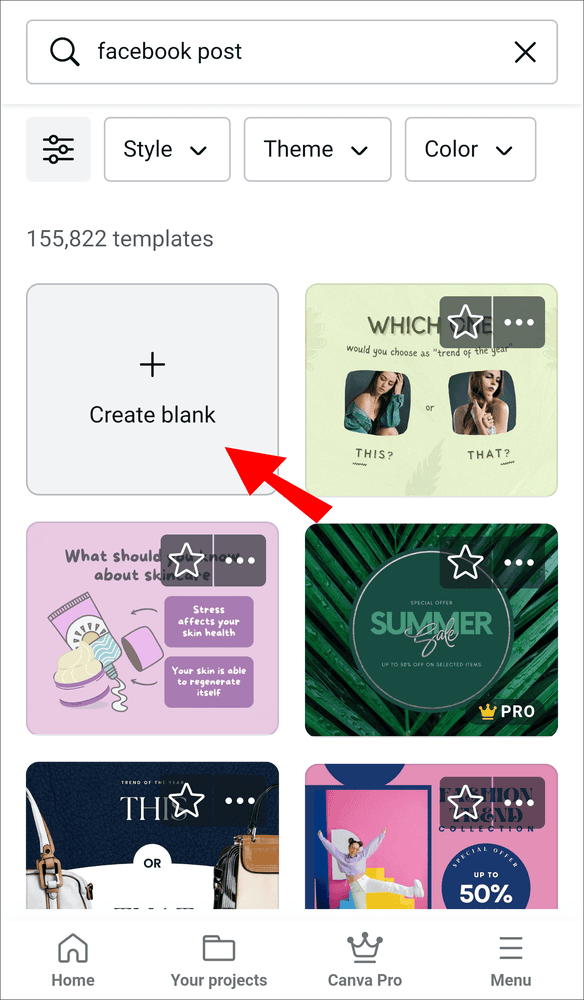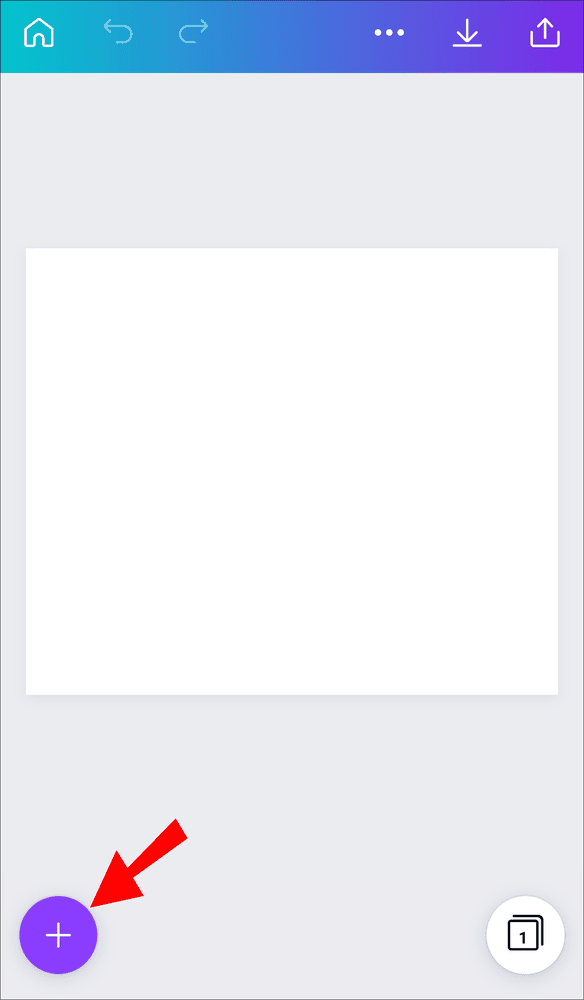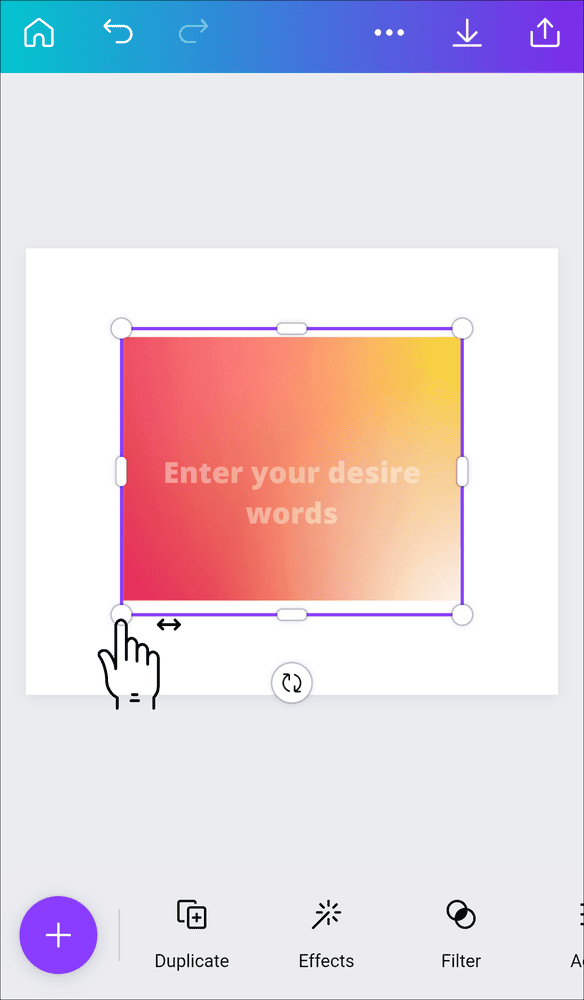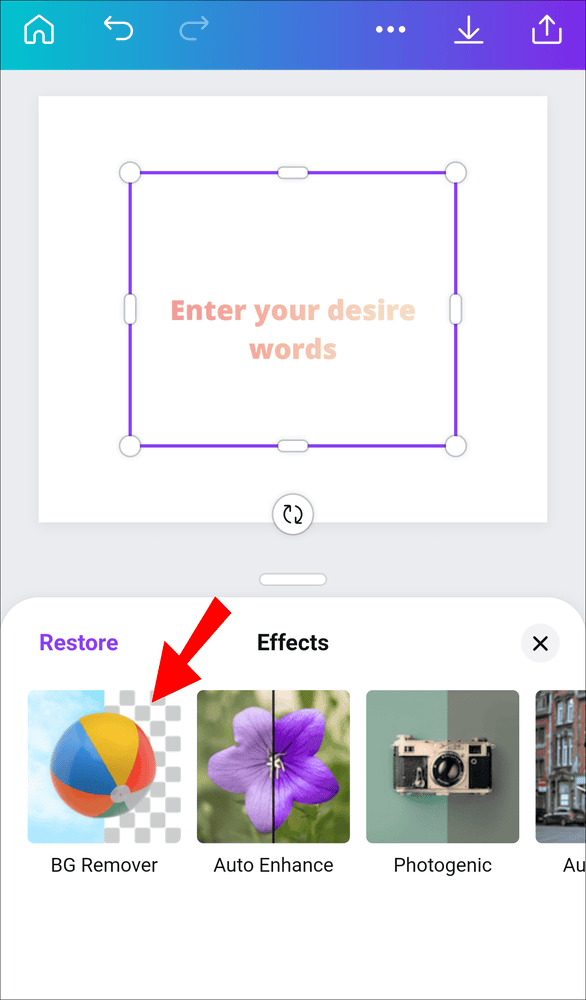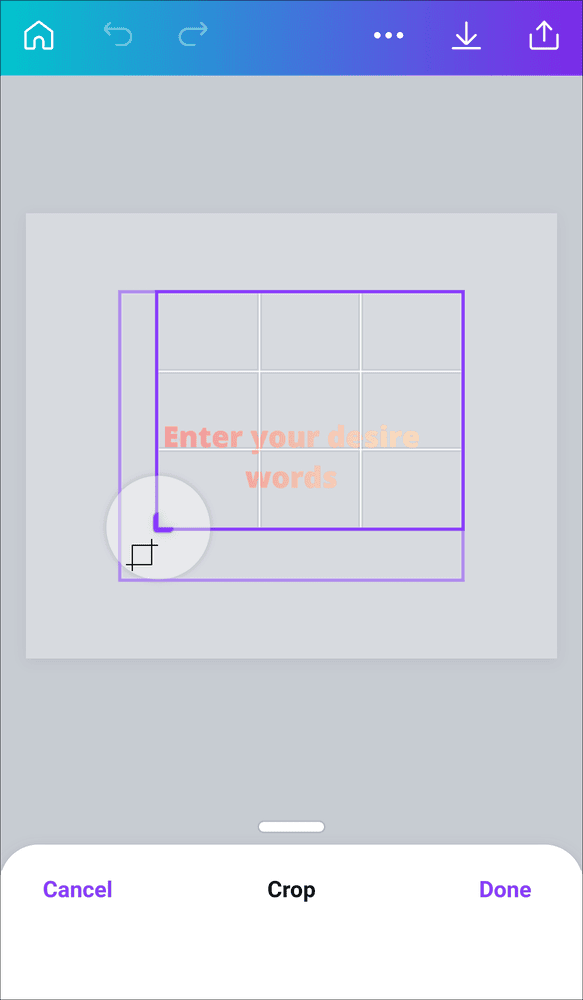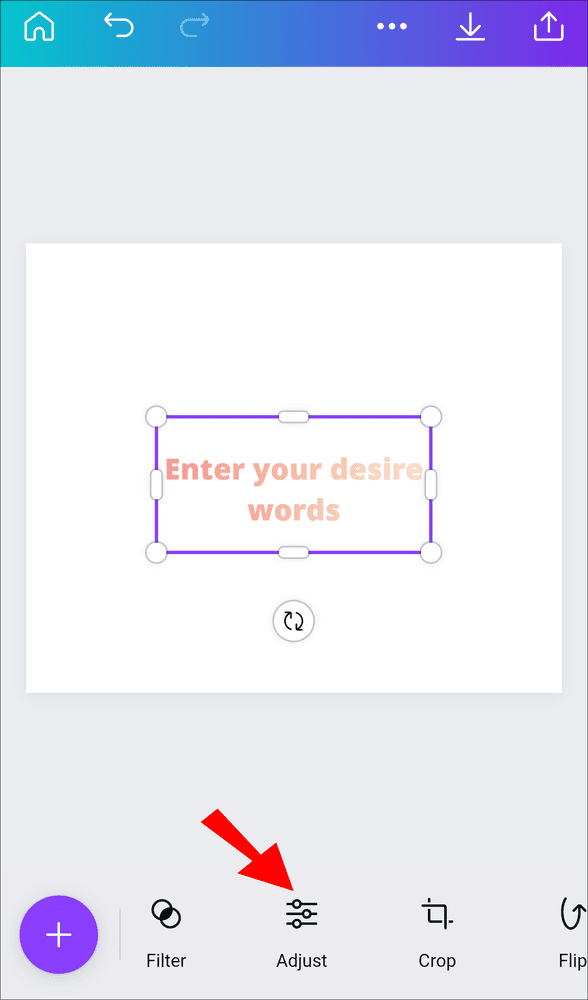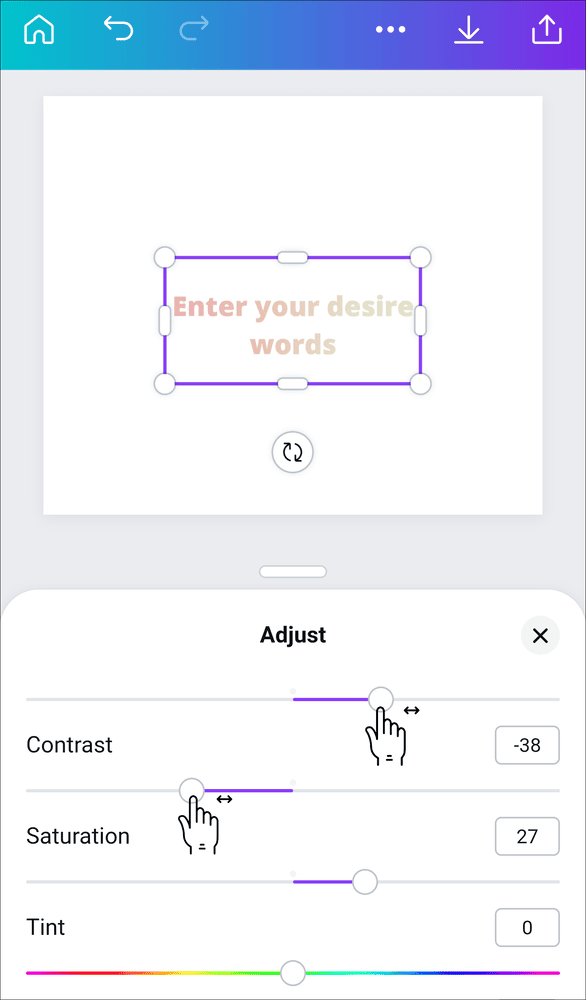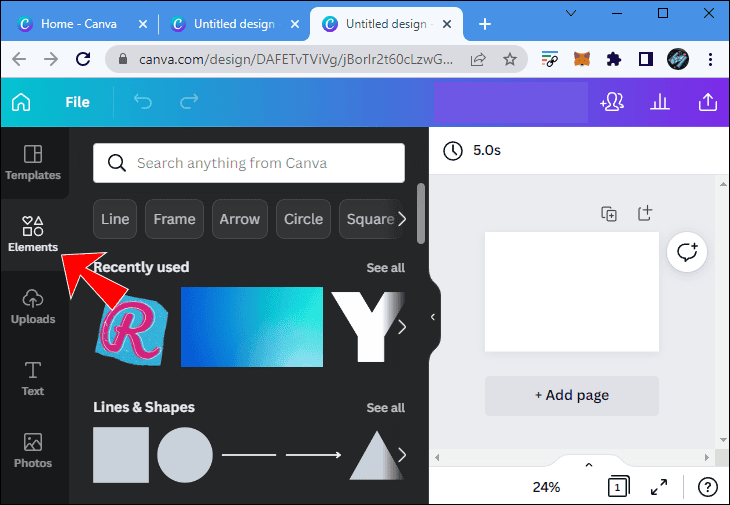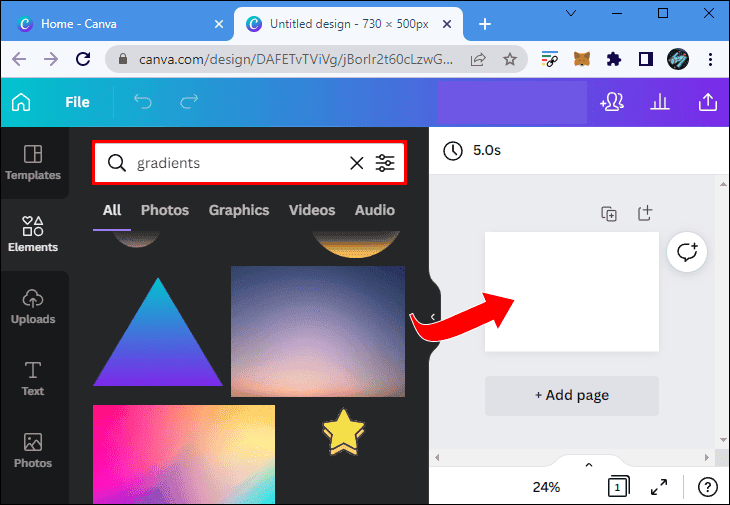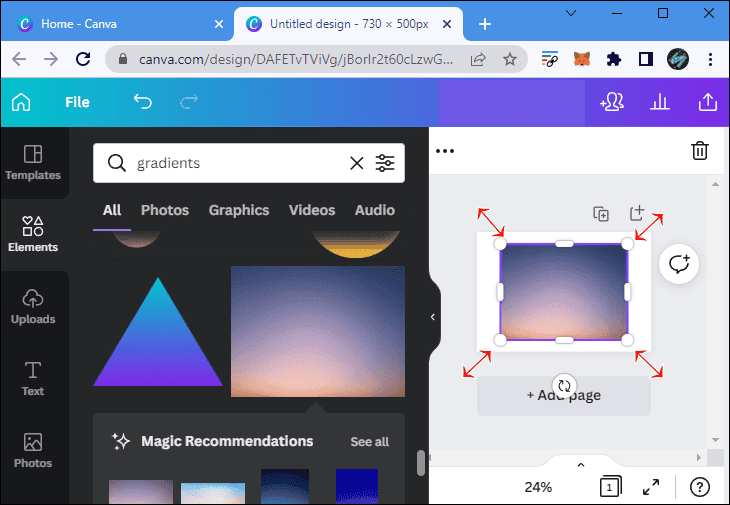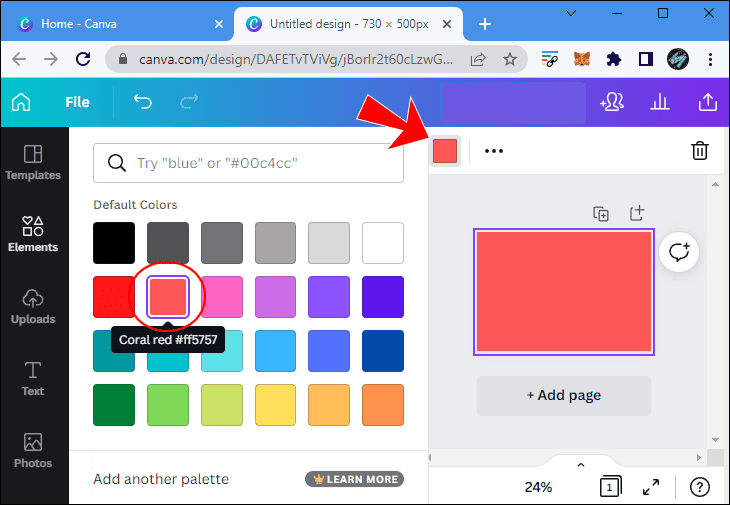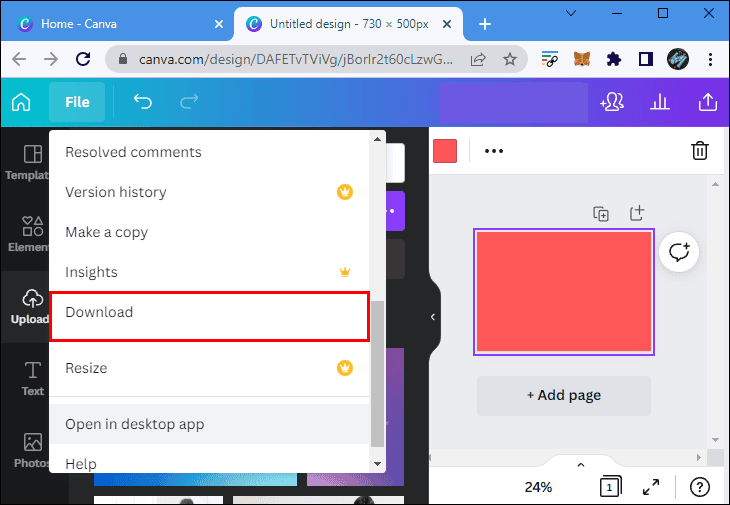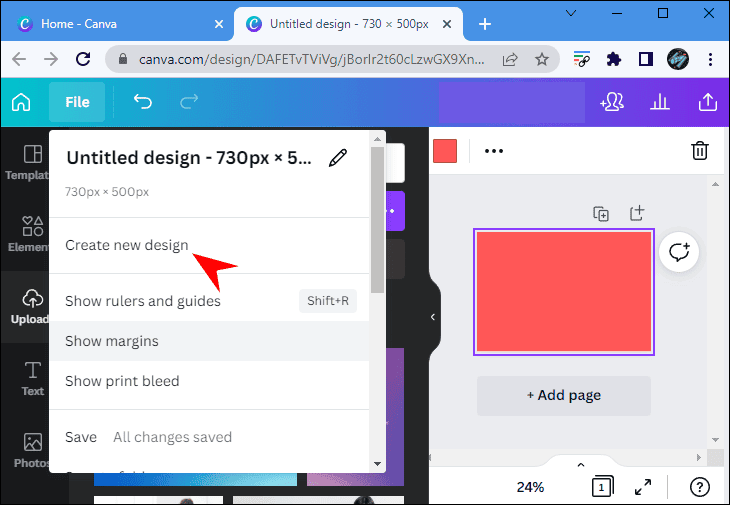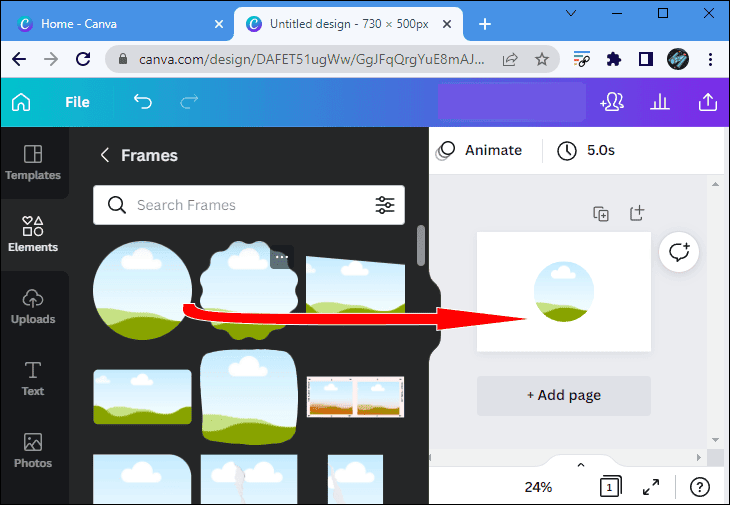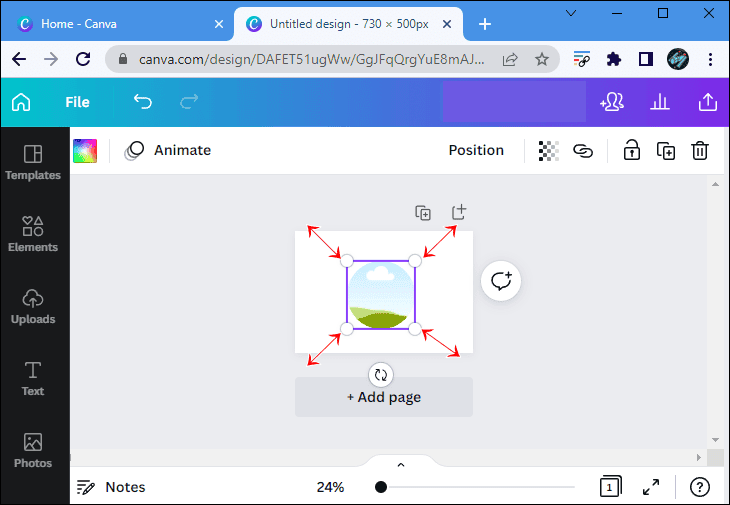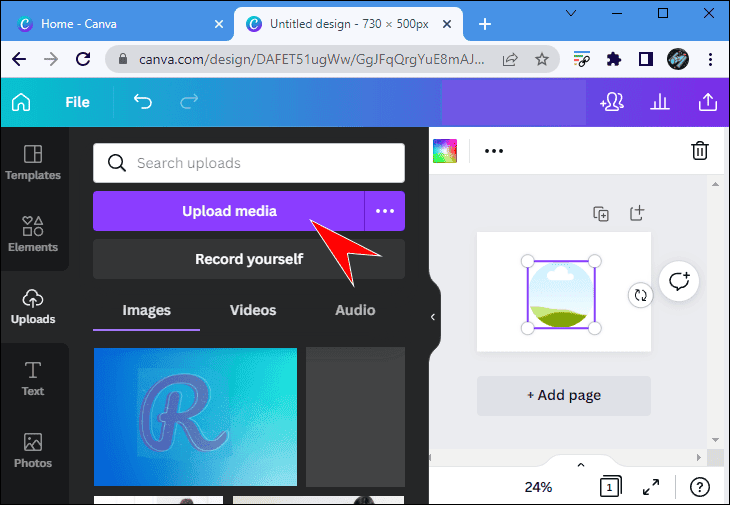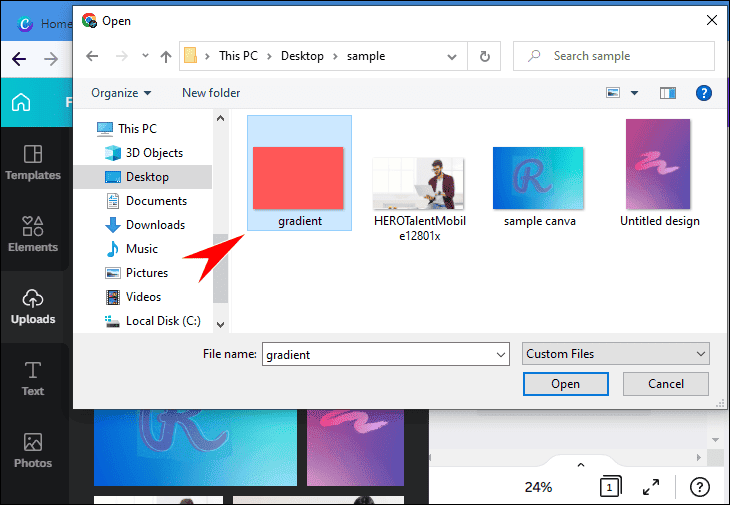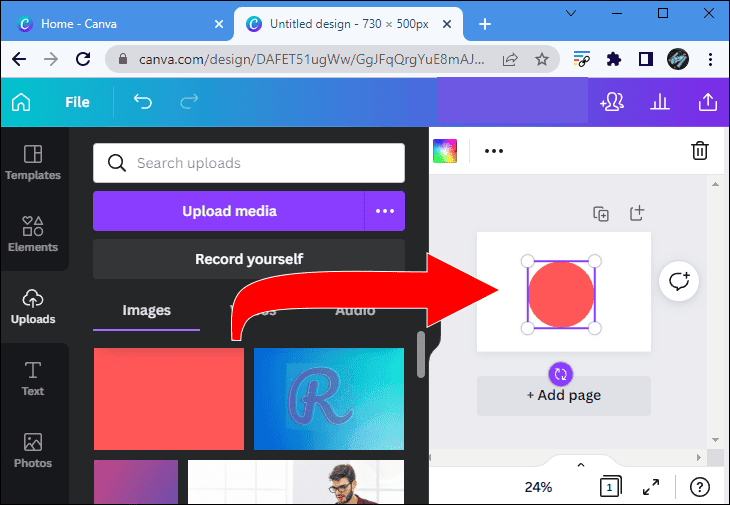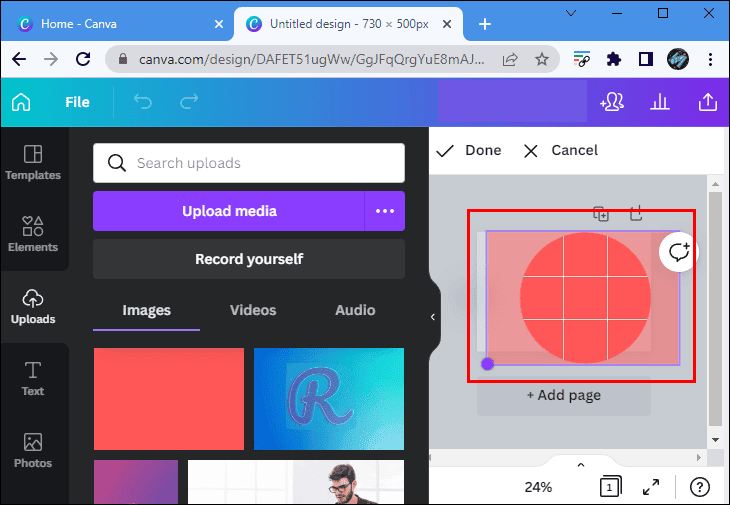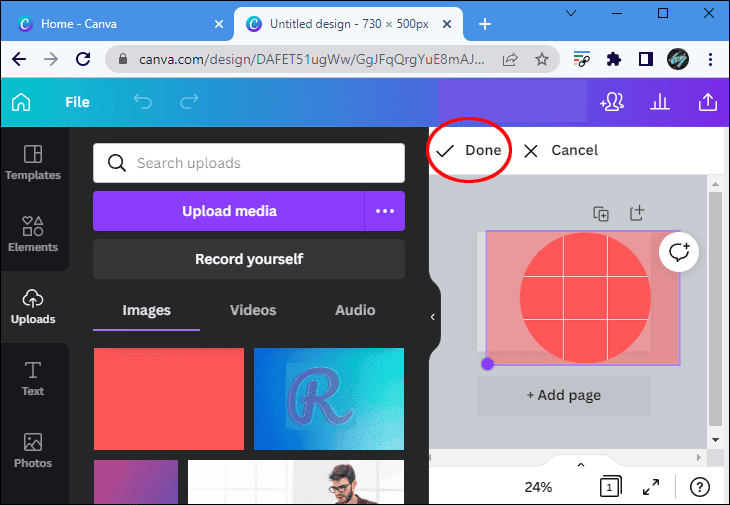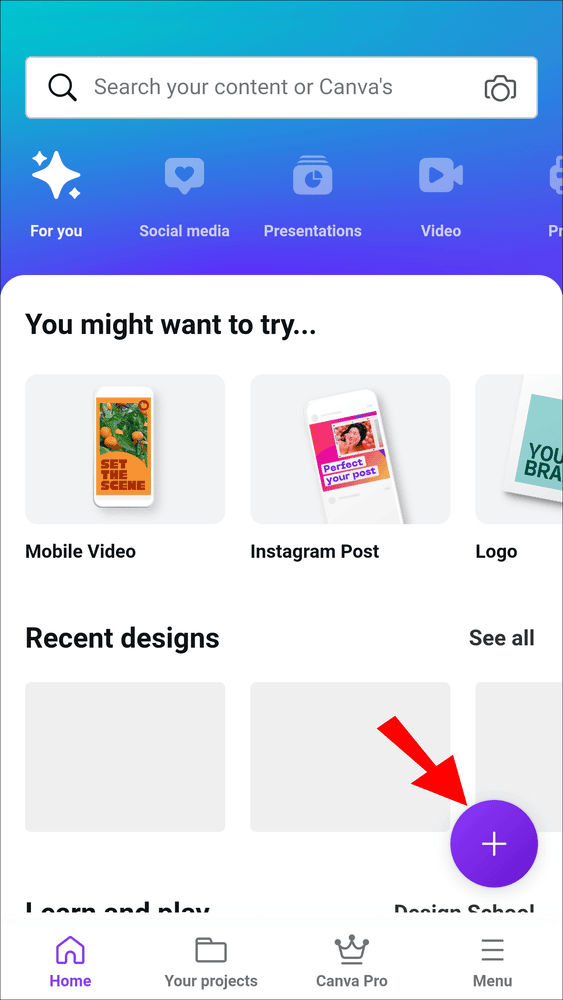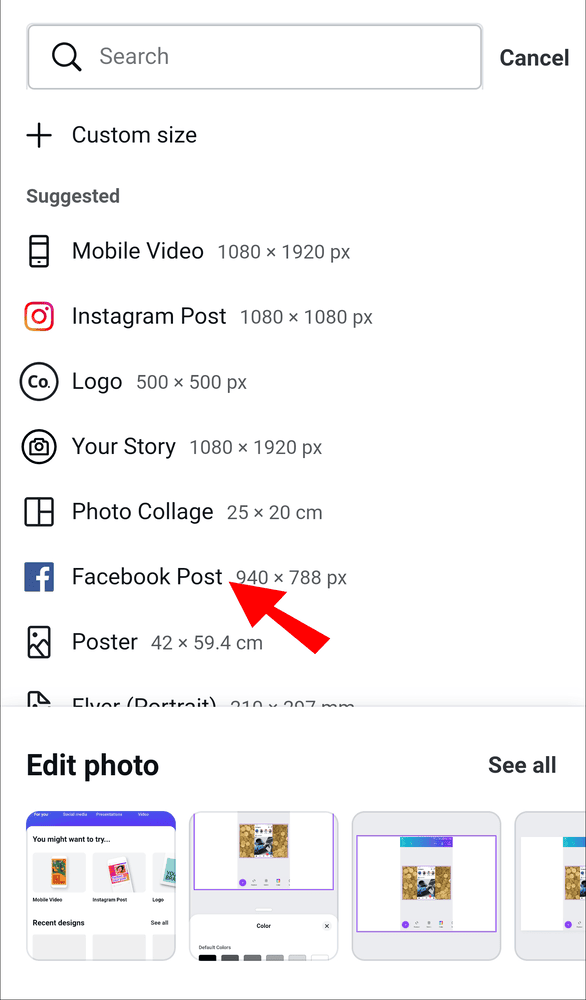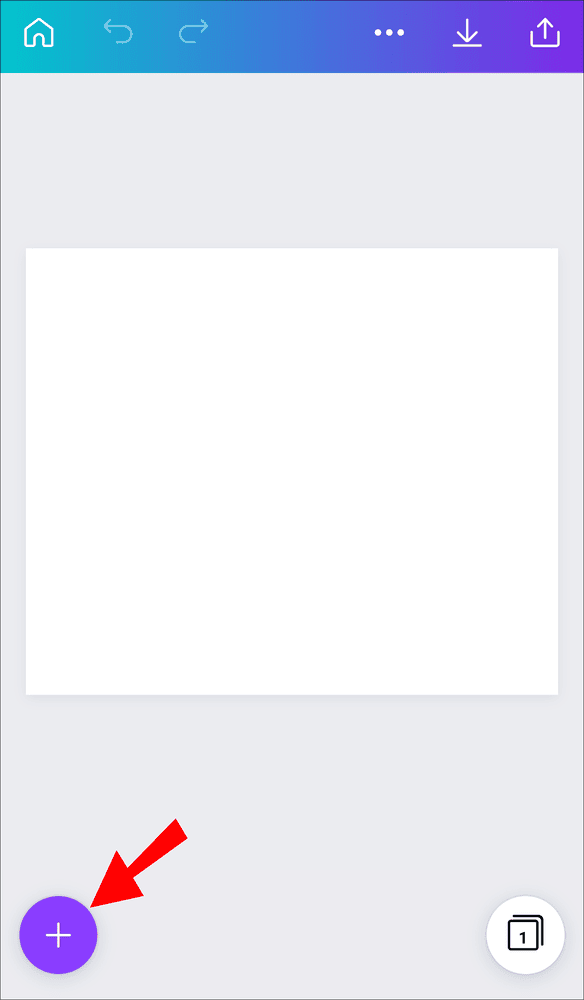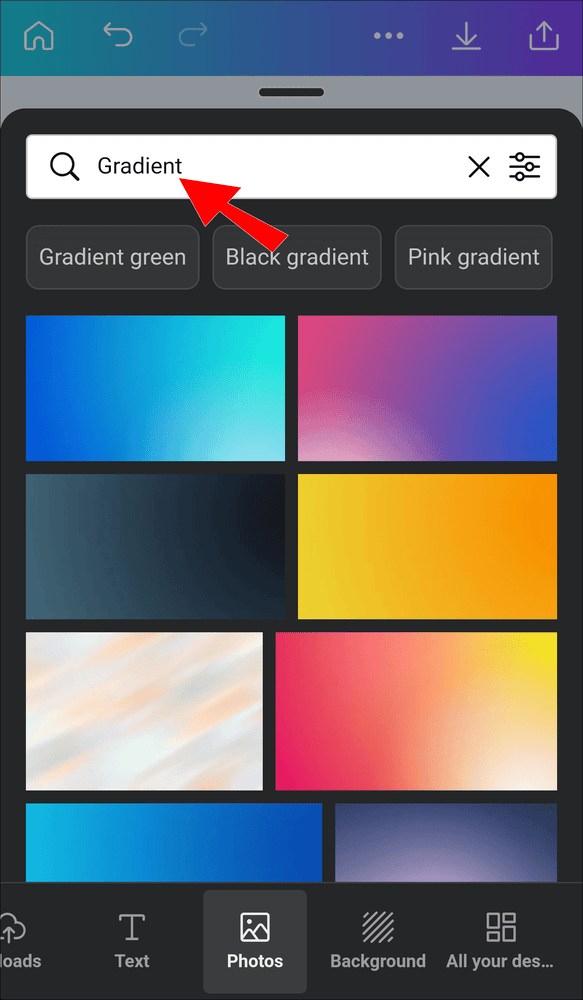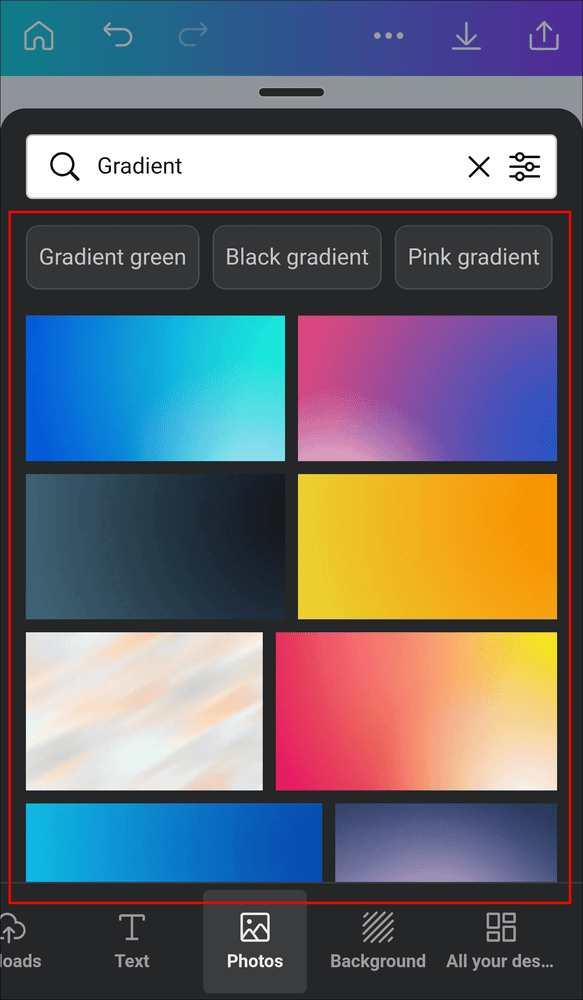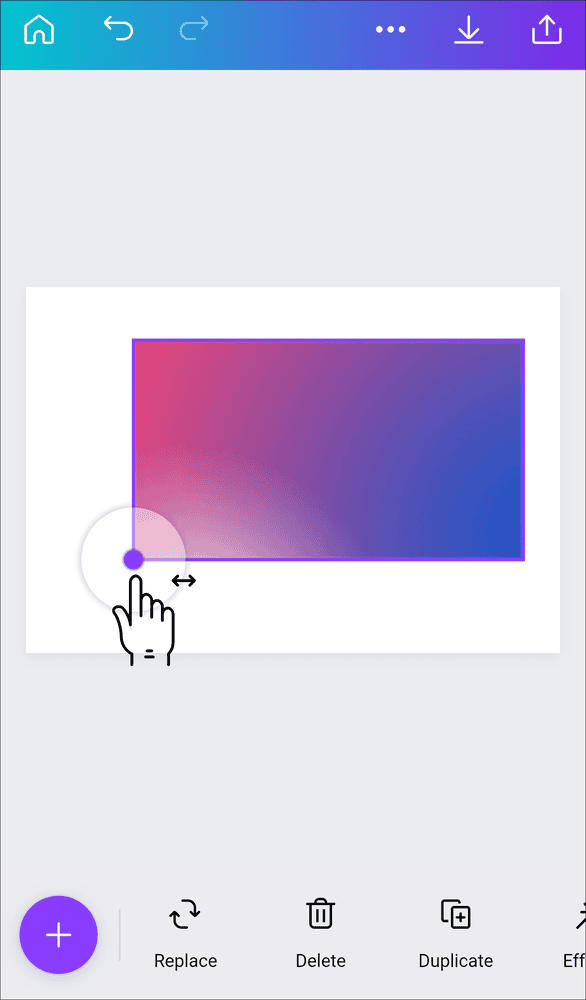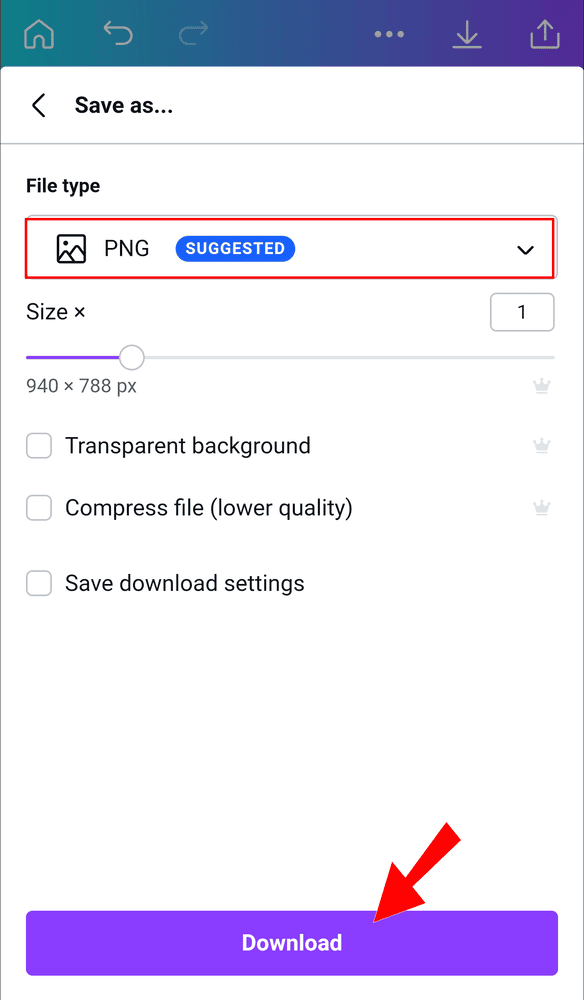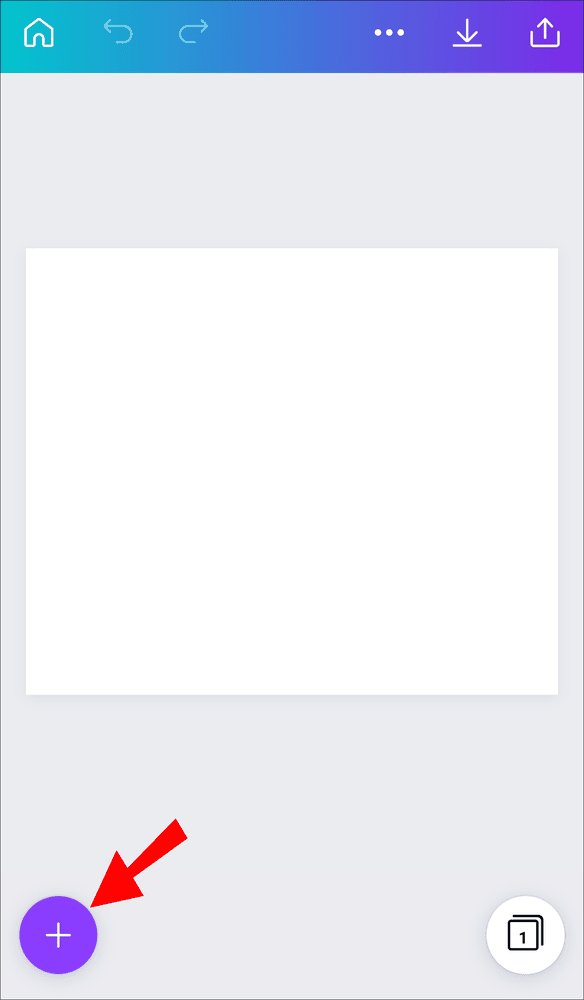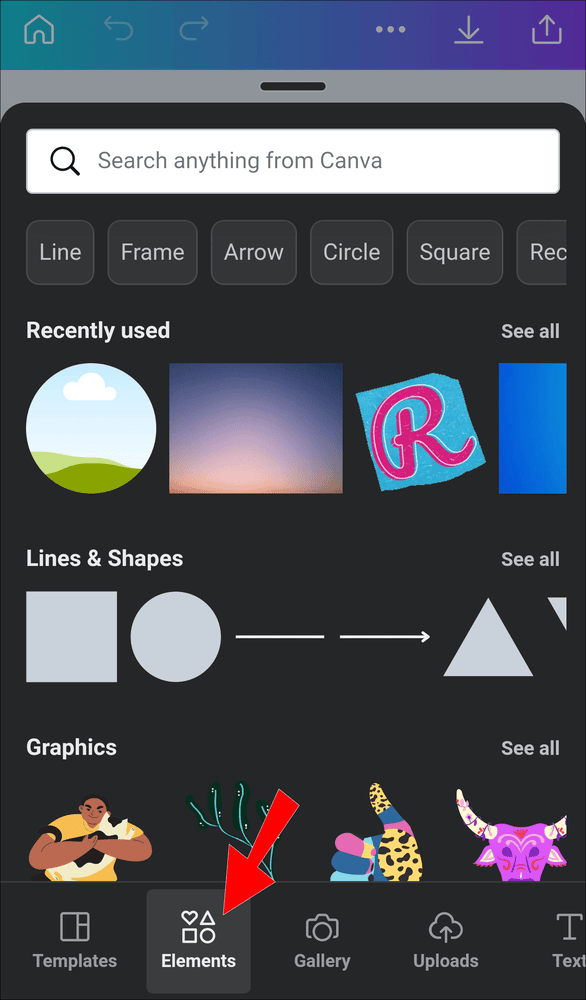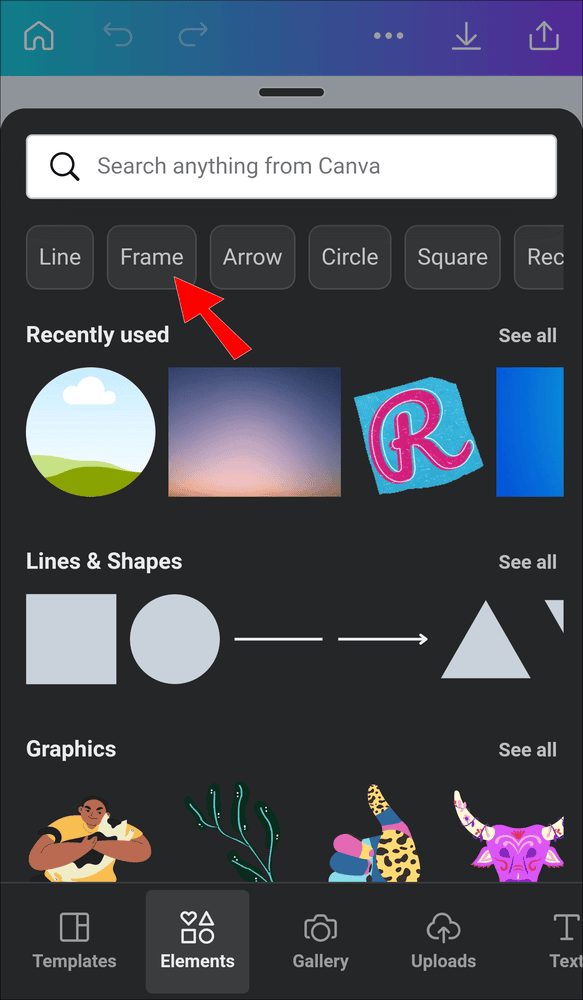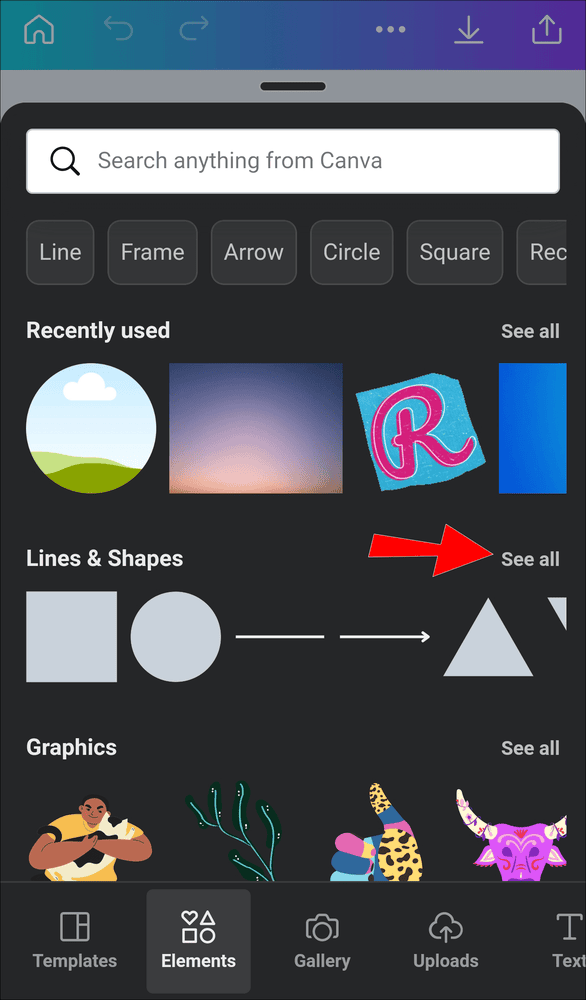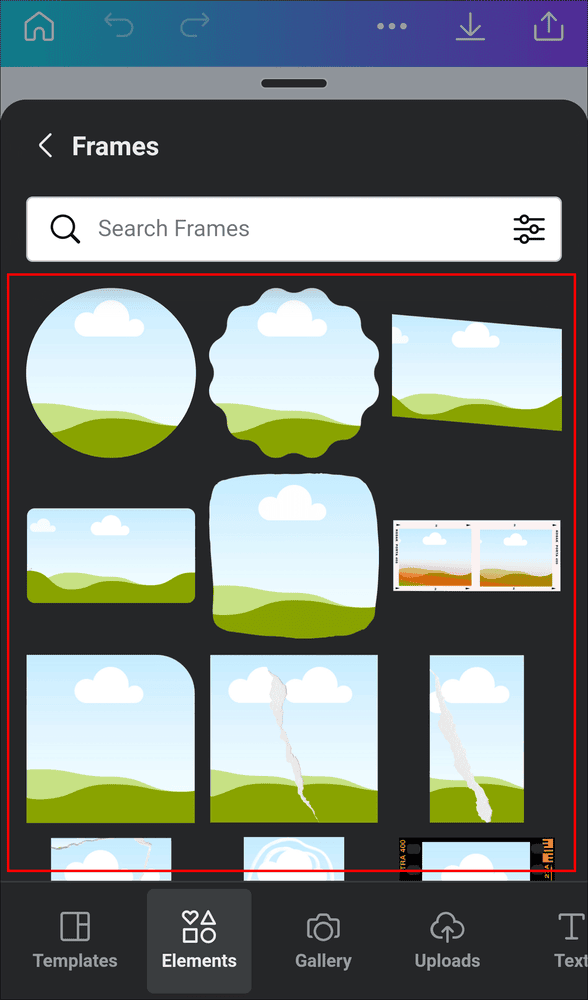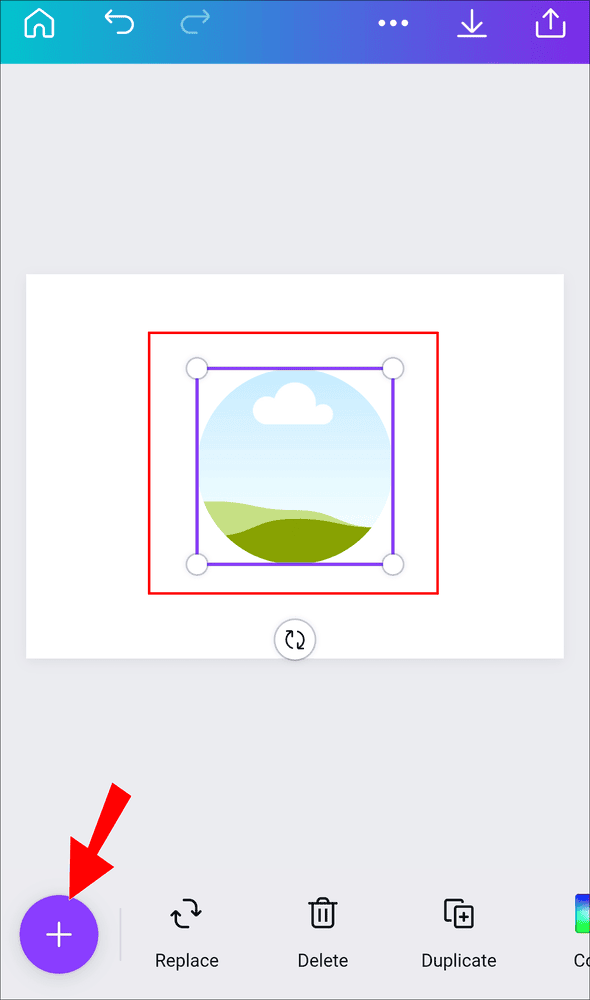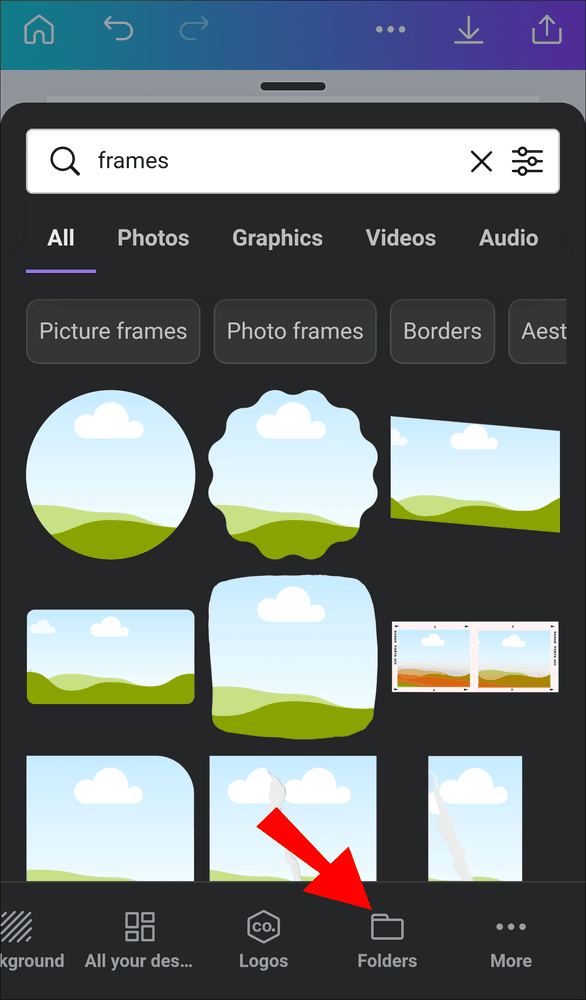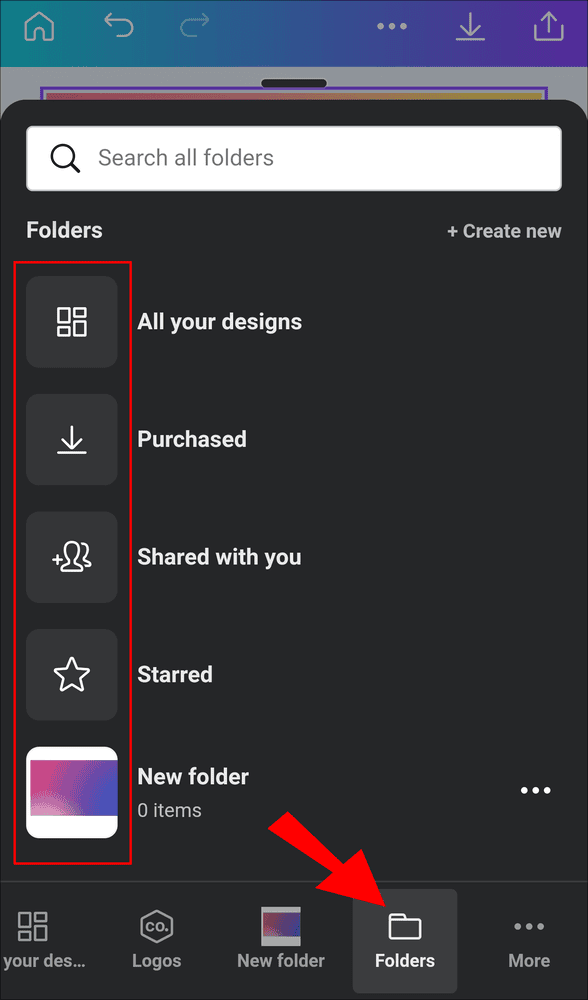تسمح لك التدرجات اللونية بمزج لون مع لون آخر بشكل تدريجي لإنشاء انتقال يجعل الخلفيات والأشكال أكثر جاذبية بصريًا. غالبًا ما يتم استخدامها للانتقال بين درجتين مختلفتين ، على الرغم من أنه يمكنك إنشاء تدرجات تتميز بألوان متعددة.
تضيف التدرجات عمقًا للصورة ، بالإضافة إلى المساعدة في خلق إحساس بالمسافة والقرب. يتيح لك Canva إنشاء تدرجات لونية بعدة طرق ، مما يتيح لك منح صورك مزيدًا من العمق والظهور. استمر في القراءة لتتعلم كيفية إنشاء التدرجات اللونية في Canva للخلفيات والنصوص والأشكال.
كيفية عمل خلفية متدرجة الألوان
يتيح لك عمل خلفية متدرجة تباين التصميم الأمامي البسيط مع صورة خلفية لافتة للنظر.
تختلف عملية عمل خلفية متدرجة بناءً على ما إذا كنت تستخدم Canva على جهاز كمبيوتر أو جهاز محمول.
الكمبيوتر
من الأسهل عمل خلفية متدرجة على جهاز الكمبيوتر بسبب الشاشة الأكبر وسهولة الوصول إلى أدوات التحرير. اتبع هذه الخطوات لإنشاء الخلفية الخاصة بك.
- اذهب إلى canva الصفحة الرئيسية وقم بتسجيل الدخول إلى حسابك.

- انقر فوق “إنشاء تصميم” قم بالتمرير لأسفل في جميع الخيارات وانقر فوق الخيار الذي تريد تطبيقه.

- اختر “التحميلات” على الجانب الأيسر من لوحة تحكم المحرر.

- انقر فوق “تحميل الوسائط” وقم بتحميل الصورة التي تريد تصميمها.



- بعد تحميل الصورة ، انقر فوق “عناصر” فوق التحميلات.

- اكتب “gradient” في البحث واضغط على مفتاح Enter بلوحة المفاتيح.

- تصفح خيارات التدرج اللوني في Canva وانقر على الخيار الذي تريد تطبيقه.

- مع تطبيق التدرج اللوني ، اسحب أركانه حتى يملأ القسم ذي الصلة من صورتك.

- انقر فوق لوحة Edit Imagine في الجزء العلوي الأيمن وإذا كنت لا ترى اللوحة ، فانقر فوق “••• المزيد”.

- اخفض مستوى الشفافية لضبط اللون الصلب المتدرج.

- حدد التدرج اللوني وانقر على “الموضع” في القائمة العلوية اليمنى.

- قم بتعيين التدرج للخلف عدة مرات حسب الحاجة لوضعه خلف أي صور أخرى.

- انقر فوق التدرج اللوني لترى ألوانه تظهر في الجزء العلوي الأيمن من نافذة Canva الخاصة بك. اختر تركيبة الألوان المفضلة لديك.

- ثم يمكنك “مشاركة” تصميمك في أعلى اليمين.

الهاتف المحمول
بينما يعد تعيين خلفية متدرجة على جهاز محمول أمرًا بسيطًا إلى حد ما ، إلا أنه يتطلب بعض التمرير للخلف وللأمام لرؤية تأثيرات التغيير على صورتك.
- اضغط على زر + في الزاوية السفلية لمحرر الصور.

- اسحب حتى تصل إلى أيقونة “الخلفية” واضغط عليها. إذا كنت لا ترى الرمز ، فاسحب للعثور على “••• المزيد” ويجب أن تجد “الخلفية” هناك.

- حدد لوحة ملونة ، تقع أسفل شريط البحث ، ثم انقر فوقها للتطبيق.

- مرر لوحة المحرر لأسفل للعودة إلى تصميمك.

اتبع هذه الخطوات إذا كنت تريد تحديد لون مختلف لخلفيتك المتدرجة.
- اضغط على أيقونة “لوحة الألوان”.

- حدد خيار “+ إضافة لون جديد”.

- حدد لونك الجديد.

كيفية إنشاء تدرج على النص
تسمح إضافة تدرج إلى النص له بالظهور على خلفية ملونة مسطحة ، مما يخلق إحساسًا بالعمق يجعل النص بارزًا. مرة أخرى ، تختلف العملية اعتمادًا على ما إذا كنت تستخدم جهاز كمبيوتر أو تطبيق Canva للهاتف المحمول.
الكمبيوتر
هناك طريقتان لإنشاء نص متدرج على جهاز الكمبيوتر. الأول هو حل بديل يمكّنك من إنشاء هذا النص على الإصدار المجاني من البرنامج. يستخدم الثاني بعض الميزات المدفوعة لتسريع العملية.
الطريقة المجانية
تتطلب منك الطريقة المجانية إنشاء تدرج مخصص داخل Canva قبل أن تتمكن من تطبيقه على النص.
- إنشاء تصميم جديد.

- انقر فوق خيار “العناصر” على الشريط الجانبي الأيسر.

- حدد موقع “التدرجات” وحدد تصميمًا مجانيًا.

- حدد موقع خياري الألوان في الزاوية العلوية اليسرى واختر الألوان التي تريدها.

- احفظ ونزل ملفك الجديد بصيغة PNG.

الآن بعد أن أصبح لديك تدرج لوني ، فأنت جاهز لاستخدامه لإنشاء تأثير نصي.
- افتح صفحة جديدة.

- حدد “العناصر”.

- اكتب وانقر فوق خيار “إطارات الرسالة”.

- حدد الحرف الذي تريده واسحبه إلى الموضع.

- كرر هذه العملية لكل حرف مطلوب.

- حدد موقع ملف PNG المتدرج واسحبه إلى كل حرف.


- انقر نقرًا مزدوجًا فوق كل حرف وقم بتغيير حجم صورة التدرج لتغطية جميع حواف صفحتك.

- حدد التدرج اللوني وانقر على “الموضع” إلى الخلف في القائمة العلوية اليمنى.

الطريقة المدفوعة
تستخدم الطريقة المدفوعة أداة إزالة الخلفية من Canva لتسريع العملية.
- افتح صفحة جديدة.


- انقر فوق خيار “العناصر” وأضف تدرجًا إلى خلفيتك.

- حدد “العناصر” مرة أخرى وانقر فوق “إطارات الرسالة”.

- اسحب الحروف التي اخترتها إلى الصفحة.

- حدد كل الحروف واضبط شفافيتها على 35٪.

- قم بتنزيل الصورة بأكملها بصيغة PNG.


- قم بتحميل ملف PNG الجديد في Canva.


- انقر فوق “إضافة صفحة”.

- اسحب صفحتك الجديدة إلى ملف PNG الذي تم تحميله.

- انقر فوق “تحرير الصورة” في الجزء العلوي من الكتلة.

- اختر “Background Remover” وانتظر حوالي خمس ثوان.

- انقر فوق “تطبيق”.

يجب أن يكون لديك الآن نص متدرج دون الحاجة إلى سحب ملف PNG بشكل متكرر إلى كل حرف.
الهاتف المحمول
يعد إنشاء نص متدرج باستخدام تطبيق Canva للهاتف المحمول أصعب قليلاً من القيام بذلك باستخدام جهاز كمبيوتر. يتطلب أيضًا أن يكون لديك بعض الصور المتدرجة المحفوظة في صور جهازك المحمول. ابدأ بعمل خلفية متدرجة جديدة.
- افتح لوحة معلومات Canva وانقر على أيقونة + في أسفل يمين الشاشة.

- اضغط على قالب “Facebook Post”.

- حدد الرمز + مرة أخرى وانتقل إلى الصور.

- ابحث عن “Gradient.”

- اضغط على صورة التدرج المطلوب.

- اسحب الحواف بحيث تغطي صورة التدرج القالب بالكامل.

الآن ، تحتاج إلى إضافة النص الذي ترغب في تطبيق التدرج عليه.
- اضغط على أيقونة +.

- حدد رمز “نص”. إذا لم يكن مرئيًا ، فانقر على “••• المزيد” للعثور عليه.

- حدد إما عنوانًا أو عنوانًا فرعيًا أو نصًا واختر خطًا.

- أدخل النص في صورتك.

- اسحب حواف النص لجعله بالحجم المطلوب.

- اضغط على مربع النص وأدخل الكلمات التي تريدها.

لديك الان تدرج وخط. بعد ذلك ، حان الوقت لتطبيق التدرج اللوني على النص الخاص بك.
- قم بتغيير لون النص إلى الأبيض.

- حدد مربع النص واستخدم شريط تمرير الشفافية لتعيين شفافية النص إلى 40٪.

- قم بتنزيل الصورة كملف PNG.

- أعد إدخال Canva واسحب عبره لفتح قالب فارغ.

- اضغط على أيقونة +.

- انتقل إلى “التحميلات” وحدد PNG الذي أنشأته حديثًا.

- قم بتغيير حجم PNG بحيث تملأ القالب.

- حدد “تأثيرات” من الأدوات الموجودة أسفل الشاشة.

- اضغط على “مزيل الخلفية” وانتظر.

يجب أن يكون لديك الآن نص متدرج على خلفية بيضاء. تتضمن الخطوات النهائية تعديل النص بحيث يكون التدرج أكثر وضوحًا.
- قص النص في صورة PNG الخاصة بك.

- حدد “ضبط” من شريط الأدوات.

- استخدم أشرطة التمرير لضبط الألوان في النص الخاص بك.

كيفية إنشاء تدرج في شكل
تعمل إضافة تدرج إلى شكل بشكل مشابه لإضافة واحد إلى النص. يجب عليك أولاً إنشاء صورة متدرجة قبل أن تتمكن من تطبيقها على الشكل.
- إنشاء تصميم جديد وحجم مخصص.


- اختر أيقونة “العناصر”.

- ابحث عن “التدرجات اللونية” وانقر على التصميم.

- اسحب حواف التدرج لتغطية الصفحة بأكملها.

- اختر خيارات الألوان الخاصة بك.

- احفظ وقم بتنزيل صورتك بصيغة PNG.


بعد ذلك ، تحتاج إلى إنشاء شكل يمكنك تطبيق صورة التدرج المحفوظة عليه.
- افتح قالب Canva جديدًا.

- انتقل إلى “العناصر”.

- انقر فوق “إطارات” واختر الشكل الذي تريده.

- قم بتغيير حجم الصورة حسب الحاجة.

- قم بتحميل ملف PNG الذي تم إنشاؤه في القالب الجديد واسحبه فوق الشكل.


- استخدم الزوايا الدائرية للصورة لضبط حجمها.

- انقر نقرًا مزدوجًا فوق الصورة واقطعها لتناسب الشكل.

- انقر فوق “تم” عند الانتهاء.

الهاتف المحمول
على غرار جهاز الكمبيوتر ، ستحتاج إلى إنشاء صورة متدرجة على هاتفك المحمول قبل أن تتمكن من إضافتها إلى الشكل. مرة أخرى ، من الأفضل القيام بذلك مع بعض الصور المتدرجة المحفوظة على جهازك. ابدأ بعمل خلفية متدرجة.
- افتح Canva وحدد الرمز +.

- اختر قالبًا فارغًا.

- اضغط على أيقونة + مرة أخرى وابحث عن صورك.

- ابحث عن “Gradient.”

- اختر صورة التدرج لإدراجها في القالب الخاص بك.

- اسحب حواف الصورة حتى تملأ القالب.

- احفظ القالب كملف PNG.

بعد ذلك ، ستقوم بإنشاء شكل وإضافة صورة التدرج إليه.
- افتح قالب Canva جديدًا.

- انقر فوق أيقونة +.

- انقر على “العناصر”.

- انتقل إلى “Frames” وحدد الشكل الذي تريده.

- انقر فوق السهم لرؤية كل الأشكال المتاحة.

- اضغط على الإطار واضبط حجمه باستخدام أيقونات الزاوية المستديرة.

- حدد الإطار وانقر فوق الرمز +.

- انقر على “المجلدات” وانتقل إلى ملف PNG المحفوظ.

- اسحب ملف PNG الذي تم تحميله إلى منتصف الإطار. ستقطع الصورة نفسها تلقائيًا لتلائم الإطار.

التدرجات لجميع المناسبات
على الرغم من أن الأمر يتطلب القليل من العمل الإضافي ، فمن الممكن إنشاء تدرجات في النص والأشكال باستخدام Canva. يتيح لك ذلك إنشاء صور جذابة ذات عمق أكبر وإبرازها.