إذا لم تتمكن من الاتصال بالانترنت بسبب الخطأ “لا يحتوي Ethernet على تكوين IP صالح”، فيمكنك العثور أدناه على خطوات استكشاف هذه المشكلة وإصلاحها على جهاز الكمبيوتر الذي يعمل بنظام Windows 10/11.
لا يحتوي إيثرنت على تكوين IP صالح
بشكل عام، يأتي الكمبيوتر الذي يعمل بنظام التشغيل ويندوز 10/11 بخطأ “لا يحتوي Ethernet على تكوين IP صالح”، إذا كان غير قادر على الحصول على عنوان IP صالح لاتصال Ethernet من جهاز التوجيه / المودم.
يمكن أن يحدث هذا بسبب مجموعة متنوعة من الأسباب، تتراوح من مواطن الخلل في المودم / جهاز التوجيه، وبرامج تشغيل الشبكة التي عفا عليها الزمن أو التالفة وغيرها من الأسباب المحتملة.
1. جهاز توجيه / مودم تدفق الطاقة
قبل المضي قدمًا في الخطوات الأخرى، يوصى بأن تبدأ بمسح الطاقة للمودم / الموجه.
ببساطة، افصل المودم / الموجه من مصدر مزود الطاقة وانتظر لمدة 60 ثانية. بعد 60 ثانية، قم بتوصيل الموجه / المودم مرة أخرى بمصدر مزود الطاقة الخاص به.
انتظر حتى يتم إعادة تشغيل جهاز التوجيه / المودم بالكامل (تم تشغيل جميع المصابيح) وتحقق مما إذا كان بإمكانك الآن الاتصال بالانترنت.
2. استكشاف أخطاء محول الشبكة وإصلاحها
انتقل إلى الإعدادات > التحديث والأمان > حدد استكشاف الأخطاء وإصلاحها في الجزء الأيمن. في الجزء الأيمن، قم بالتمرير لأسفل وانقر على أدوات استكشاف الأخطاء وإصلاحها الإضافية.
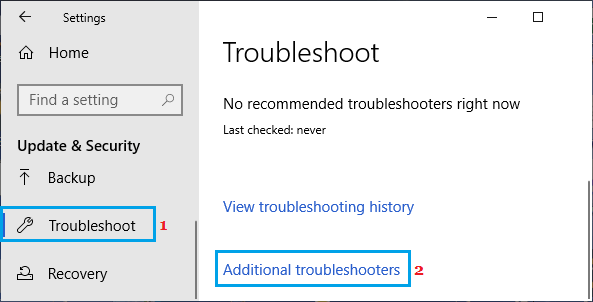
في الشاشة التالية، حدد محول الشبكة وانقر على خيار تشغيل مستكشف الأخطاء ومصلحها.
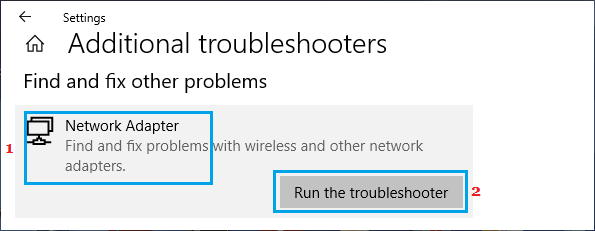
اسمح لـ “مستكشف الأخطاء ومصلحها” بالعثور على مشاكل محول الشبكة على الكمبيوتر وإصلاحها.
3. مسح DNS وإعادة تعيين Winsock
اكتب CMD في شريط البحث> انقر بزر الماوس الأيمن على موجه الأوامر وانقر على خيار التشغيل كمسؤول.
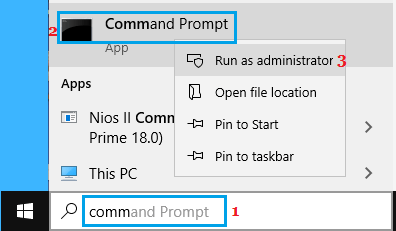
في نافذة موجه الأوامر، اكتب ipconfig / flushdns واضغط على مفتاح Enter بلوحة مفاتيح الكمبيوتر.
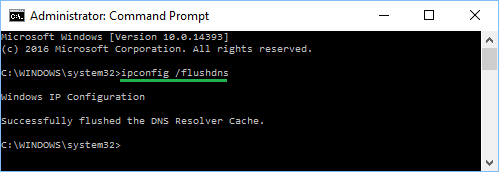
بعد ذلك، اكتب netsh winsock reset واضغط على مفتاح Enter.
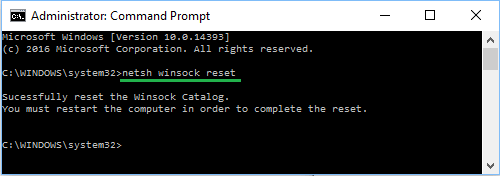
بمجرد تنفيذ الأوامر أعلاه، أغلق نافذة موجه الأوامر وأعد تشغيل الكمبيوتر.
4. إعادة تعيين عنوان IP
افتح موجه الأوامر كمسؤول> اكتب ipconfig / flushdns واضغط على مفتاح الإدخال على لوحة مفاتيح الكمبيوتر.
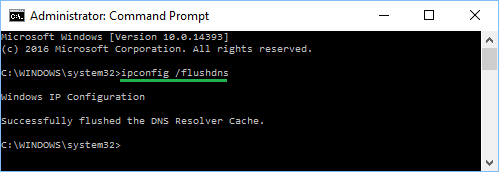
بعد ذلك، اكتب الأوامر التالية واحدة تلو الأخرى واضغط على مفتاح الإدخال بعد كل أمر.
- إعادة تعيين netsh int ip
- ipconfig / الإصدار
- ipconfig / تجديد
بعد تشغيل الأوامر أعلاه، أغلق نافذة موجه الأوامر وأعد تشغيل الكمبيوتر.
5. تحديث محول إيثرنت
انقر بزر الماوس الأيمن على زر ابدأ وانقر على إدارة الأجهزة. في شاشة مدير الجهاز، قم بتوسيع إدخال محولات الشبكة > انقر بزر الماوس الأيمن على محول إيثرنت وانقر على خيار تحديث برنامج التشغيل.
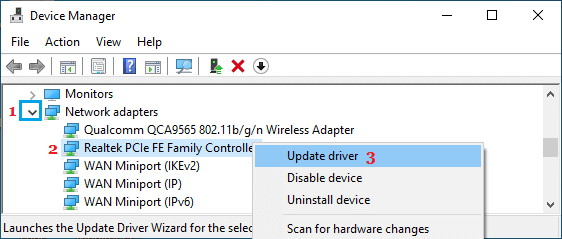
بعد ذلك، تحقق مما إذا كان بإمكانك الاتصال بالانترنت، دون مواجهة رسالة خطأ.
6. تثبيت التحديثات
قد تكون المشكلة بسبب عدم تحديث جهاز الكمبيوتر الخاص بك بآخر تحديث لـ Windows.
انتقل إلى الإعدادات > التحديثات والأمان > حدد ويندوز Update في الجزء الأيمن. في الجزء الأيمن، انقر فوق الزر التحقق من وجود تحديثات.
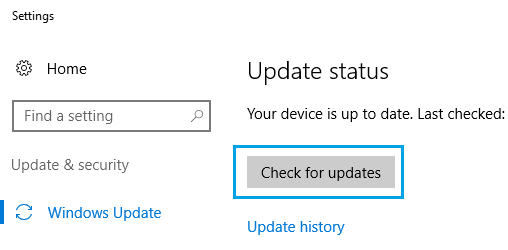
اسمح لـ Windows بالبحث عن التحديثات المتاحة وتثبيتها على جهاز الكمبيوتر الخاص بك.
7. تغيير خادم DNS
قد تكون المشكلة بسبب أن خوادم DNS لمزود خدمة الانترنت الخاص بك مشغولة أو تواجه مشاكل.
في مثل هذه الحالات، يمكنك التبديل إلى خدمة DNS العامة من Google أو إلى موفري خدمة DNS المجانية الآخرين مثل OpenDNS أو Cloudflare والمساعدة في حل المشكلة.
يمكنك العثور على الخطوات الدقيقة لتغيير خوادم DNS على جهاز الكمبيوتر الخاص بك في هذا الدليل: كيفية تغيير خوادم DNS في نظام التشغيل ويندوز 10.
8. تأكد من أن الكمبيوتر يمكنه الحصول تلقائيًا على عنوان IP
تأكد من ضبط الكمبيوتر على الحصول تلقائيًا على عنوان IP وعنوان DNS.
انقر بزر الماوس الأيمن على زر ابدأ وانقر على تشغيل. في نافذة Run Command، اكتب ncpa.cpl وانقر على موافق.
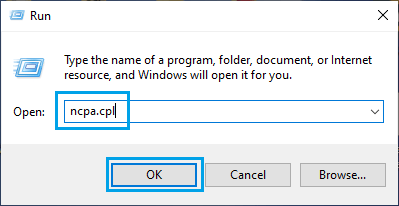
في شاشة اتصالات الشبكة، انقر بزر الماوس الأيمن على شبكتك النشطة ( إيثرنت في هذه الحالة) وانقر على خصائص. في الشاشة التالية، حدد Internet Protocol Version 4 (TCP / IPv4) وانقر فوق خصائص.
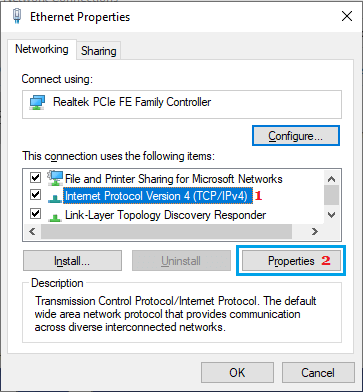
في النافذة التالية، حدد الحصول على عنوان IP تلقائيًا وخيارات الحصول على عنوان خادم DNS تلقائيًا.
9. إيقاف بدء التشغيل السريع
في بعض الأحيان، تكون المشكلة بسبب فشل ميزة بدء التشغيل السريع على الكمبيوتر في تحميل الخدمات المطلوبة لاتصال Ethernet.
انتقل إلى الإعدادات > النظام > حدد الطاقة والسكون في الجزء الأيمن. في الجزء الأيمن، قم بالتمرير لأسفل وانقر فوق إعدادات الطاقة الإضافية.
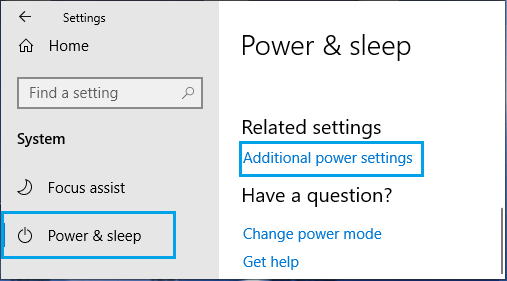
في الشاشة التالية، انقر فوق اختيار ما تفعله أزرار الطاقة.
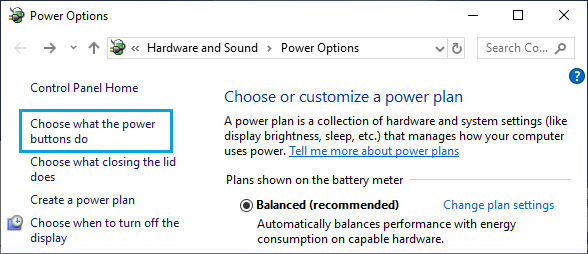
في الشاشة التالية، قم بالتمرير لأسفل إلى “إعدادات إيقاف التشغيل” وإلغاء تحديد تشغيل خيار بدء التشغيل السريع.
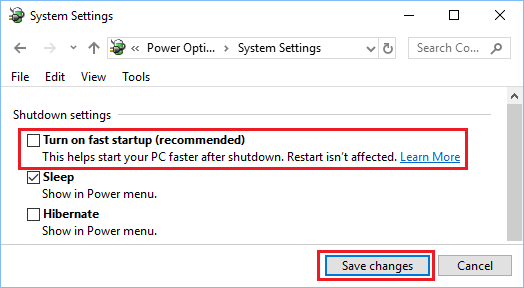
مع إيقاف Fast Startup، ستجد أن تمهيد الكمبيوتر أبطأ قليلاً، لكنك قد لا تلاحظ الفرق.
10. قم بإيقاف IPv6
من المعروف أن إيقاف IPv6 يساعد في إصلاح مشكلات اتصال الشبكة على كمبيوتر يعمل بنظام Windows.
انقر بزر الماوس الأيمن على زر ابدأ وانقر على تشغيل. في نافذة Run Command، اكتب ncpa.cpl وانقر على موافق.
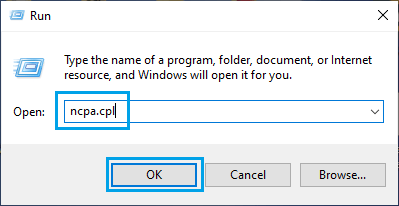
في شاشة اتصالات الشبكة، انقر بزر الماوس الأيمن على شبكتك النشطة ( إيثرنت في هذه الحالة) وانقر على خصائص. في الشاشة التالية، قم بإلغاء تحديد مربع Internet Protocol Version 6 (TCP / IPv6) وانقر فوق موافق.
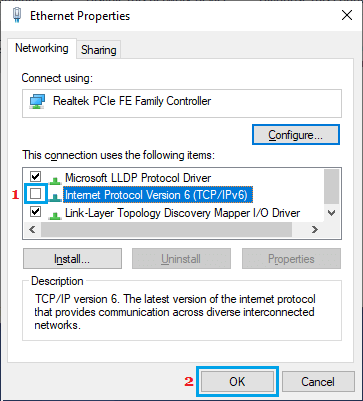
بعد إيقاف IPv6، تأكد من إعادة تشغيل الكمبيوتر لتطبيق التغييرات.
11. قم بإيقاف Microsoft kernel Debug Network Adapter
انقر بزر الماوس الأيمن على زر ابدأ وانقر على إدارة الأجهزة. في شاشة إدارة الأجهزة، انقر فوق علامة التبويب عرض وحدد خيار إظهار الأجهزة المخفية.
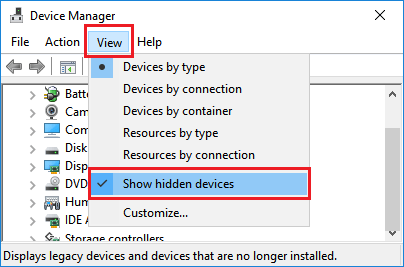
بمجرد توفر الأجهزة المخفية، حدد موقع Microsoft kernel Debug Network Adapter وانقر عليه بزر الماوس الأيمن وحدد خيار إيقاف.
12. قم بإلغاء تثبيت محول الشبكة وإعادة تثبيته
انقر بزر الماوس الأيمن على زر ابدأ وانقر على إدارة الأجهزة. في شاشة إدارة الأجهزة، قم بتوسيع إدخال محولات الشبكة، وانقر بزر الماوس الأيمن على Ethernet وانقر على إلغاء التثبيت.
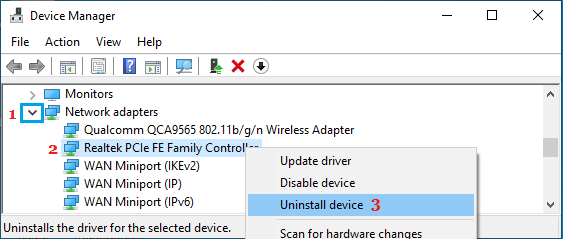
بعد ذلك، انقر فوق علامة التبويب الإجراء وحدد خيار البحث عن تغييرات الأجهزة.
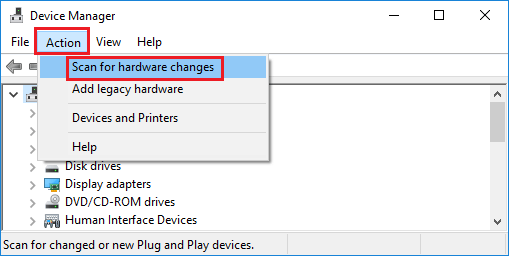
أعد تشغيل الكمبيوتر ومعرفة ما إذا كان يمكنك الآن الاتصال بالانترنت.
13. إيقاف برنامج مكافحة الفيروسات
قم مؤقتًا بإيقاف برنامج مكافحة الفيروسات المثبت على جهاز الكمبيوتر الخاص بك والاطلاع على هذا يساعد.
في معظم الحالات، يجب أن تكون قادرًا على النقر بزر الماوس الأيمن على أيقونة برنامج مكافحة الفيروسات في شريط المهام وتحديد خيار إيقاف.
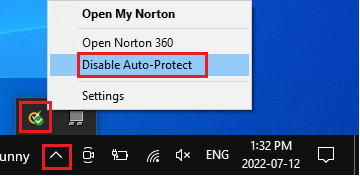
إذا لم تتمكن من العثور على رمز البرنامج في شريط المهام، فيجب أن يكون متاحًا في علبة النظام. إذا كنت تستخدم Windows Defender، فيمكنك إيقاف ويندوز Defender لفترة مؤقتة.
14. تفحص القرص الصلب عن الأخطاء
افتح موجه الأوامر كمسؤول> في نافذة موجه الأوامر، اكتب chkdsk / rc: واضغط على مفتاح الإدخال.

قد يطلب منك Chkdsk التشغيل في المرة القادمة التي تتم فيها إعادة تشغيل النظام. إذا حدث ذلك، فاكتب Y وأعد تشغيل الكمبيوتر.
انتظر بصبر أمر Chkdsk للعثور على أخطاء القرص الصلب وإصلاحها على جهاز الكمبيوتر الخاص بك. بمجرد اكتمال أمر Chkdsk، أعد تشغيل الكمبيوتر ومعرفة ما إذا كانت المشكلة قد تم إصلاحها.
15. قم بتفعيل خدمة التكوين التلقائي
في بعض الأحيان، قد تكون المشكلة بسبب تطبيقات الجهات الخارجية التي تعطل خدمة AutoConfig على الكمبيوتر.
افتح موجه الأوامر كمسؤول> في شاشة موجه الأوامر، اكتب sc config dot3svc بدء = الطلب واضغط على مفتاح الإدخال.
بمجرد تنفيذ الأمر بنجاح، أغلق شاشة موجه الأوامر وأعد تشغيل الكمبيوتر.
16. إعادة تعيين تكوينات الشبكة
إذا لم يتم حل المشكلة بعد، فقد تساعد إعادة تعيين تكوينات الشبكة وإعادة تثبيت برامج تشغيل الشبكة باستخدام موجه الأوامر في حل المشكلة.
افتح موجه الأوامر كمسؤول> في شاشة موجه الأوامر، اكتب netcfg -d واضغط على مفتاح الإدخال.
بمجرد تنفيذ الأمر بنجاح، أغلق شاشة موجه الأوامر وأعد تشغيل الكمبيوتر.
