كما هو الحال مع الهواتف، تحتوي أجهزة الكمبيوتر أيضًا على أنظمة تشغيل مختلفة. أنظمة التشغيل هي أنظمة برمجية تدير موارد الأجهزة قيد التشغيل. من الممكن إدارة أنظمة التشغيل على الهواتف وأجهزة الكمبيوتر في استخدامات الأجهزة المختلفة، وبالتالي إدارة سعة الأجهزة واستخدامها. في هذه المرحلة، يصادف بعض الأشخاص مفهوم معسكر التدريب للتحكم في أنظمة التشغيل. إذن ما هو برنامج Bootcamp؟
قد يواجه مستخدمو Apple الذين اعتادوا على نظام تشغيل Apple في استخدام هواتفهم صعوبات في استخدام أندرويد. وبالمثل، ينطبق هذا أيضًا على مستخدمي الكمبيوتر. قد يواجه المستخدمون الذين اعتادوا على تطبيقات نظام التشغيل ويندوز وميزاته صعوبة في تشغيل أعمالهم على أجهزة الكمبيوتر المثبتة على نظام التشغيل macOS.
بالإضافة إلى ذلك، قد تكون هناك حاجة إلى نظام التشغيل Microsoft في أوقات ومواقف مختلفة. هذا يطرح السؤال عما إذا كان من الممكن بالنسبة لي استخدام Windows في أذهان الأشخاص الذين لديهم أجهزة كمبيوتر تم تصنيعها بواسطة Apple. من الممكن القيام بذلك بما يتماشى مع سهولة الاستخدام والمزايا الأخرى لمستخدمي الكمبيوتر. في هذه المرحلة، يواجه المستخدمون معسكرًا تدريبيًا.
ما هو Boot t Camp؟
استخدام نظام التشغيل عبارة عن مجموعة من البرامج التي تتيح الاستخدام في الهواتف المحمولة وأجهزة الكمبيوتر والسلع البيضاء والعديد من الأجهزة الكهربائية. توفر أنظمة التشغيل خدمات للأجهزة من خلال إدارة موارد هذه الأجهزة. كما يوفر الاتصال بين مختلف أجهزة الكمبيوتر وبرامج التطبيقات.
عندما ننظر إلى أجهزة الكمبيوتر على وجه التحديد، هناك العديد من أنظمة التشغيل مثل نظام التشغيل ويندوز ونظام التشغيل MacOS (Apple OS X).
Boot camp هو برنامج متعدد التمهيد يسمح لمستخدمي نظام التشغيل macOS، وهو أحدث إصدار من نظام التشغيل Macintosh، بتثبيت نظام التشغيل Microsoft Windows على أجهزة الكمبيوتر القائمة على Intel. بمعنى آخر، معسكر التمهيد هو العملية التي تسمح لك بتثبيت نظام التشغيل ويندوز على أجهزة كمبيوتر Mac الخاصة بك.
بهذه الطريقة، يمكنك استخدام أنظمة تشغيل macOS و ويندوز على أجهزة كمبيوتر Mac الخاصة بك. هذا يناشد المستخدمين الذين يرغبون في استخدام جهاز كمبيوتر Mac ولكنهم يرغبون أيضًا في الاستفادة من برامج ويندوز. بينما يوفر البرنامج التدريبي الفرصة لاستخدام مزايا نظامي التشغيل، فإنه يوفر أيضًا الراحة للمستخدمين. هذه نعمة لمستخدمي أجهزة كمبيوتر Mac.
يستخدم Boot camp أيضًا لإعادة بناء القرص الصلب أو محركات الأقراص ذات الحالة الصلبة لمستخدمي الكمبيوتر. كما أنه يوجه تثبيت برامج تشغيل أجهزة ويندوز على أجهزة Apple.
تم تقديم Boot Camp مع Mac OS X 10.5 Leopard عندما كان مفتوحًا للتحديثات وفي الفترة التجريبية في الأيام الأولى من إصداره. تم إدراجه في السوق منذ إصداره الأولي، وتحديثه للإصدارات الأحدث. دعمت الإصدارات السابقة من معسكر التمهيد نظامي التشغيل ويندوز XP و ويندوز Vista. اليوم، تدعم إصدارات المعسكرات التمهيدية الحالية أيضًا إصدارات Windows الجديدة.
للاستمتاع بمزايا Mac و ويندوز مع جهاز كمبيوتر واحد في نفس الوقت، فإن أول شيء عليك القيام به هو تثبيت Boot camp على جهاز الكمبيوتر الخاص بك. ثم دعه يرشدك خلال أجهزة كمبيوتر Mac المستندة إلى Intel.
كيفية تثبيت Boot Camp
اعتمادًا على طراز جهاز كمبيوتر Mac الخاص بك، قد يختلف إعداد معسكر التمهيد. لأنه قد تكون هناك حاجة إلى برنامج تشغيل USB اعتمادًا على طراز الكمبيوتر. إذا كان جهاز Mac الخاص بك هو OS X 10.11 أو أحدث، فسيستخدم العناصر المطلوبة لتثبيت Windows على جهاز الكمبيوتر الخاص بك. في هذه الحالات، لا تكون هناك حاجة لبرنامج تشغيل USB. إذا كان نظام الكمبيوتر الخاص بك يحتاج إلى برنامج تشغيل USB، فسيُطلب من جهاز Mac الخاص بك تثبيت Windows.
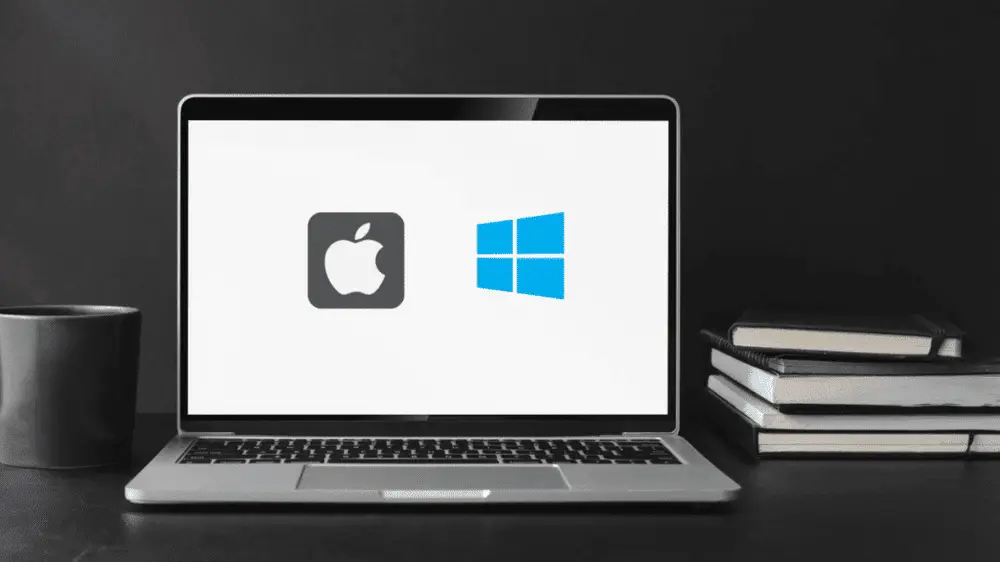
يلزم وجود برنامج تشغيل USB أثناء مرحلة تثبيت Boot Camp
أثناء عملية تثبيت Boot Camp، قد يطلب برنامج تشغيل USB وفقًا لطراز كمبيوتر Mac. إذا كنت تستخدم أحد أجهزة Apple المدرجة أدناه أثناء عملية التثبيت، فلن تحتاج إلى فلاش ميموري محمول لتثبيت Windows.
- تم طرح طرازات MacBook في عام 2015 وما بعده
- تم طرح طرازات MacBook Air3 في عام 2017 وما بعده
- تم طرح طرازات MacBook Pro3 في عام 2015 وما بعده
- طرازات iMac التي تم طرحها في عام 2015 وما بعده
- iMac Pro (كل الطرازات)
- تم طرح طرازات Mac Pro في عام 2013 وما بعده
كيفية تهيئة فلاش ميموري خارجي باسم MS-DOS (FAT)
- لهذه العملية، استخدم “Disk Monitor” للمجلد على جهاز كمبيوتر Mac الخاص بك. اضغط على زر “صورة” من عارض القرص.
- ثم حدد خيار “إظهار كافة الأجهزة”.
- حدد “فلاش ميموري في الشريط الجانبي.
- ثم انقر فوق “حذف” على شريط الأدوات. أدخل اسمًا لبرنامج التشغيل في مربع الحوار الذي يظهر.
- حدد MS-DOS (FAT) من القائمة التي تفتح.
- أخيرًا حدد خيار “Master Boot Record” في قائمة التعديل ثم انقر فوق “حذف”.
تثبيت Boot Camp بدون USB
إذا اشتريت جهاز الكمبيوتر والماوس ولوحة المفاتيح الخاصة بك من أجل Boot Camp، فلننتقل إلى التثبيت.
- أولاً، يجب أن يحتوي جهاز Mac الخاص بك على مساحة تخزين متوفرة تبلغ 64 جيجابايت. إذا كنت ترغب في الحصول على تجربة أفضل، فمن المستحسن تخزين 128 جيجابايت.
- تأكد من عمل نسخة احتياطية من ملفاتك قبل بدء التثبيت. تقدم Apple عدة طرق لنسخ ملفاتك احتياطيًا. هذه هي Time Machine و iCloud Drive و iCloud Photos والأقراص المضغوطة وأقراص DVD وأداة القرص.
- قم بتنفيذ جميع تحديثات macOS قبل التثبيت. لتحديث جهاز الكمبيوتر الخاص بك، قم أولاً بتسجيل الدخول كمسؤول وأغلق أي تطبيقات مفتوحة. ثم انقر فوق “قائمة Apple”. ثم حدد “تفضيلات النظام” في القائمة التي تظهر. ثم انقر فوق “تحديث البرنامج”.
- حان الوقت لإعداد جهاز كمبيوتر Mac الخاص بك لنظام التشغيل ويندوز. في هذه المرحلة، إذا كنت تستخدم جهاز لاب توب، فلا تنس شحن جهاز الكمبيوتر الخاص بك.
- افتح “Boot Camp Assistant” في قسم “التطبيقات” على جهاز الكمبيوتر الخاص بك.
- انقر فوق الزر “متابعة” على شاشة تسجيل الدخول. في هذه المرحلة، يتم فحص مساحة التخزين لنظام الكمبيوتر الخاص بك. يتم حذف اللقطات لإفساح المجال لـ Boot Camp على جهاز الكمبيوتر الخاص بك.
- إذا كان لديك قرص داخلي، فحدد صورة ويندوز ISO وحدد أحجام الأقسام. ثم انقر فوق “تثبيت”.
- إذا كان لديك أكثر من قرص داخلي، فحدد القرص الذي تريد تثبيت Windows عليه.
- عند اكتمال هذه الخطوات، تبدأ عملية تثبيت Windows.
- اتبع الإرشادات التي تظهر على الشاشة أثناء عملية تثبيت Windows.
- عند اكتمال عملية تثبيت Windows، يبدأ تثبيت برامج تشغيل معسكر التمهيد التي تدعم أجهزة Mac على جهاز الكمبيوتر الخاص بك على جهاز الكمبيوتر الخاص بك. اتبع التعليمات التي تظهر على الشاشة أثناء هذه العملية.
- عند اكتمال التنزيل، انقر فوق الزر “إنهاء”.
- أخيرًا، أعد تشغيل جهاز كمبيوتر Mac الخاص بك.
تثبيت Boot Camp باستخدام فلاش ميموري
بخلاف إصدارات Mac الجديدة على كمبيوتر Mac القديم، يلزم وجود برنامج تشغيل USB أثناء مرحلة تثبيت معسكر التمهيد. تتطلب هذه العملية أيضًا وجود فلاش ميموري خارجي USB 2 فارغ بسعة تخزين 16 جيجابايت أو أكبر منسقة على أنها MS-DOS (FAT).
- يجب عليك التحقق من تحديثات البرامج قبل بدء التثبيت. قم بتثبيت تحديثات macOS لجهاز الكمبيوتر الخاص بك وتأكد من إتمام جميع التحديثات.
- أثناء تحضير Mac لنظام التشغيل ويندوز، افتح Boot Camp Assistant في مجلد التطبيقات.
- اضغط على الزر “متابعة” وحدد جميع العمليات في قسم “تحديد العمليات” وانقر فوق الزر “متابعة”.
- في خطوة “إنشاء فلاش ميموري قابل للتشغيل لتثبيت Windows”، حدد محرك أقراص ويندوز ISO و USB وانقر فوق الزر “متابعة”.
- في خطوة “إنشاء قسم لنظام التشغيل ويندوز”، حدد قسمي macOS و ويندوز لتغيير حجمهما وانقر على خيار “تثبيت”.
- انقر فوق “التالي” باتباع الإرشادات التي تظهر على الشاشة أثناء مرحلة تثبيت Windows.
- لتثبيت Boot Camp على Windows تم تثبيته وتثبيته بالفعل، اتبع التعليمات التي تظهر على الشاشة مرة أخرى. أعد تشغيل جهاز Mac الخاص بك، ثم اتبع الإرشادات من أدوات التثبيت الأخرى.
اختيار نظام تشغيل على جهاز Mac يعمل بنظام Windows

بعد تثبيت نظام التشغيل ويندوز على كمبيوتر Mac الخاص بك، يمكنك ضبط نظامك على macOS أو ويندوز ليكون عمليًا بشكل أكبر طوال الوقت.
- على جهاز Mac الخاص بك، حدد قائمة Apple ثم اختر “تفضيلات النظام”.
- انقر فوق “قرص بدء التشغيل”. ثم انقر فوق “قفل” وأدخل اسم المسؤول وكلمة المرور لإلغاء القفل.
- حدد قرص بدء التشغيل الخاص بنظام التشغيل الذي تريد استخدامه.
- إذا كنت تريد استخدام نظام التشغيل الذي اكتشفته على الفور، فانقر فوق خيار “إعادة التشغيل”.
محو ويندوز باستخدام Boot Camp
تحتاج إلى استخدام Boot Camp Assistant لحذف ويندوز من جهاز Mac المستند إلى Intel.
- ابدأ جهاز الكمبيوتر الخاص بك بنظام macOS.
- قبل المتابعة إلى مرحلة حذف ويندوز، تأكد من عمل نسخة احتياطية لجميع بياناتك في ويندوز. بعد حذف ويندوز، سيتم حذف جميع أنواع فول الصويا نهائيًا.
- أغلق أي تطبيقات مفتوحة وجلسات مستخدم أخرى. انقر على “استئناف” بعد فتح مساعد Boot Camp.
- حدد خيار “حذف ويندوز 10 أو أحدث” وانقر على “متابعة”.
- إذا كان لديك قرص داخلي واحد فقط على جهاز Mac، فانقر فوق “استعادة” في الخطوة الأخيرة. اختر “تدوير القرص” إلى قسم macOS واحد حتى إذا كان جهاز Mac الخاص بك يحتوي على عدة أقراص داخلية.
نظام التشغيل الذي تحدده بعد إجراء هذه العمليات هو نظام التشغيل الذي سيستخدمه الكمبيوتر في المرة التالية التي يقوم فيها بالتمهيد.
فتح لوحة التحكم في ويندوز باستخدام Boot Camp
- انقر فوق رمز “السهم لأعلى” في شريط مهام Windows على جهاز كمبيوتر Mac. توجد هذه الأيقونة على الجانب الأيمن من شريط المهام.
- ثم، انقر فوق رمز Boot Camp لفتح “لوحة التحكم” على الشاشة التي تظهر. انقر فوق “نعم” في قسم “التحكم في حساب المستخدم”.
فتح دليل مستخدم لوحة تحكم Boot Camp في نظام Windows
- انقر فوق رمز “سهم لأعلى” في ويندوز على كمبيوتر Mac الخاص بك.
- ثم انقر فوق رمز معسكرات التمهيد وحدد تعليمات Boot Camp.
ماذا أفعل إذا لم يتم فتح مُثبِّت Boot Camp؟
يفتح Boot Camp تلقائيًا عند بدء تشغيل Mac في ويندوز لأول مرة. إذا لم يفتح Boot Camp تلقائيًا، فإليك ما تحتاج إلى القيام به.
- في هذه الحالات، افتح المثبت من مجلد Boot Camp بجهاز الكمبيوتر لإكمال التثبيت.
- في مجلد مستكشف الملفات، افتح قسم OSXRESERVED، والذي يستخدم عادة على محرك الأقراص D.
- ثم انقر فوق BOOT Camp and Setup files.
- حدد خيار “نعم” إلى “السماح بتعديلات الجهاز” الذي يأتي مع فتح ملف الإعداد.
- انقر فوق “إصلاح” لبدء التثبيت.
- بعد اكتمال التثبيت، أعد تشغيل Mac بقول “إنهاء”.
تقييم عام
تتمتع أجهزة كمبيوتر Mac بالعديد من الميزات التي لا يمكن إجراؤها باستخدام أنظمة التشغيل الخاصة بها، وهي macOS. تجعل أنظمة التشغيل ذات الميزات الفريدة مستخدميها سعداء بمزايا مختلفة. إذا كان لديك جهاز كمبيوتر يعمل بنظام Mac وتحتاج إلى تطبيق لا يمكنك الوصول إليه إلا من خلال نظام التشغيل ويندوز، فقد طورت Apple طريقة لك.
تسمح أجهزة كمبيوتر Mac المزودة بمعالجات Intel للمستخدمين باستخدام كلا نظامي التشغيل. وبالتالي، يمكن لمستخدمي Mac الحصول على فرصة لاستخدام تطبيقات Windows وكذلك macOS على أجهزة الكمبيوتر الخاصة بهم.
بالنسبة للتطبيق أو الميزة التي تريدها في نظام التشغيل ويندوز، يكفي تثبيت Windows على جهاز Mac المستند إلى Intel مع Boot Camp. لتثبيت Windows على جهاز Mac المستند إلى Intel مع Boot Camp Assistant، كل ما عليك فعله هو اتباع التعليمات التي تظهر على الشاشة. بالإضافة إلى ذلك، قمنا بشرح الخطوات التي يجب أن تنتبه لها أثناء هذه العملية بالتفصيل في هذه المقالة.
ينتهي دليل البرنامج التدريبي الذي أعددناه لك هنا. في هذه المقالة، حاولنا بشكل أساسي الإجابة على أسئلة ما هو البرنامج التدريبي وكيفية القيام به. هذه الميزة، التي طورتها شركة Apple، يستخدمها العديد من مستخدمي Mac. لذلك، يتم استخدام المعسكر التدريبي من قبل المزيد والمزيد من المستخدمين كل يوم. هذا، بالطبع، يتسبب في طرح أسئلة حول ماهية البرنامج التدريبي وكيفية القيام به في كثير من الأحيان.
في هذا الدليل، حاولنا أن نشرح لك جميع التفاصيل حول البرنامج التدريبي. يمكنك أيضًا مشاركة أسئلتك وأفكارك حول البرنامج التدريبي معنا
