مع الإطلاق الجديد بالكامل لإصدار أندرويد المعروف باسم أندرويد، يأتي مع العديد من الميزات الجديدة الرائعة والمريحة مثل تسجيل الشاشة، وفقاعات الدردشة وأكثر من ذلك بكثير. من بين كل ميزات أندرويد الجديدة، تعد القدرة الأصلية على تسجيل الشاشة واحدة من أكثر الميزات إثارة. لسوء الحظ، لا تظهر ميزة Screen Recorder للعديد من مستخدمي أندرويد. نظرًا لأن العديد من المستخدمين الذين تم تحديثهم حاليًا إلى أندرويد لديهم شكوى من أن مسجل الشاشة لا يعمل بشكل صحيح. إذا كان مسجل شاشة أندرويد الخاص بك لا يعمل أيضًا، فأنت في الصفحة الصحيحة. هنا في هذه المقالة، لدينا أفضل حل عملي لإصلاح مسجل شاشة أندرويد الذي لا يسجل الصوت أو لا يظهر مسجل شاشة أندرويد.
ما هي المشاكل التي واجهها مستخدمو أندرويد حتى الآن فيما يتعلق بتسجيل الشاشة؟
واجه المستخدمون أنواعًا مختلفة من المشاكل المتعلقة بتسجيل الشاشة، بعضها على النحو التالي،
- لا يمكن لبعض مستخدمي أندرويد تسجيل الصوت مع الفيديو
- واجه بعض المستخدمين عدم ظهور مسجل الشاشة على جوالات أندرويد.
- بينما واجه الآخرون مشاكل في الجودة مع مسجل الشاشة على نظام أندرويد.
- واجه العديد من المستخدمين مشكلة مثل توقف وظيفة تسجيل الشاشة في منتصف الطريق على نظام أندرويد.
لذلك لدينا قائمة بالحلول لإصلاح مشكلة مسجل الشاشة الذي لا يعمل في أندرويد.
إصلاح مسجل شاشة أندرويد لا يعمل
إذا كنت تعاني أيضًا من مشكلة مماثلة، فقم بتطبيق الحلول المذكورة أدناه لإصلاح مشكلة عدم عمل مسجل شاشة أندرويد أو الظهور.
أعد تشغيل جهاز أندرويد الخاص بك
في بعض الأحيان، كل ما عليك فعله هو ببساطة إعادة تشغيل جهازك لأن إعادة تشغيل جهازك قد يكون مفيدًا في إزالة بعض الأخطاء وسيساعدك بالتأكيد على التعامل مع مشكلة عدم عمل مسجل شاشة أندرويد. تعد إعادة التشغيل العادية أمرًا جيدًا حيث يتعين عليك إيقاف تشغيل جهازك وإعادة تشغيله مرة أخرى، ولكن هنا نقترح عليك إعادة التشغيل الصعبة لأنها أكثر فاعلية!
إليك كيف،
- اضغط مع الاستمرار على زر خفض الصوت ومفتاح التشغيل لمدة 10 ثوانٍ. سيؤدي ذلك إلى إجبار جهازك على إيقاف التشغيل وإعادة التشغيل.
- عندما يظهر الشعار، حرر كلا المفتاحين وانتظر حتى ينتهي الجوال من إعادة التشغيل.
- تم
يجب أن يؤدي ذلك إلى إصلاح أي مشكلة مؤقتة تتسبب في عدم عمل مسجل الشاشة على أندرويد. إذا استمرت المشكلة، فانتقل إلى حلول استكشاف الأخطاء وإصلاحها التالية.
تحقق من المتطلبات
قد يبدو هذا واضحًا، ولكن يجب على المرء التأكد من أنك تقوم بتشغيل بنية مناسبة من أندرويد على جوالك. حيث تم تقديم وظيفة تسجيل الشاشة في أندرويد فقط. لذلك لن يكون لدى أي إصدار أقل من أندرويد ميزة تسجيل الشاشة هذه. إليك كيف يمكنك التحقق من ذلك،
- افتح تطبيق الإعدادات على جهازك
- انقر فوق حول أو / حول الجهاز أو / حول الجوال
- تحقق من الرقم المدرج تحت إصدار أندرويد.
- إذا كنت تستخدم إصدارًا أقدم من أندرويد، فقم بتحديث برنامج جوالك.
اتبع الإجراء الصحيح لاستخدام مسجل الشاشة
يمكن للمرء الوصول إلى ميزة مسجل شاشة أندرويد فقط من الإعدادات السريعة (التمرير لأسفل على لوحة الإشعارات التي تفتح الإعدادات السريعة.). لذلك اتبع الخطوات الصحيحة لاستخدام مسجل الشاشة. فيما يلي خطوات استخدام مسجل الشاشة بشكل صحيح في أندرويد،
- انقر فوق خيار Screen Record لبدء التسجيل. من الإعدادات السريعة.
- بعد ظهور شاشة أو انبثاقها، قم بتفعيل التبديل بجوار تسجيل الصوت.
- انقر فوق السهم الصغير لأسفل بجوار تسجيل الصوت لاختيار مصدر الصوت للتسجيل الخاص بك. (هناك 3 مصادر صوتية: صوت الجهاز، أو الميكروفون، أو صوت الجهاز والميكروفون معًا.)
- ثم انقر فوق الزر “ابدأ” لتسجيل شاشتك.
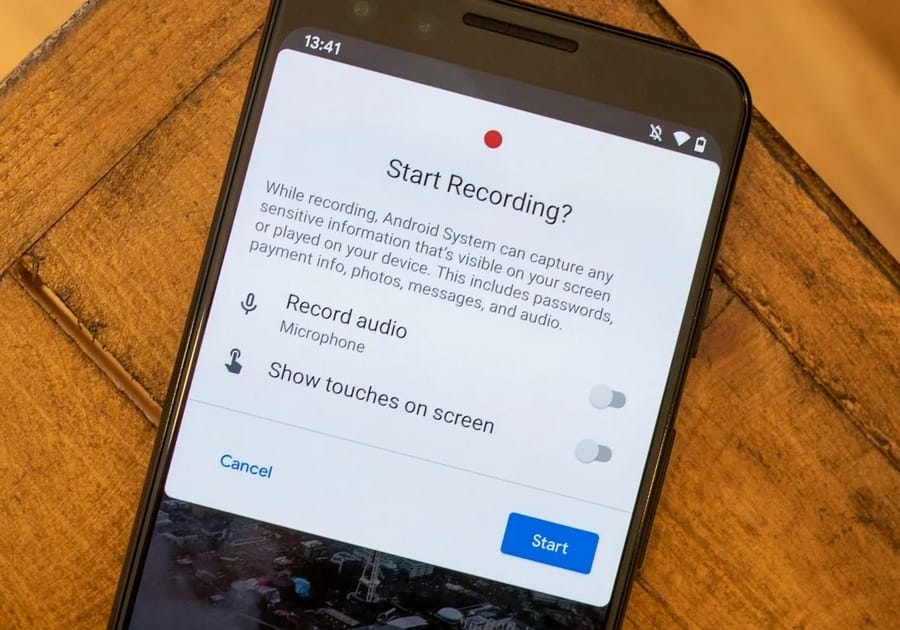
قم بإيقاف تشغيل فرض وضع الكمبيوتر
ما هو وضع الكمبيوتر؟ تسمح أوضاع الكمبيوتر لمستخدمي الجوالات الذكية بتوصيل جوالاتهم بشاشة خارجية (وأجهزة طرفية) لتوفير تجربة مماثلة لجهاز كمبيوتر الكمبيوتر. لذلك إذا قمت بتفعيل وضع الكمبيوتر بالطريقة القسرية، فقد تواجه مشاكل في
الصوت والفيديو في تسجيل الشاشة على نظام أندرويد. كل ما عليك فعله هو التحقق من وضع الكمبيوتر وإيقاف تشغيله من إعدادات المطور. إليك كيف،
- افتح الإعدادات على جهازك
- انقر فوق إعدادات النظام أو النظام.
- ثم انقر فوق خيار المطور
- ضمن خيار المطور، ابحث عن Force desktop mode.
- إيقاف التبديل بجانبه.
بعد إيقاف Force Desktop Mode، يجب عليك إعادة تشغيل جهازك والآن يمكنك استخدام مسجل الشاشة دون أي مشكلة.
قم بإلغاء تثبيت تطبيقات الطرف الثالث
تطبيقات تسجيل الشاشة التابعة لجهات خارجية ليست سوى تطبيقات برمجية صنعها شخص آخر غير الشركة المصنعة للجهاز المحمول أو نظام التشغيل الخاص به. قد يكون استخدام مثل هذا التطبيق ضارًا لمسجل الشاشة الافتراضي الخاص بك. يجب عليك إزالة أي تطبيق تسجيل شاشة تابع لجهة خارجية إذا كان مسجل شاشة أندرويد الخاص بك لا يعمل. بمجرد إلغاء تثبيت تطبيق الجهة الخارجية، أعد تشغيل الجوال. أثبت هذا الحل أنه مفيد للعديد من مستخدمي أندرويد.
إعادة تفعيل Notch
يجد العديد من المستخدمين أن مقاطع الفيديو المسجلة على الشاشة تظهر على شكل بكسلات أو مضغوطة، ويمكن أن يكون ذلك بسبب قيامك بتعديل بعض إعدادات الشق. بدلاً من إجراء أي نوع من التعديل في الدرجة الأولى، عليك أن تجعله افتراضيًا. إليك كيف،
- افتح الإعدادات على جهازك
- اذهب إلى النظام
- انقر فوق خيارات المطور
- محاكاة عرض بدون فاصل أسفل قسم الرسم. اضغط عليها.
- يجب عليك تحديد الجهاز الافتراضي من القائمة بدلاً من أي درجة أخرى.
قم بإزالة أجهزة الصوت الخارجية
إذا كنت تستخدم أي أجهزة صوتية خارجية مثل أي جهاز بلوتوث وسماعات الأذن وسماعات الرأس وما إلى ذلك أثناء تسجيل شاشة الصوت والفيديو الداخلية على جهازك، فعليك إزالة أجهزة الصوت الخارجية هذه. بعد إزالة أجهزة الصوت الخارجية هذه، حدد الصوت الداخلي في إعدادات صوت مسجل الشاشة ثم حاول تسجيل الشاشة مرة أخرى.
آمل أن يتم حل مشكلتك المتعلقة بمسجل الشاشة الذي لا يعمل على نظام أندرويد، ويمكنك الآن استخدام مسجل الشاشة على نظام أندرويد وميزاته بشكل صحيح. يرجى إخبارنا بالحل الذي تجعله ممكنًا. ولا تتردد في طرح أي نوع من الاستفسارات التي تطرأ في ذهنك. نحن هنا لمساعدتك دائما.
