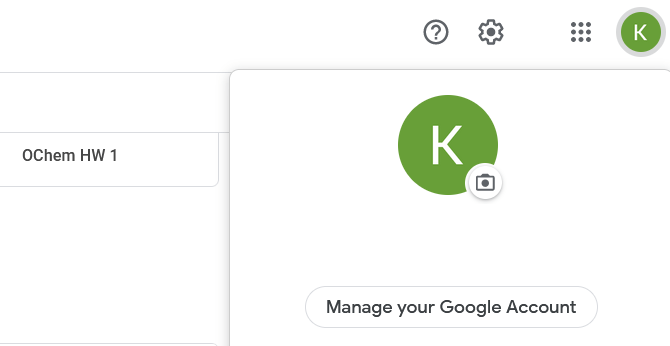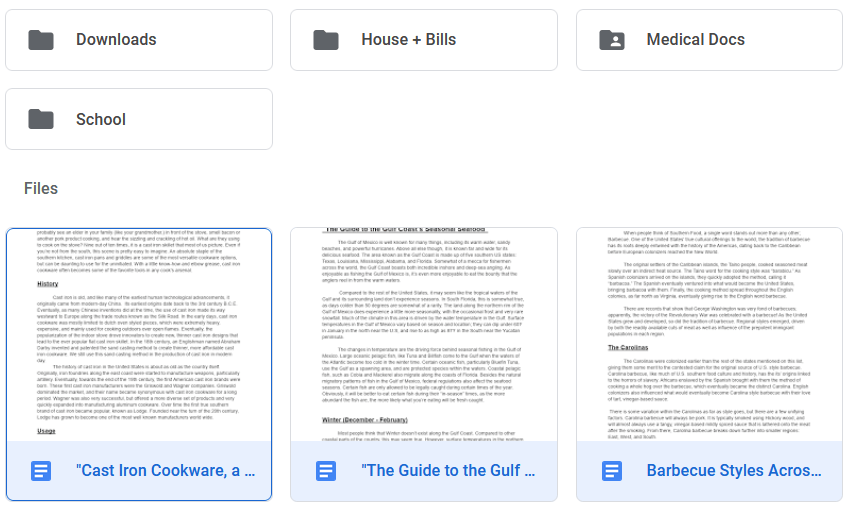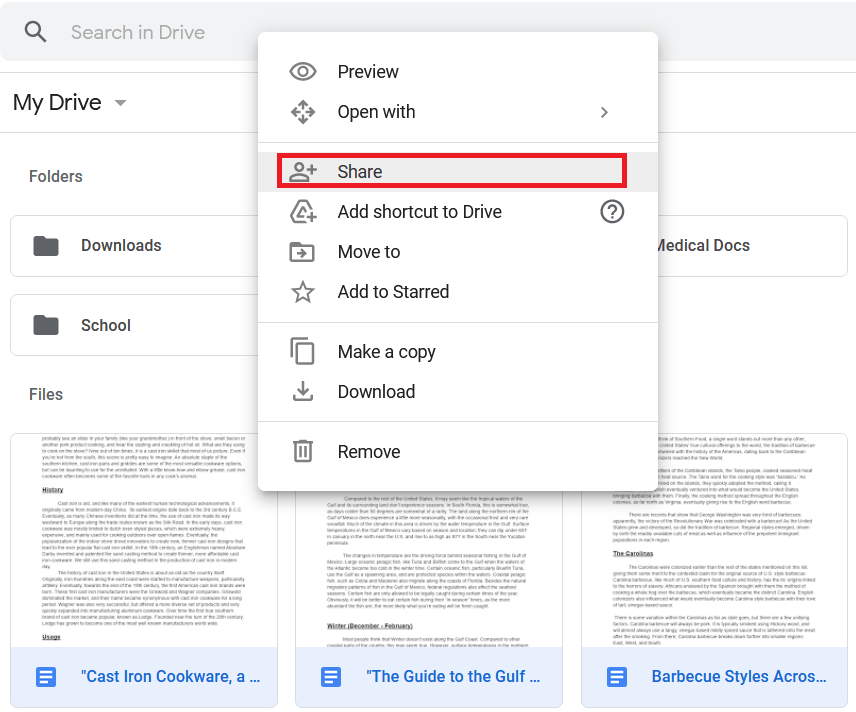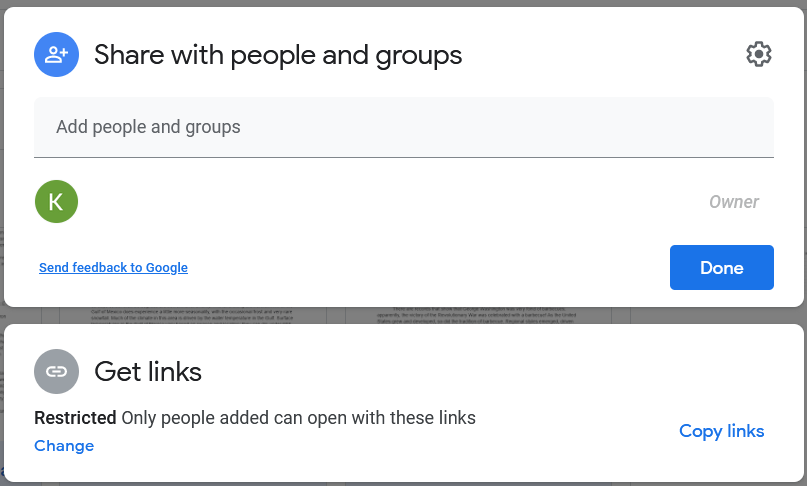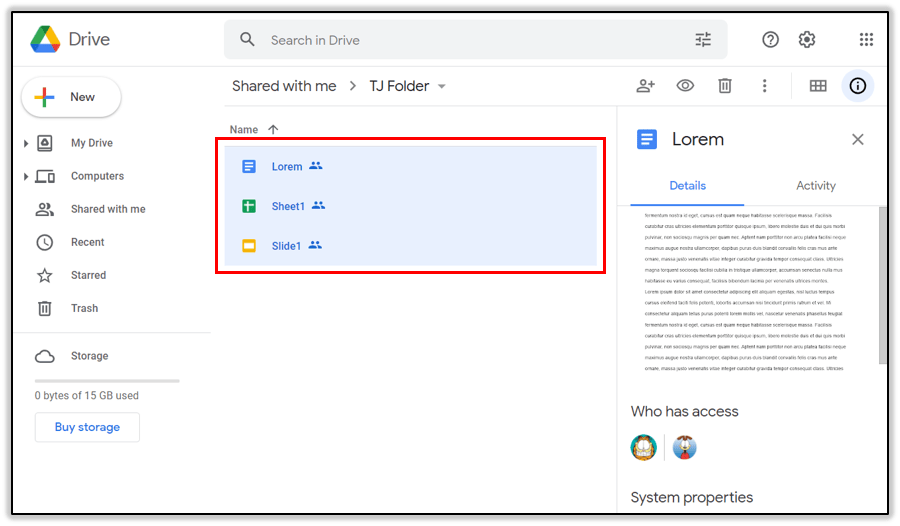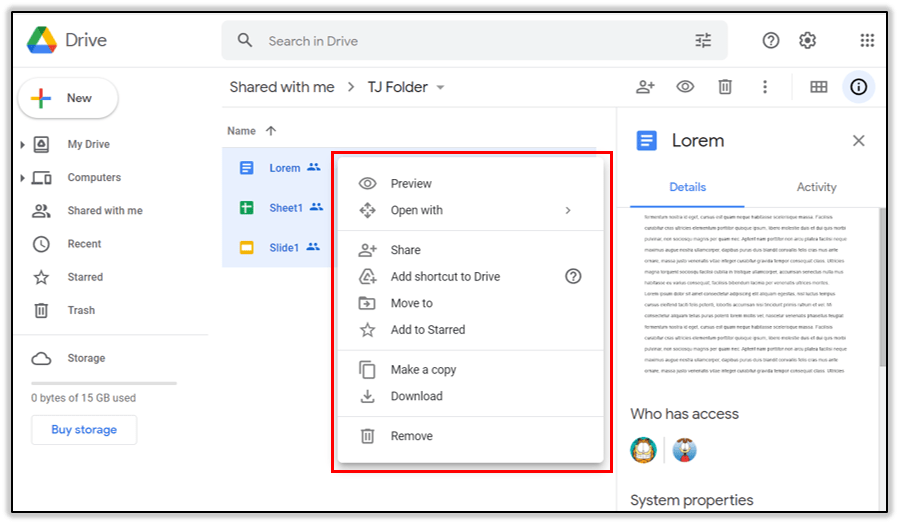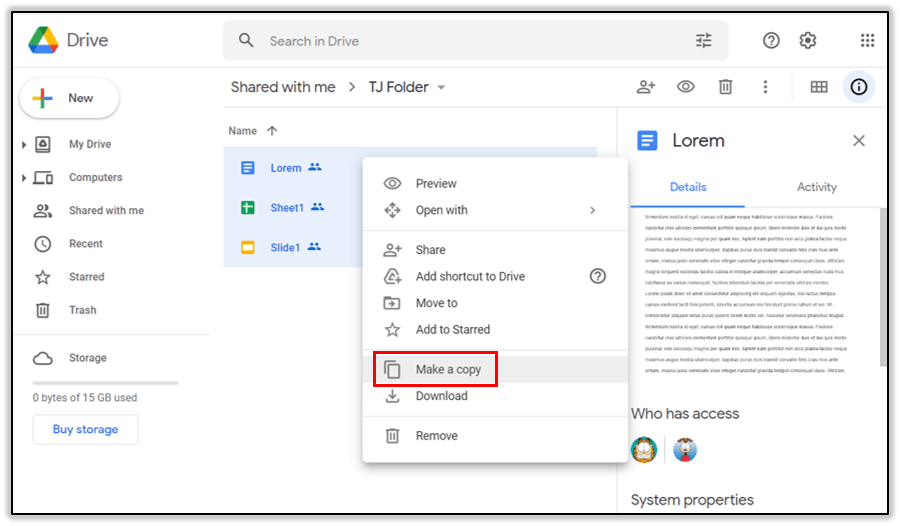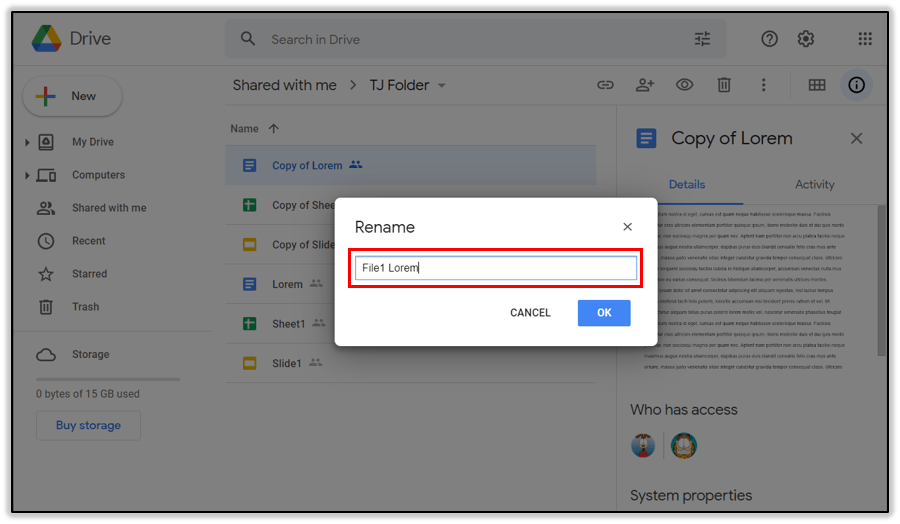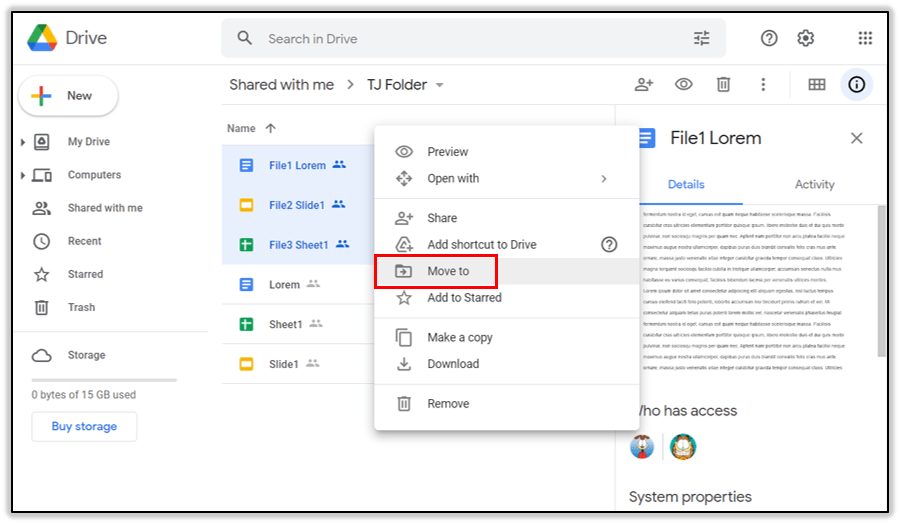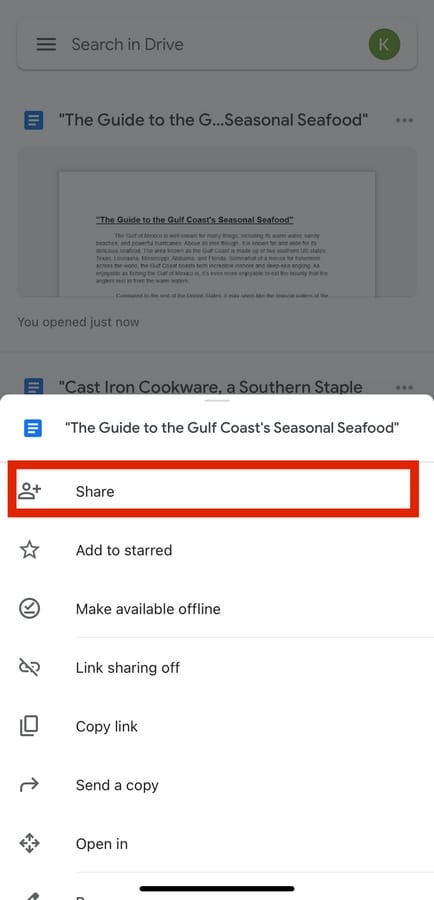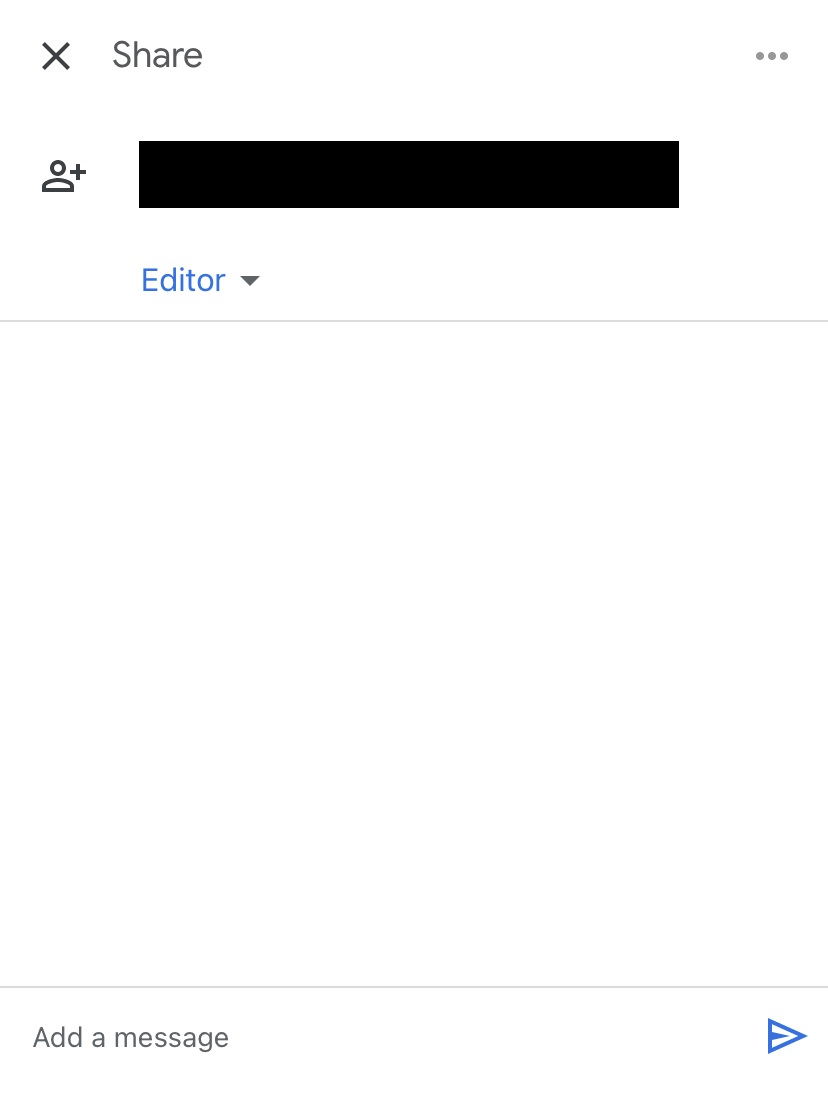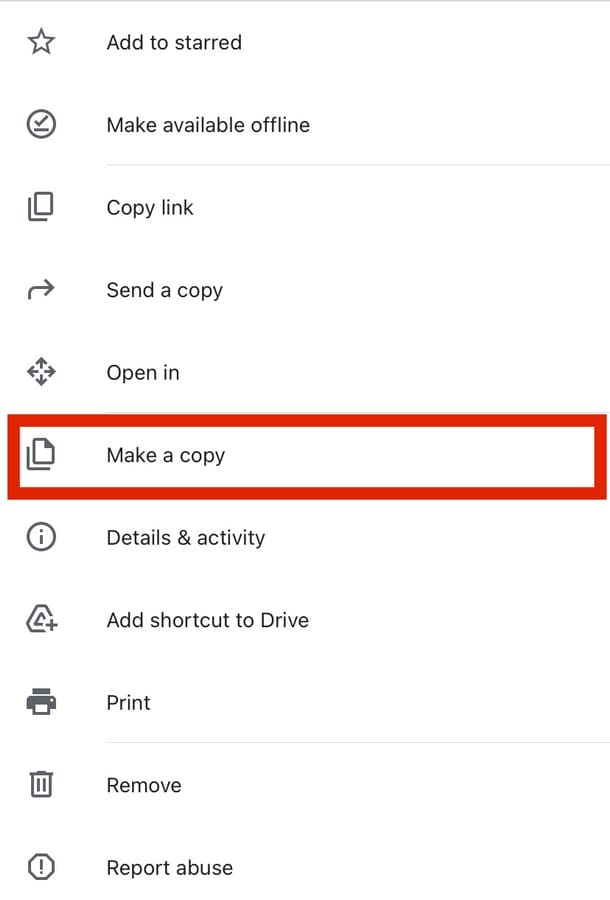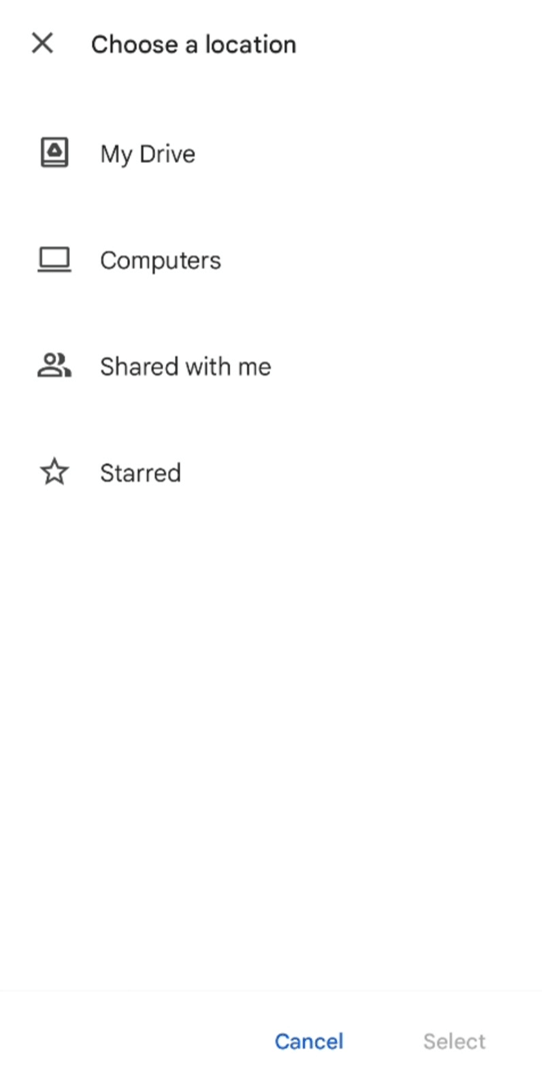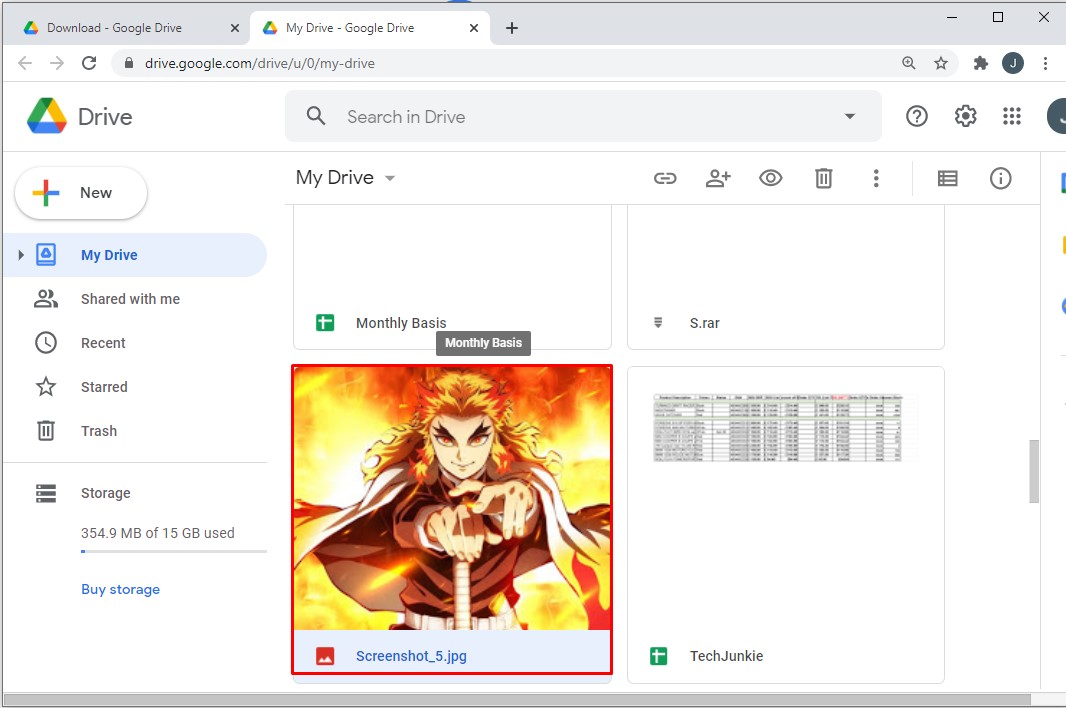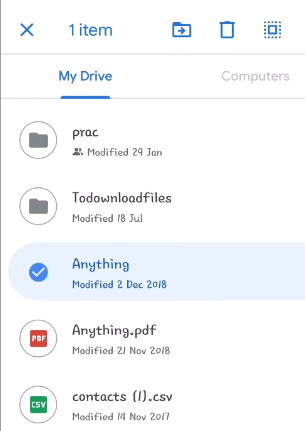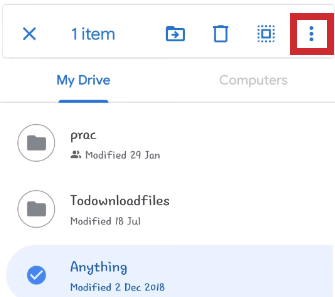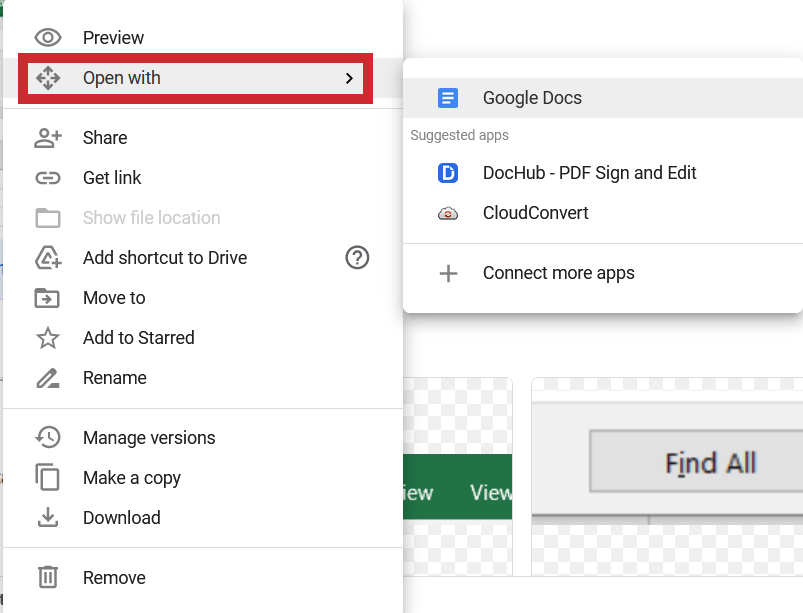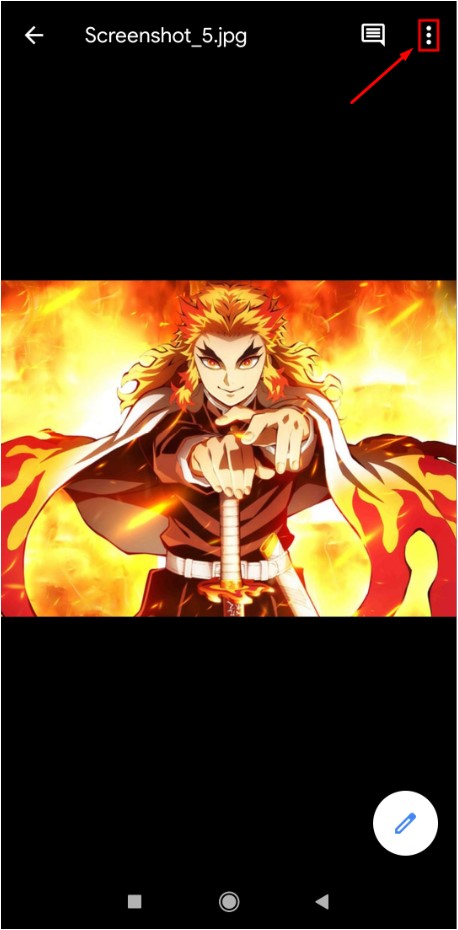يعد جوجل درايف أحد أفضل خدمات التخزين السحابية. من توفير مكان آمن يسهل الوصول إليه للنسخ الاحتياطية لديك إلى مشاركة الملفات الكبيرة على السحابة مع أشخاص آخرين، أو نقل الملفات إلى حساب آخر. يغطي جوجل درايف جميع القواعد.
يتم نقل الملفات من حساب جوجل درايف إلى آخر بطرق مختلفة
- يمكنك نسخ المحتويات ولصقها في مستند جديد داخل حساب المستخدم الآخر، ولكن هذا لا يعمل إلا إذا كان الحساب الآخر ملكك لأنك تحتاج إلى كلمة المرور.
- يمكنك عمل نسخة ومشاركتها مع حساب Google آخر، ولكن هذا يؤدي إلى مزامنة جميع التغييرات، بما في ذلك إذا تم حذف المستند.
- يمكنك عمل نسخة ومشاركتها ثم تغيير المالك إلى الحساب الآخر (أو أنت إذا كان حسابك) لمنحهم التحكم الكامل.
- يمكنك تنزيل المستند وتحميله إلى حساب جوجل درايف آخر، ولكن هذا يتطلب أيضًا كلمة مرور ما لم ترسل الملف إلى المستلم الآخر وتسمح له بتحميله على حساب Drive الخاص به.
كما ترى أعلاه، هناك العديد من الطرق لنقل ملف Drive إلى حساب آخر، لكن كل منها يعتمد على مكان ولماذا تقوم بنقله. ترشدك هذه المقالة خلال عملية نقل الملفات وخيارات القيام بذلك.
مشاركة ملفات جوجل درايف في حساب آخر باستخدام متصفح
قد تختلف أجهزة الكمبيوتر التي تعمل بنظام ويندوز و Linux و ماك و كروم بوك بشكل كبير، لكن تصفح الويب ليس كذلك. جوجل درايف هو تطبيق ويب يمكن الوصول إليه عبر متصفح. لذلك، بالنسبة لأي جهاز، يظل المبدأ كما هو. يمكنك مشاركة ملف إلى حساب آخر لمنحه حق الوصول، والذي ينقل الملف الحالي بحيث يتواجد في كلا الحسابين. ومع ذلك، تقوم هذه العملية بمزامنة التغييرات في كلا الموقعين، مما يعني أنه يتم حفظ جميع التغييرات، بما في ذلك حذف الملف.
اتبع هذه الخطوات لمشاركة الملفات من حساب جوجل درايف إلى آخر:
- افتح جوجل درايف في المتصفح. تأكد من تسجيل الدخول إلى الحساب الصحيح بالنقر فوق “صورة المستخدم” في الزاوية العلوية اليمنى من الصفحة.

- انتقل إلى الملف / المجلد الذي تريد نقله. يمكنك تحديد ملفات متعددة في وقت واحد. للقيام بذلك، اضغط باستمرار على زر “Ctrl” على لوحة المفاتيح وانقر على كل ملف تريد تحديده. يمكنك أيضًا النقر بزر الماوس الأيسر فوق المساحة الفارغة وتحديد الملفات.

- بمجرد تحديد جميع الملفات / المجلدات، انقر بزر الماوس الأيمن فوق أحدها. ثم حدد “مشاركة”. بدلاً من ذلك، يمكنك استخدام “رمز المشاركة” الموجود في اللوحة العلوية بصفحتك. ستظهر نافذة تطالبك بتحديد الحسابات التي تريد مشاركة الملفات فيها.

- أدخل عنوان البريد الالكتروني لحساب جوجل درايف الثاني، وابحث عن الحساب في القائمة وانقر على الدور الحالي بجواره. حدد “محرر”. أخيرًا، انقر على “إرسال”.

انسخ ملفات جوجل درايف إلى حساب آخر باستخدام متصفح الكمبيوتر
إذا كنت ترغب في نقل الملف إلى حساب Google آخر دون الاحتفاظ به في الأصل، يمكنك اختيار خيار “إنشاء نسخة”، ولصقه في الحساب الثاني، وحذف الملف الأصلي. لإنهاء النقل إذا استخدمت العملية الأولى أعلاه، انسخ الملفات من المجلد “Shared” وانقلها إلى مجلد جديد في الحساب الثاني. تصبح النسخة مستقلة عن الأصل ولن تتم مزامنة التغييرات، بما في ذلك الحذف. هيريس طريقة القيام بذلك:
- اضغط على “shift + left-click” في نظام ويندوز أو “shift + النقر بإصبع واحد” في نظام ماك لتحديد الملفات التي تريد نسخها في جوجل درايف.

- “انقر بزر الماوس الأيمن” في نظام ويندوز أو “انقر نقرًا مزدوجًا” في نظام ماك على أحد الملفات المحددة / المميزة.

- اختر “عمل نسخة “.

- أعد تسمية الملف (الملفات) المنسوخة.

- انقل الملفات المنسوخة أينما تريد (خارج مجلد “Shared”).

ملاحظة: لن تتمكن من نسخ المجلد المشترك بأكمله – فقط الملفات الموجودة فيه. يمكنك حذف الملفات من الموقع الأصلي إذا لم تعد هناك حاجة إليها.
انقل ملفات جوجل درايف إلى حساب آخر باستخدام الجوال
مبادئ نقل الملفات إلى محرك أقراص آخر هي نفسها مع أجهزة iOS و أندرويد. يمكنك تحديد الملفات / المجلدات التي تريد نقلها، ومشاركتها مع الوجهة Drive، وتنتقل إلى الوجهة Drive، وتقوم بعمل نسخ، وتحريكها أينما تريد. ومع ذلك، فإن الخطوات ليست متطابقة لأن جوجل درايف على نظامي iOS و أندرويد يبدو مختلفًا. فقط قم بما يلي:
- حدد الملف الذي تريد نقله. اضغط على “علامة القطع الأفقية” (ثلاث نقاط أفقية) في الزاوية العلوية اليسرى من الشاشة وحدد “مشاركة “.

- أدخل عنوان حساب جوجل درايف المستهدف. تأكد من تصنيف الحساب المعني على أنه “محرر”.

- قم بتسجيل الدخول إلى حساب جوجل درايف الآخر والوصول إلى الملفات المشتركة من الحساب الأصلي. حدد الملفات التي تريد نقلها مثل السابق. ثم، اضغط على أيقونة ثلاثية النقاط وحدد عمل نسخة من القائمة.

- حدد الموقع الذي تريد حفظ الملفات المنسوخة فيه. حدد موقع الملفات المنسوخة واضغط على “علامة الحذف الأفقية” (ثلاث نقاط أفقية). أعد تسمية النسخ وفقًا لتفضيلاتك.

طريقة تنزيل ملفات جوجل درايف على جهازك
في معظم الحالات، إذا كنت ترغب في فتح ملفات جوجل درايف التي ليست صورًا ومقاطع فيديو وما شابه، يمكنك القيام بذلك مباشرة على جوجل درايف. ومع ذلك، حتى إذا كنا نتحدث عن هذا النوع من الأجهزة، فقد ترغب في نقلها من Drive إلى جهازك. إليك طريقة القيام بذلك.
قم بتنزيل ثم تحميل ملفات جوجل درايف إلى حساب آخر باستخدام متصفح الكمبيوتر
مرة أخرى، فإن مبدأ نقل الملفات من جوجل درايف إلى محرك الأقراص الثابتة للجهاز هو نفسه. بشكل أساسي، ستقوم بتنزيلها، ثم تحميلها على الحساب الثاني. بعد ذلك، يمكنك حذف الملف الأصلي لأنهما ليسا نفس الملف تمامًا.
- حدد الملف / الملفات التي ترغب في نقلها.

قم بتنزيل ثم تحميل ملفات جوجل درايف إلى حساب آخر باستخدام أندرويد
يتيح لك استخدام تطبيق جوجل درايف في أندرويد تنزيل الملفات مباشرة على جوالك، سواء عن طريق النقر فوق الملف أو تحديد الخيار أثناء فتح الملف. إنها مطابقة تقريبًا لخطوات المتصفح. هذا ما تفعله:
- حدد الملف الذي ترغب في تنزيله.

- اضغط على أيقونة “القطع العمودي” (ثلاث نقاط رأسية) في الجزء العلوي الأيمن.

- حدد “تنزيل”.
قم بتنزيل ثم تحميل ملفات جوجل درايف إلى حساب آخر باستخدام iOS
بينما قد يكون لدى أندرويد خيار “تنزيل” مباشر داخل Drive، فإن iOS لا يفعل ذلك.
- حدد الملف أو الملفات التي تريد تنزيلها.

- اضغط على أيقونة “القطع العمودي” (ثلاث نقاط رأسية) في الجزء العلوي الأيمن.

- اختر “تنزيل”.
نعم، الأمر بهذه البساطة.
طريقة تحميل ملفات جوجل درايف من جهازك
يمكنك أيضًا نقل الملفات في الاتجاه المعاكس. يسمى هذا “تحميل” الملفات، وكل ذلك يكون جميلًا ومباشرًا.
المستعرض
يظل المبدأ كما هو بالنسبة لجميع المنصات الثلاثة. ابدأ بفتح المتصفح المفضل لديك وتسجيل الدخول إلى حساب جوجل درايف الوجهة.
طريقة 1
- اذهب إلى محرك الأقراص الخاص بك
- حدد محرك الأقراص الخاص بي نحو الأعلى
- انقر فوق تحميل ملفات أو تحميل مجلد
- حدد الملفات / المجلدات التي تريد تحميلها
- سيبدأ التحميل تلقائيًا
الآن، يمكنك نقل العناصر التي تم تحميلها إلى المجلد المطلوب. يمكنك إنشاء مجلد جديد بالنقر فوق My Drive ونقل الملفات الجديدة عن طريق تحديدها والنقر عليها وسحبها إلى المجلد الذي تم إنشاؤه حديثًا أو أي وجهة أخرى.
الطريقة الثانية
- أنشئ المجلد الذي تريد تحميل الملفات إليه أو انتقل إليه
- حدد الملفات الموجودة على الكمبيوتر الخاص بك
- استخدم السحب والإفلات لتحميلها على Drive
iOS / أندرويد
التحميل من جوالك أو جهازك اللوحي الذي يعمل بنظام التشغيل iOS / أندرويد إلى جوجل درايف بسيط للغاية. هذا هو كيف نفعل ذلك:
- ابحث عن الملف الذي تريد تحميله على جوجل درايف
- انتقل إلى خيارات الملف
- حدد مشاركة
- اختر خيار جوجل درايف
- حدد حساب جوجل درايف الذي تريد تحميل الملف إليه
- حدد الموقع
- قم بتحميل الملف
أسئلة وأجوبة إضافية
كم عدد مالكي ملفات جوجل درايف؟
هناك ثلاثة ألقاب أدوار مختلفة في جوجل درايف: المالك والمحرر والعارض. يجب أن يكون لكل عنصر في جوجل درايف مالك واحد على الأقل. بشكل افتراضي، ينتمي لقب المالك إلى الشخص الذي قام بتحميل ملف / مجلد. ومع ذلك، يمكن للمالك إضافة المزيد من المالكين إلى Drive. الرقم غير محدود – يمكن تعيين دور المالك للجميع. ومع ذلك، لا يمكن حتى للمالك تعيين مالك آخر باستخدام تطبيق جوجل درايف للجوال.
ما هو حجم جوجل درايف؟
يبدأ كل حساب على جوجل درايف بخطة مجانية، بحد أقصى 15 جيجابايت. هذا كافٍ لمعظم مستخدمي جوجل درايف غير المحترفين. ستؤدي الترقية إلى Google One إلى زيادة حد التخزين إلى 100 جيجابايت على الأقل، حسب الخطة. تمنحك الترقية إلى Google One مزايا إضافية، بما في ذلك الدعم المتقدم.