أصلح مشكلة تجمد مؤشر الماوس المزعجة في ويندوز 11 باستخدام طرق اللقطة السهلة ولكن المؤكدة في هذا الدليل.
يعد الفأرة جهاز إدخال بالغ الأهمية على الكمبيوتر، ويمكن لجهاز الإدخال غير المستجيب أن يجعلك غير قادر على التفاعل مع الكمبيوتر كما تنوي، مما يجعلك تشعر بالإحباط والغضب.
تجمد مؤشر الماوس هي مشكلة كانت موجودة في ويندوز 10 وتسللت بصمت إلى Windows 11. لحسن الحظ، هناك بعض الأسباب والإصلاحات المعروفة التي من شأنها حل هذه المشكلة على جهاز الكمبيوتر الخاص بك.
علاوة على ذلك، تنشأ المشكلة عادةً بسبب المشكلات المتعلقة بالبرمجيات. وبالتالي، يمكن إصلاحه بسهولة بنفسك باستخدام الطرق المذكورة أدناه. سنستبعد أولاً القضايا الأساسية ثم ننتقل تدريجياً إلى القضايا الأكثر تقدمًا.
1. تأكد من عدم تفعيل قفل لوحة اللمس
تحتوي العديد من أجهزة الكمبيوتر الحديثة على مفتاح مادي يقوم بإيقاف لوحة اللمس لتسهيل اللمسات العرضية أو سهولة الاستخدام عند توصيل ماوس ثانوي. ومع ذلك، يمكن أن يؤدي الضغط غير المقصود على المفتاح إلى إيقاف تشغيل لوحة اللمس، مما يؤدي إلى وهم تجمد مؤشر الماوس أو عدم استجابة لوحة اللمس.
يوجد عادةً مفتاح “Touchpad Disable” في الصف Fn بلوحة المفاتيح. سيكون لها رسم تخطيطي يعرض نفس الشيء. إلى جانب ذلك، قد يحتوي أيضًا على إضاءة للإشارة إلى الحالة الحالية للمفتاح إما مباشرة عليه أو في مساحة مخصصة على سطح لوحة المفاتيح.
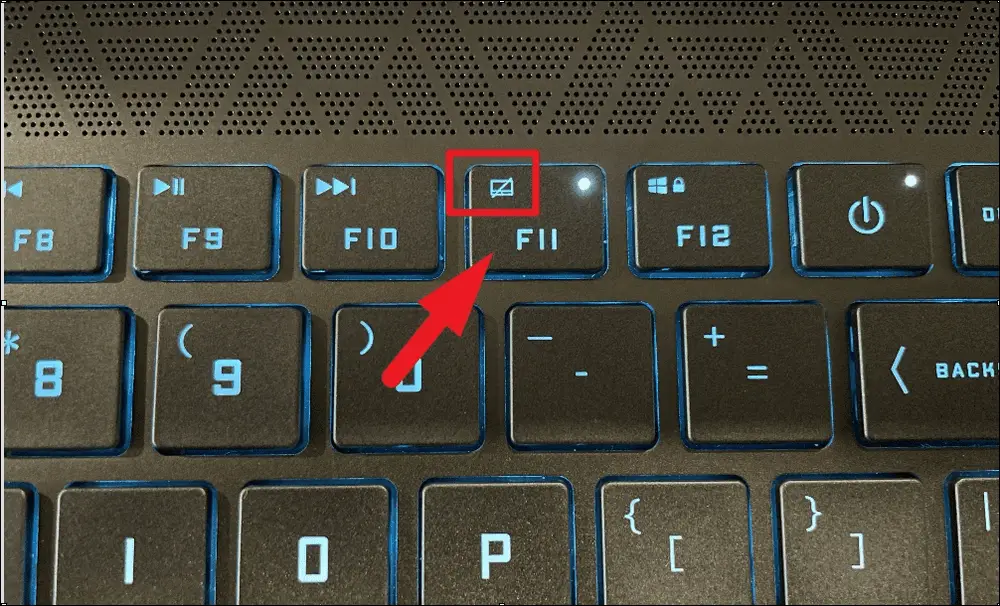
2. ضبط حساسية الماوس وإيقاف دقة المؤشر المحسن
إذا كنت تستشعر التلعثم أكثر من التجميد، فقد تكون أيضًا مشكلة في حساسية الماوس. كل ما عليك فعله هو ضبط الحساسية لجعل الماوس يعمل بشكل صحيح مرة أخرى.
أولاً، توجه إلى قائمة ابدأ وانقر على لوحة “الإعدادات”.
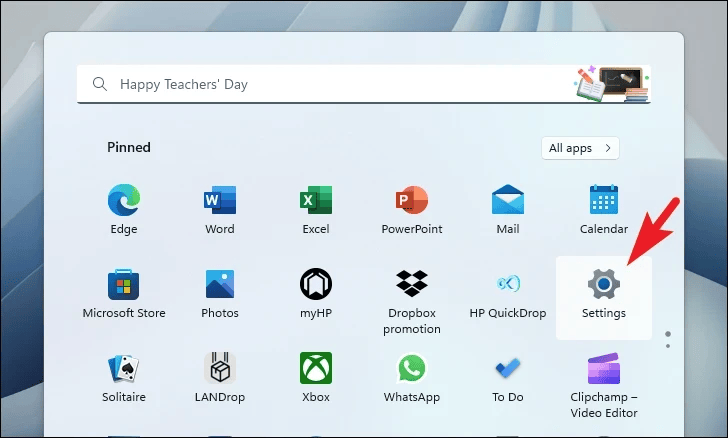
بعد ذلك، تأكد من تحديد علامة التبويب “Bluetooth والأجهزة” من الشريط الجانبي الأيسر.
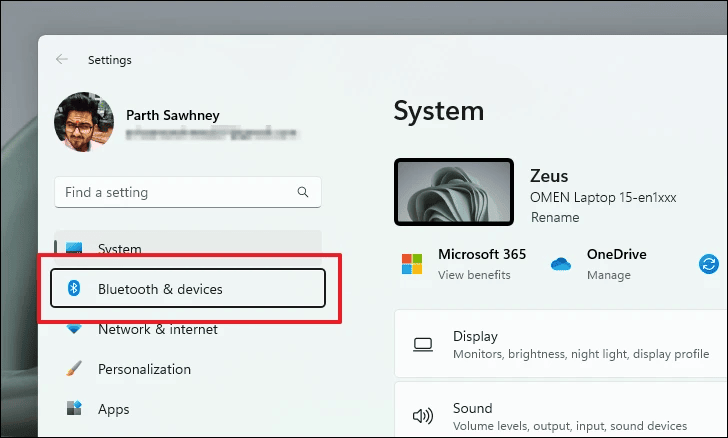
بعد ذلك، انقر فوق علامة التبويب “الماوس” من القسم الأيمن من الشاشة.
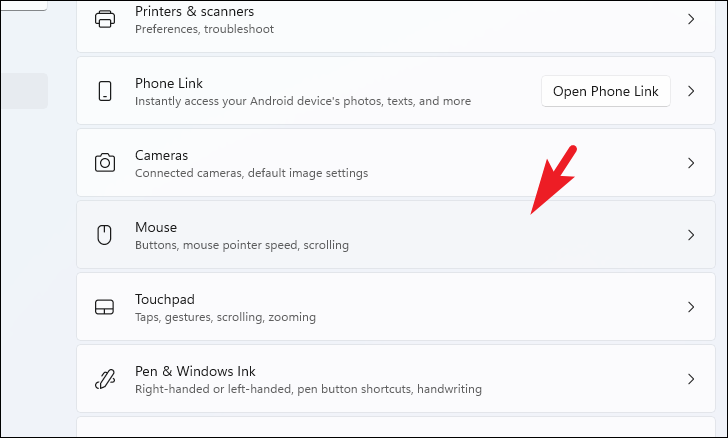
الآن، قم بتمديد شريط التمرير متتبعًا “سرعة مؤشر الماوس” إلى أقصى اليمين.
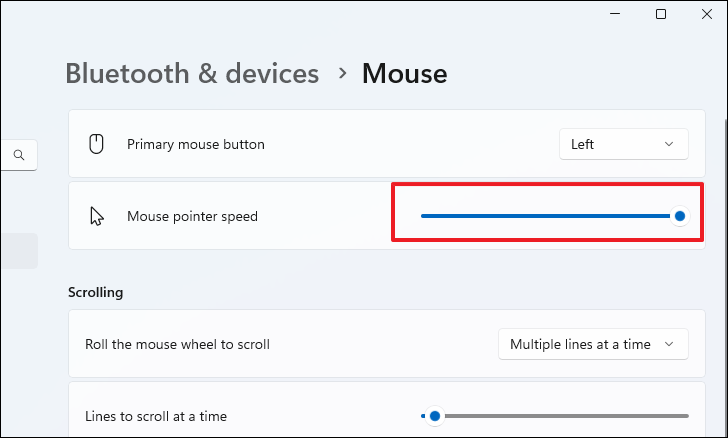
بمجرد الانتهاء من ذلك، يجب أن يحل المشكلة على جهاز الكمبيوتر الخاص بك.
لإيقاف دقة المؤشر المحسّنة، في صفحة إعدادات “الماوس”، حدد موقع وانقر فوق لوحة “إعدادات الماوس الإضافية”. سيؤدي هذا إلى فتح نافذة جديدة على الشاشة.
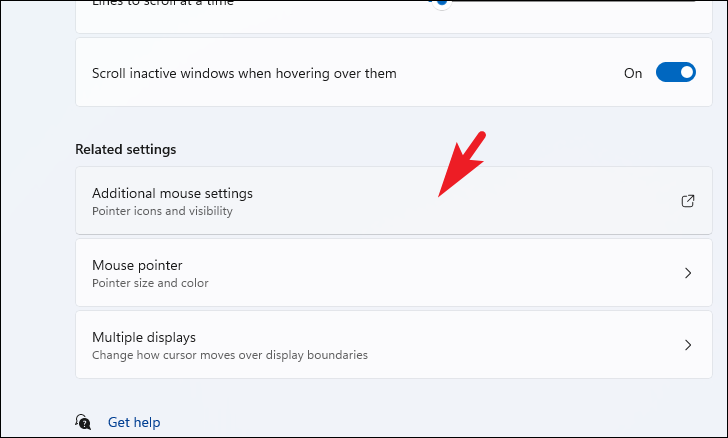
الآن، انقر فوق مربع الاختيار السابق لخيار “تحسين دقة المؤشر” لإلغاء تحديده.
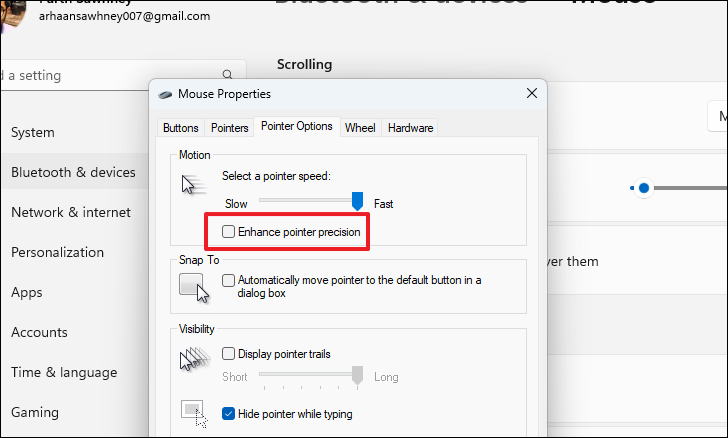
بعد ذلك اضغط على زر “تطبيق” و “موافق” على التوالي لحفظ التغييرات.
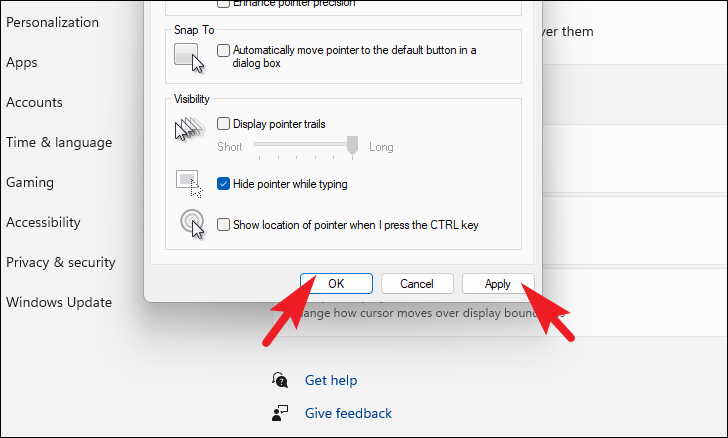
3. تأكد من تفعيل لوحة اللمس من تطبيق الإعدادات
في معظم أجهزة اللاب توب الحديثة، يسمح ويندوز للمستخدمين بإيقاف تشغيل لوحة اللمس تمامًا إذا كانوا يرغبون في ذلك. وبالتالي، إذا كنت تمتلك جهاز لاب توب، فمن المؤكد أنك تستحق وقتك للتحقق من أنك لم تقم بإيقاف تشغيل لوحة اللمس عن طريق الخطأ.
ملاحظة: هذه الطريقة قابلة للتطبيق فقط على أجهزة اللاب توب. إذا كنت تمتلك جهاز كمبيوتر مكتبي، فالرجاء الانتقال إلى القسم التالي.
للتحقق من إعدادات لوحة اللمس، توجه إلى قائمة ابدأ وانقر على لوحة “الإعدادات”.
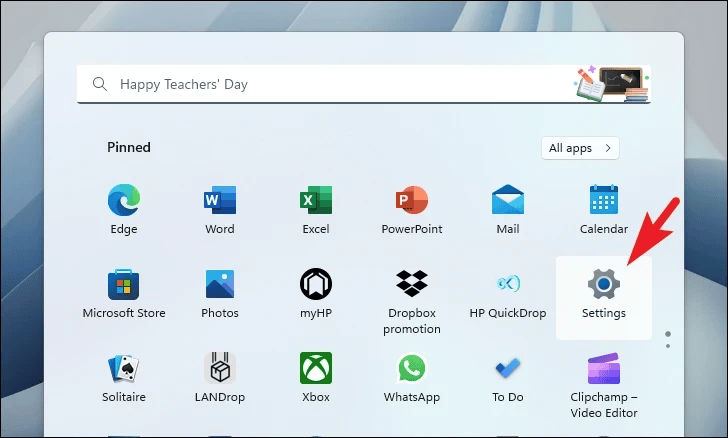
في نافذة الإعدادات، انقر فوق “Bluetooth والأجهزة” من الشريط الجانبي الأيسر للمتابعة.
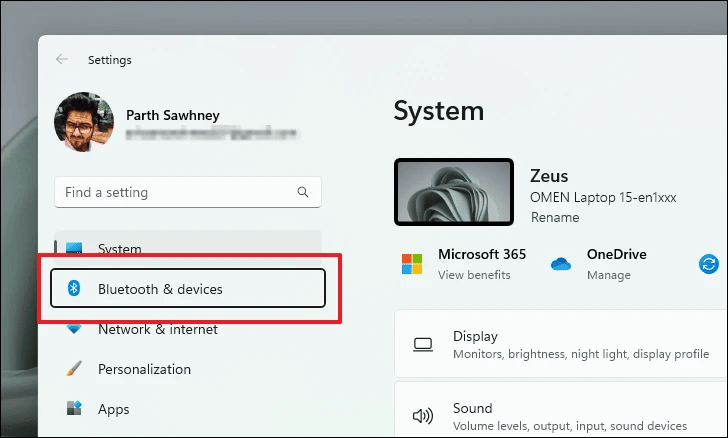
ثم انقر فوق علامة التبويب “الأجهزة” من القسم الأيمن.
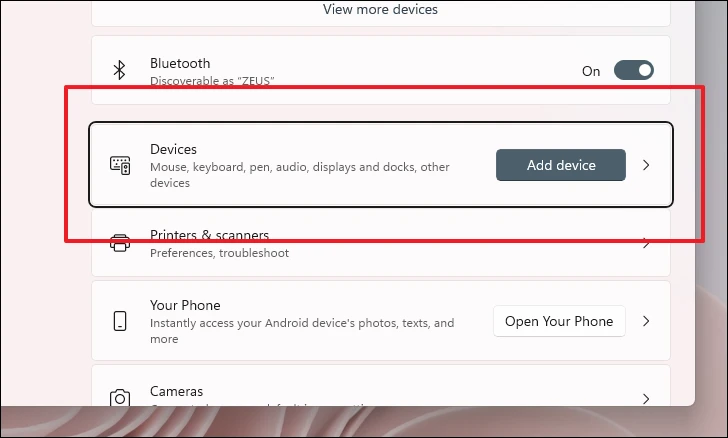
بعد ذلك، انقر فوق لوحة Touchpad للمتابعة.
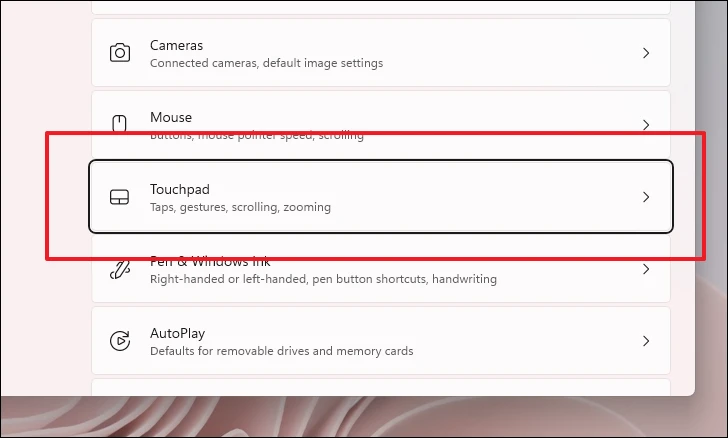
أخيرًا، انقر فوق مفتاح التبديل الذي يتبع خيار “لوحة اللمس” وقم بإحضاره إلى وضع “التشغيل”.
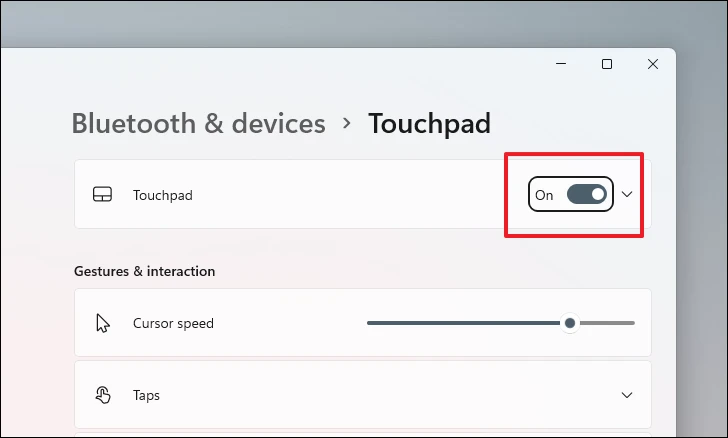
4. تحديث برنامج تشغيل الماوس أو التراجع عنه
إذا كنت قد قمت مؤخرًا بتحديث برنامج تشغيل الماوس، فإن إعادته إلى الإصدار السابق يمكن أن يساعد. على الجانب الآخر، إذا مرت فترة طويلة منذ أن قمت بتحديث برنامج التشغيل، فقد يؤدي تحديثه إلى حل المشكلة لك.
لتحديث برنامج تشغيل الماوس، توجه إلى قائمة ابدأ واكتب إدارة الأجهزة. ثم، من نتائج البحث، انقر فوق لوحة “إدارة الأجهزة”.
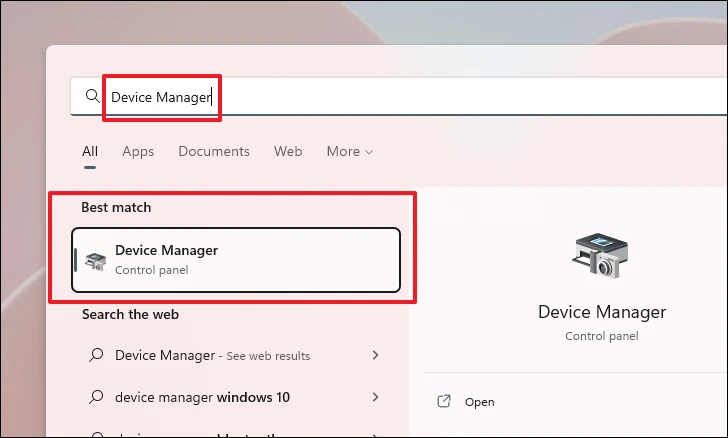
بعد ذلك، انقر نقرًا مزدوجًا فوق خيار “الفئران وأجهزة التأشير الأخرى” لتوسيع القسم. ثم، انقر نقرًا مزدوجًا فوق مكون “الماوس” من القائمة. هذا وسوف تفتح نافذة جديدة.
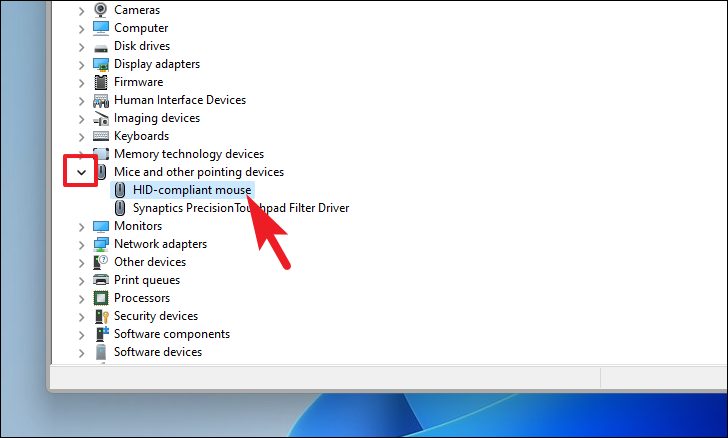
بعد ذلك توجه إلى علامة التبويب “Driver” وانقر على زر “Update Driver”.
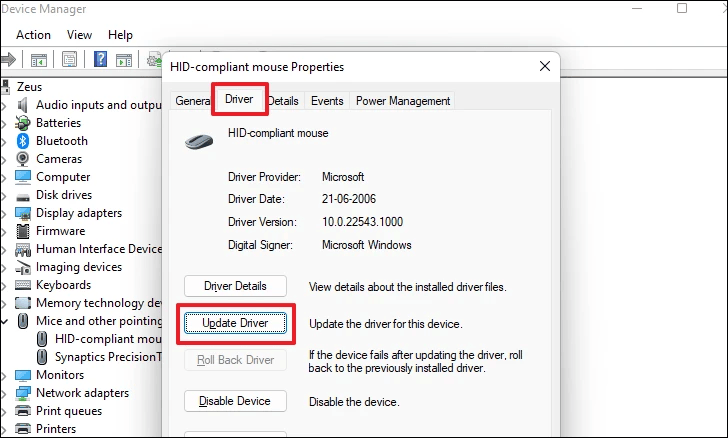
الآن، إذا كنت ترغب في السماح لـ Windows بالبحث عن برامج التشغيل، فاختر الخيار الأول من القائمة. بخلاف ذلك، لتحديث برنامج التشغيل باستخدام حزمة مثبت موجودة على جهاز الكمبيوتر الخاص بك، انقر فوق خيار “استعراض جهاز الكمبيوتر الخاص بي بحثًا عن برامج التشغيل” لفتح نافذة مستكشف الملفات التي يمكنك استخدامها لتحديد الحزمة.
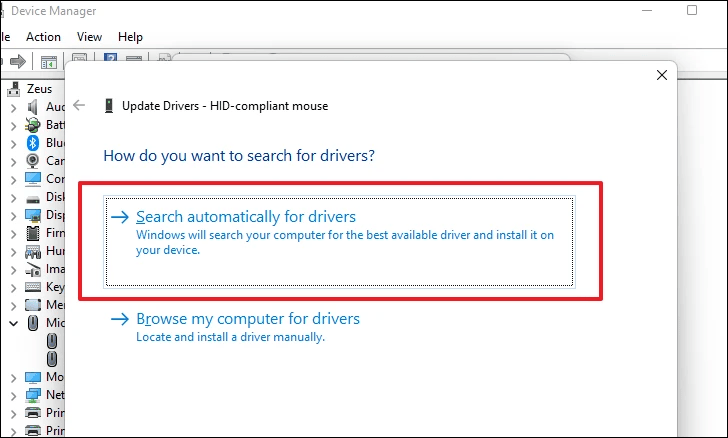
إذا كنت هنا لاستعادة برنامج تشغيل الماوس، من نافذة خصائص المكون، انقر فوق الزر “استرجاع برنامج التشغيل”.
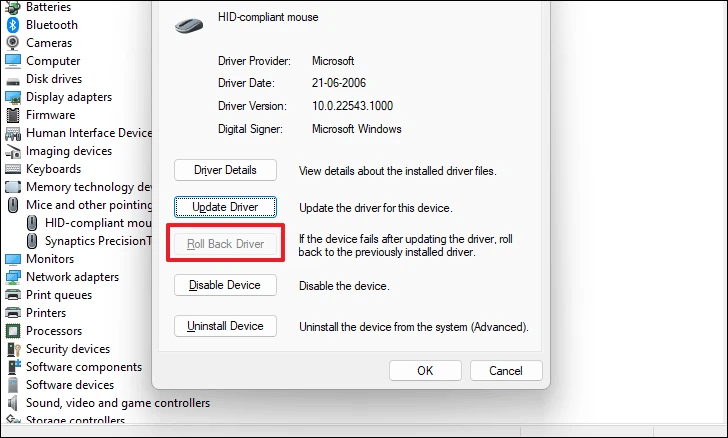
بعد التحديث أو التراجع، أعد تشغيل الكمبيوتر من قائمة ابدأ. بمجرد إعادة التشغيل، تحقق من حل المشكلة.
5. التراجع إلى نقطة استعادة النظام
إذا فشل كل شيء آخر وكان لديك نقطة استعادة تم إنشاؤها لنظامك عندما كان الماوس يعمل بشكل جيد، يمكنك ببساطة الرجوع إليها وإصلاح المشكلة على جهازك الحاسوب.
أولاً، توجه إلى قائمة ابدأ واكتب Control لإجراء بحث. ثم، من نتائج البحث، انقر فوق لوحة “لوحة التحكم”.
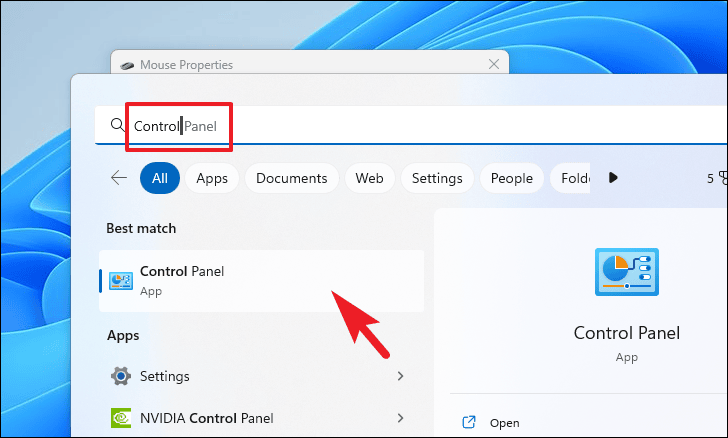
بعد ذلك، اضغط Tab لجلب التركيز إلى الشبكة وانتقل إلى مربع “الاسترداد” واضغط Enter للمتابعة.
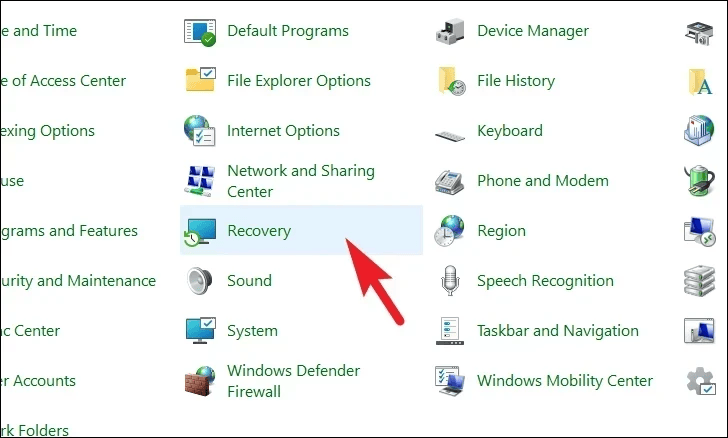
ثم انقر فوق الزر “فتح استعادة النظام” للمتابعة. ستظهر نافذة جديدة على شاشتك.
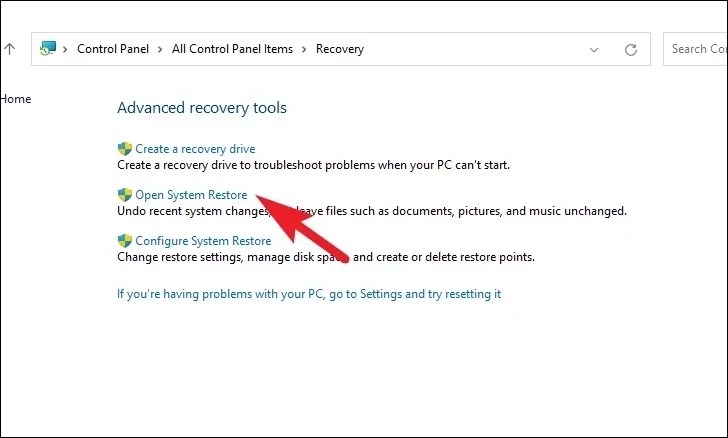
الآن، من النافذة المفتوحة بشكل منفصل، اضغط على زر “التالي”.
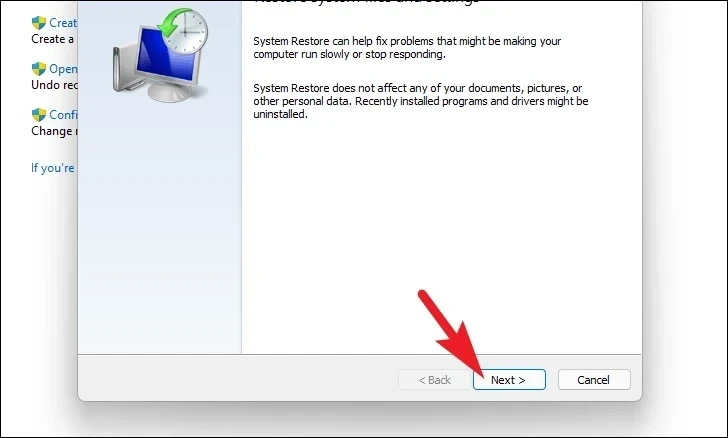
سيتم سرد جميع نقاط استعادة النظام التي تم إنشاؤها على الشاشة. انقر لتحديد الخيار المطلوب ثم انقر فوق الزر “التالي” لبدء عملية التراجع.
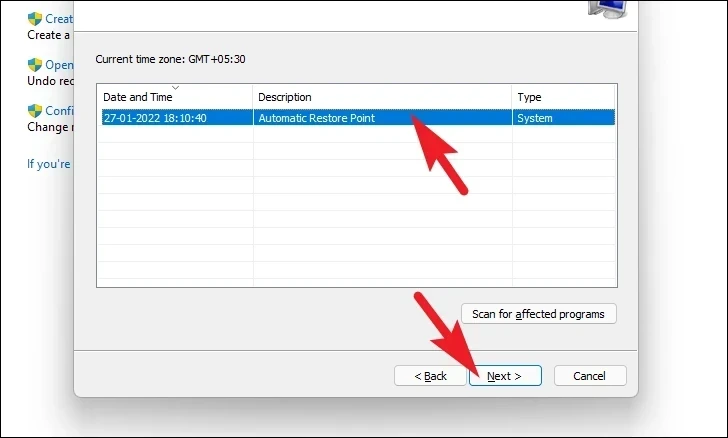
بعد ذلك، سيتم عرض قائمة بمحركات الأقراص التي ستتأثر بالعودة إلى الحالة السابقة مع الطابع الزمني لنقطة الاستعادة التي تم إنشاؤها. يمكنك أيضًا التحقق من البرامج التي ستتأثر؛ انقر فوق الزر “بحث عن البرامج المتأثرة”. ستظهر نافذة جديدة على الشاشة.
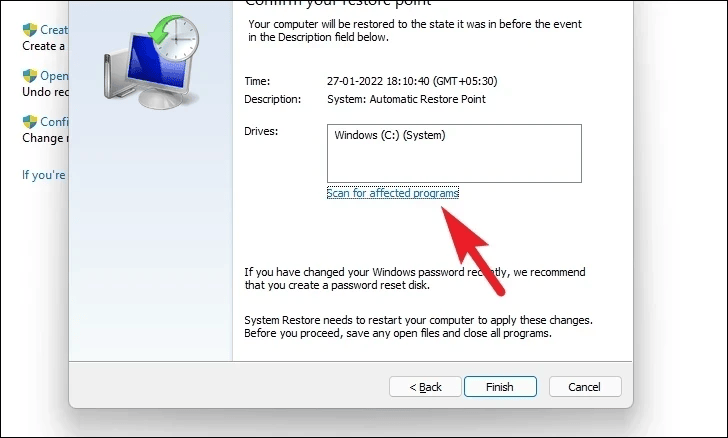
في النافذة الجديدة، يمكنك عرض البرامج التي سيتم حذفها وتلك التي سيتم استعادتها (نظرًا لعدم تأثر أي برامج على الكمبيوتر التجريبي، فإن القائمة الموجودة في لقطة الشاشة فارغة). اضغط Tab حتى ينتقل التركيز إلى زر “إغلاق” واضغط أدخل مفتاح.
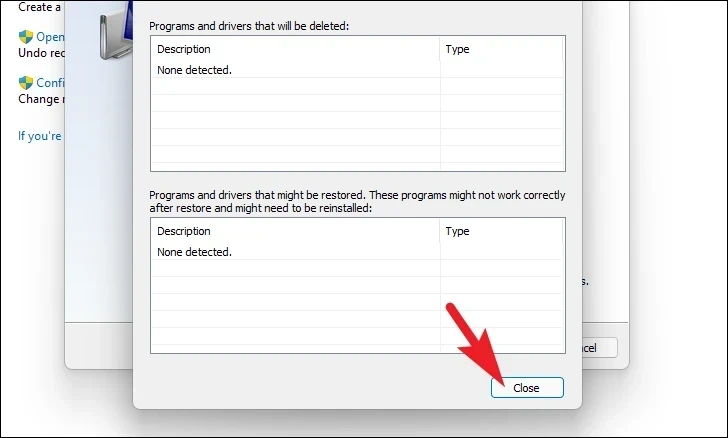
أخيرًا، اضغط Tab لتحويل التركيز حتى تصل إلى زر “إنهاء”. ثم اضغط أدخل على لوحة المفاتيح.
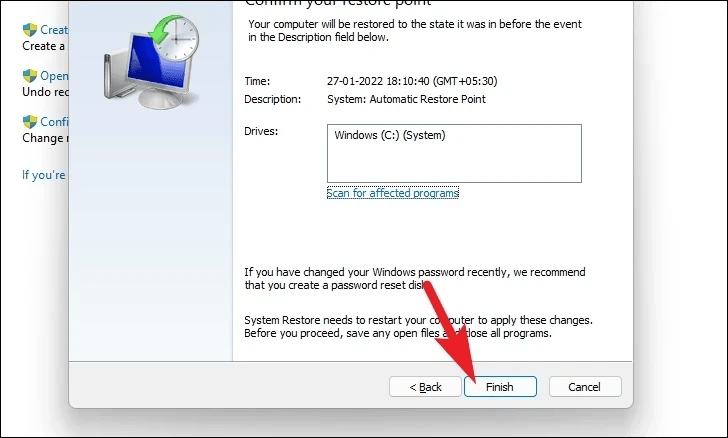
إذا ظهرت المشكلة بسبب تحديث حديث أو تثبيت أي برنامج تابع لجهة خارجية، فلن تواجه المشكلة بعد الآن.
ها أنت ذا. يجب أن تحل إحدى هذه الطرق المشكلة وتجعل المؤشر يعمل كالساعة مرة أخرى.
