في الوقت الحاضر نقوم بتوصيل عدة أجهزة باستخدام البلوتوث. لا يفكر بعض الأشخاص في عمر البطارية ودائمًا ما يحافظون على تشغيل البلوتوث. ومع ذلك ، يفضل البعض الآخر تشغيل بلوتوث أو إيقاف تشغيله يدويًا. على الرغم من أنه بالنسبة لبعض الناس ، فقد بدأت المشكلات. على وجه الخصوص ، أفاد العديد منهم أن “تشغيل البلوتوث تلقائيًا” على هواتفهم الذكية التي تعمل بنظام Android أمر مزعج للغاية.
في هذه المقالة ، حددنا 6 طرق لإيقاف تشغيل البلوتوث تلقائيًا. لكن دعونا نلقي نظرة فاحصة على أسباب هذه المشكلة. لذلك ، دون مزيد من اللغط ، دعونا نبدأ.
لماذا يتم تشغيل بلوتوث تلقائيًا؟
على الرغم من وجود عدد من الأسباب غير المعروفة لظهور هذه المشكلة على الهواتف الذكية التي تعمل بنظام Android ، فيما يلي بعض الأسباب الأكثر شيوعًا:
- يتم تنشيط بلوتوث بواسطة بعض تطبيقات Android للعمل بشكل فعال.
- يتم تنشيط بلوتوث بشكل متكرر تلقائيًا عند المسح للحصول على دقة محسنة.
- تعمل ميزة الارتباط السريع لأجهزة Android على تنشيط بلوتوث بشكل متقطع.
الآن بعد أن أصبحت على دراية بالأسباب الكامنة وراء المشكلة ، دعنا نقفز مباشرة إلى الطريق لوقف هذا.
6 طرق لإيقاف تشغيل بلوتوث تلقائيًا
تحقق من قائمة الطرق التي تم تجربتها واختبارها لـ “إيقاف تشغيل بلوتوث” من تلقاء نفسها.
1. قم بإيقاف تشغيل بلوتوث يدويًا وأعد تشغيل هاتف Android الذكي
سنبدأ بأسهل طريقة هناك. اتبع الخطوات أدناه:
- قم بإظهار لوحة الإشعارات بجهازك عن طريق تمريرها لأسفل من المنطقة العلوية من شاشتك.
- الآن اضغط على أيقونة Bluetooth لإيقاف تشغيله يدويًا.
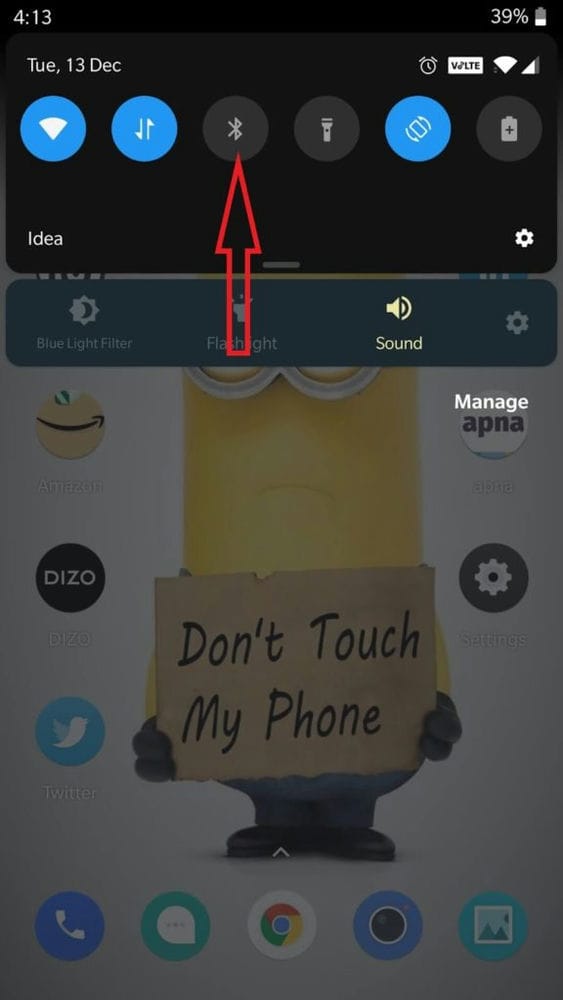
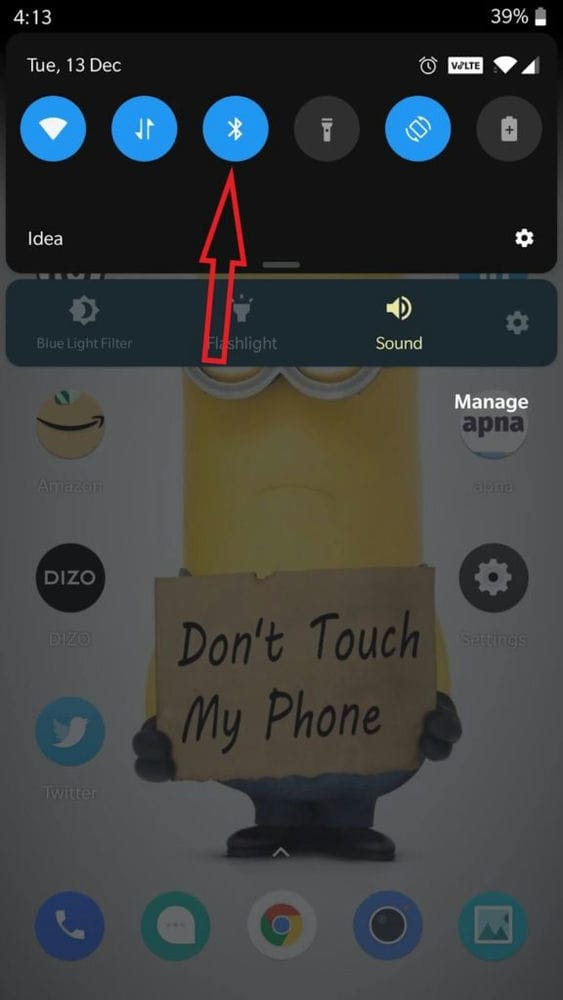
- اضغط مع الاستمرار على مفتاح التشغيل لمدة 1-2 ثانية ثم انقر فوق إعادة التشغيل عندما تظهر قائمة السياق.
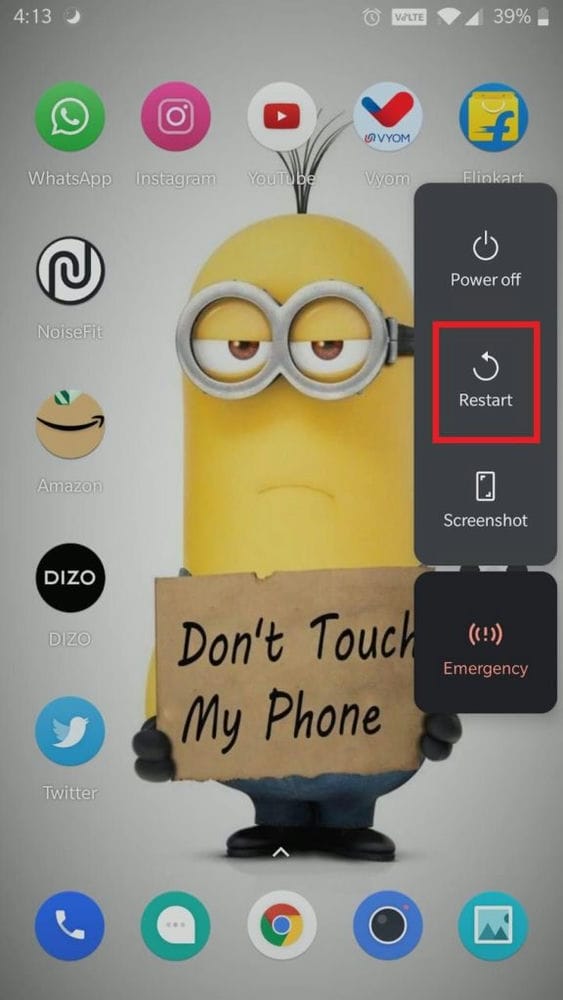
2. أوقف البحث عن بلوتوث للتحقق من دقة الموقع
- افتح الإعدادات بهاتفك الذكي ، وقم بالتمرير لأسفل ، ثم انقر فوق الموقع.
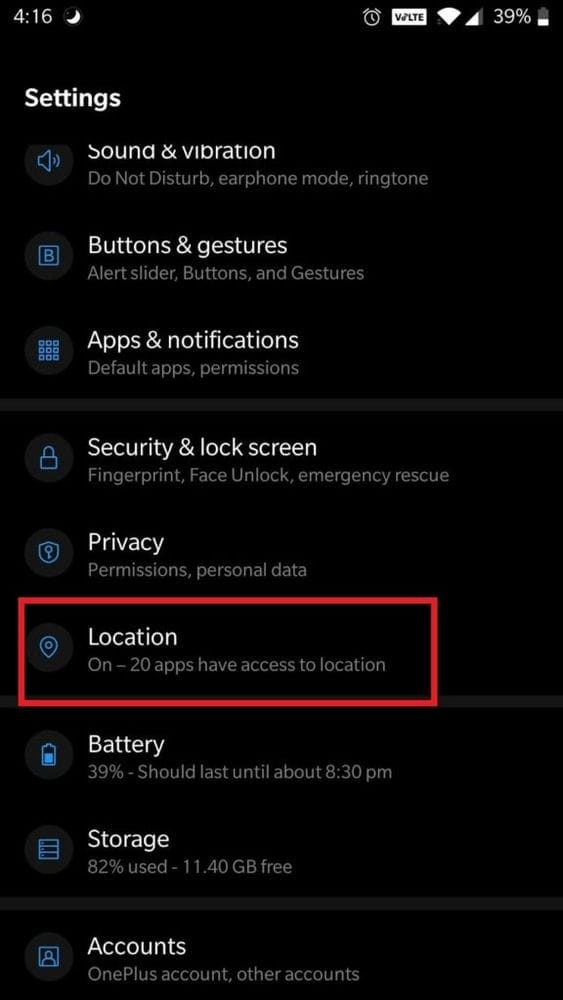
- اختر هنا خيار Wi-Fi و بلوتوث scanning لفتحه.
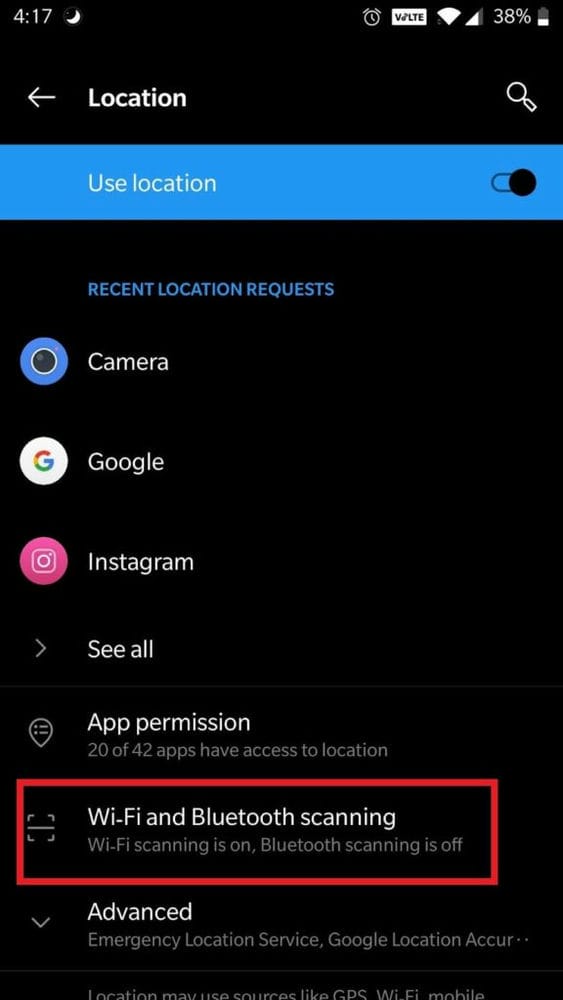
- في هذه الصفحة ، انقر فوق مفتاح التبديل الأيمن مقابل مسح بلوتوث لإيقاف تشغيله.
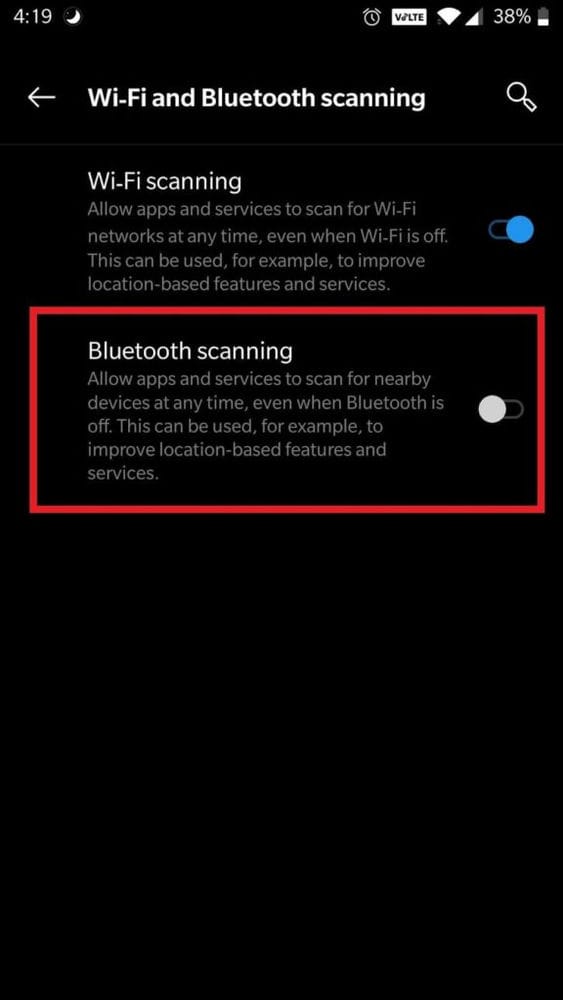
3. قم بإيقاف تشغيل ربط بلوتوث
من المحتمل أن يقوم هاتفك الذكي تلقائيًا بتنشيط بلوتوث إذا كنت تقوم بشكل متكرر بإجراء ربط بلوتوث لربط الأجهزة الأخرى بشبكة الهاتف المحمول الخاصة بهاتفك. لإيقاف تشغيله ، اتبع الخطوات التالية:
- افتح إعدادات هاتفك الذكي واضغط على Wi-Fi والإنترنت / الشبكة والإنترنت.
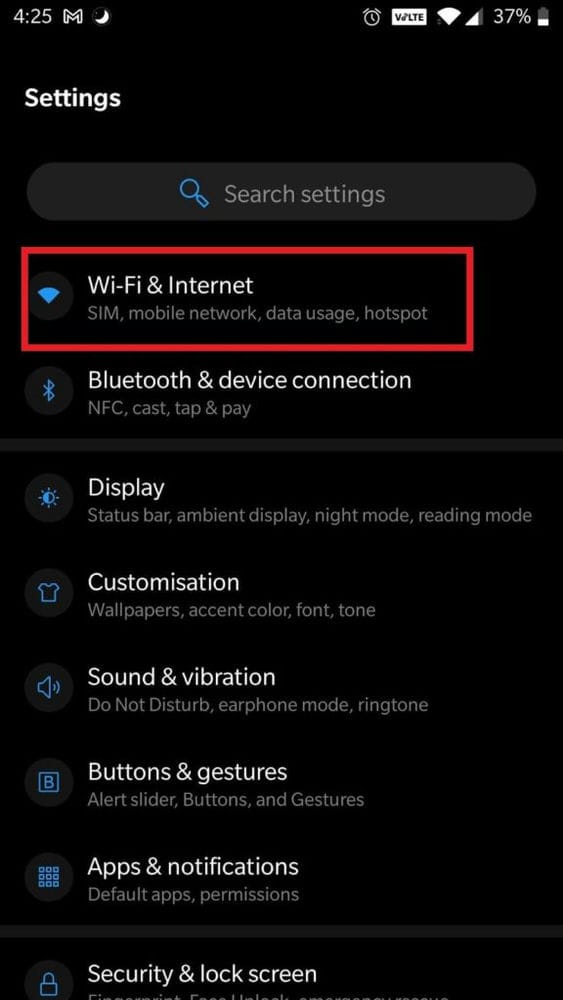
- انقر الآن على Hotspot & Tethering.
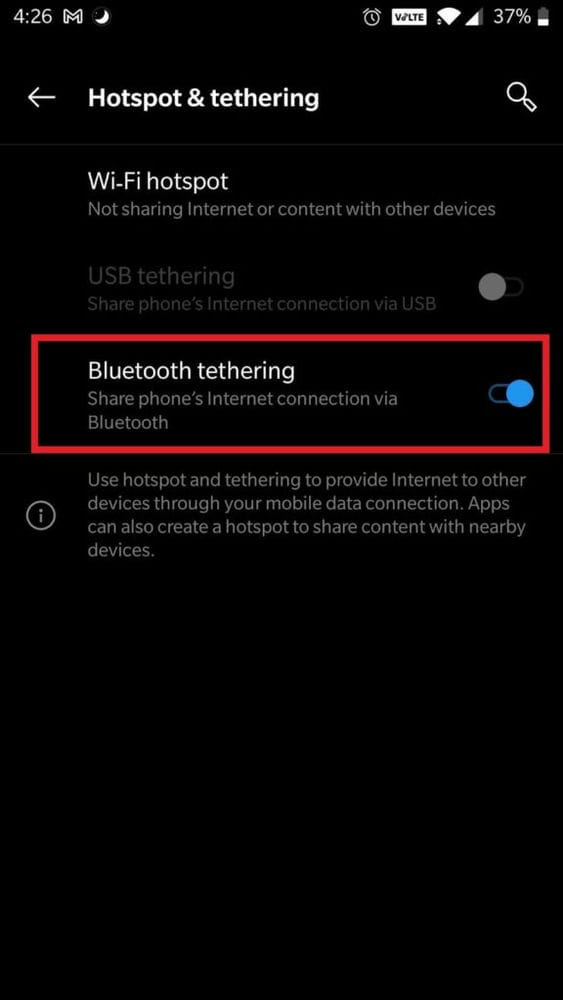
- اضغط على مفتاح التبديل بجوار ربط البلوتوث لإيقاف تشغيله.
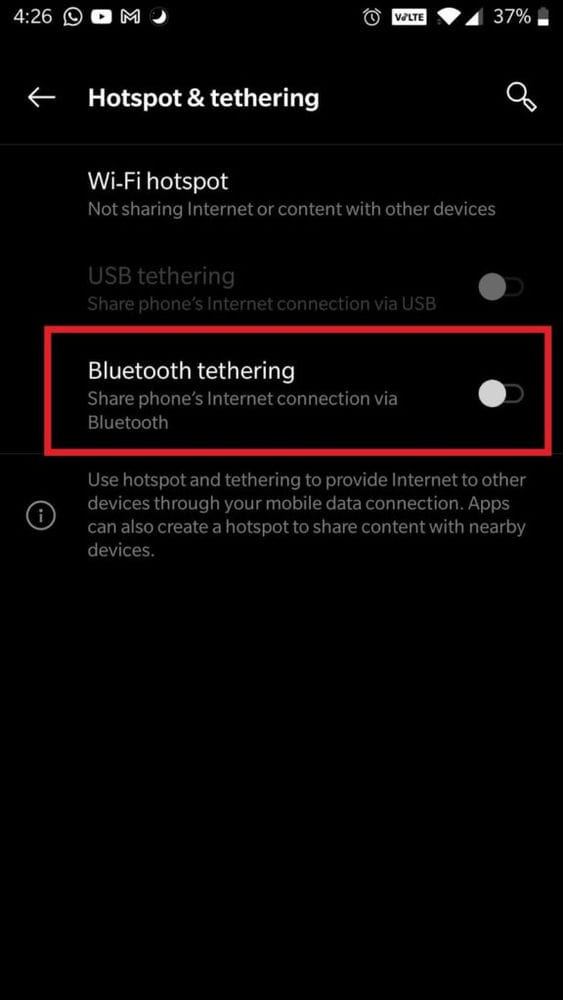
4. إعادة ضبط إعدادات البلوتوث
حاول إعادة ضبط إعدادات البلوتوث بهاتفك إذا استمرت المشكلة. سيتم إلغاء إقران جميع أجهزتك المرتبطة ، وستتم إعادة تعيين إعدادات بلوتوث إلى إعداداتها الافتراضية. اتبع الخطوات أدناه:
- افتح الإعدادات لهاتفك الذكي ، وانتقل لأسفل إلى أسفل واضغط على النظام.
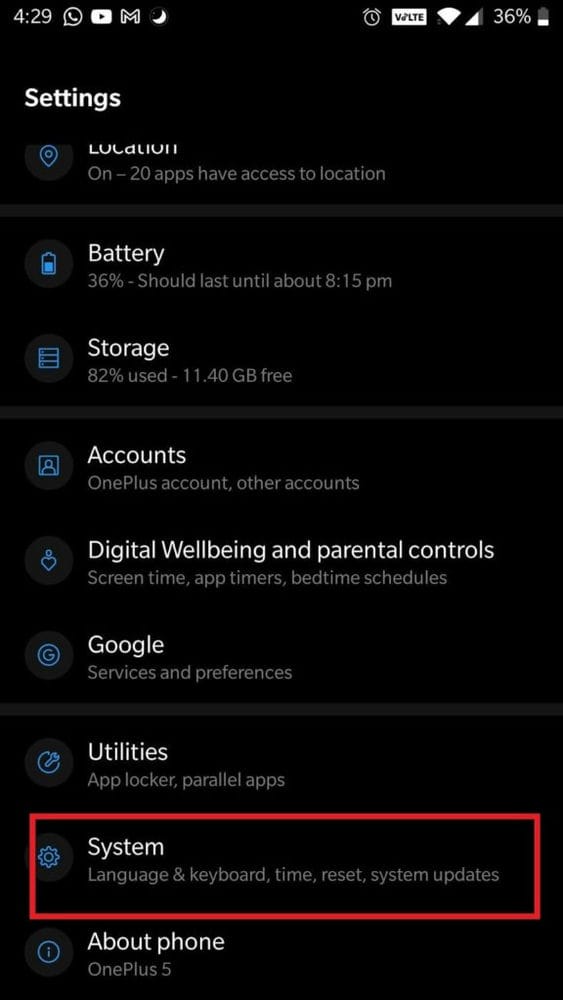
- انقر الآن على خيارات إعادة التعيين.
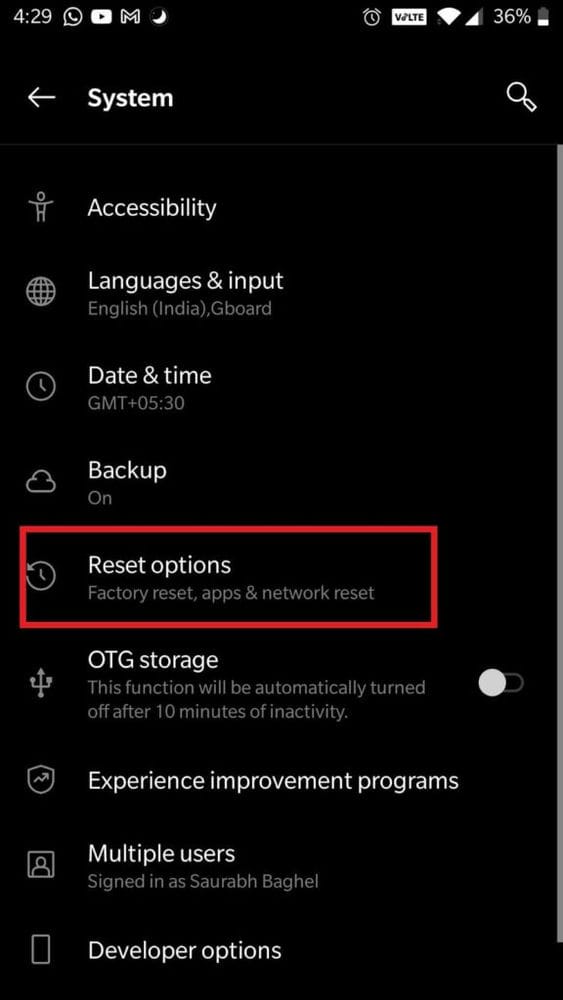
- اختر إعادة تعيين خيارات Wi-Fi والجوال والبلوتوث .
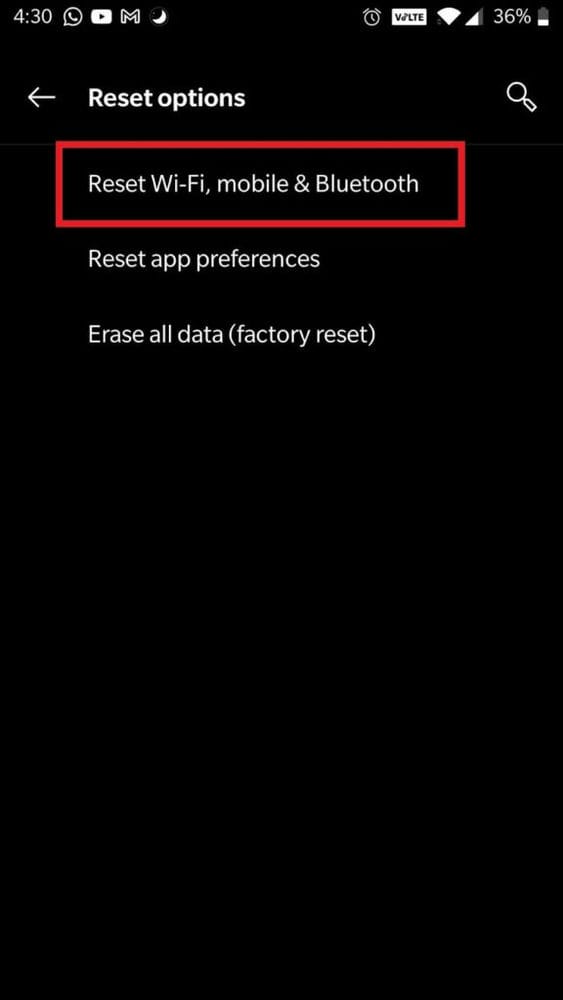
- انقر الآن على إعادة ضبط الإعدادات.
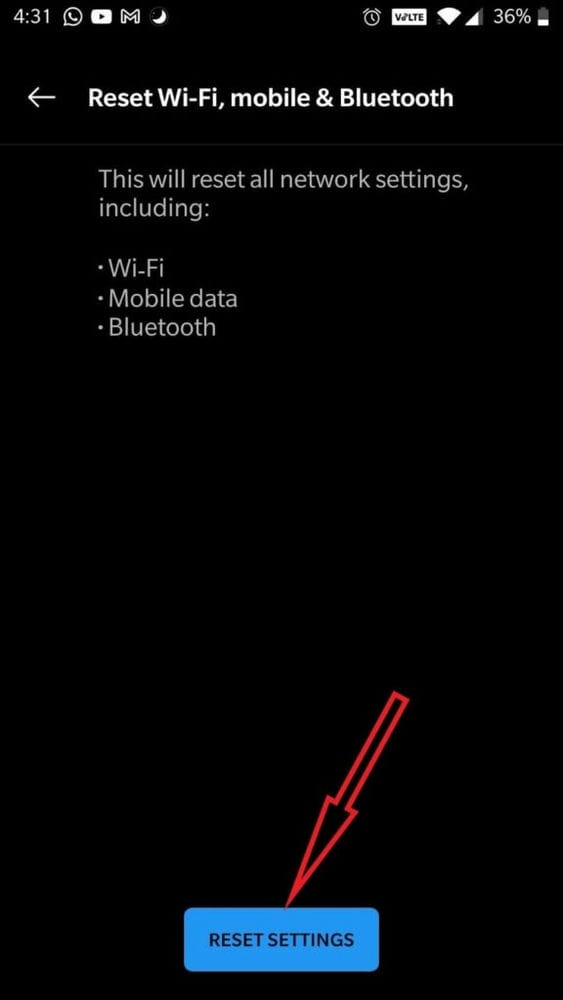
5. منع التطبيقات من تغيير إعدادات النظام
عند تثبيت تطبيقات معينة من جهات خارجية ، فإنها تطلب الإذن لتغيير إعدادات النظام ، على سبيل المثال تشغيل بلوتوث. تتمتع هذه التطبيقات بالقدرة على تنشيط بلوتوث بصمت دون تنبيه المستخدم. اتبع التعليمات أدناه لتجنب ذلك.
- افتح إعدادات هاتفك الذكي.
- اضغط على أيقونة البحث وابحث عن تعديل إعدادات النظام.
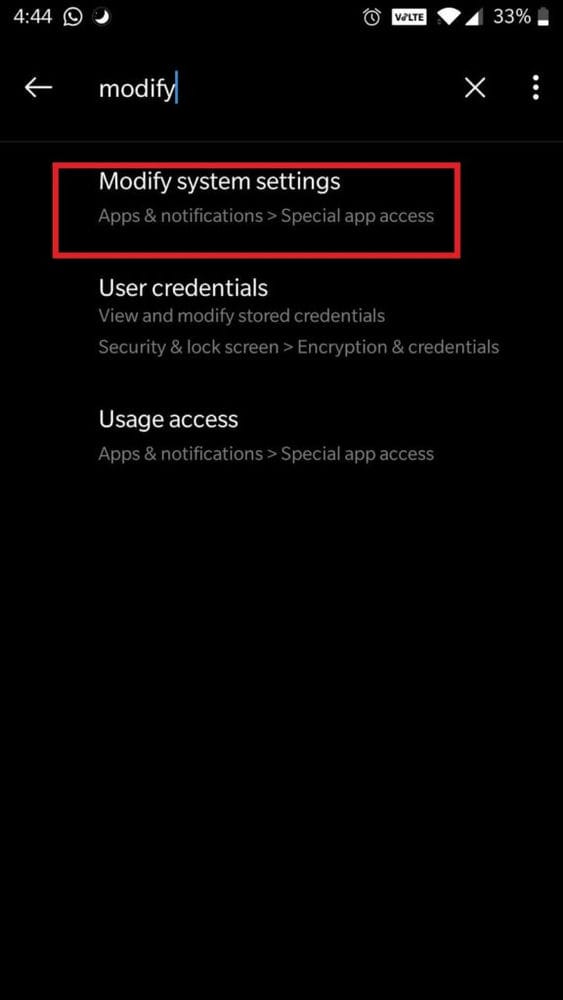
- افتحها واضغط مرة أخرى على تعديل إعدادات النظام.
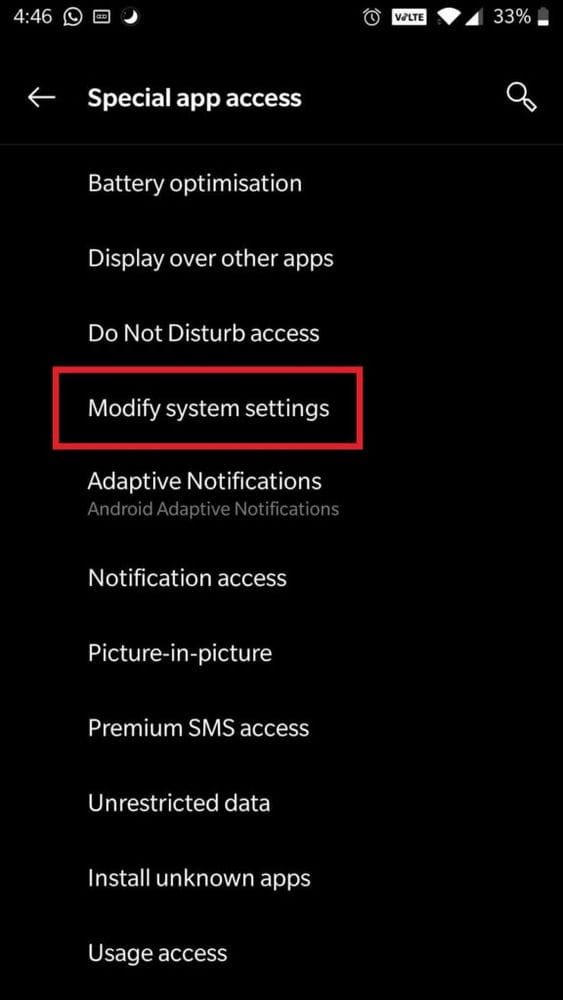
- هنا ، تحتاج إلى اختيار التطبيق الذي تريد إيقاف هذا الإذن وفتحه.
- الآن قم بإيقاف تشغيله عن طريق الضغط على زر تبديل .
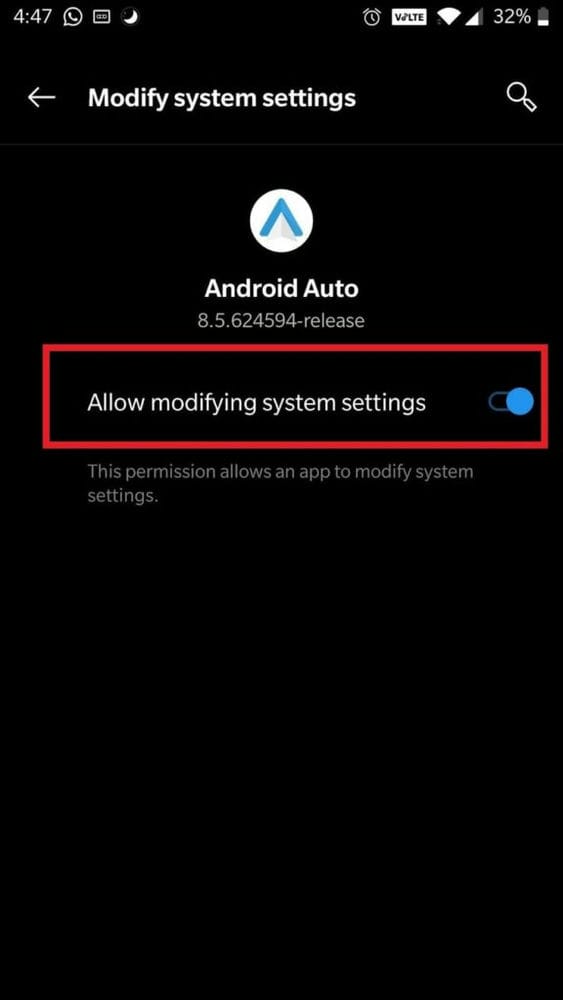
6. قم بالتمهيد إلى الوضع الآمن
يعد الوضع الآمن في Android أداة سهلة الاستخدام يمكنك استخدامها لتحديد أي مشكلات تتعلق بهاتفك الذكي. يجعل من السهل تحديد المصدر الأساسي للمشكلات عن طريق إيقاف تشغيل جميع تطبيقات وخدمات الجهات الخارجية التي تعمل حاليًا على هاتفك الذكي.
- للتمهيد في الوضع الآمن ، أغلق هاتفك.
- الآن اضغط مع الاستمرار على مفتاح التشغيل حتى يظهر شعار هاتفك الذكي.
- ثم اضغط مع الاستمرار على مفتاح خفض مستوى الصوت حتى تنتهي الرسوم المتحركة التمهيدية.
- الآن سيدخل هاتف Android الخاص بك في الوضع الآمن.
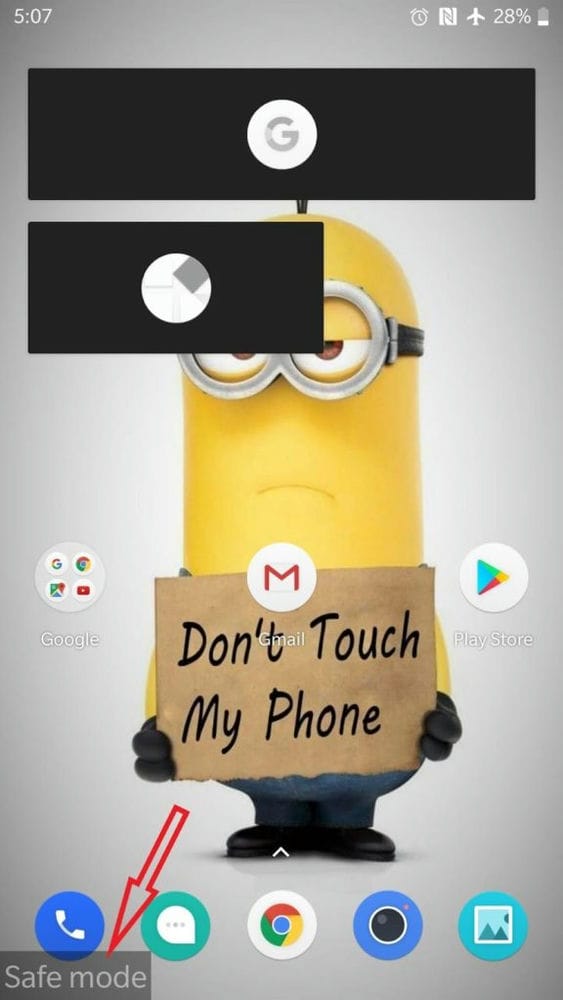
استخدم هاتفك في الوضع الآمن لفترة من الوقت للتحقق من استمرار المشكلة. إذا لم يحدث ذلك ، فيمكنك أن تكون واثقًا من أن أحد تطبيقات الطرف الثالث بهاتفك هو المسؤول عن هذه المشكلة. يمكنك محاولة حلها عن طريق إزالة بعض التطبيقات التي قمت بتثبيتها مؤخرًا.
إذن ، هذه هي الطريقة التي يمكنك بها إيقاف تشغيل بلوتوث تلقائيًا على Android. إذا كانت هذه المقالة قد ساعدتك في تحديد الصعوبات المتعلقة بالبلوتوث وحلها على هاتفك الذكي الذي يعمل بنظام Android ، فشارك هذه المقالة مع أصدقائك. أيضًا ، إذا كان لديك أي اقتراحات / استفسارات بخصوص ذلك ، فأخبرنا بذلك في التعليقات أدناه.
