يأتي Windows 11 ، مثل الإصدارات السابقة ، مُجهزًا مسبقًا بـ Windows Security – وهو مضاد فيروسات مدمج للحفاظ على جهاز الكمبيوتر الخاص بك آمنًا خارج الصندوق. يوفر ويندوز Security ، المعروف سابقًا باسم Windows Defender ، حماية موثوقة وميزات كافية للحفاظ على جهاز الكمبيوتر الخاص بك آمنًا بأكثر من طريقة. لكنها بعيدة عن الكمال.
إذا ثبت أن برنامج مكافحة الفيروسات الأصلي لـ Windows يمثل مشكلة مزعجة تفضل الاستغناء عنها ، فقد يكون إيقافه هو الشيء الحكيم الذي يجب القيام به. في هذا الدليل ، نتناول بعض الأسباب الشائعة لإيقاف تشغيل برنامج مكافحة الفيروسات في Windows وبعض الطرق لإيقاف تشغيله ، بشكل مؤقت ودائم.
متى يجب إيقاف تشغيل برنامج الحماية من الفيروسات لأمان ويندوز في نظام التشغيل ويندوز 11؟
السبب الأكثر شيوعًا لإيقاف تشغيل أمان ويندوز هو عندما يبدأ في وضع علامة على ملفات معينة كتهديد ويمنع الوصول إليها. إذا كنت تعرف أن هذه الملفات آمنة وتريد إيقاف برنامج مكافحة الفيروسات من الدخول في الطريق ، فإن إيقافه مؤقتًا هو السبيل الوحيد للخروج.
برنامج الحماية من الفيروسات لـ Windows Security هو أيضًا متعطش للموارد تمامًا وعلى الأنظمة القديمة ، لا بد أن يشعر نظامك بالأزمة عندما يعمل في الخلفية. يصبح أمان ويندوز أيضًا زائدًا عن الحاجة عند تثبيت مجموعة برامج مكافحة فيروسات تابعة لجهة خارجية أيضًا.
الحالة 1: قم بإيقاف تشغيل أمان ويندوز مؤقتًا (طريقتان)
عندما لا ترغب في التخلص من أمان ويندوز إلى الأبد ، وتحتاج فقط إلى إبقائه هادئًا لفترة من الوقت ، مما يؤدي إلى إيقاف الحماية في الوقت الفعلي سيتم إيقاف تشغيل برنامج مكافحة الفيروسات مؤقتًا. وإليك كيفية القيام بذلك:
الطريقة رقم 1: من ويندوز Security
اضغط على ابدأ ، واكتب windows security، واضغط على Enter.
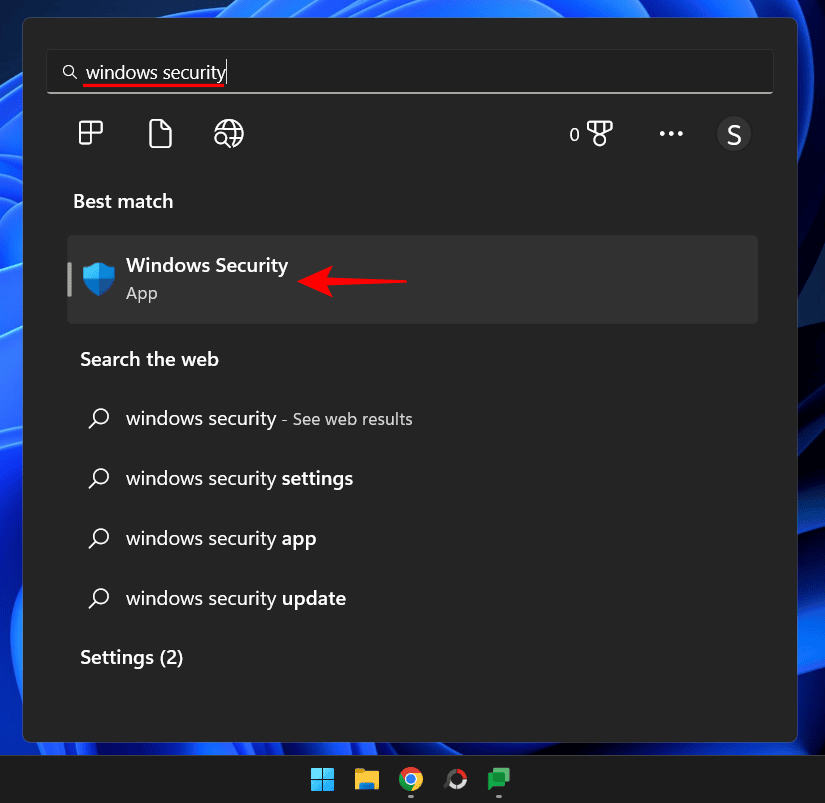
ثم انقر فوق الحماية من الفيروسات والمخاطر في الجزء الأيمن.
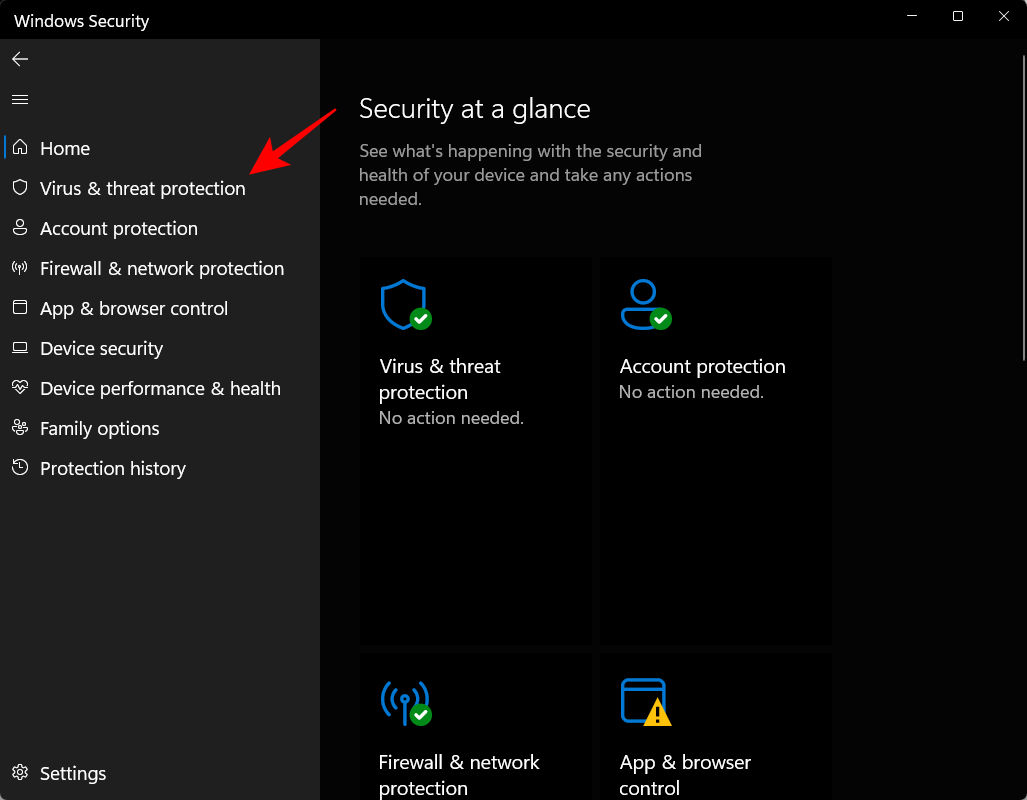
قم بالتمرير لأسفل وانقر فوق إدارة الإعدادات ضمن “إعدادات الحماية من الفيروسات والمخاطر”.
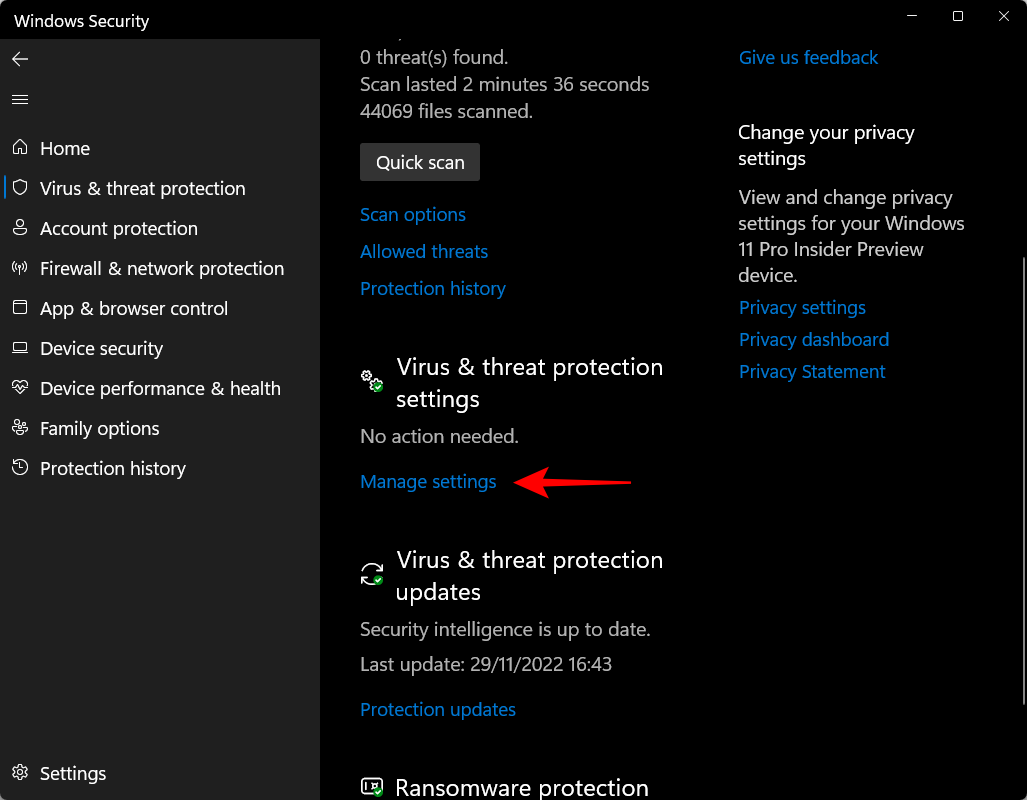
الآن قم بتبديل المفتاح تحت الحماية في الوقت الحقيقي إلى إيقاف.
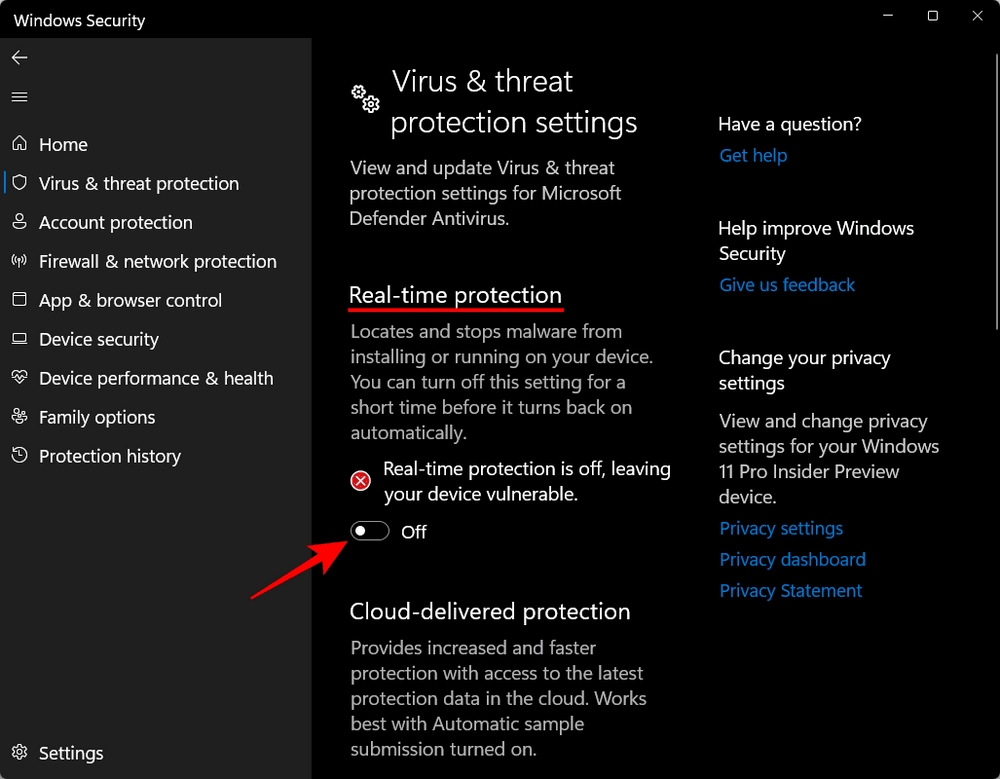
تم الآن إيقاف تشغيل برنامج مكافحة الفيروسات الخاص بنظام Windows.
الطريقة الثانية: من الإعدادات
هناك طريقة أخرى للوصول إلى إعدادات الحماية في الوقت الحقيقي وهي من تطبيق الإعدادات. إليك كيفية الوصول إلى هناك:
اضغط Win+I لفتح الإعدادات. ثم انقر فوق Privacy & security في الجزء الأيمن.
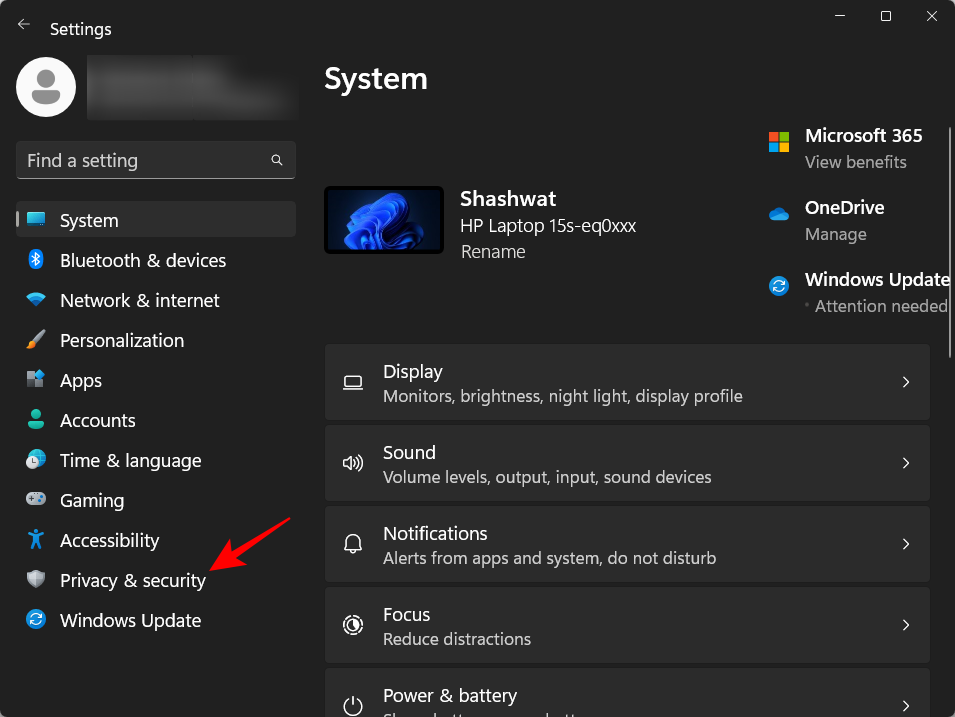
اضغط على Windows Security.
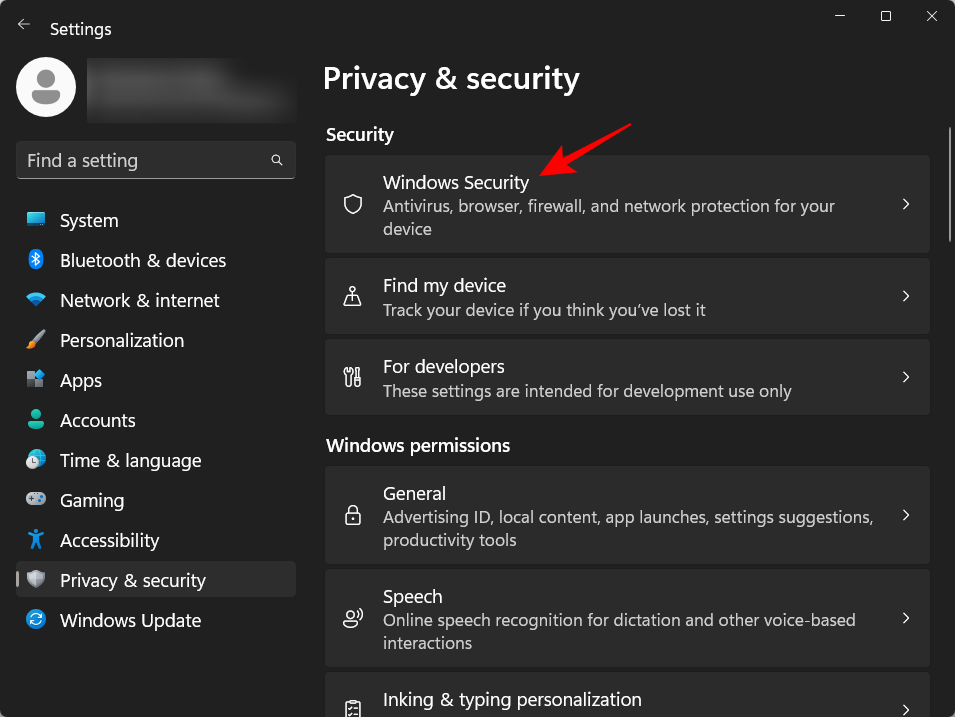
ثم انقر فوق الحماية من الفيروسات والمخاطر.
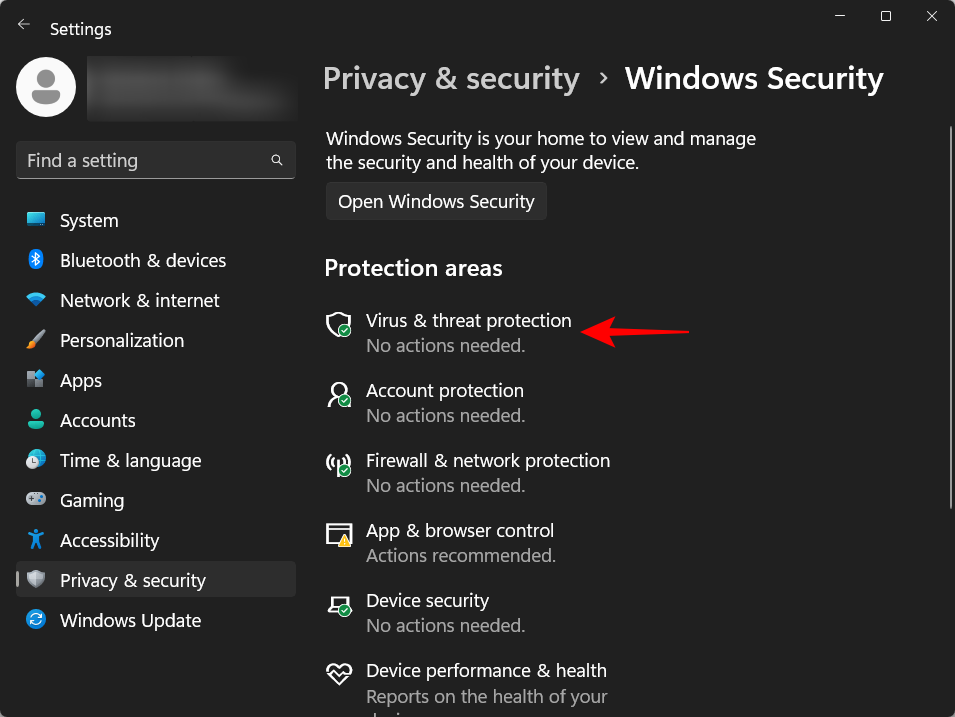
سيؤدي ذلك إلى فتح تطبيق أمان ويندوز. الآن ، كما كان من قبل ، انقر فوق “إدارة الإعدادات” ضمن “إعدادات الحماية من الفيروسات والمخاطر” ، ثم قم بإيقاف تشغيل الحماية في الوقت الفعلي.
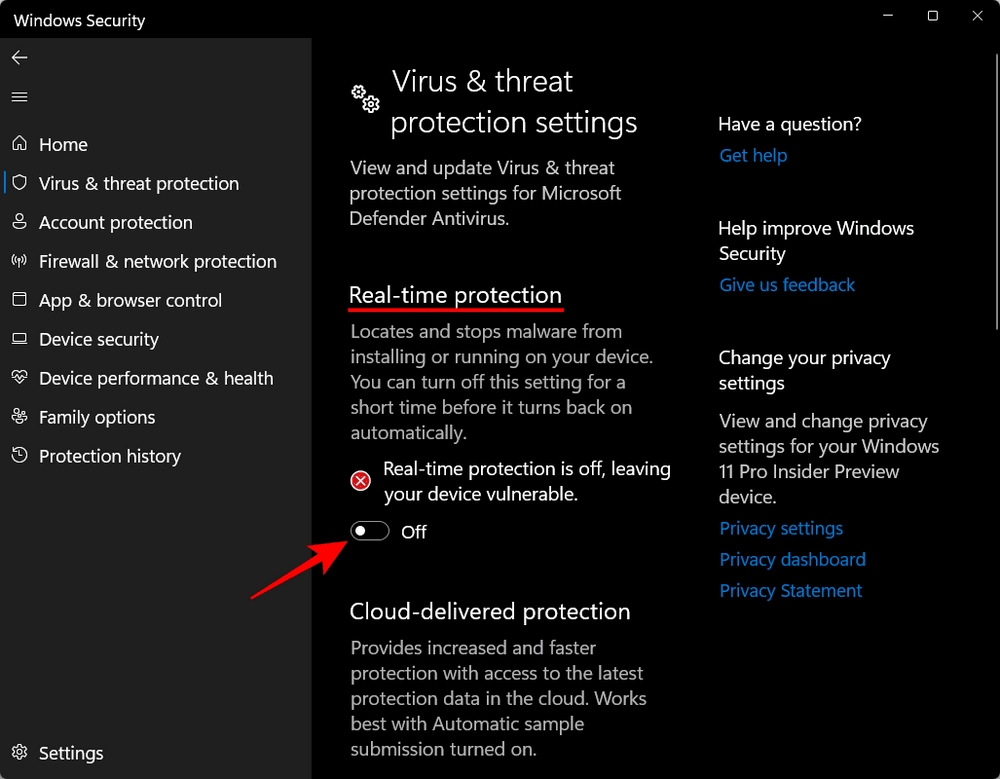
سيظل برنامج مكافحة الفيروسات الخاص بك مغلقًا حتى التمهيد التالي.
الحالة 2: قم بإيقاف تشغيل أمان ويندوز بشكل دائم (4 طرق)
الطرق المذكورة أعلاه هي حلول مؤقتة جيدة لإيقاف تشغيل برنامج مكافحة الفيروسات لـ Windows. ولكن إذا كنت تبحث عن حل دائم ، فعليك إيقاف بعض الإعدادات الإضافية. فيما يلي بعض الإرشادات خطوة بخطوة لإيقاف برنامج مكافحة الفيروسات على نظام التشغيل ويندوز:
الطريقة رقم 1: استخدام السجل
اتبع الخطوات الواردة أدناه لتعديل السجل وإيقاف تشغيل برنامج مكافحة الفيروسات لنظام التشغيل ويندوز بشكل دائم ،
الخطوة 1: إيقاف الحماية في الوقت الحقيقي من أمن ويندوز
افتح أمن ويندوز من قائمة ابدأ كما هو موضح من قبل.
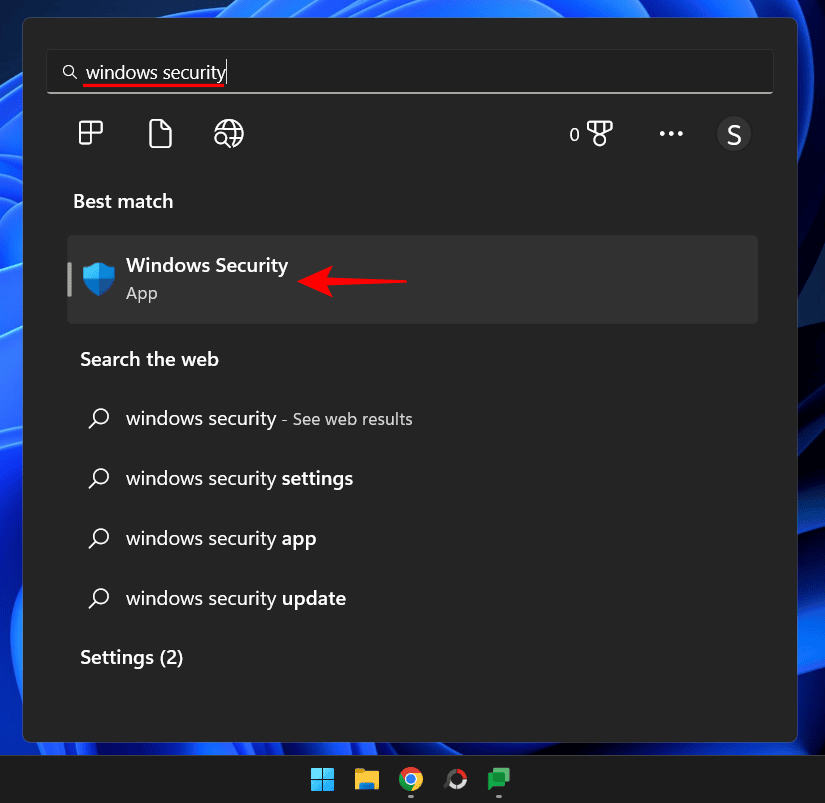
ثم انقر فوق الحماية من الفيروسات والمخاطر في الجزء الأيمن.
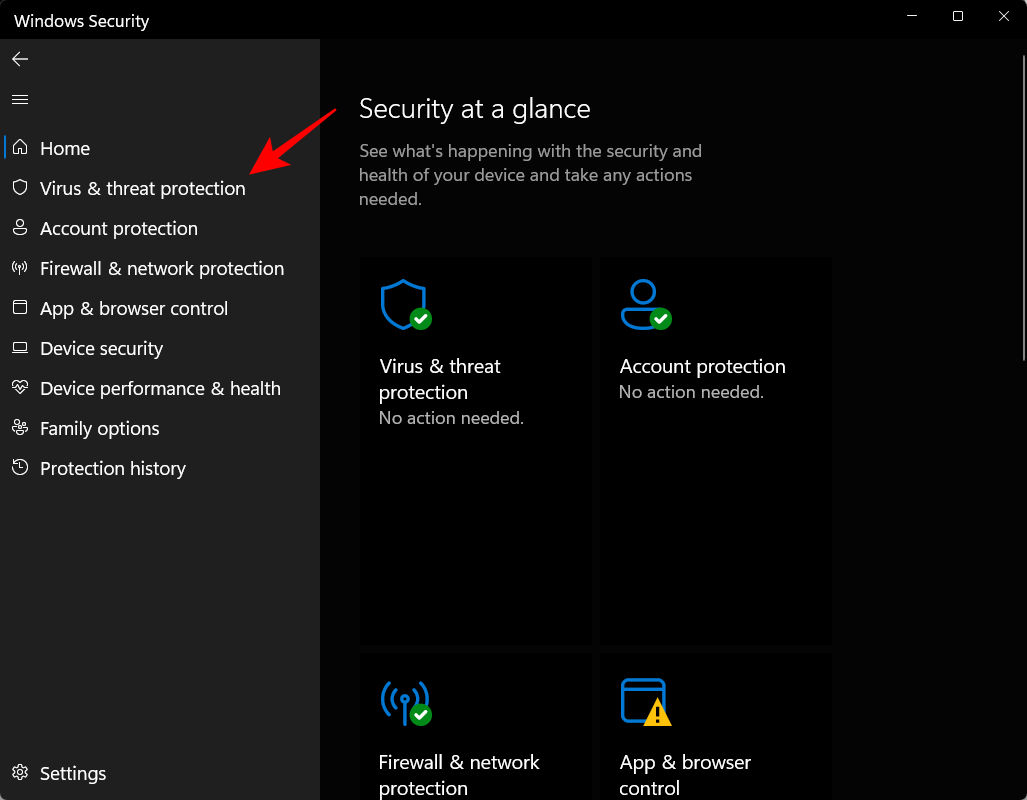
انقر فوق إدارة الإعدادات ضمن إعدادات الحماية من الفيروسات والمخاطر.
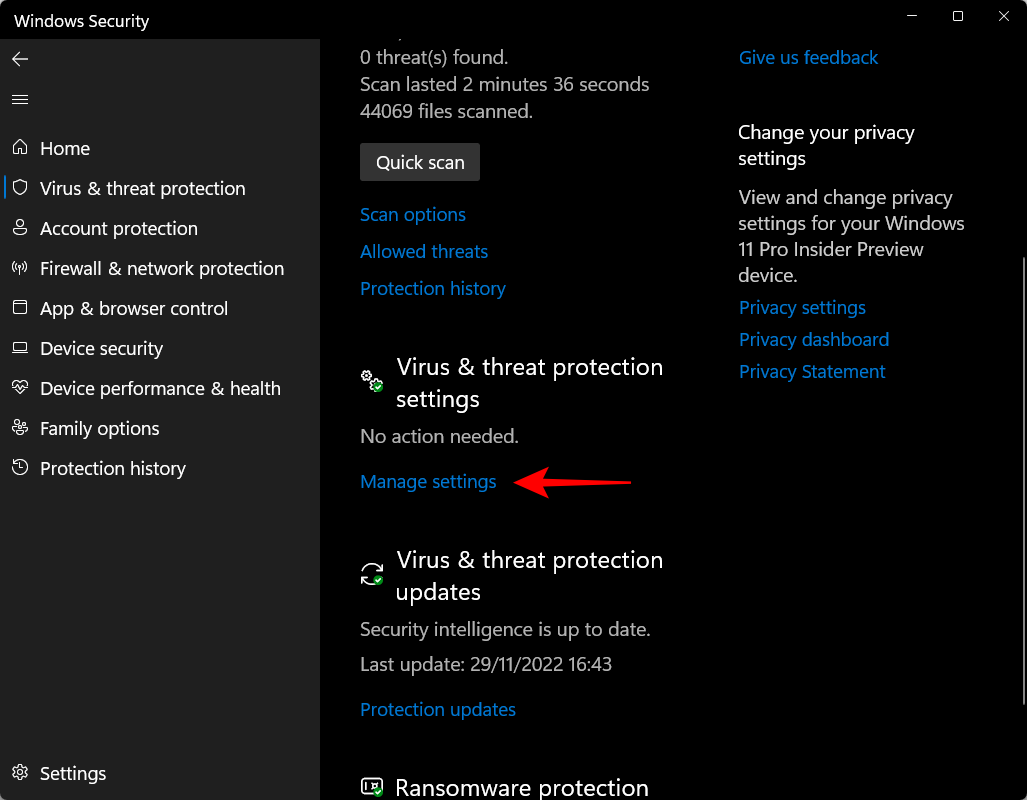
ثم قم بإيقاف تشغيل الحماية في الوقت الحقيقي.
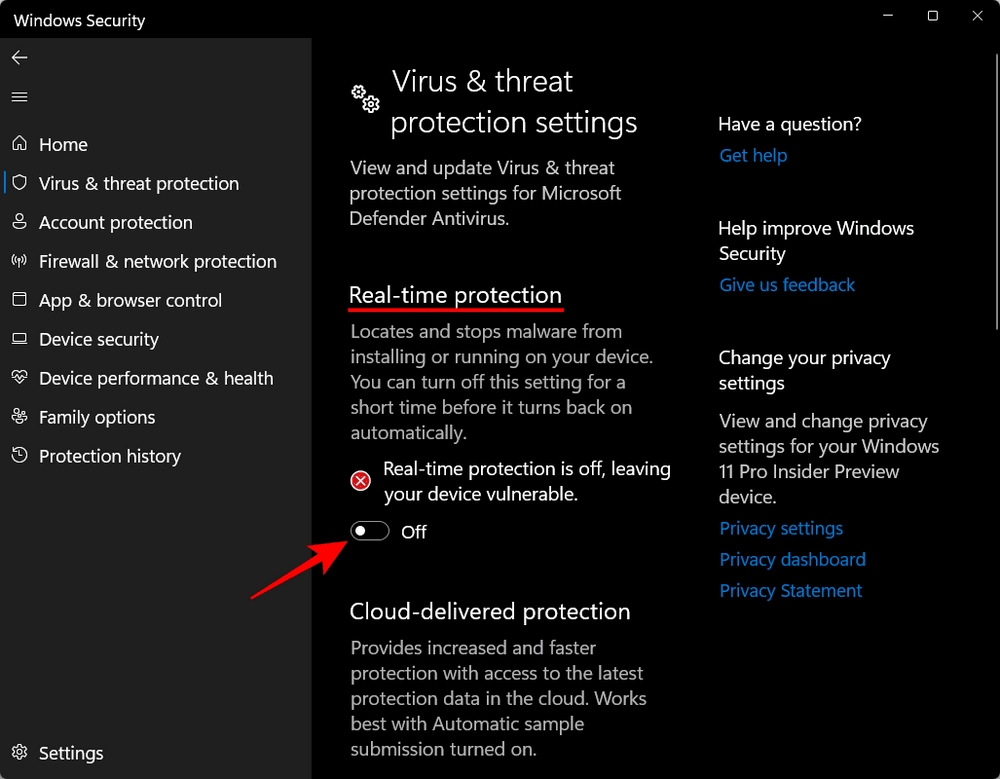
الخطوة 2: إيقاف الحماية ضد العبث
يحتوي أمن ويندوز على ميزة أمان تسمى “الحماية من العبث” والتي تمنع إجراء تغييرات غير مصرح بها على برنامج مكافحة الفيروسات. لذلك ، قبل تغيير مفاتيح التسجيل لإيقاف برنامج مكافحة الفيروسات بشكل دائم ، سيتعين علينا إيقاف الحماية ضد العبث أولاً. وإليك الطريقة:
في نفس صفحة “إعدادات الحماية من الفيروسات والتهديدات” في تطبيق أمان ويندوز ، قم بالتمرير لأسفل وابحث عن الحماية من العبث وقم بتبديلها إيقاف.
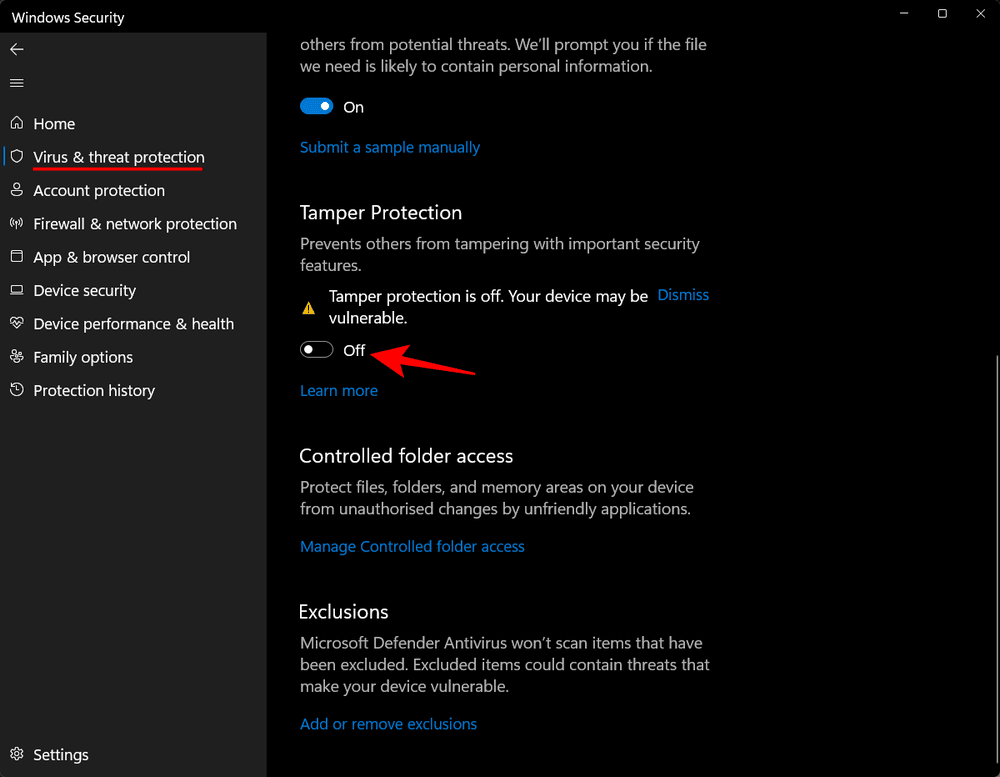
الخطوة 3: قم بتغيير ملكية مجلد ويندوز Defender في السجل
الآن ، اضغط على Start ، واكتب regedit، واضغط على Enter.
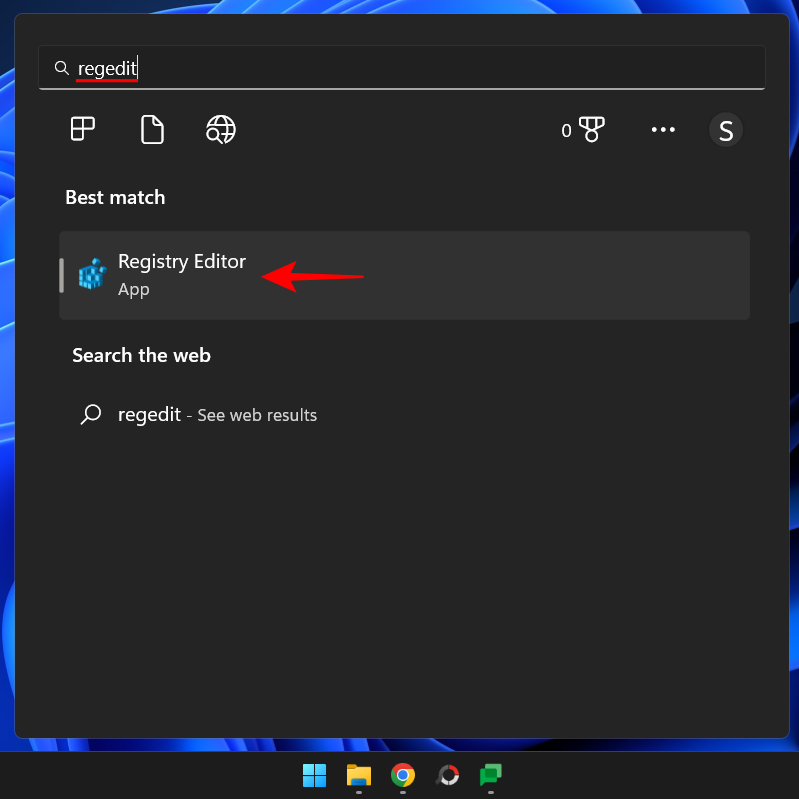
انتقل إلى الموقع التالي:
HKEY_LOCAL_MACHINESOFTWAREMicrosoftWindows Defender
بدلاً من ذلك ، انسخ ما ورد أعلاه والصقه في شريط عنوان محرر التسجيل.
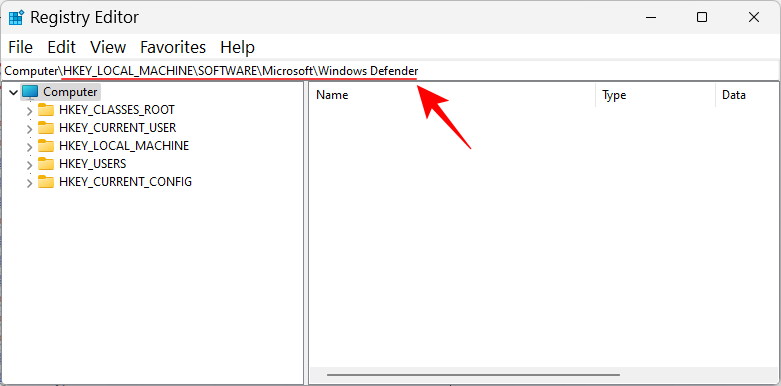
ثم اضغط على Enter.
سيتعين علينا الآن تغيير إذن الملكية لمجلد “Windows Defender” هنا من أجل إجراء تغييرات على المفاتيح الثانوية الخاصة به. للقيام بذلك ، انقر بزر الماوس الأيمن فوق مجلد Windows Defender في الجزء الأيمن وحدد أذونات.
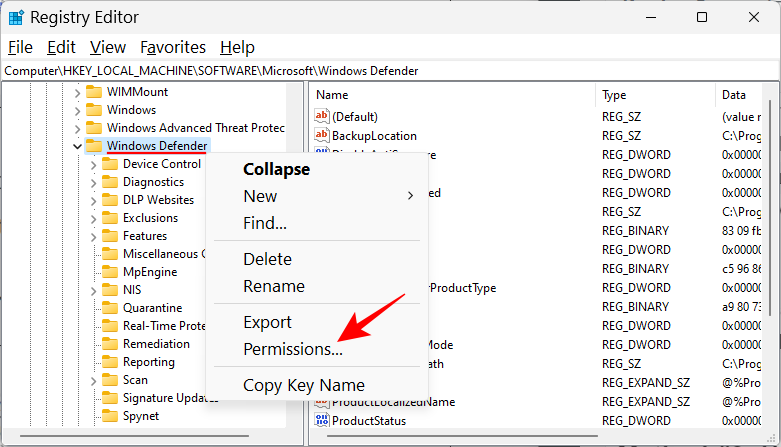
اضغط على متقدم.
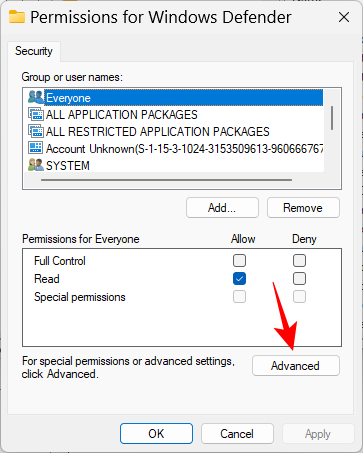
انقر الآن على تغيير في حقل “المالك”.
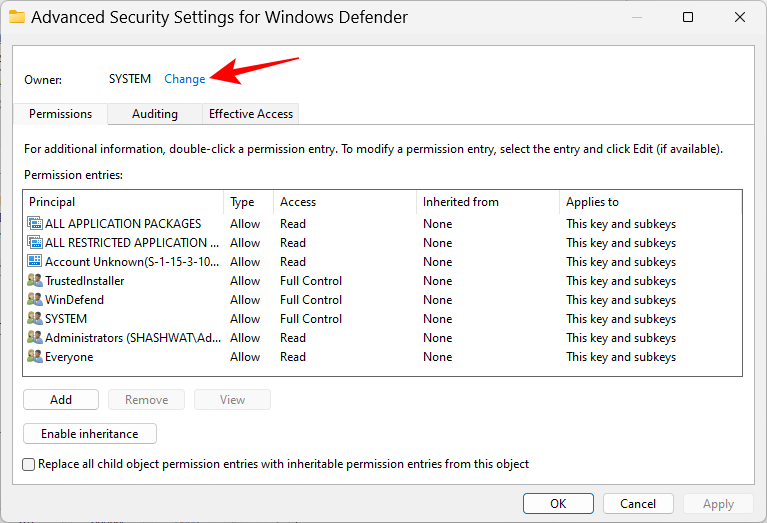
اضغط على متقدم.
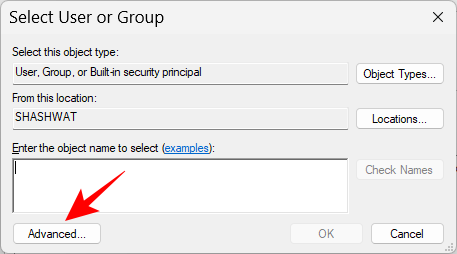
اضغط على Find Now.
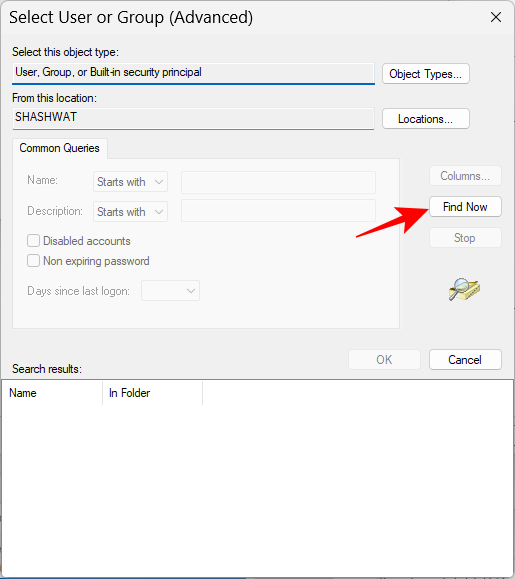
قم بالتمرير لأسفل وحدد الكل ثم انقر فوق موافق.
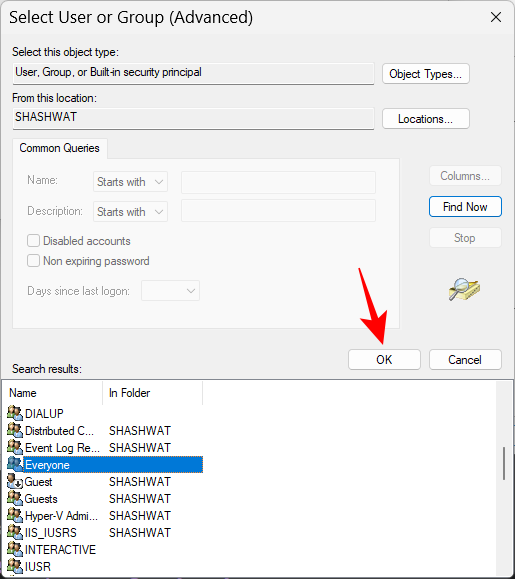
انقر فوق موافق
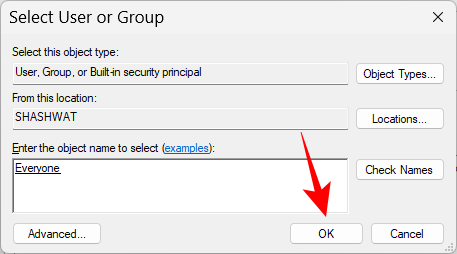
انقر الآن على المربع المجاور لاستبدال المالك في الحاويات الفرعية والكائنات ووضع علامة هناك
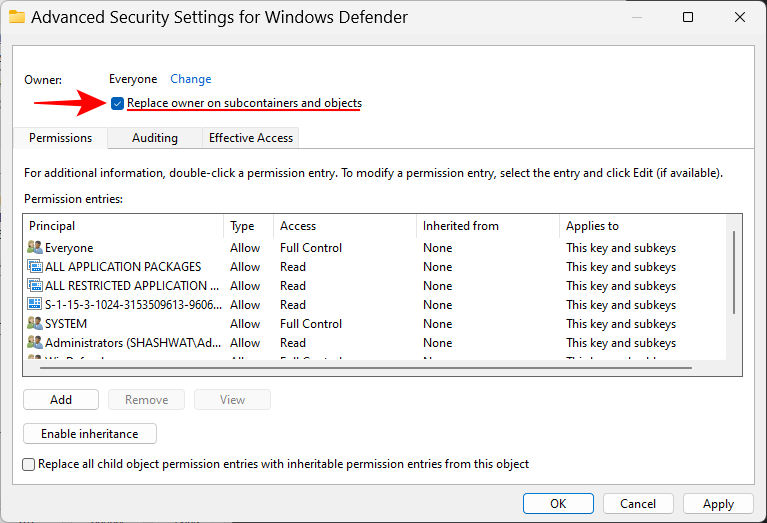
اضغط تطبيق
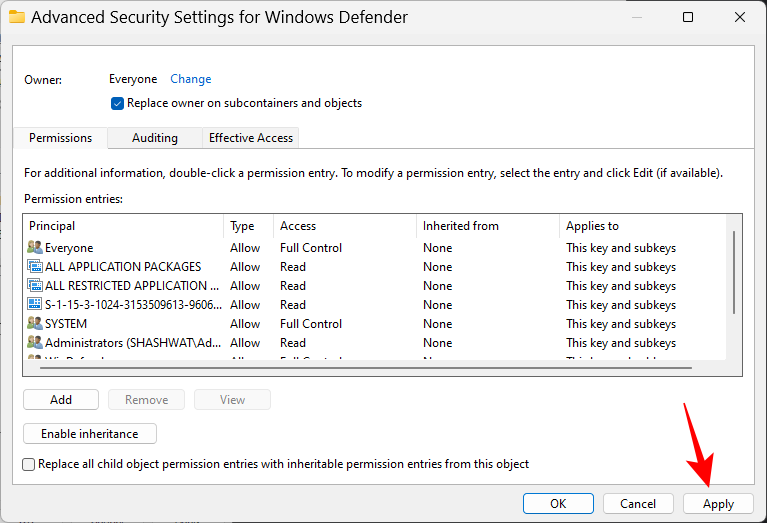
ثم ضع علامة بجوار استبدل جميع إدخالات أذونات الكائنات الفرعية … في الأسفل
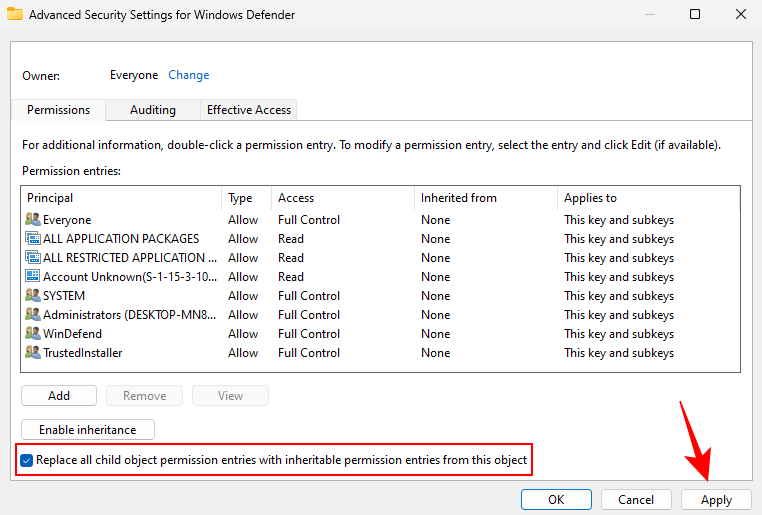
ثم اضغط تطبيق .عند المطالبة ، انقر فوق نعم
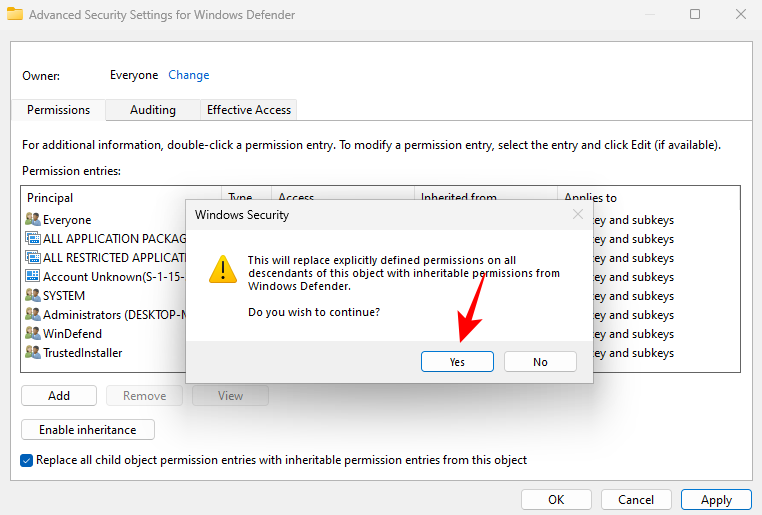
انقر فوق موافق.
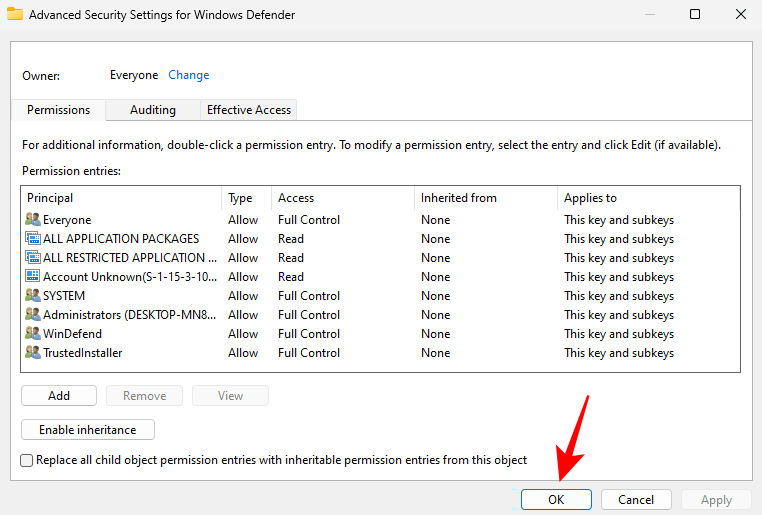
الآن ، في نافذة “الأذونات” ، حدد المربع السماح بجوار التحكم الكامل
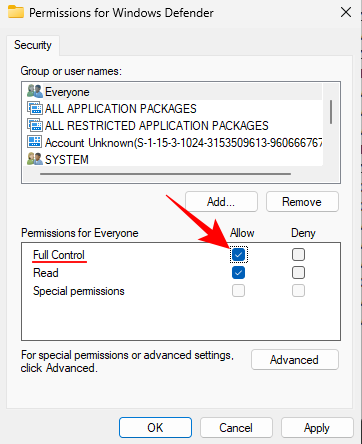
ثم انقر فوق موافق.
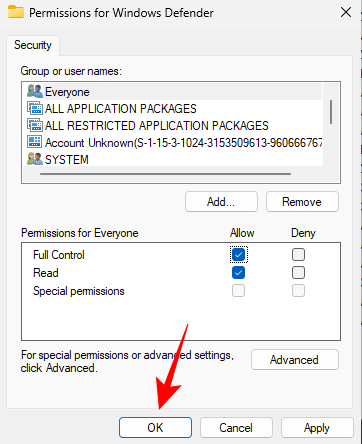
ملاحظة: إذا لم تتمكن من الحصول على أذونات وتلقيت رسالة خطأ “تم رفض الوصول” ، فسيتعين عليك التمهيد في الوضع الآمن وتكرار نفس الإجراء.
الخطوة 4: إنشاء وتعديل قيم التسجيل الجديدة الآن ، انقر بزر الماوس الأيمن على المساحة الفارغة على اليمين ، وحدد جديد ، ثم انقر فوق DWORD (32- بت) القيمة. قم بتسمية هذا المفتاح DisableAntiVirus
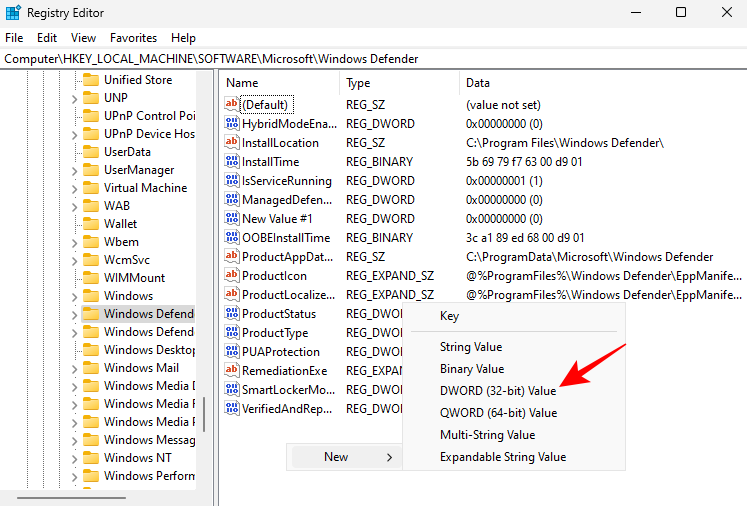
. انقر نقرًا مزدوجًا فوقه وقم بتغيير قيمته إلى1
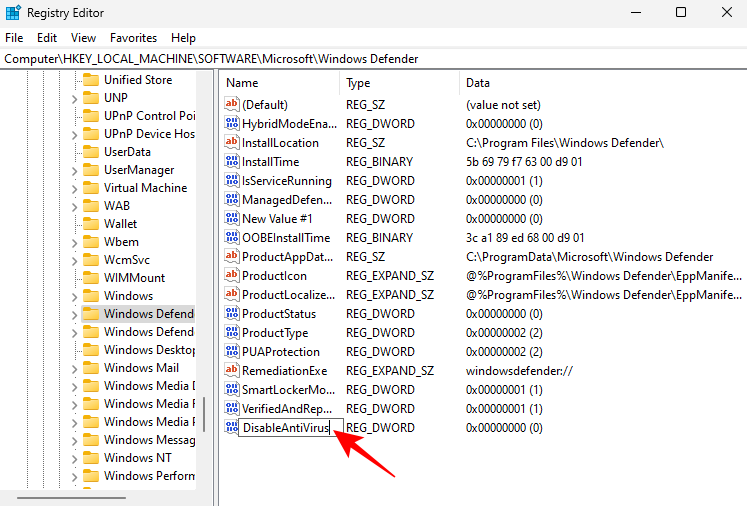
. ثم انقر فوق موافق. وبالمثل ، قم بإنشاء قيمتين إضافيتين لـ DWORD (32 بت) وقم بتسميتها DisableAntiSpyware
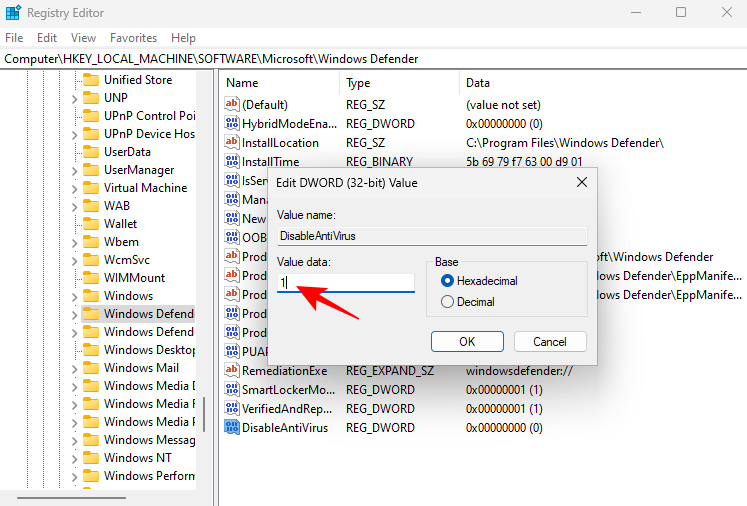
و ServiceStartStates وقم بتغيير قيمها إلى 1
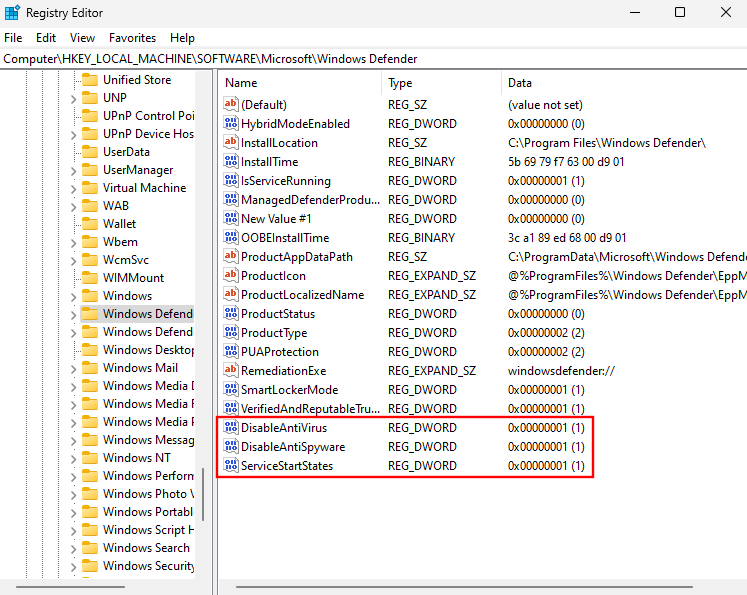
بمجرد الانتهاء من ذلك ، أعد تشغيل النظام بشكل طبيعي. سيتم الآن إيقاف برنامج مكافحة الفيروسات لأمان ويندوز بشكل دائم.
الطريقة الثانية: استخدام محرر نهج المجموعة
يمكن أيضًا استخدام محرر نهج المجموعة لإيقاف برنامج مكافحة الفيروسات الخاص بنظام Windows بشكل دائم. وإليك كيفية القيام بذلك:
الخطوة 1: إيقاف الحماية في الوقت الحقيقي من أمن ويندوز
أول الأشياء أولاً ، إيقاف الحماية في الوقت الحقيقي من أمن ويندوز. افتح أمن ويندوز من قائمة ابدأ.
ثم انقر فوق الحماية من الفيروسات والتهديدات في الجزء الأيمن.
قم بالتمرير لأسفل وانقر فوق
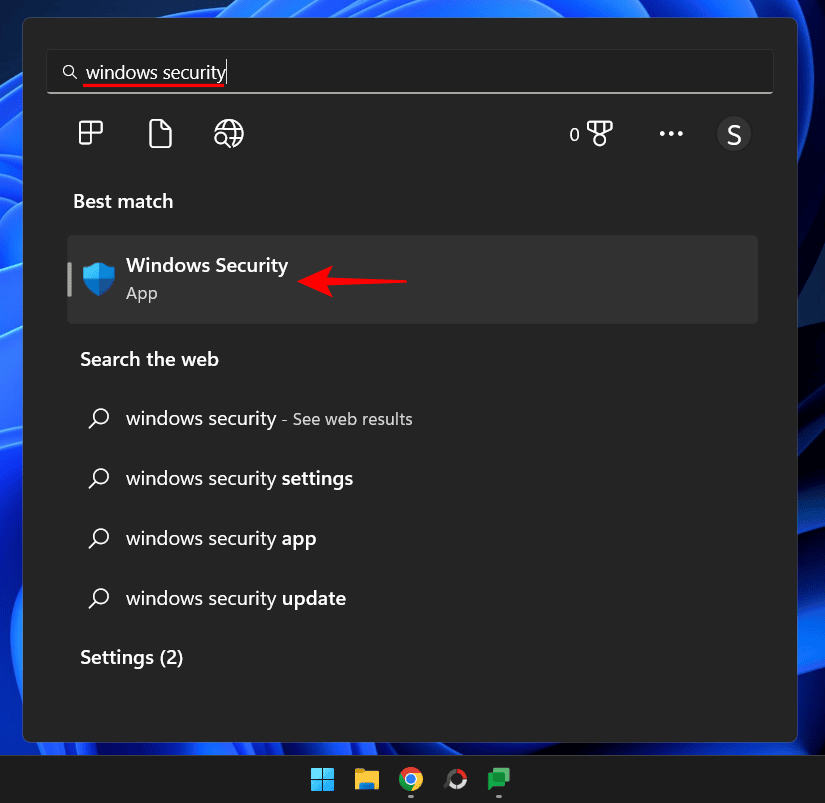
إدارة الإعدادات
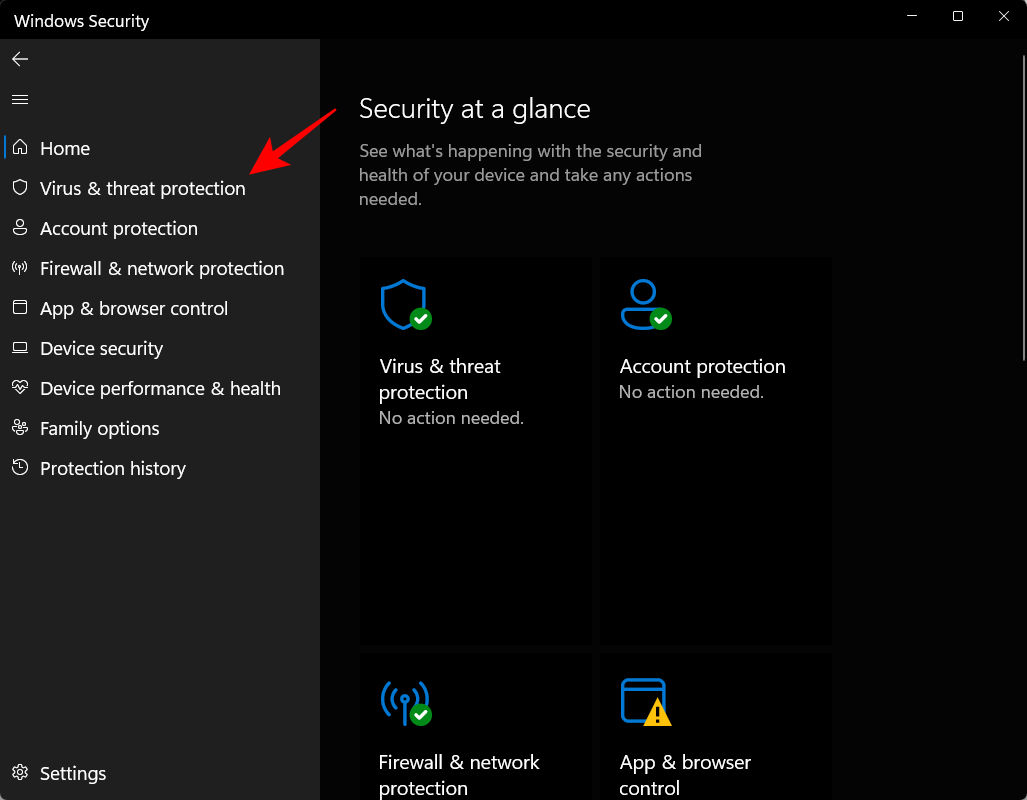
. قم بإيقاف تشغيل الحماية في الوقت الحقيقي.الخطوة 2: إيقاف الحماية ضد العبث
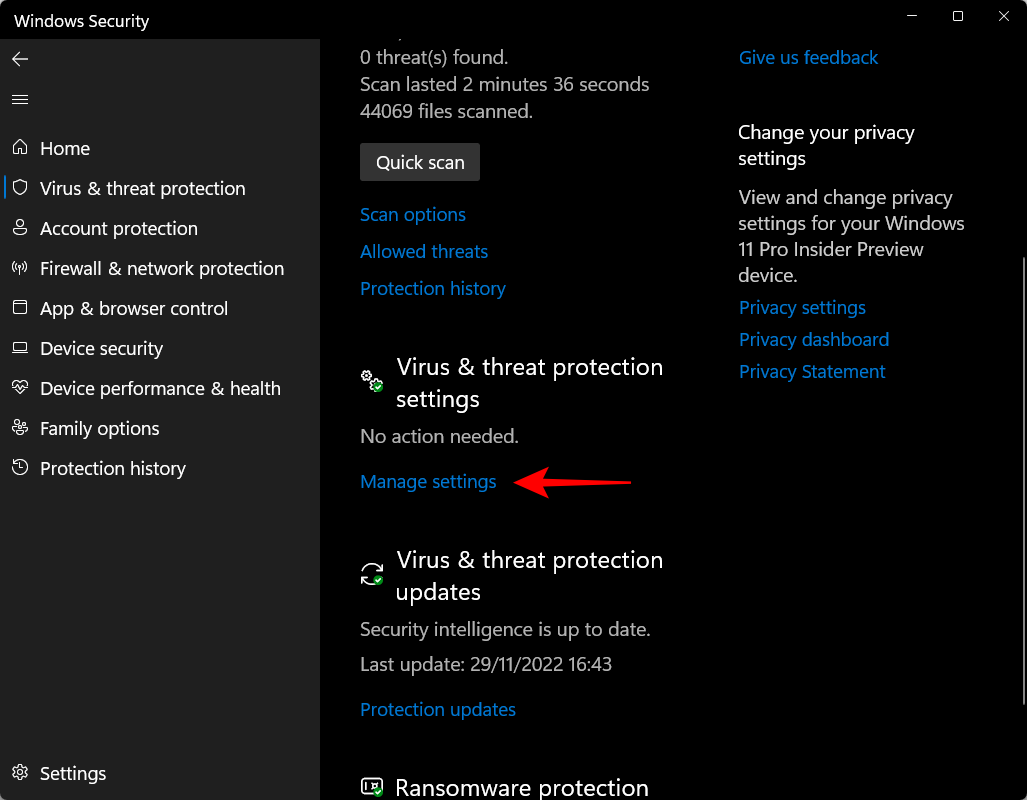
بعد ذلك ، لضمان عدم تشغيل الحماية في الوقت الفعلي تلقائيًا في التمهيد التالي ، سنحتاج إلى إيقاف الحماية من العبث أيضًا.
في نفس نافذة إعدادات Windows ، قم بالتمرير لأسفل وقم بإيقاف تشغيل الحماية من العبث
الخطوة 3: إيقاف ويندوز Defender تمامًا من محرر نهج المجموعةالآن ، اضغط على ابدأ ، واكتب
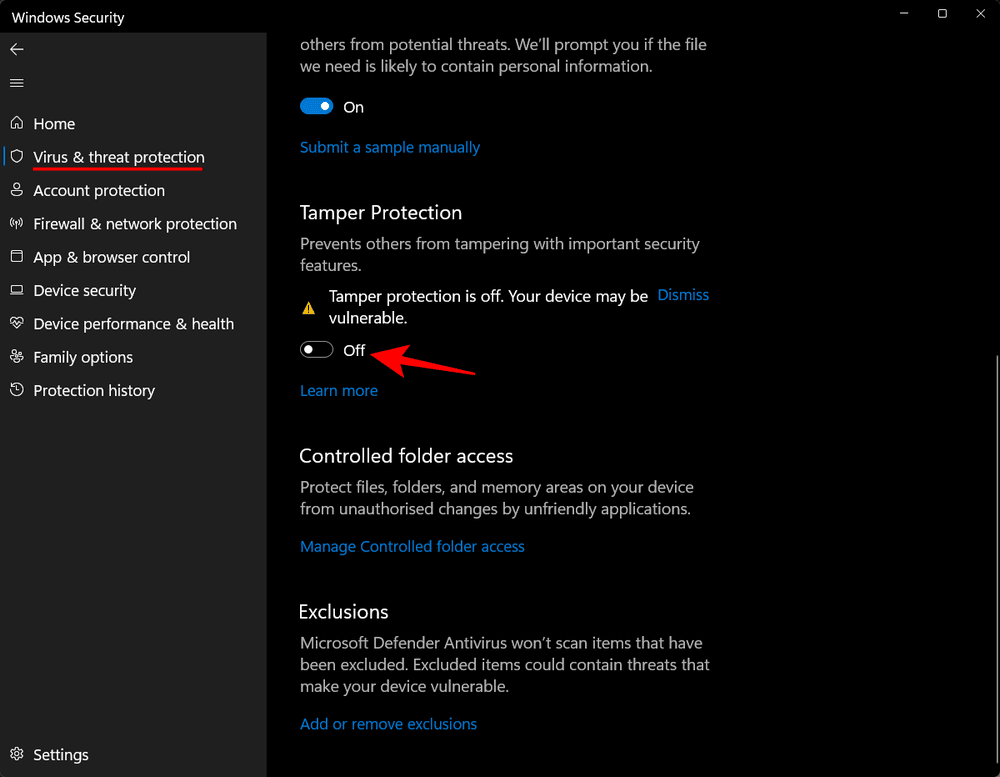
gpedit ، وانقر فوق تحرير نهج المجموعة. بمجرد فتح نهج المجموعة ، قم بتوسيع القوالب الإدارية
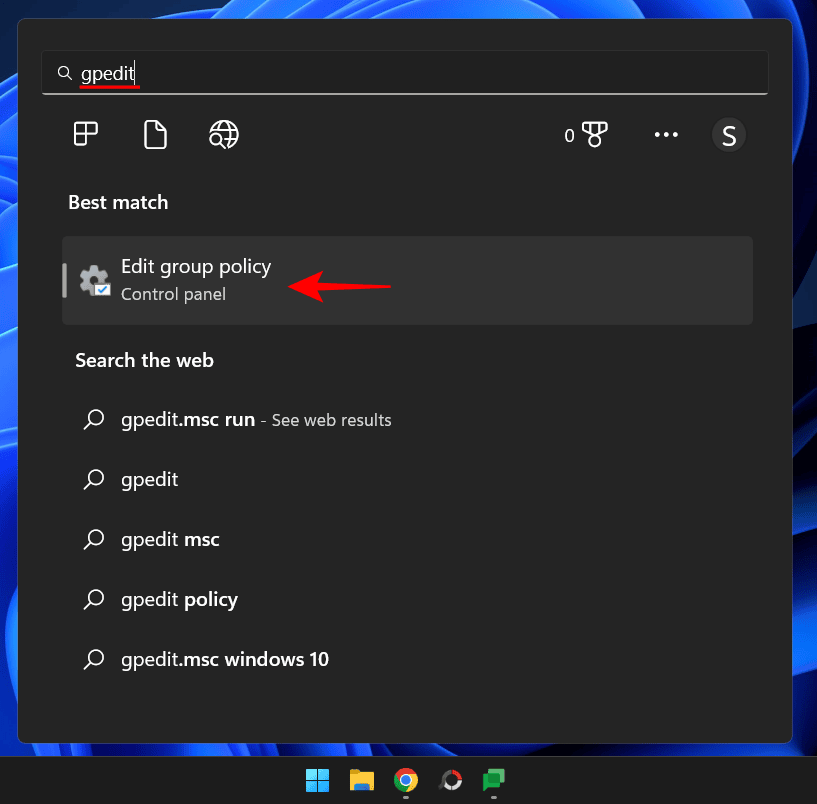
. ثم قم بتوسيع مكونات Windows
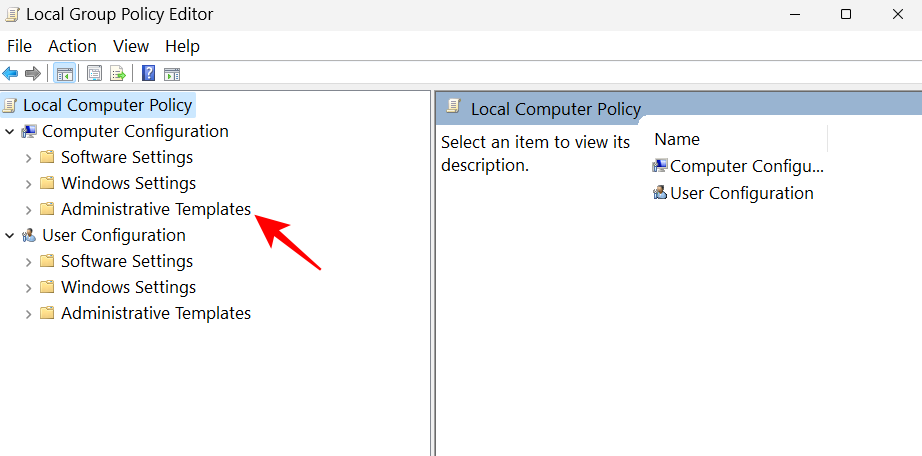
. ثم انقر فوق Microsoft Defender Antivirus
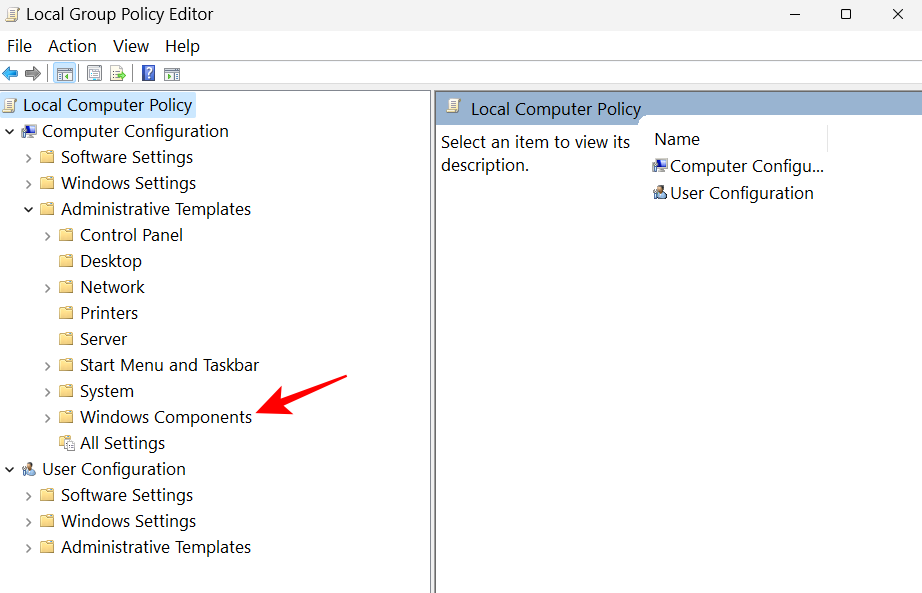
. ثم ، على اليمين ، انقر نقرًا مزدوجًا فوق إيقاف تشغيل Microsoft Defender Antivirus
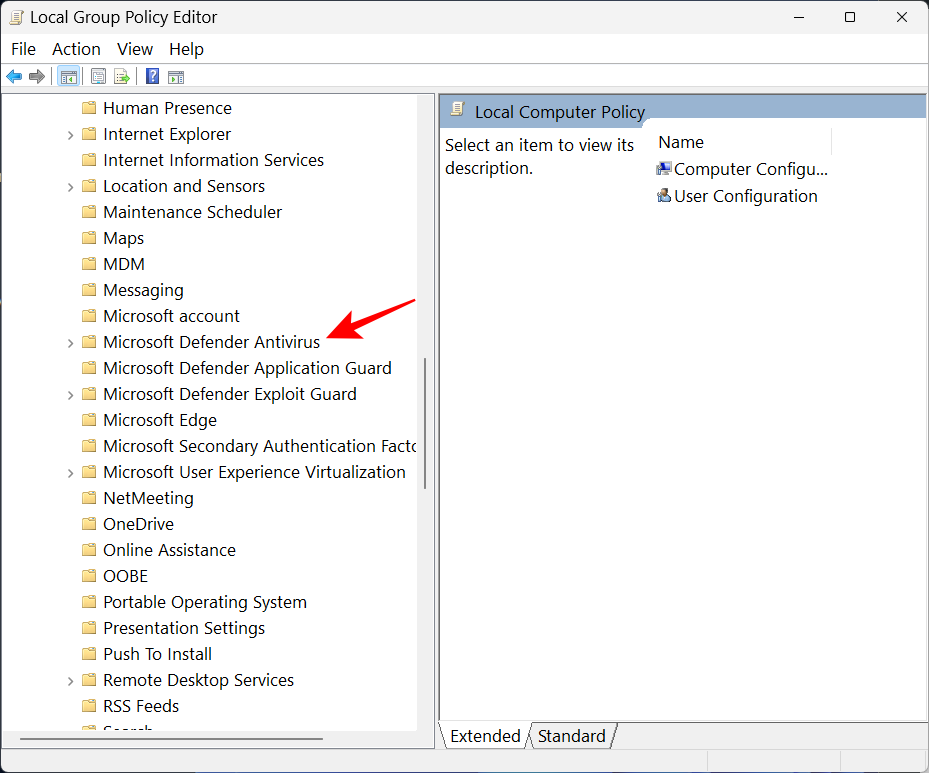
. اضغط على ممكّن
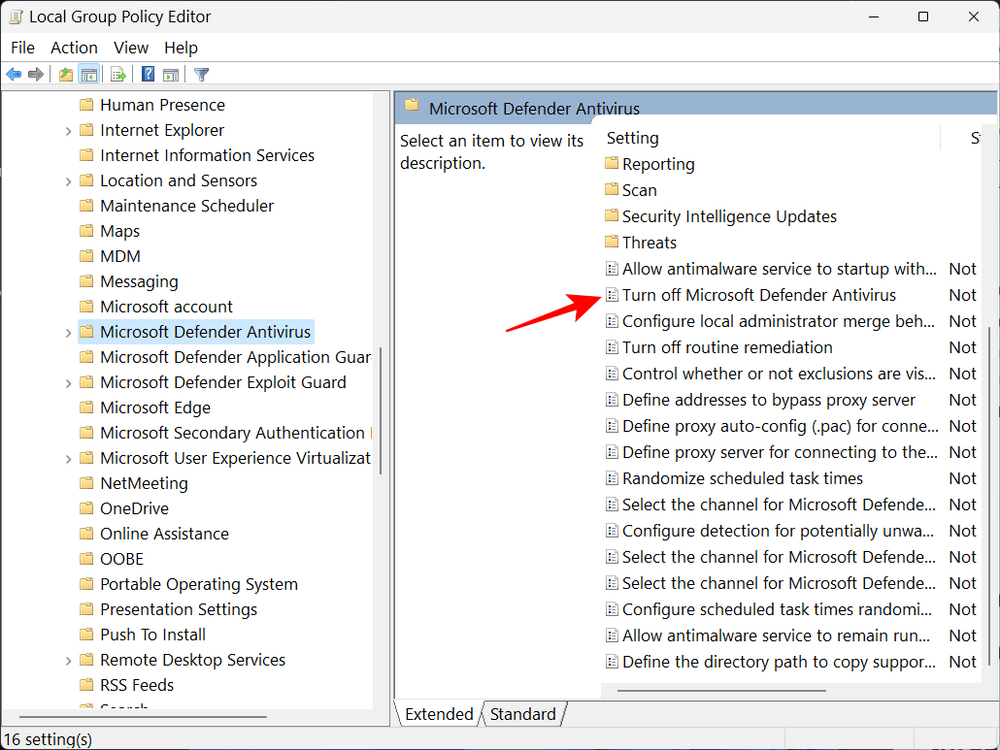
. ثم انقر فوق موافق
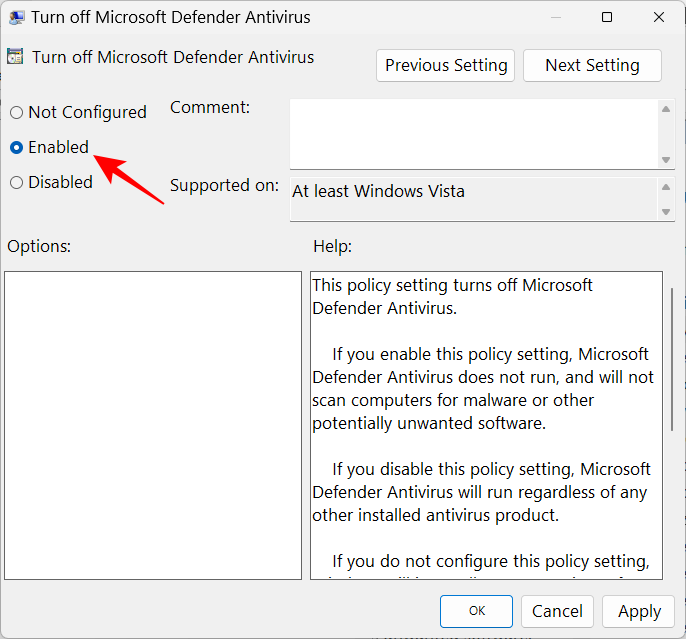
. الخطوة 4: إيقاف خدمات Defender من Task Scheduler آخر شيء يجب فعله الآن هو إيقاف الخدمات التي تجبر المدافع على إعادة التشغيل عند بدء التشغيل. إليك كيفية القيام بذلك:
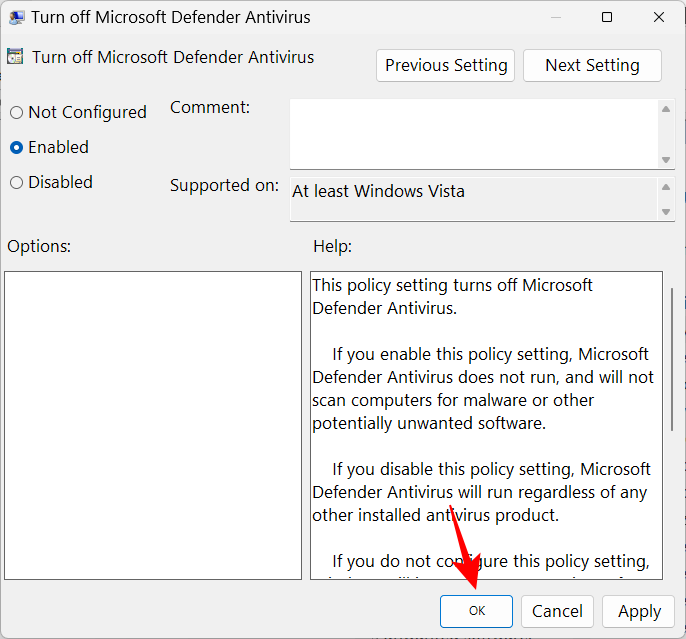
اضغط على ابدأ ، واكتب Task Scheduler
، واضغط على Enter. قم بتوسيع فرع Task Scheduler Library
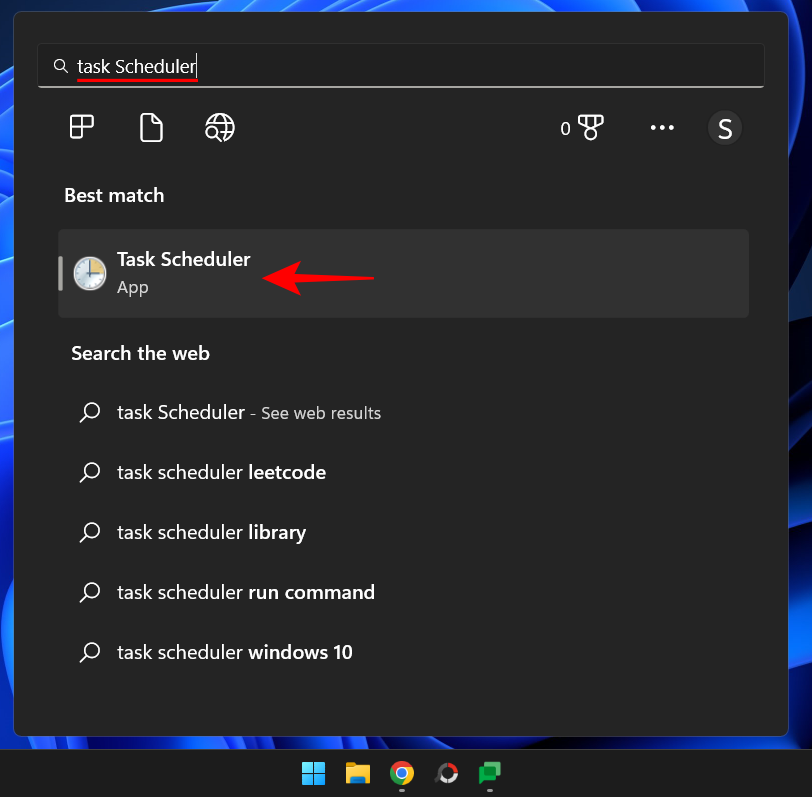
على اليسار. قم بتوسيع Microsoft
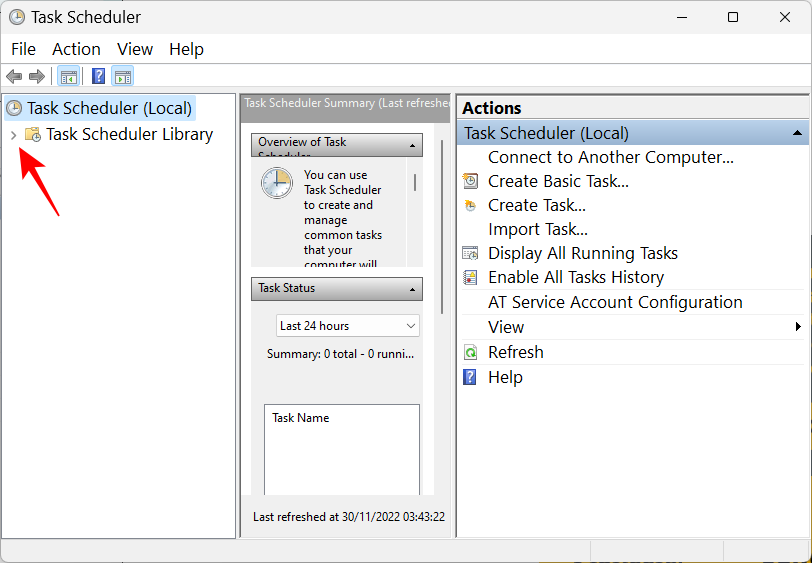
. ثمويندوز
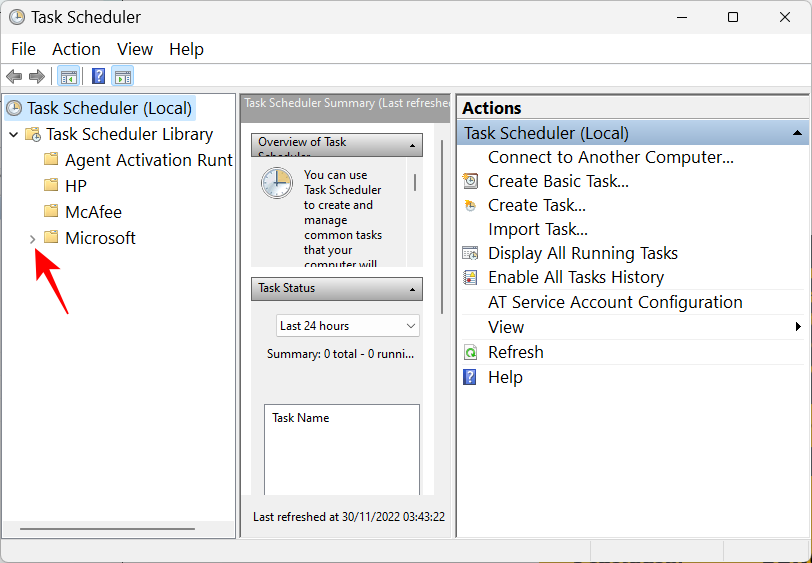
. ثم قم بالتمرير لأسفل وانقر فوقWindows Defender
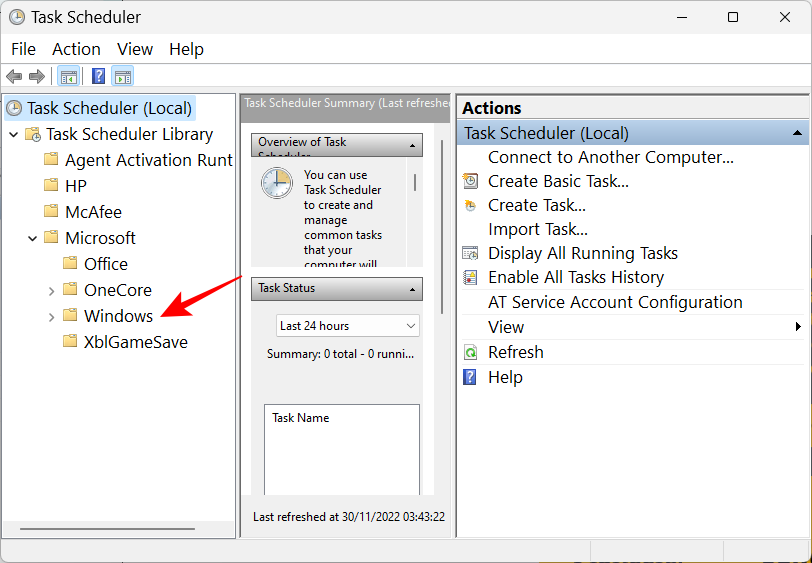
. على اليمين ، سترى المهام الأربع التالية: صيانة ذاكرة التخزين المؤقت لـ Windows Defender
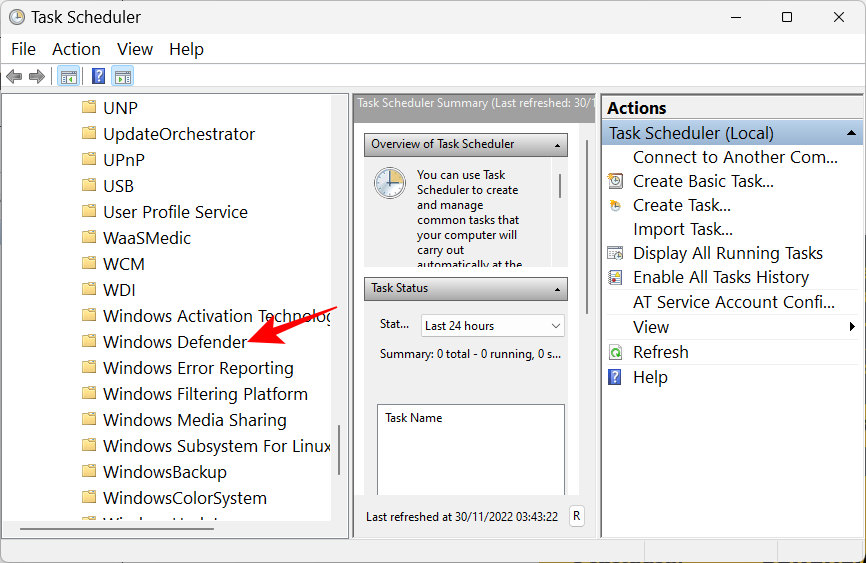
تنظيف ويندوز Defender
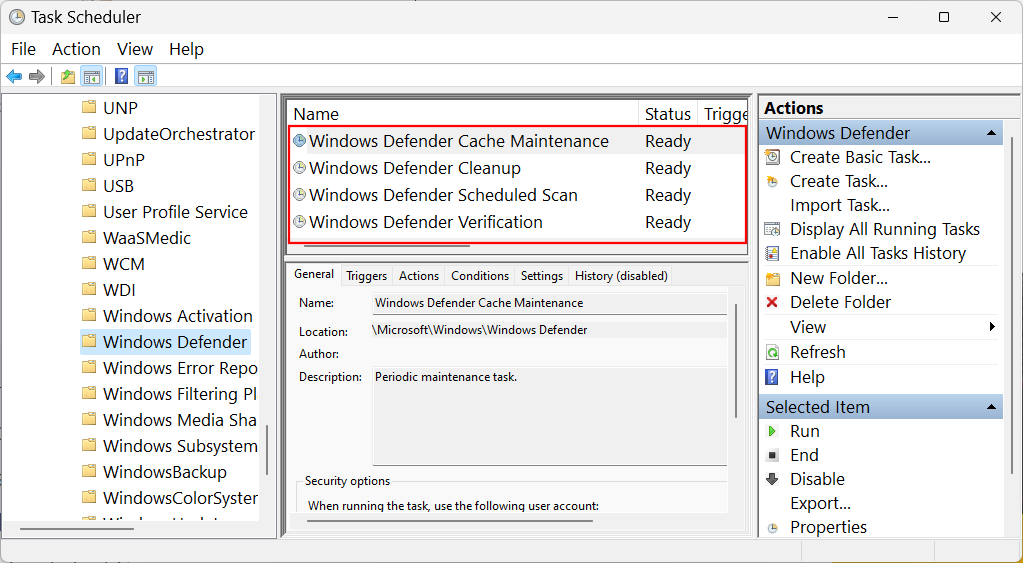
- الفحص المجدول لـ Windows Defender
- التحقق من ويندوز Defender
- انقر بزر الماوس الأيمن عليها واحدًا تلو الآخر وحدد
- إيقاف
. قم بذلك لجميع المهام الأربع. ثم أغلق برنامج جدولة المهام. الآن ، لتحديث السياسات ، اضغط علىوافتح مربع الحوار RUN. اكتب ما يلي:
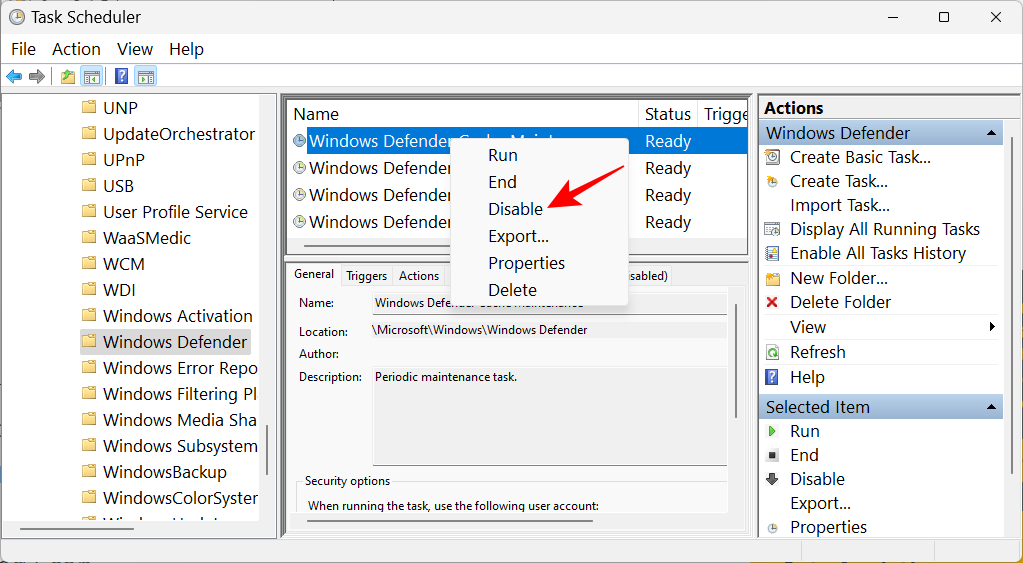
اضغط على Enter. انتظر حتى يتم تحديث السياسات. Win+R ثم أعد تشغيل النظام الخاص بك لإجراء جيد. سيتم الآن إيقاف برنامج مكافحة الفيروسات الخاص بأمان ويندوز بشكل دائم.
gpupdate /force
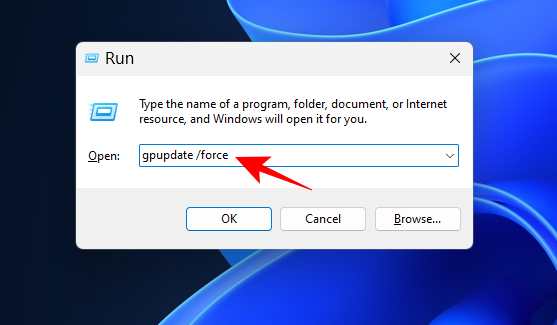
الطريقة رقم 3: استخدام الأداة المساعدة Autoruns لـ Windows
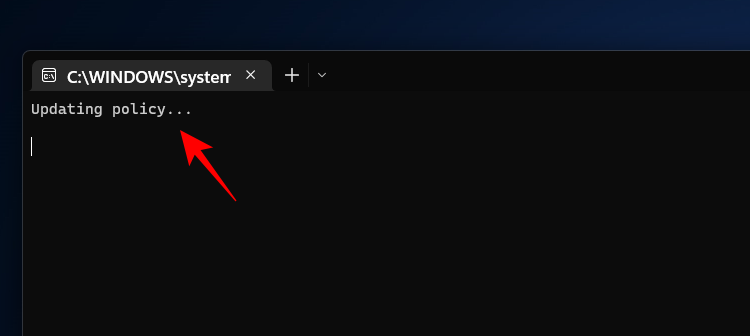
Autoruns هي أداة مساعدة ويندوز قابلة للتنزيل تقدمها Microsoft يمكنها إيقاف الخدمات المسؤولة عن إعادة تشغيل ويندوز Defender عند بدء التشغيل. وإليك كيفية استخدامه:
أولاً ، قم بإيقاف الحماية في الوقت الحقيقي وحماية العبث من تطبيق أمان ويندوز كما هو موضح سابقًا.
ثم اتبع الرابط أدناه لتنزيل أداة المساعدة Autoruns.
التشغيل التلقائي | رابط التنزيل
انقر فوق تنزيل Autoruns و Autorunsc
. بمجرد التنزيل ، انقر بزر الماوس الأيمن فوق الملف وحدداستخراج الكل
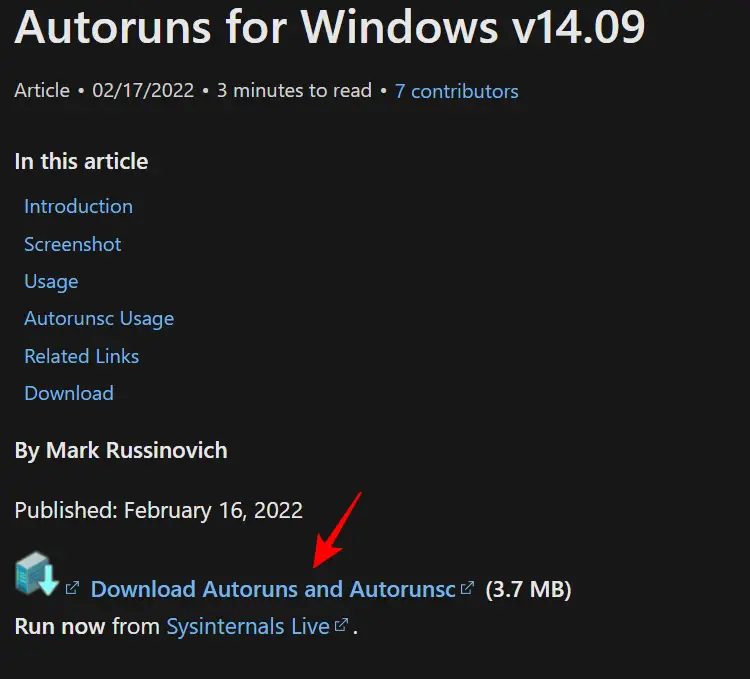
. في معالج الاستخراج ، انقر فوقاستخراج
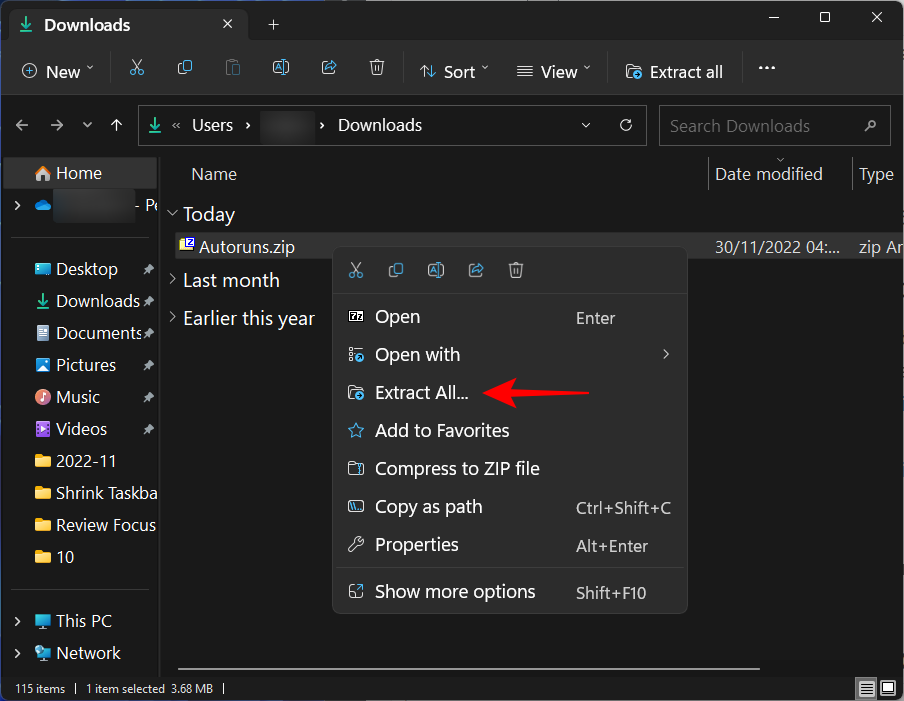
. بمجرد الانتهاء ، حان الوقت للتمهيد في الوضع الآمن. للقيام بذلك ، اضغط على ابدأ ، واكتبmsconfig
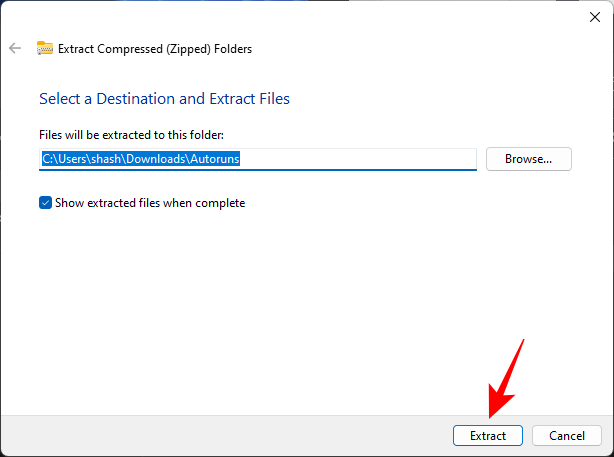
، واضغط على Enter. انقر فوق علامة التبويب Boot
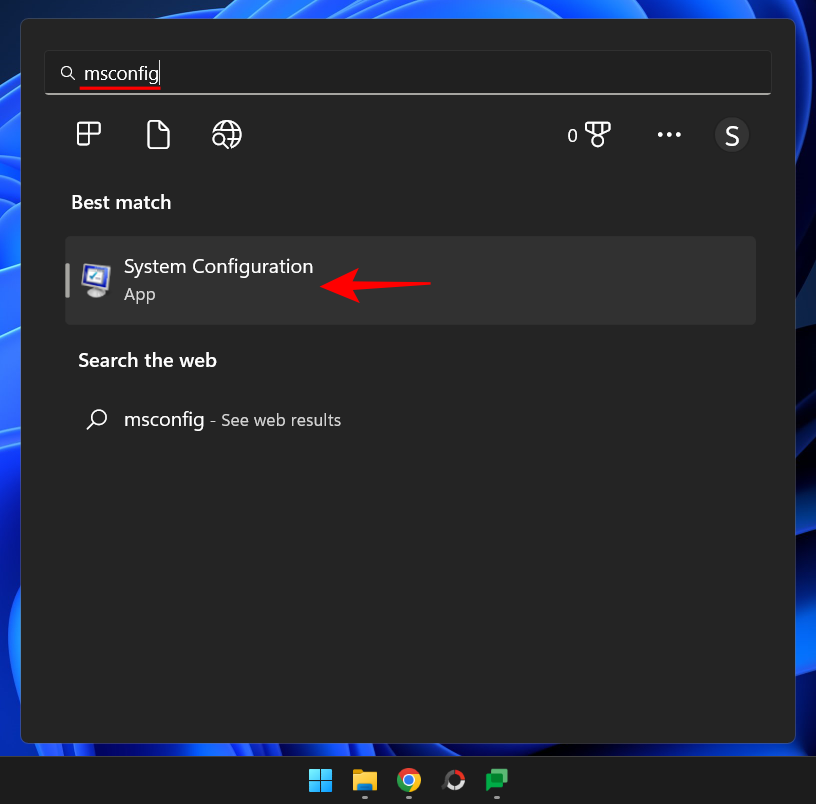
للتبديل إليها. ثم حدد Safe boot
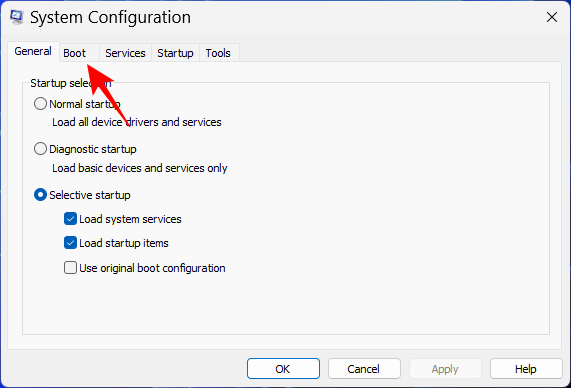
ضمن “Boot options” وتأكد من تحديد خيار “Minimal boot”. ثم انقر فوق موافق
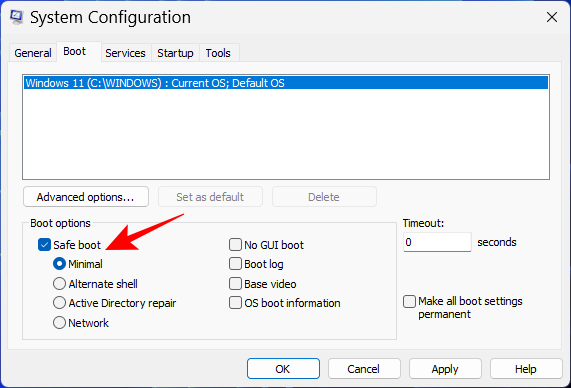
. قم الآن بإعادة تشغيل جهاز الكمبيوتر الخاص بك وسوف تقوم بالتمهيد مباشرة في الوضع الآمن. افتح المجلد حيث تم استخراج Autoruns. ثم انقر نقرًا مزدوجًا فوقAutoruns64.exe
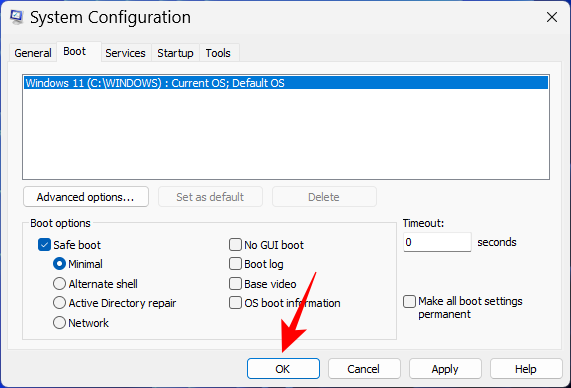
. اضغط على أوافق
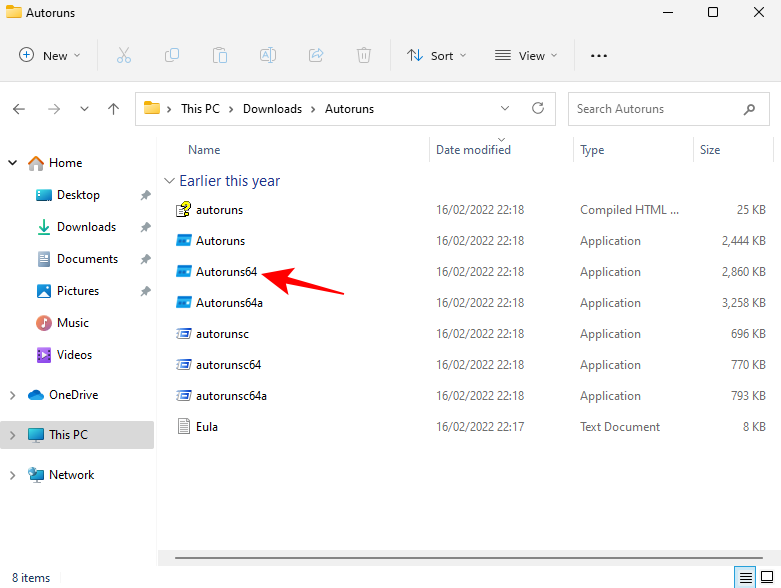
. بمجرد فتح Autoruns ، انقر فوق علامة التبويبServices
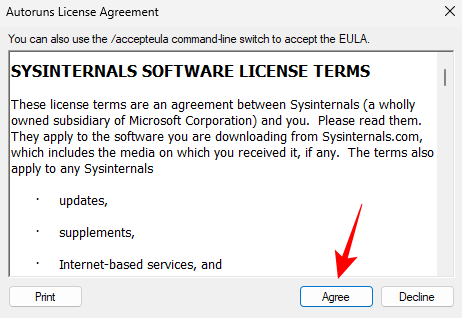
. افتراضيًا ، تكون خدمات Windows مخفية. لعرضها ، انقر فوق خيارات
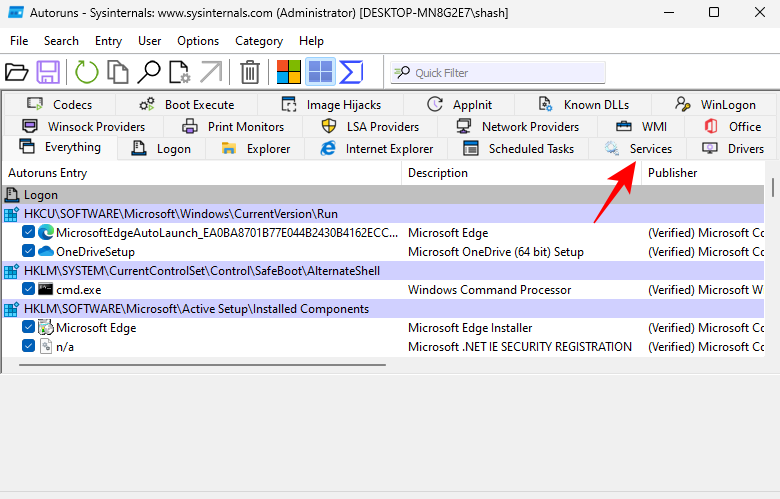
. ثم قم بإلغاء تحديدإخفاء إدخالات Windows

. الآن قم بالتمرير لأسفل وقم بإلغاء تحديدWinDefend
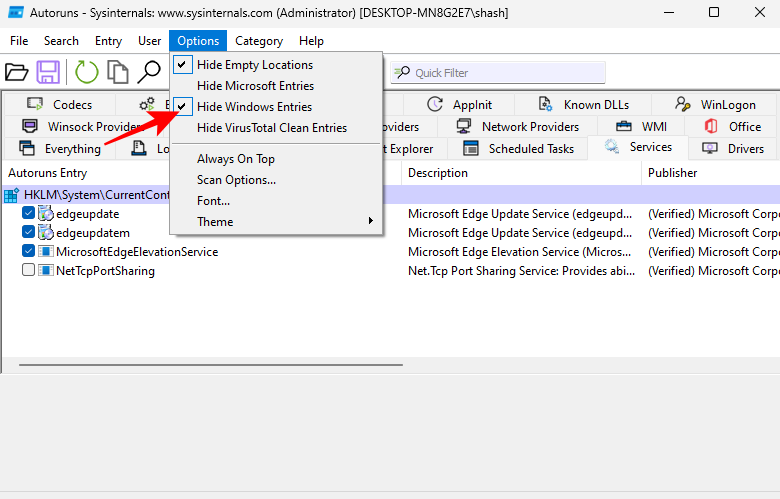
. أغلق Autoruns وافتح تطبيق System Configuration (تكوين النظام) مرة أخرى (ابحث في msconfig في Start). ثم حددبدء التشغيل العادي
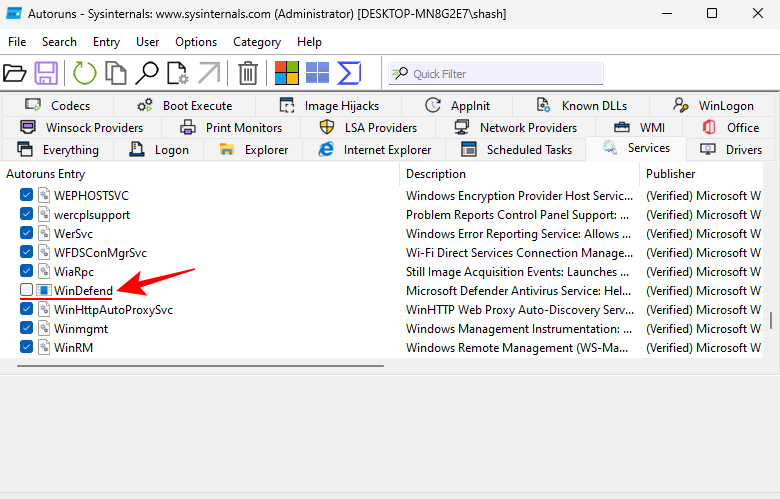
وانقر فوق موافق . أخيرًا ، أعد تشغيل النظام الخاص بك.بمجرد بدء التشغيل ، يمكنك التحقق لتأكيد ما إذا كانت التغييرات قد نجحت. افتح تطبيق أمان ويندوز. يجب أن ترى كلمة “غير معروف” مكتوبة ضمن “الحماية من الفيروسات والتهديدات” في صفحة الأمان في لمحة.
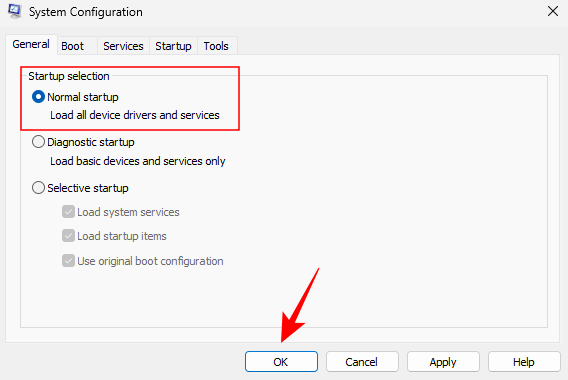
امتنع عن النقر فوقه لأنه سيؤدي إلى تحديث المعلومات وتشغيل الخدمات مرة أخرى ، وبالتالي التراجع عن كل ما قمت به حتى الآن.
الطريقة رقم 4: عن طريق تثبيت تطبيق مكافحة فيروسات تابع لجهة خارجية
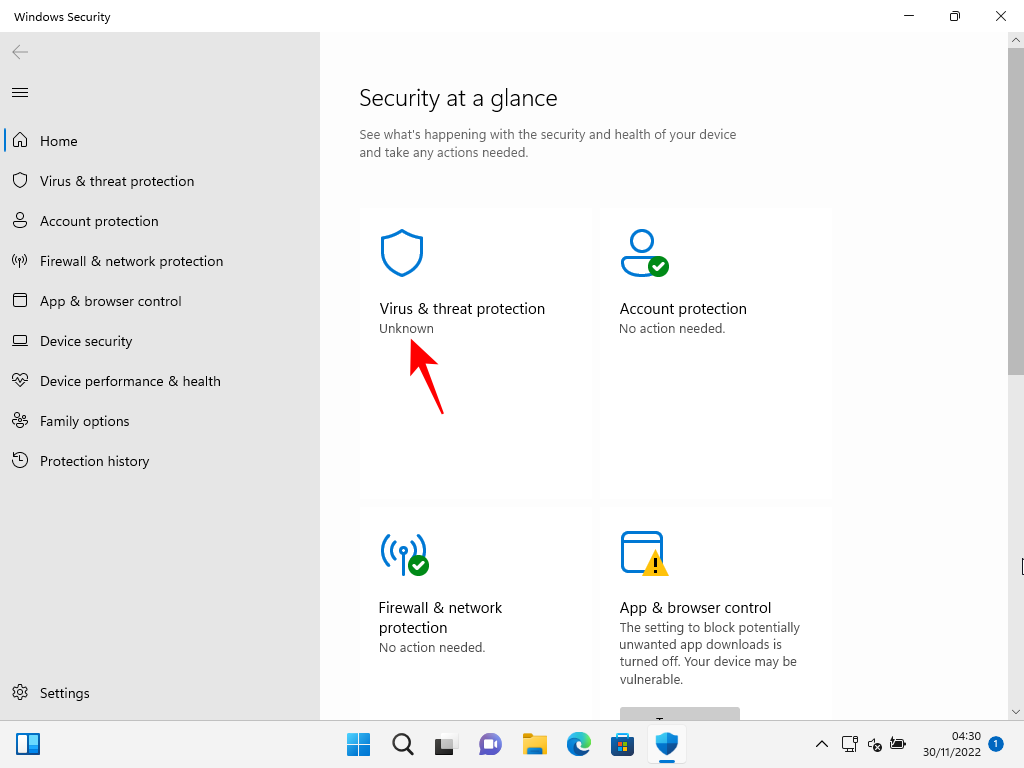
يعد برنامج مكافحة الفيروسات لـ Windows Defender جزءًا لا يتجزأ من أمان جهاز الكمبيوتر الخاص بك ، وبالتالي لا يمكن إلغاء تثبيته. ومع ذلك ، عند تثبيت برنامج مكافحة فيروسات تابع لجهة خارجية ، سيقوم Windows Defender بإيقاف تشغيل نفسه. لذا انطلق وقم بتثبيت برنامج مكافحة الفيروسات المفضل لديك لإيقاف برنامج مكافحة الفيروسات في Windows.
بعد التثبيت ، يمكنك التحقق من إيقاف تشغيل ويندوز Defender. للقيام بذلك ، افتح ويندوز Security وانقر على
Settings
في الركن الأيسر السفلي. ثم انقر فوق إدارة الموفرين
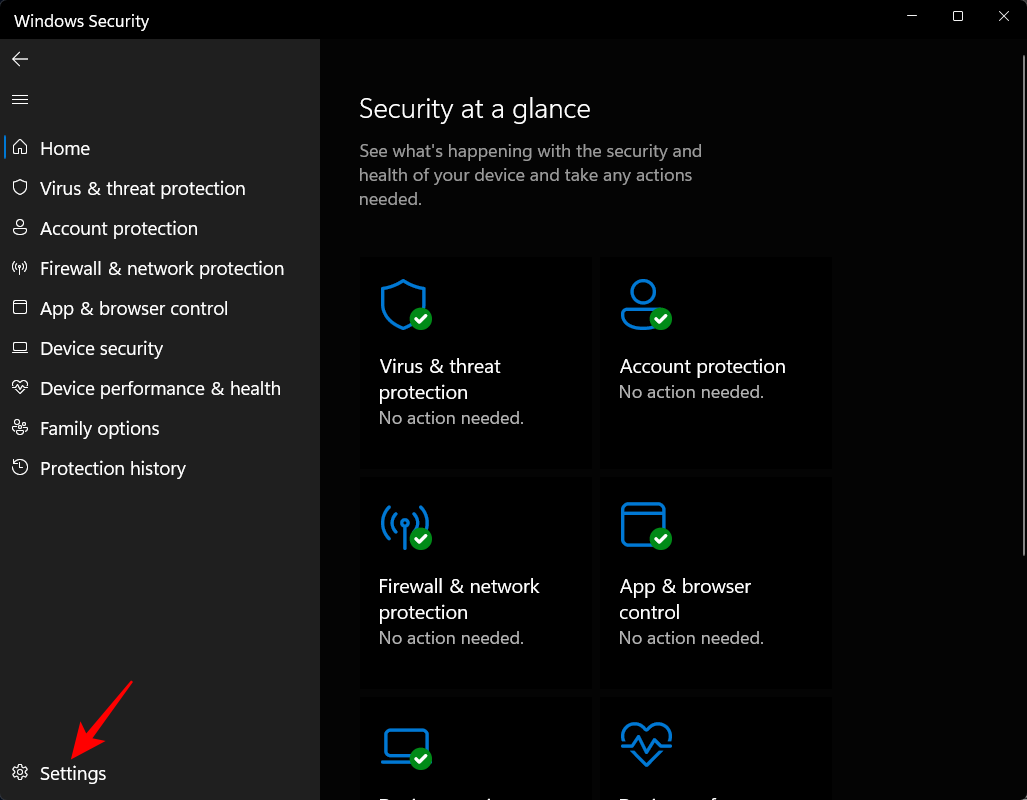
ضمن “موفري الأمان”. يجب أن ترى “تم إيقاف تشغيل برنامج مكافحة الفيروسات Microsoft Defender. اجعل Microsoft Defender Antivirus يفحص دوريًا بحثًا عن التهديدات
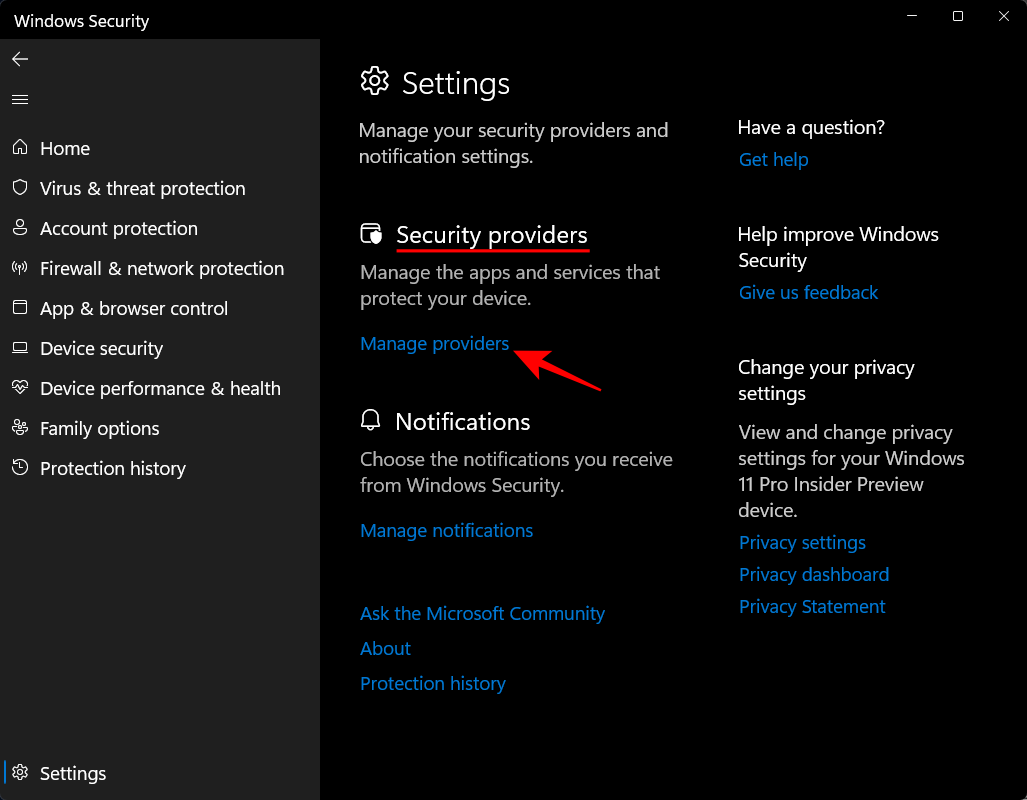
حتى إذا قمت بإيقاف تشغيل Microsoft Defender Antivirus وأعطيت الأفضلية لبرنامج مكافحة الفيروسات ، فلا يزال بإمكانك تشغيل الفحص الدوري في برنامج مكافحة الفيروسات الخاص بنظام Windows للحصول على طبقة إضافية من الأمان . للقيام بذلك ، اضغط على ابدأ ، واكتب Windows Security ، واضغط على Enter.
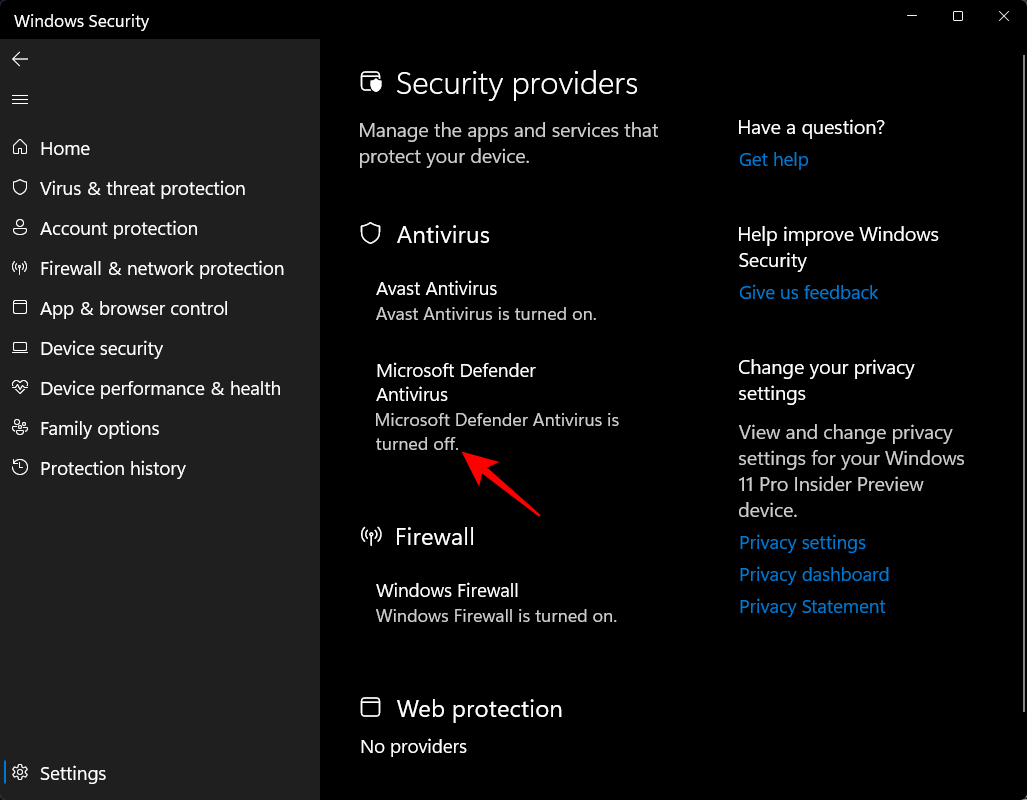
انقر الآن على
الحماية من الفيروسات والمخاطر
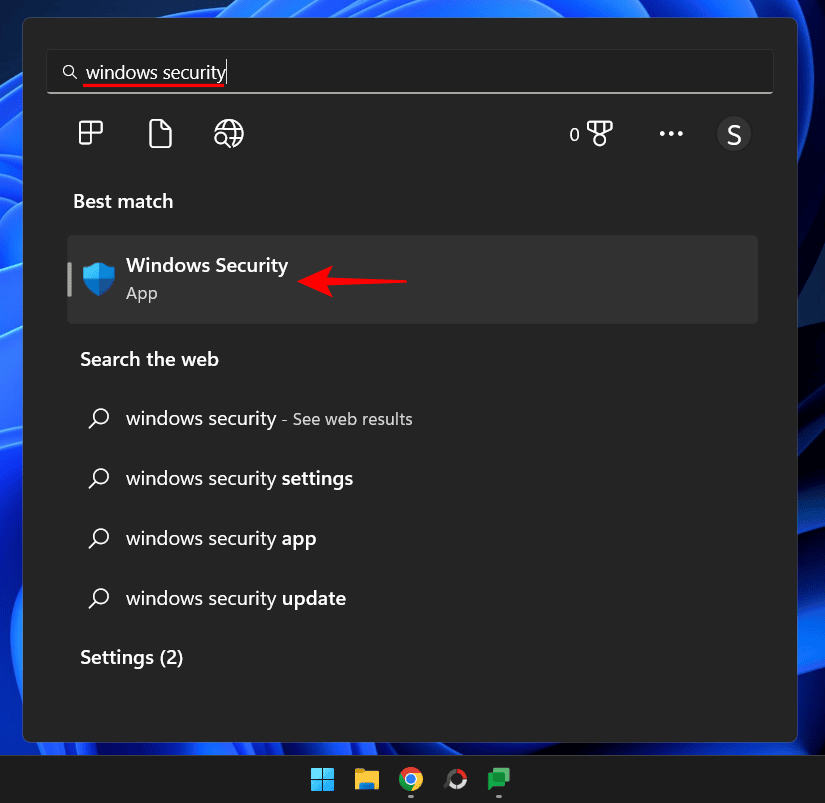
. هنا ، سترى رسالة تفيد بأن “برنامج مكافحة الفيروسات قيد التشغيل”. أسفله ، انقر فوقخيارات Microsoft Defender Antivirus
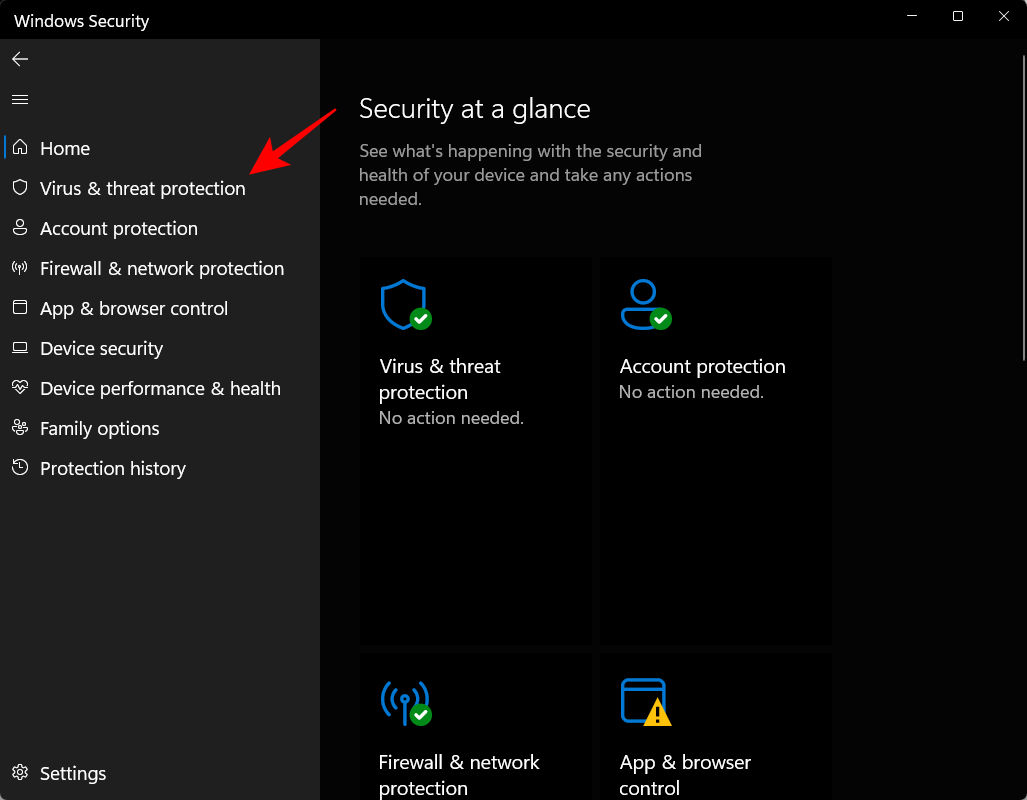
. ثم قم بتشغيلالمسح الدوري
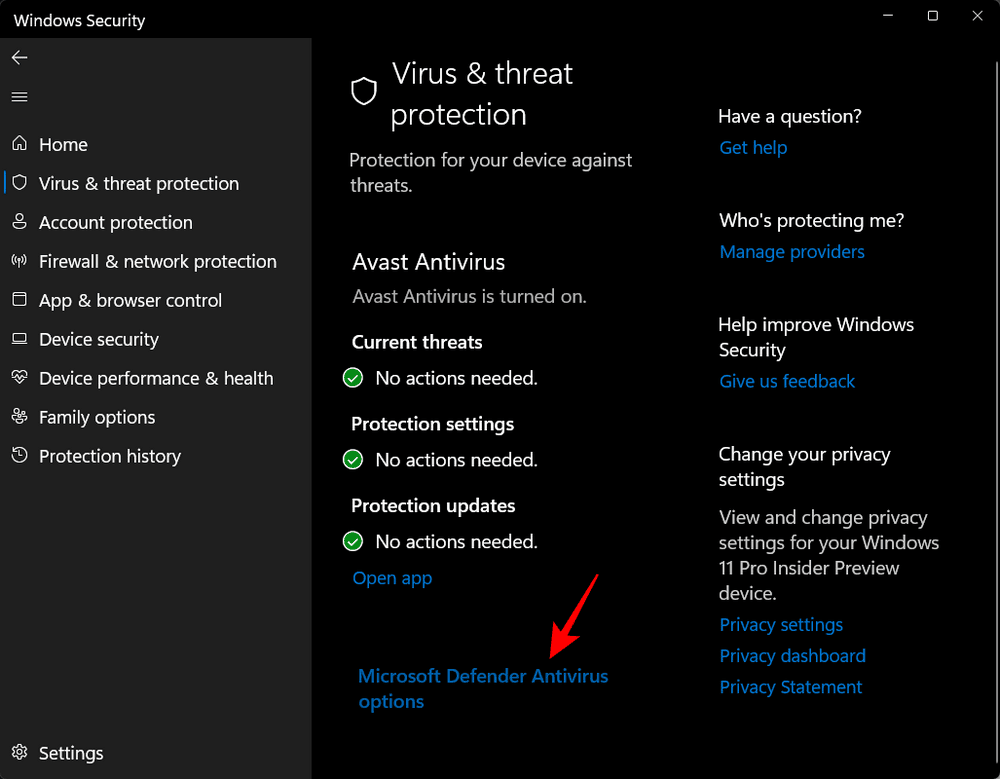
. كيفية إعادة تعيين ويندوز Defenderإذا قمت بإجراء التغييرات التي تريد القيام بها ، فإن أفضل خيار هو إعادة تعيين ويندوز Defender.
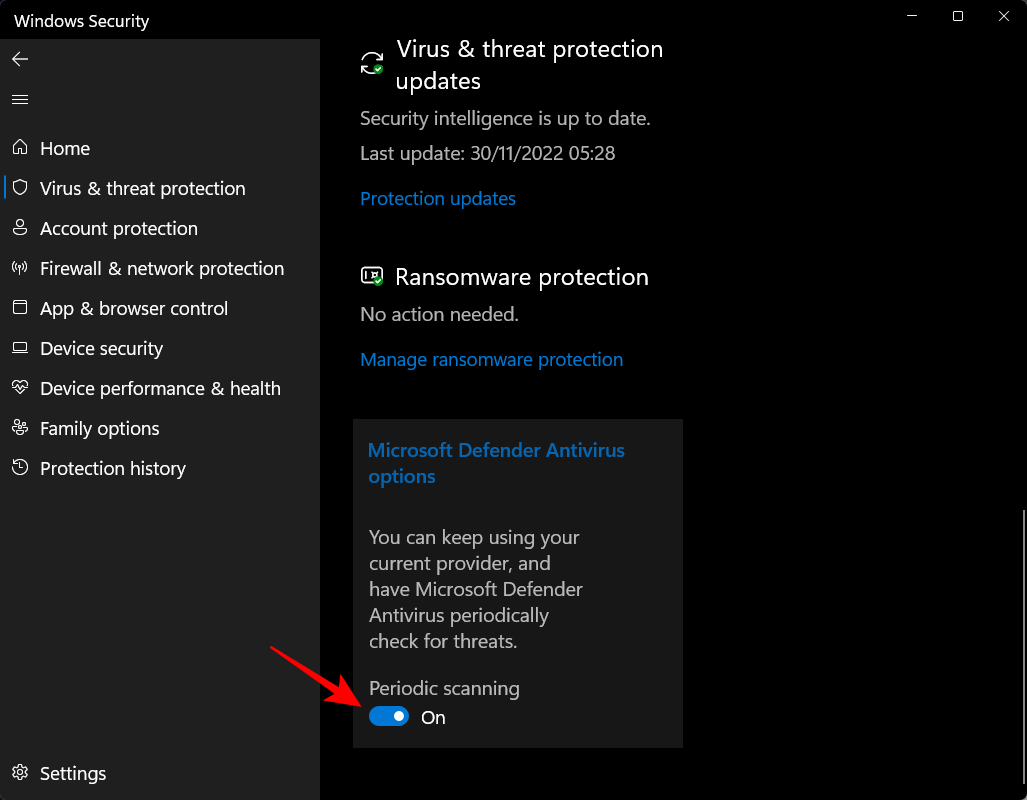
إليك كيفية القيام بذلك:
اضغط
لفتح الإعدادات. ثم انقر فوق
Apps Win+I في الجزء الأيمن. اضغط على التطبيقات المثبتة
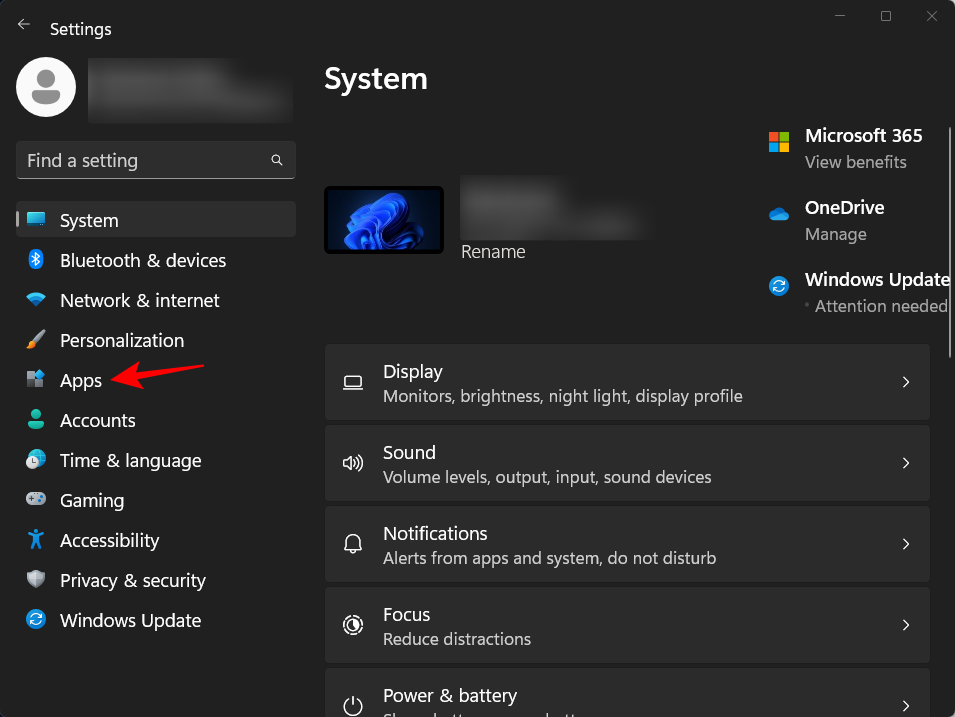
. ثم ابحث عنWindows Security
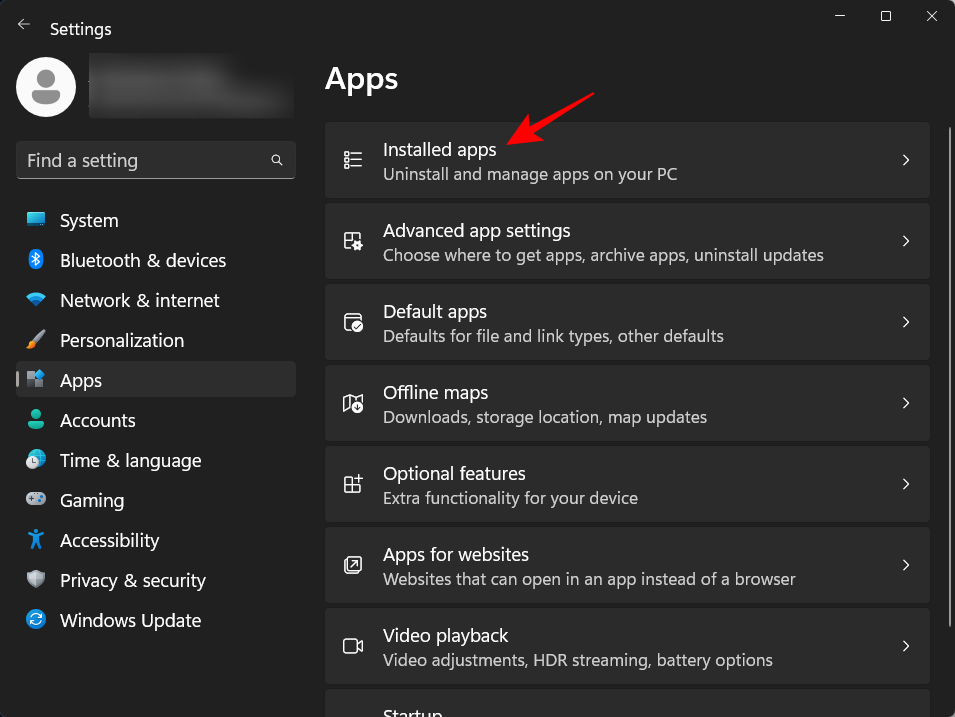
في شريط البحث أعلاه. انقر فوق القائمة ثلاثية النقاط بجوار أمان ويندوز. اضغط على خيارات متقدمة
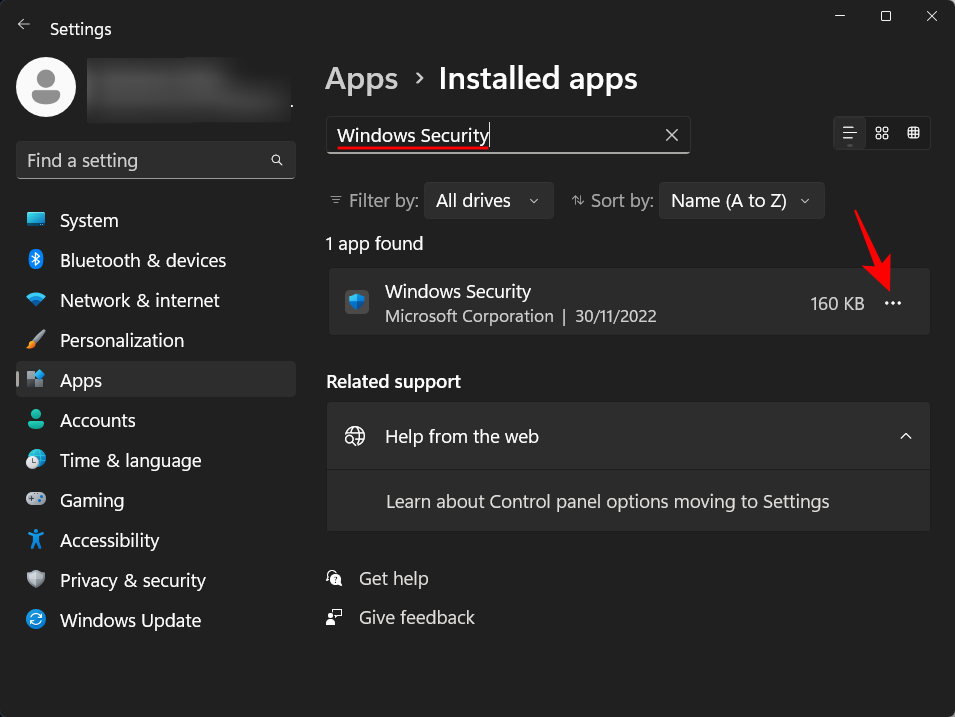
. الآن قم بالتمرير لأسفل وانقر فوقإعادة تعيين
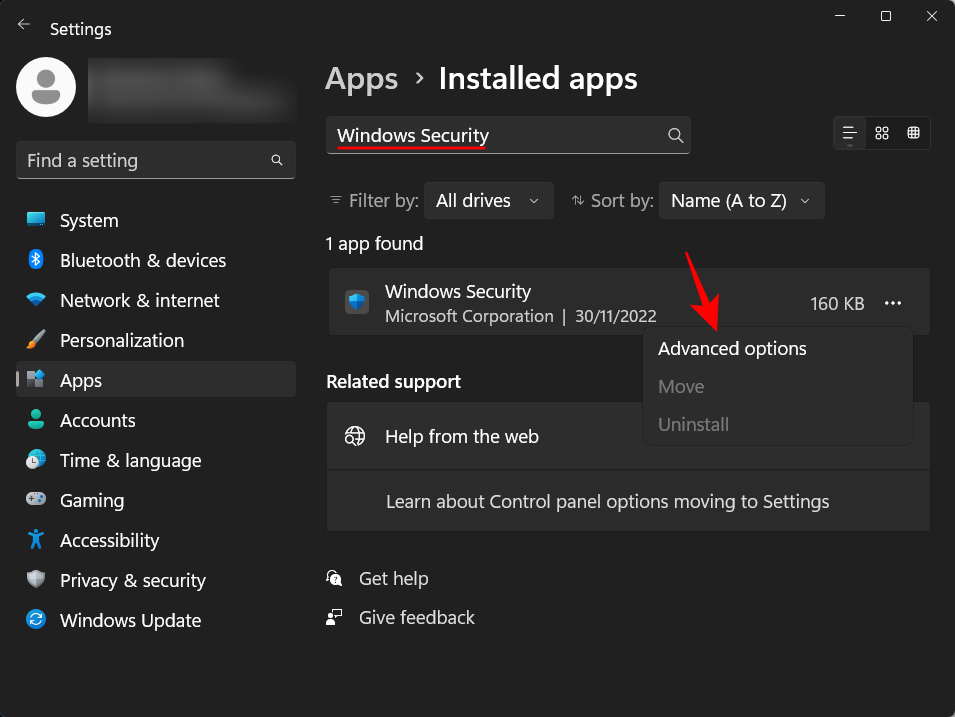
. اضغط علىإعادة تعيين
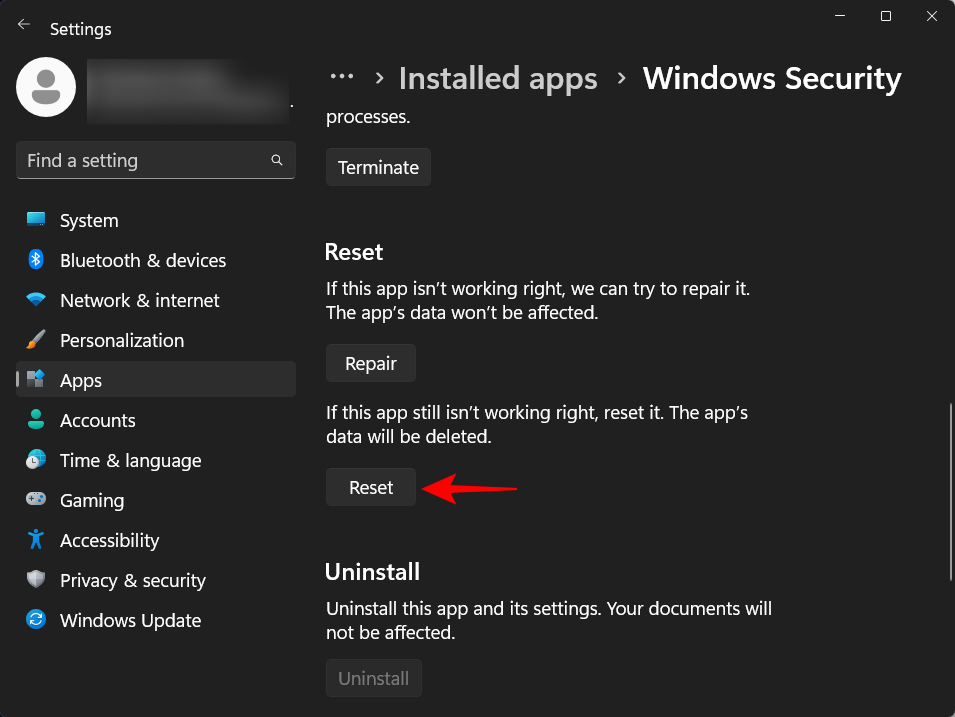
مرة أخرى للتأكيد. بمجرد الانتهاء ، سترى علامة بجوار خيار إعادة التعيين. FAQs
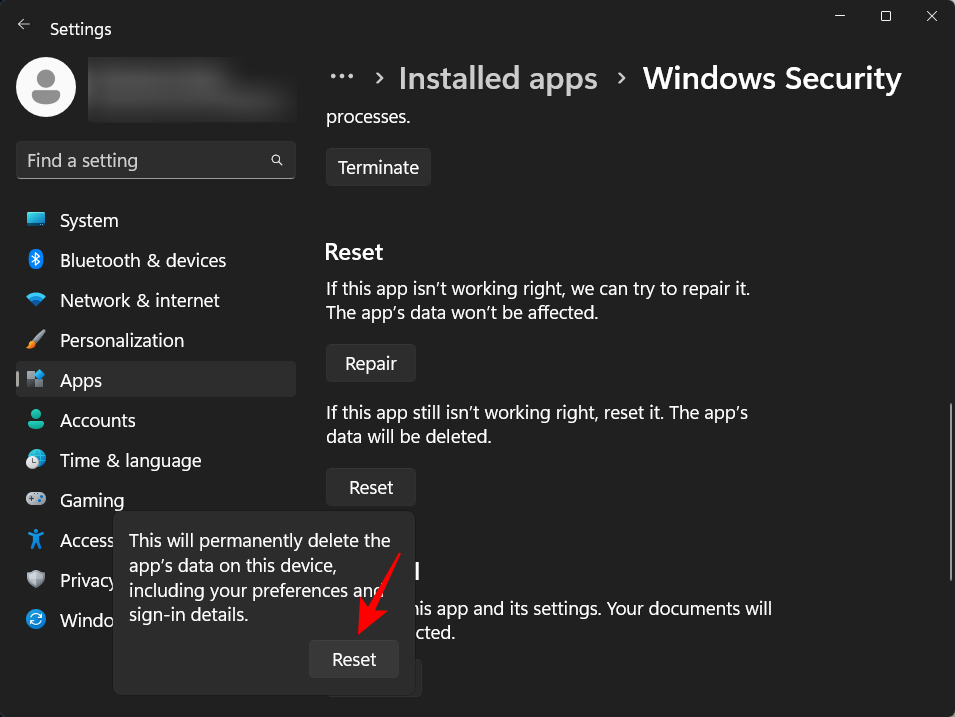
في هذا القسم ، نجيب على بعض الاستفسارات الشائعة المتعلقة بمكافحة الفيروسات لـ Windows Defender.
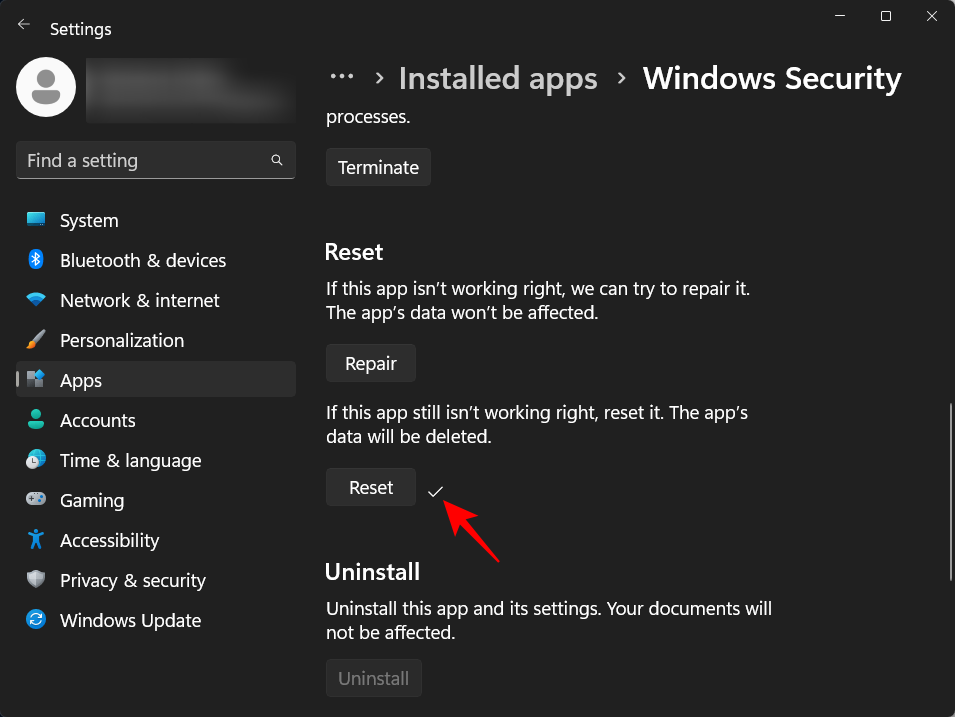
هل يحتوي Windows 11 على برنامج مكافحة فيروسات؟
نعم ، يحتوي Windows Security ، المعروف أيضًا باسم Windows Defender ، على جميع ميزات الأمان التي يوفرها أي برنامج مكافحة فيروسات آخر في السوق ، بما في ذلك الحماية في الوقت الفعلي.
كيف يمكنني إيقاف تشغيل برنامج مكافحة الفيروسات الخاص بي؟
لإيقاف تشغيل برنامج مكافحة الفيروسات لنظام التشغيل ويندوز ، اتبع الدليل الموضح أعلاه.
أين أجد برنامج مكافحة الفيروسات على Windows 11؟
يوجد برنامج مكافحة الفيروسات الخاص بك على نظام التشغيل ويندوز 11 داخل تطبيق أمان ويندوز والذي يمكن الوصول إليه عبر قائمة ابدأ بالإضافة إلى تطبيق الإعدادات. الرجوع إلى الدليل أعلاه لمعرفة المزيد.
هل من المقبول إيقاف تشغيل برنامج مكافحة الفيروسات؟
على الرغم من أنه لا يوصى بذلك ، فلا بأس من إيقاف تشغيل برنامج مكافحة الفيروسات مؤقتًا. إذا كان لديك تطبيق مكافحة فيروسات تابع لجهة خارجية ، أو إذا كان هذا هو ما تفضله فقط ، فيمكنك المضي قدمًا وإيقاف تشغيل برنامج مكافحة الفيروسات لـ Windows Defender بشكل دائم.
كيف أقوم بتغيير إعدادات مكافحة الفيروسات الخاصة بي على Windows 11؟
يمكن تغيير إعدادات الحماية من الفيروسات لـ Windows Defender من تطبيق أمان ويندوز. يمكن تغيير كل شيء من الحماية في الوقت الحقيقي إلى الفحص وإعدادات جدار الحماية من تطبيق ويندوز Security. يمكنك أيضًا مراقبة أداء جهازك وصحته من داخل التطبيق نفسه.
