الكل يريد الراحة ، ونظام الدفع من Apple طريقة رائعة لجعل الحياة أسهل. سواء كنت تتسوق عبر الإنترنت أو في متجرك المحلي ، تسهل Apple Pay الدفع مقابل البضائع والخدمات بنقرة واحدة من iPhone الخاص بك. ومع ذلك ، إذا كنت من بين المستخدمين الذين لا تعمل Apple Pay بشكل صحيح أو تواجه مشاكل في استخدام Apple Pay على iPhone و iPad ، يمكن أن تساعدك هذه المقالة في حل هذه المشكلات.
في النظام البيئي الرقمي ، أصبحت Apple Pay مفيدة أكثر فأكثر. بالإضافة إلى ذلك ، يمكنك التسوق من غالبية بائعي التجزئة الكبار بثقة حيث أن 65٪ من المتاجر الأمريكية تقبل Apple Pay. يمكنك الآن استخدام جهاز iPhone الخاص بك لتسديد المدفوعات بدلاً من سحب محفظتك للدفع نقدًا أو حتى ببطاقات الائتمان / الخصم.
كيفية إصلاح مشكلة Apple Pay لا تعمل
هل حاولت استخدام Apple Pay على جهاز iPhone الخاص بك ولم تفعل ذلك الشغل؟ لا تقلق. لم تقم بإعداده بشكل صحيح ، أو قد تكون هناك مشكلة أخرى. لحسن الحظ ، هناك بعض الإصلاحات البسيطة التي يمكنك اتباعها لجعل الأمور تعمل مرة أخرى.
هناك عدة أسباب وراء عدم عمل Apple Pay على جهازك. على سبيل المثال ، ربما لا تتمكن من إضافة بطاقات ائتمان أو بطاقات خصم بسبب مشكلة لم يتم حلها من قبل. ربما تحتاج إلى تمكين NFC ضمن الإعدادات أو يحتاج البنك الذي تتعامل معه إلى تمكين Apple Pay حتى يعمل التطبيق.
بغض النظر عن سبب عدم نجاحه ، استمر في القراءة لمعرفة 7 طرق قد تساعد في حل المشكلة وجعل Apple Pay يعمل مرة أخرى على جهاز iPhone الخاص بك.
1. تحقق من حالة Apple Pay
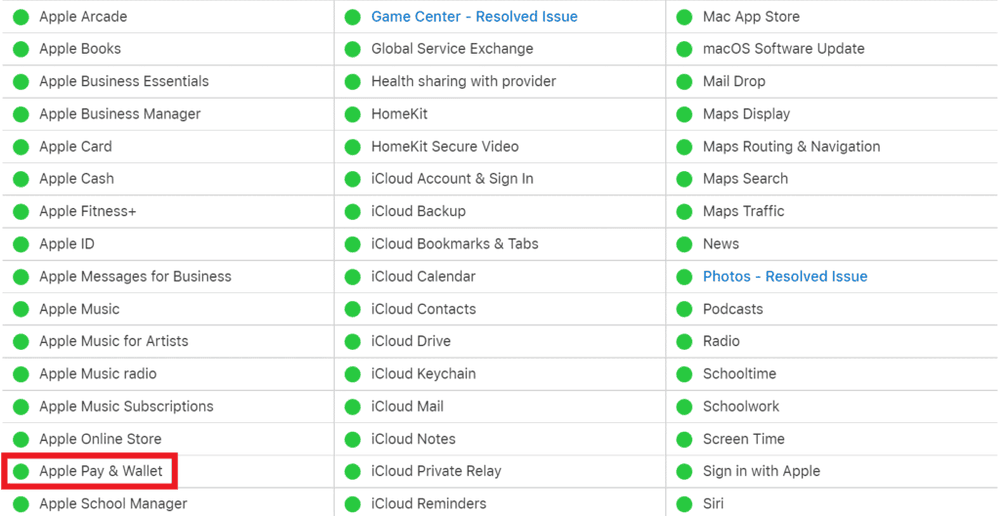
لإصلاح مشكلة Apple Pay لا تعمل ، يجب عليك أولاً التحقق من حالة خادم Apple Pay. نادرا ما تكون Apple Pay غير قابلة للاستخدام. ومع ذلك ، عند إجراء فحوصات الصيانة والإصلاحات على مستوى النظام ، قد تقوم Apple مؤقتًا بتعليق خدمات Apple Pay الخاصة بها في مواقع معينة. لتحديد ما إذا كانت المشكلة من جانبك أم من Apple ، انتقل إلى الصفحة الرئيسية لحالة نظام Apple وتحقق لمعرفة ما إذا كان مصباح الحالة “Apple Pay & Wallet” باللون الأخضر.
إذا رأيت رمز كرة أخضر بجوار Apple pay & wallet ، فإن خوادم Apple Pay تعمل بشكل طبيعي ، والمشكلة التي تمنع Apple Pay من العمل هي مشكلة أخرى. في حالة عدم وجود اللون الأخضر المحزن ، لا يبقى أمامك خيار سوى الانتظار بينما تكون الخوادم معطلة.
2. تحقق من Touch & Face ID
لاستخدام Apple pay / مدفوعات الدفع بدون تلامس بنجاح على iPhone الخاص بك مع Touch ID ، يجب عليك التأكد من تكوين كل من بصمة الإصبع ورقم التعريف الشخصي بشكل صحيح. معرف اتصال. تأكد من تكوين Face ID بشكل صحيح إذا كنت تستخدمه على iPhone مع Face ID.
3. قم بإعداد Apple Pay مرة أخرى
إذا لم تحدد محفظة Apple الخاصة بك بطاقتك وظهرت لك رسالة خطأ ، فقم بإيقاف تشغيل Apple Pay ثم أعد تشغيلها. للقيام بذلك ، اتبع الخطوات أدناه:
- افتح تطبيق “الإعدادات” على جهاز iPhone الخاص بك.
- ثم اضغط على “الاسم” الخاص بك في الأعلى.
- انقر الآن على “المدفوعات والشحن” ثم اضغط على “Apple Pay”.
- اختر “إزالة Apple Pay”.
- قم الآن بتسجيل الخروج من حساب معرف Apple الخاص بك وأعد تشغيل هاتفك.
- ثم قم بتسجيل الدخول إلى حسابك وقم بإعداد Apple Pay من البداية.
4. حدد بطاقة الخصم أو بطاقة الائتمان يدويًا
يتم اختيار بطاقة الائتمان أو الخصم الافتراضية في محفظة Apple الخاصة بك بعناية بمجرد أن يكتشف iPhone الخاص بك Apple Pay وتقوم بإحضاره بالقرب من محطة POS. إذا فشلت في العمل ، فحاول اختيار بطاقة الائتمان / الخصم يدويًا قبل محاولة استخدام الجهاز مرة أخرى. للقيام بذلك ، اتبع الخطوات التالية:
- افتح تطبيق “Wallet” على جهاز iPhone الخاص بك.
- لإجراء عملية شراء ، اختر البطاقة التي تريد استخدامها لها.
- أحضر iPhone بالقرب من محطة POS.
- استخدم Face ID أو Touch ID للتحقق من هويتك عندما يُطلب منك ذلك.
5. إزالة وإعادة إضافة بطاقتك
بعد تحديد البطاقة يدويًا لا تزال تواجه مشكلة Apple pay؟ حاول إزالة وإعادة إضافة البطاقات من تطبيق محفظتك. يمكن أن تكون هناك بطاقة خصم / ائتمان تتسبب لك بشكل متكرر في حدوث مشكلات عند استخدامها مع Apple Pay. امسح معلومات البطاقة وأضفها مرة أخرى لحل المشكلة. اتبع الخطوات أدناه:
- افتح تطبيق “الإعدادات” على جهاز iPhone الخاص بك وانقر على “Wallet & Apple Pay”.
- ضمن قسم “بطاقات الدفع” ، انقر على “إزالة هذه البطاقة” بعد اختيار البطاقة التي تريد إزالتها.
- الآن أعد تشغيل جهاز iPhone الخاص بك.
- انتقل إلى “Wallet & Apple Pay” عبر إعدادات جهاز iPhone الخاص بك.
- ضمن قسم “بطاقات الدفع” ، انقر على “إضافة بطاقة”.
- بعد إعداد بطاقتك بمساعدة المطالبات التي تظهر على الشاشة ، حاول استخدام Apple Pay مرة أخرى.
6. جرب محطة أخرى
نفترض أنك قمت بالتحقق مسبقًا لمعرفة ما إذا كان المتجر يقبل Apple Pay قبل محاولة استخدامه. بغض النظر عما إذا كان الأمر كذلك ، فهناك بعض المحطات التي قد تواجهك فيها مشكلات. اسأل التاجر عن قارئ بديل عندما تكون قد جربت الأساليب المذكورة أعلاه ولا يزال يتعذر عليك الدفع باستخدام Apple Pay. حاول الدفع في محطات دفع مختلفة إذا كان لدى المتجر عدد منها. وتذكر المحطة التي تعمل من أجلك. عندما تعود إلى العمل ، سيكون الدفع بسيطًا.
7. أعد تشغيل جهازك
إذا كان أي من البدائل المذكورة أعلاه يعمل من أجلك أو إذا كنت تشتري أي شيء عبر الإنترنت بدلاً من المتجر. ببساطة إعادة تشغيل هاتفك هو الخيار الأسهل. يعتقد الناس كثيرًا أن مثل هذا العلاج المباشر لن ينجح أبدًا. عند إعادة تشغيل هاتفك ، تتم إعادة تعيين العديد من الإحصاءات وأجزاء البيانات. يجب أن تهتم عملية إعادة التشغيل بأي مشكلات كان من الممكن أن تعيق Apple Pay. يجب عليك دائمًا إعادة تشغيل جهاز iPhone الخاص بك مرة واحدة في الأسبوع.
إذن ، هذه بعض الإصلاحات الأساسية التي يمكنك تجربتها إذا كانت Apple Pay لا تعمل على جهاز iPhone الخاص بك. إذا لم يعمل أي من هذه الإصلاحات المذكورة أعلاه من أجلك ، فيرجى الاتصال بدعم Apple. أيضًا ، قد تواجه مشكلة في الأجهزة ، مثل شريحة NFC المعطلة المستخدمة للاتصال بمحطة نقطة البيع. في مثل هذه الحالات ، اصطحب جهاز iPhone الخاص بك إلى متجر Apple للبيع بالتجزئة أو مزود خدمة معتمد من Apple.

