إذا كنت تستخدم Windows لفترة من الوقت ، فمن المؤكد أنك ستصادف ملفات مضغوطة. ZIP هو نوع من تنسيقات ملفات الأرشيف التي يدعمها ويندوز 11 بشكل أصلي. مرة أخرى في اليوم ، كان ZIP هو نوع أرشيف الانتقال لضغط الملفات. ولكن نظرًا لأنه يحتوي على دعم Windows ، فقد تواجهه كثيرًا حتى اليوم.
إليك كل ما تحتاج لمعرفته حول ملفات ZIP ، وكيفية فتحها على Windows 11 ، بالإضافة إلى حلول المشكلات المتعلقة بها.
ما هي ملفات ZIP؟
يعد ZIP تنسيقًا شائعًا لأرشيف الملفات يسمح للمستخدمين بضغط الملفات الكبيرة معًا ومشاركتها كملف واحد بحجم صغير دون فقدان أي بيانات. على الرغم من أن تنسيق ملف ZIP قد تم نشره في عام 1989 ، فقد تم جعله جزءًا من الأدوات المساعدة للبرامج بواسطة Microsoft بدءًا من ويندوز 7.
لكن ZIP ليس تنسيق ملف الأرشيف الشائع الوحيد هناك. في الواقع ، هناك العشرات من تنسيقات ملفات الأرشيف هذه ، مثل RAR و TAR و 7z وما إلى ذلك ، والعديد منها له ملكية خاصة به. هذا هو السبب الرئيسي وراء تمتع ZIP بدعم Windows الأصلي بينما يحتاج الآخرون إلى تطبيقات خاصة بجهات خارجية لفتحها. هذا يعني أنه يمكنك استخدام الأدوات المضمنة إما لضغط الملفات أو فك ضغطها وفتحها بسهولة مثل أي ملف / مجلد آخر على Windows.
كيفية فتح ملفات ZIP على Windows 11
هناك عدد من الطرق لفتح ملفات ZIP على Windows 11. دعونا نلقي نظرة عليها جميعًا حتى يكون لديك عدد لا بأس به من الخيارات للاختيار من بينها.
الطريقة الأولى: من File Explorer (استخراج جميع الملفات)
لاستخراج جميع الملفات في مجلد ZIP معًا ، اتبع الخطوات التالية:
افتح المجلد الذي يوجد به ملف ZIP. ثم انقر بزر الماوس الأيمن فوق ملف .zip وحدد استخراج الكل.
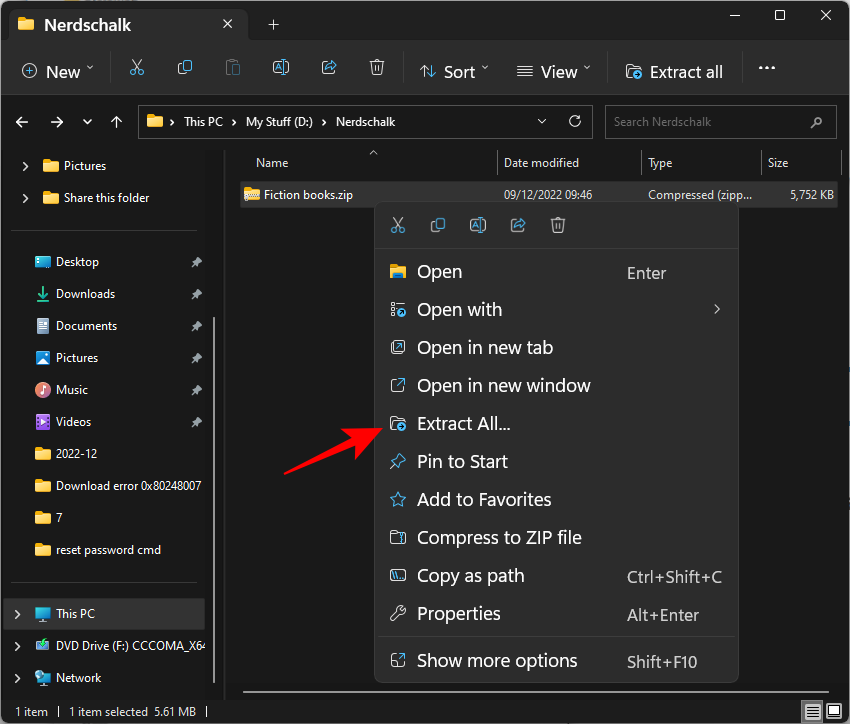
سيؤدي هذا إلى فتح معالج الاستخراج. هنا ، حدد المكان الذي تريد استخراج الملفات فيه بالنقر فوق تصفح.
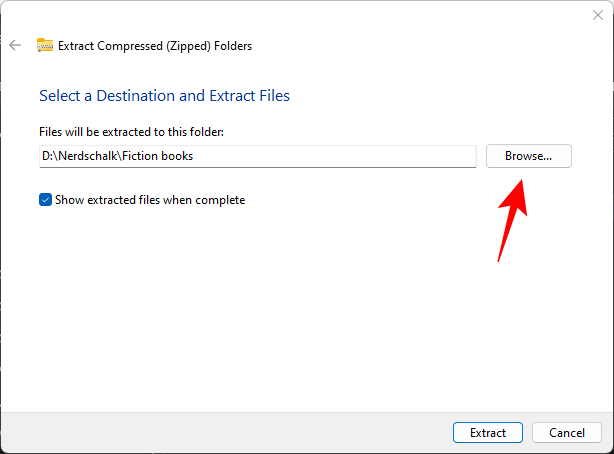
حدد المجلد الخاص بك ثم انقر فوق تحديد مجلد.
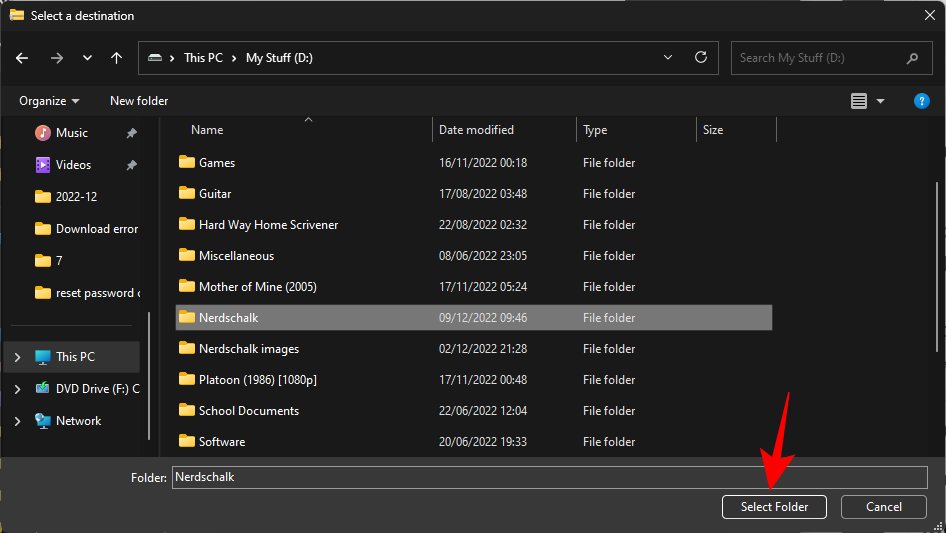
بدلاً من ذلك ، ما عليك سوى النقر فوق استخراج للاستخراج إلى نفس المجلد مثل ملف .zip.
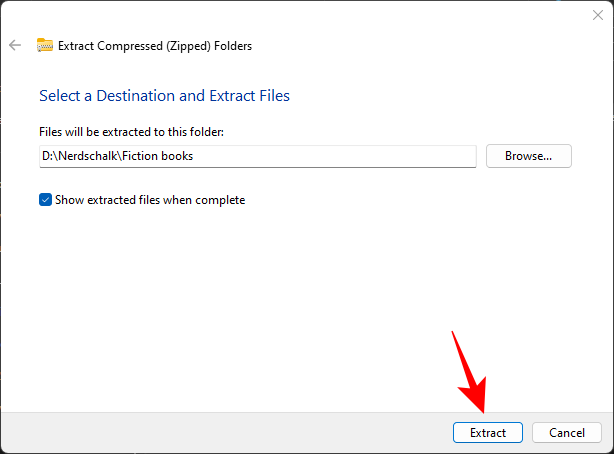
بمجرد اكتمال العملية ، سيتم عرض الملفات المستخرجة في مجلد.
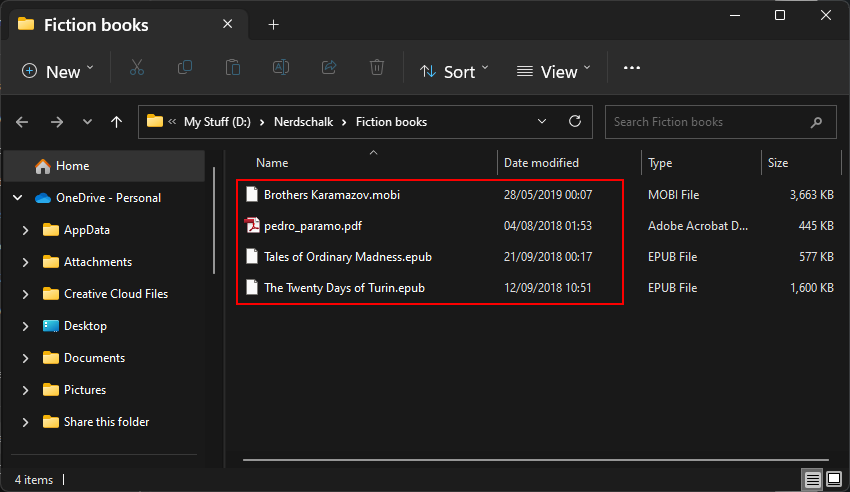
وبهذه الطريقة ، قمت باستخراج جميع الملفات داخل ملف zip.
الطريقة الثانية: من قائمة شريط أدوات مستكشف الملفات
هناك طريقة أخرى لاستخراج محتويات ملف .zip وهي تحديد خيار “استخراج الكل” من قائمة شريط الأدوات في مستكشف الملفات. وإليك الطريقة:
افتح المجلد الذي يحتوي على ملف .zip وحدده.
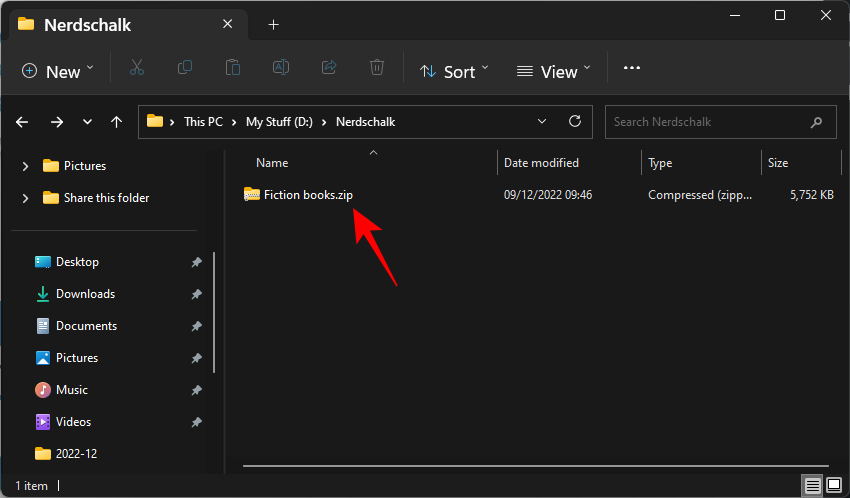
ثم انقر فوق خيار Extract all في شريط الأدوات أعلاه.
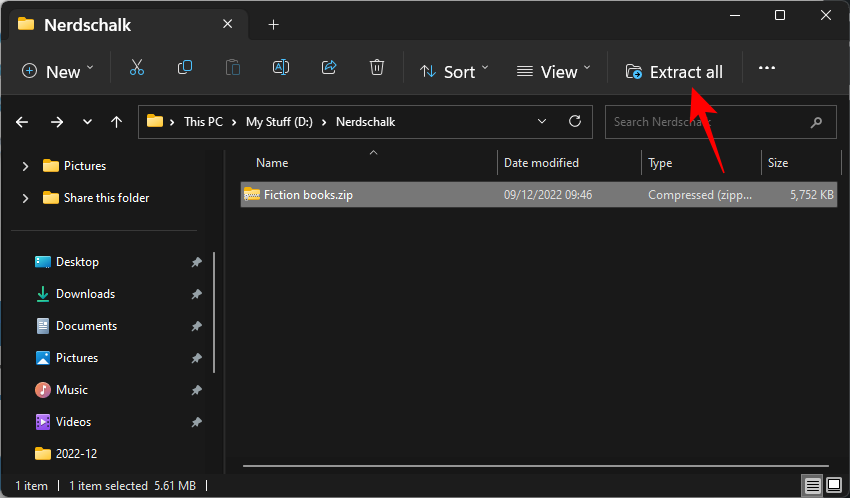
سيتم فتح نفس معالج الاستخراج كما في الطريقة السابقة. اتبع الخطوات المذكورة أعلاه لتغيير مجلد الوجهة. أو ببساطة انقر فوق Extract لفك ضغط الملفات في نفس المجلد مثل ملف zip.
الطريقة الثالثة: من File Explorer (استخراج ملفات محددة)
تعتبر الخيارات المذكورة أعلاه جيدة إذا كنت تريد استخراج جميع الملفات داخل ملف zip بالجملة. ومع ذلك ، إذا كنت تفضل التحقق من المحتويات أولاً قبل فك ضغطها واستخراج بعض الملفات المحددة فقط ، فإليك كيفية القيام بذلك:
افتح المجلد الذي يحتوي على ملف zip. ثم ببساطة انقر نقرًا مزدوجًا فوقه للكشف عن محتوياته.
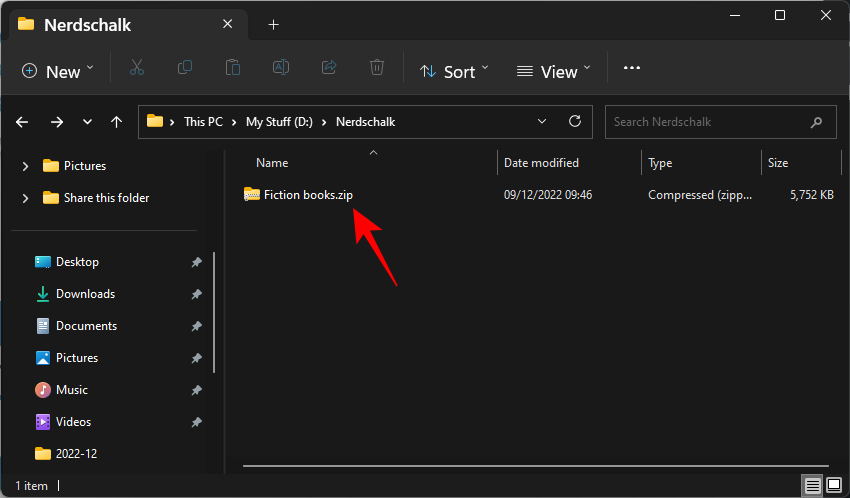
ستلاحظ أن الوصول إلى محتويات ملف .zip بهذه الطريقة يعمل تمامًا مثل أي مجلد آخر.
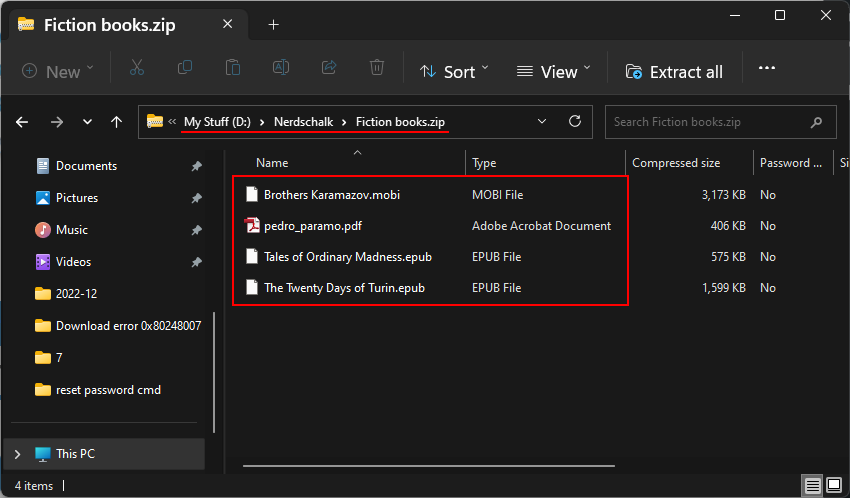
ومع ذلك ، هذا لا يعني أنك قمت باستخراج الملفات. أنت تشاهدها فقط بهذه الطريقة.
لاستخراج الملفات ، ما عليك سوى تحديد الملفات التي تريد استخراجها والنقر فوق رمز Copy أعلاه. أو اضغط Ctrl+C.
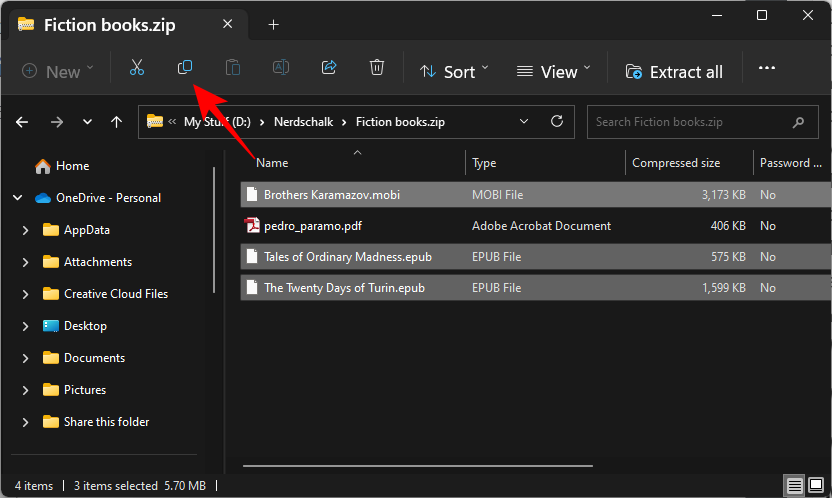
ثم انتقل إلى المجلد حيث تريد استخراج هذه الملفات وانقر على أيقونة لصق أعلاه. أو اضغط Ctrl+V.
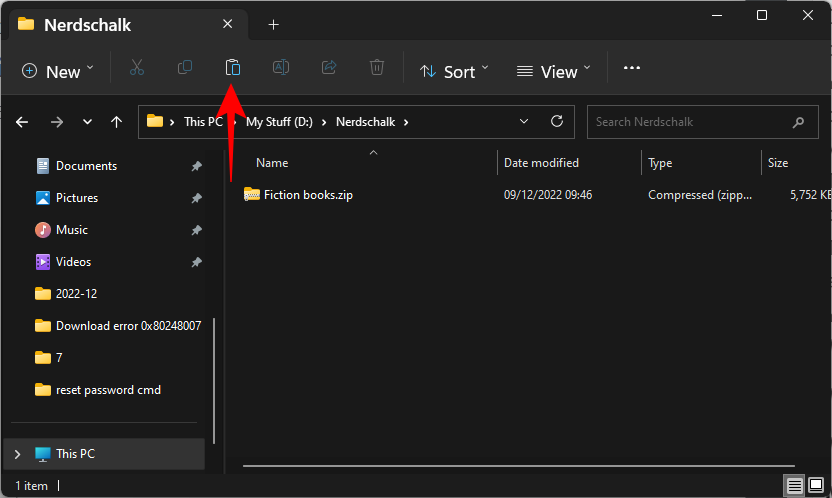
لقد نجحت الآن في استخراج ملفات معينة داخل ملف ZIP.
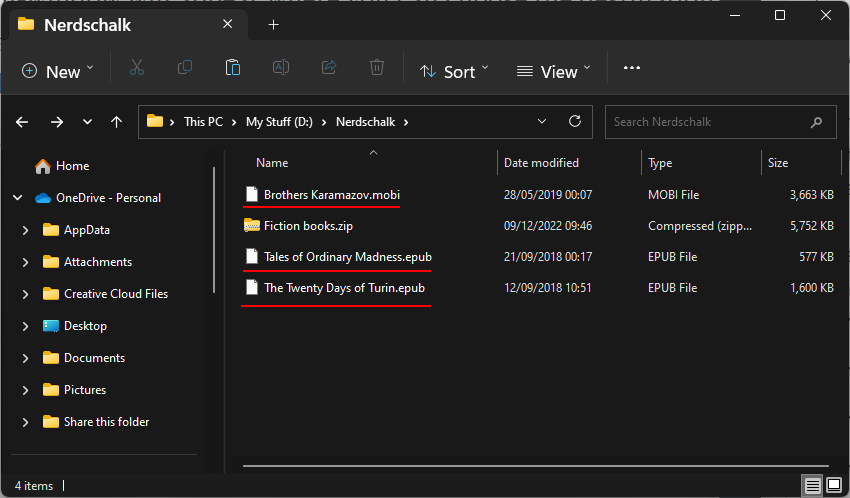
الطريقة الرابعة: استخدام PowerShell
إلى جانب File Explorer ، يوفر ويندوز أيضًا وسائل أخرى لفتح واستخراج ملفات ZIP ، مثل التطبيقات الطرفية مثل PowerShell. وإليك كيفية القيام بذلك:
اضغط على Start ، tye بوويرشيل، ثم انقر بزر الماوس الأيمن على أفضل نتيجة مطابقة وحدد تشغيل كمسؤول.
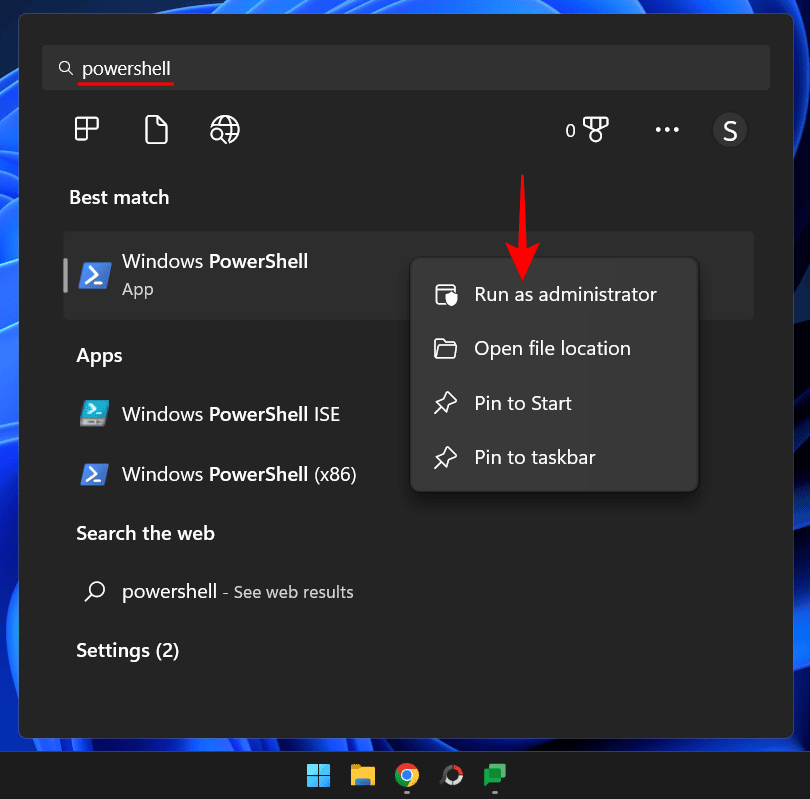
الآن ، انتقل إلى ملف ZIP الخاص بك ، وانقر بزر الماوس الأيمن فوقه وحدد نسخ كمسار.
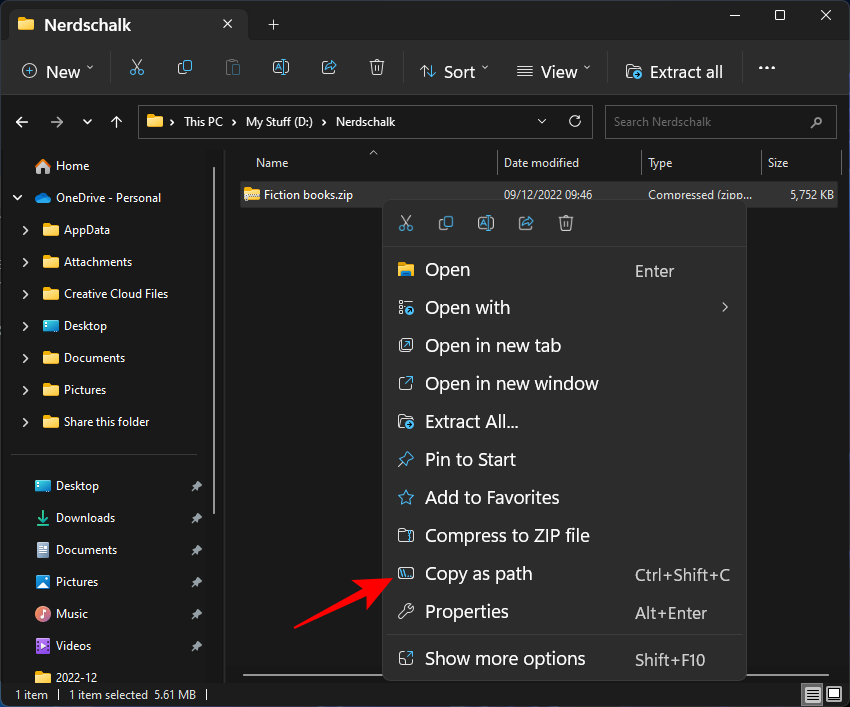
الآن ، ارجع إلى PowerShell واكتب الأمر التالي:
Expand-Archive -Path "ZIP file path" -DestinationPath "Destination Path"
تأكد من استبدال مسار ملف ZIP بمسار ملف ZIP المنسوخ بالضغط على Ctrl+V بدلاً منه. أيضًا ، استبدل Destination Path بموقع المجلد الذي تريد استخراج الملفات إليه.
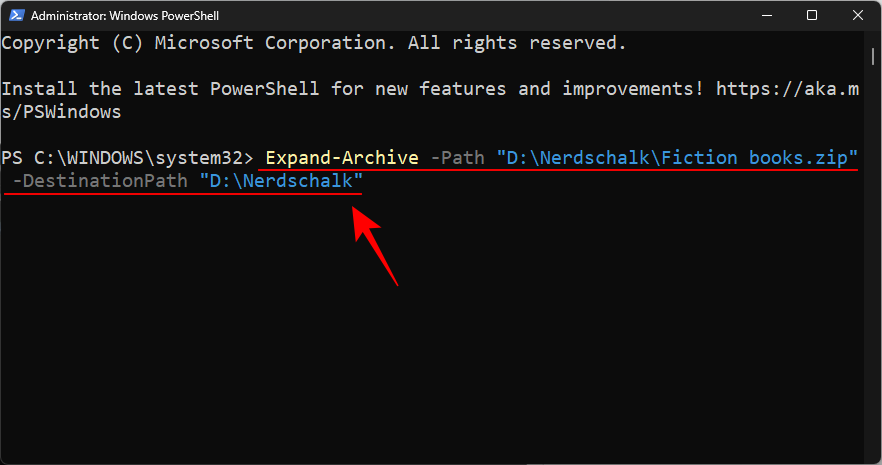
ثم اضغط على Enter. انتظر حتى يكتمل الاستخراج.
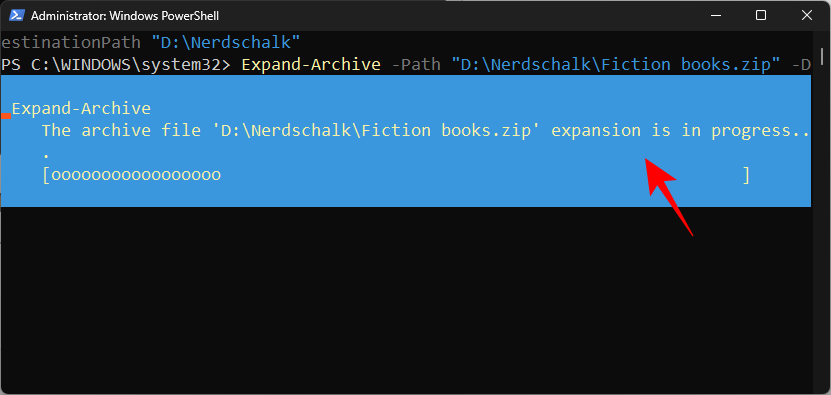
بمجرد الانتهاء ، انتقل إلى مسار وجهتك وستجد الملفات المستخرجة هناك.
الطريقة الخامسة: استخدام موجه الأوامر
أيا كان ما يمكن أن يفعله PowerShell ، يمكن لموجه الأوامر القيام به أيضًا ، وإن كان ذلك بأوامر مختلفة قليلاً. بفضل تكامل أداة سطر الأوامر TAR ، يمكنك استخدام موجه الأوامر بسرعة لاستخراج الملفات من مجلد ZIP نفسه. إليك كيفية القيام بذلك:
انتقل إلى المجلد الذي يحتوي على ملف ZIP. ثم انقر فوق شريط العنوان ، واكتب CMD، واضغط على Enter.
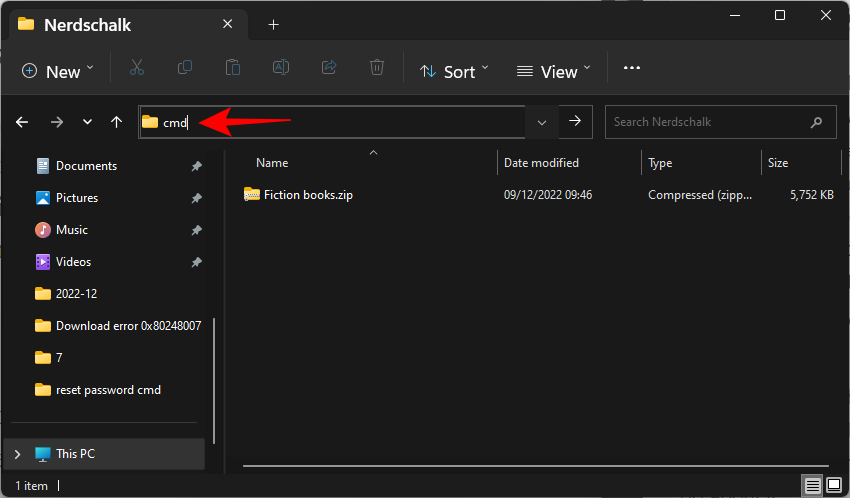
سيؤدي هذا إلى فتح المجلد باعتباره الدليل الرئيسي في موجه الأوامر. الآن ، اكتب الأمر التالي:
tar -xf "file_name.zip"
استبدل file_name بالاسم الفعلي للملف. إذا كان الملف يحتوي على مسافات بداخله ، فقم بإحاطة الاسم بداخل عروض الأسعار.
ثم اضغط على Enter. سيتم الآن استخراج ملفاتك إلى نفس المجلد مثل ملف zip.
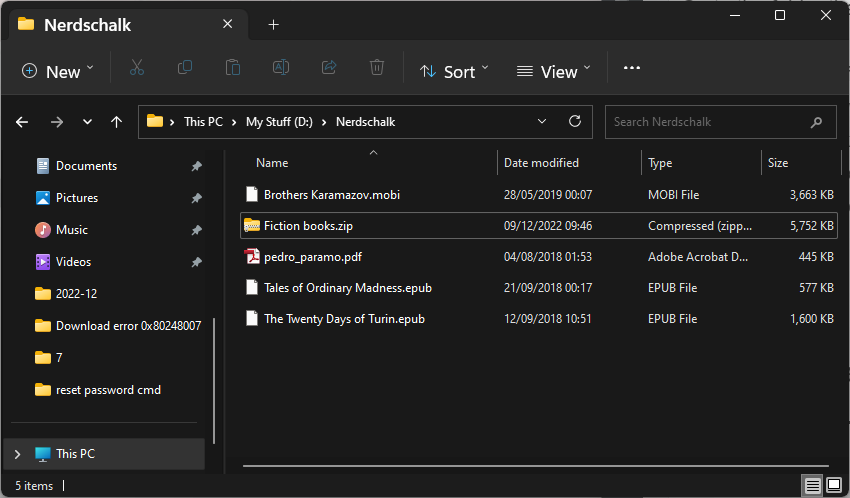
الطريقة 6: استخدام تطبيقات الطرف الثالث (7-Zip)
إلى جانب الطرق الموضحة أعلاه ، هناك العشرات من تطبيقات الطرف الثالث التي يمكنك استخدامها لفتح ملفات ZIP. بالنسبة لهذا الدليل ، نستخدم 7-zip كمثال ، وهو أحد أفضل برامج أرشيف الملفات الموجودة هناك.
7-Zip | رابط التنزيل
اتبع الرابط أعلاه لتنزيل 7-zip. في صفحة التنزيل ، انقر فوق تنزيل لنظام Windows 64 بت.
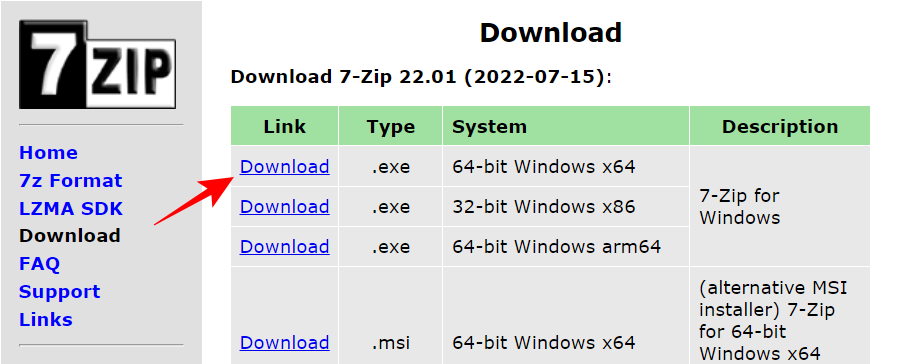
بمجرد التنزيل ، قم بتشغيل ملف الإعداد واتبع التعليمات التي تظهر على الشاشة لتثبيته.
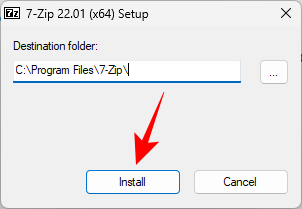
بمجرد التثبيت ، انتقل إلى ملف zip وانقر عليه بزر الماوس الأيمن. ثم حدد فتح باستخدام وحدد 7-Zip File Manager.
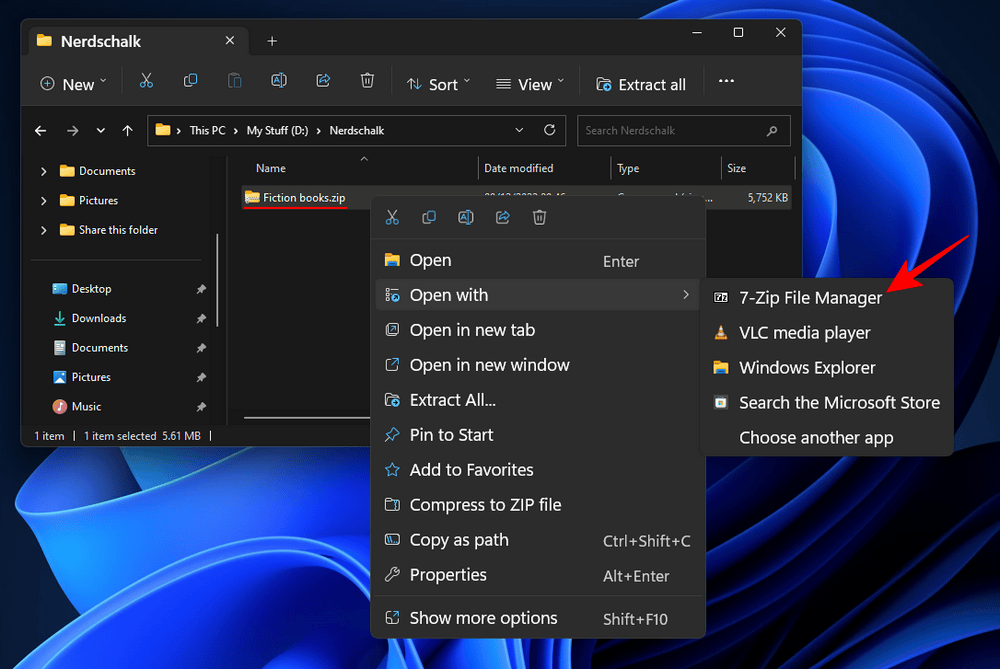
عند فتح 7-zip ، سترى الملفات المراد استخراجها. لاستخراجها جميعًا ، ما عليك سوى النقر فوق Extract.
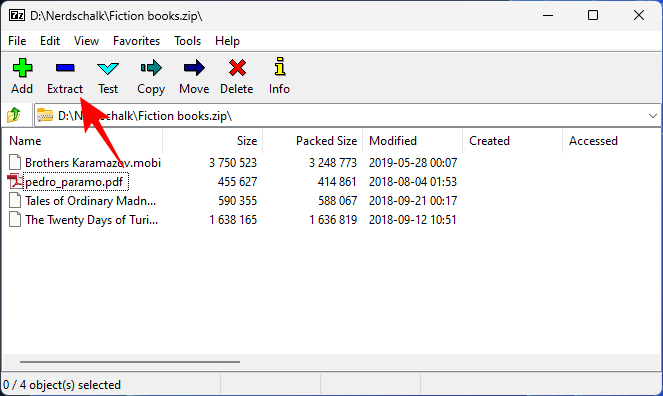
بدلاً من ذلك ، إذا كنت ترغب في استخراج ملفات معينة ، فحددها من القائمة ثم انقر فوق استخراج.
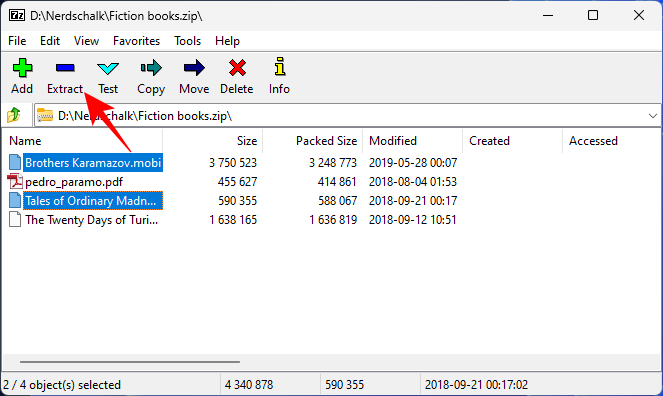
ستكون الوجهة الافتراضية هي المجلد الذي يحتوي على ملف .zip ضمن “نسخ إلى:”. لتغييره ، انقر فوق زر القائمة ثلاثي النقاط بجوار الحقل.
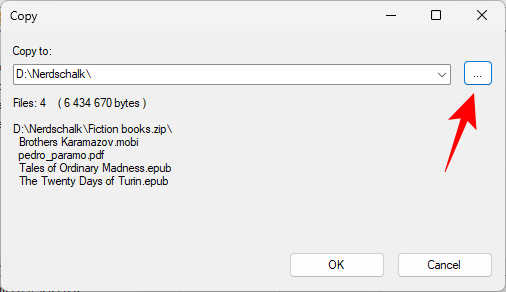
حدد المجلد الخاص بك وانقر فوق موافق.
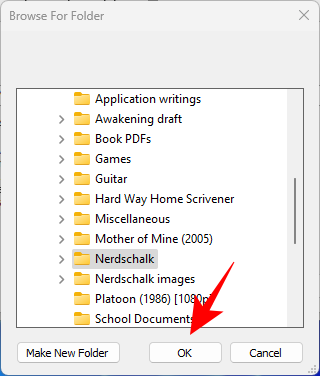
انقر فوق موافق لبدء الاستخراج.
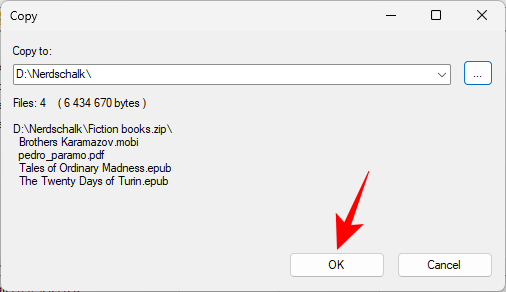
سيتم الآن استخراج ملفاتك داخل المجلد المختار.
لمعرفة المزيد حول كيفية استخدام 7-zip لمجموعة متنوعة من الوظائف الأخرى ، راجع دليلنا حول كيفية استخدام 7-Zip على Windows 11.
الطريقة 7: استخدام مستخلصات الأرشيف المجانية عبر الإنترنت
أخرى ، الطريقة السهلة لاستخراج الملفات المضغوطة هي استخدام برامج استخراج الأرشيف عبر الإنترنت. معظمها مجاني ويقدم أدوات يمكنها فتح ملفات ZIP. لذلك إذا كنت لا ترغب في الاحتفاظ بتطبيقات إضافية على جهاز الكمبيوتر الخاص بك أو استخدام الميزات الأصلية ، فيجب أن تؤدي هذه الحيلة. سيؤدي بحث Google البسيط إلى نتائج قليلة.
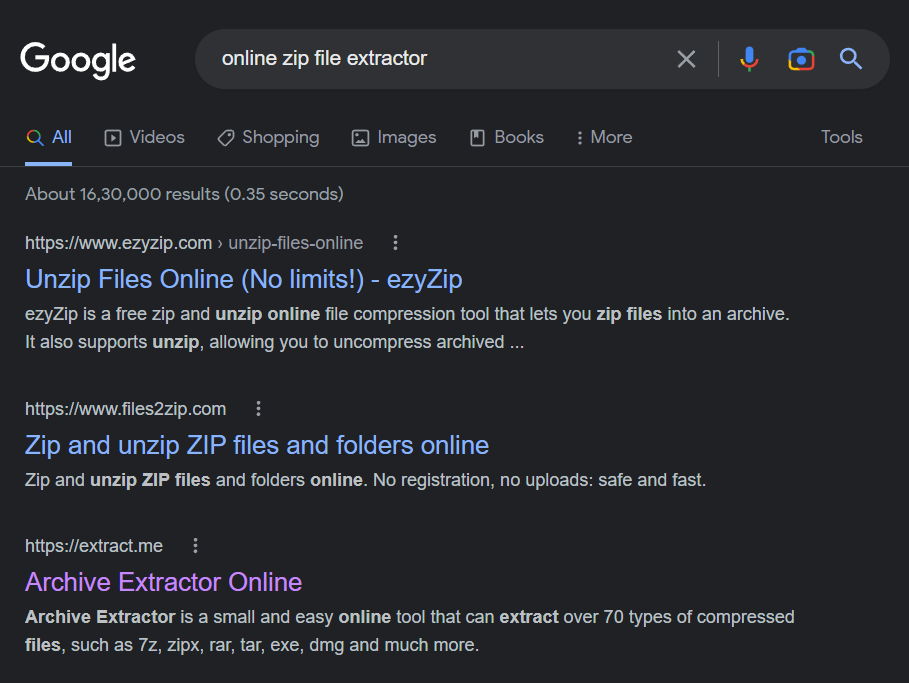
لأغراض توضيحية ، سنذهب مع ezyzip.com. لكن معظم هذه المستخلصات عبر الإنترنت سيكون لها خيارات مماثلة.
اضغط على اختر ملف مضغوط لاستخراج.
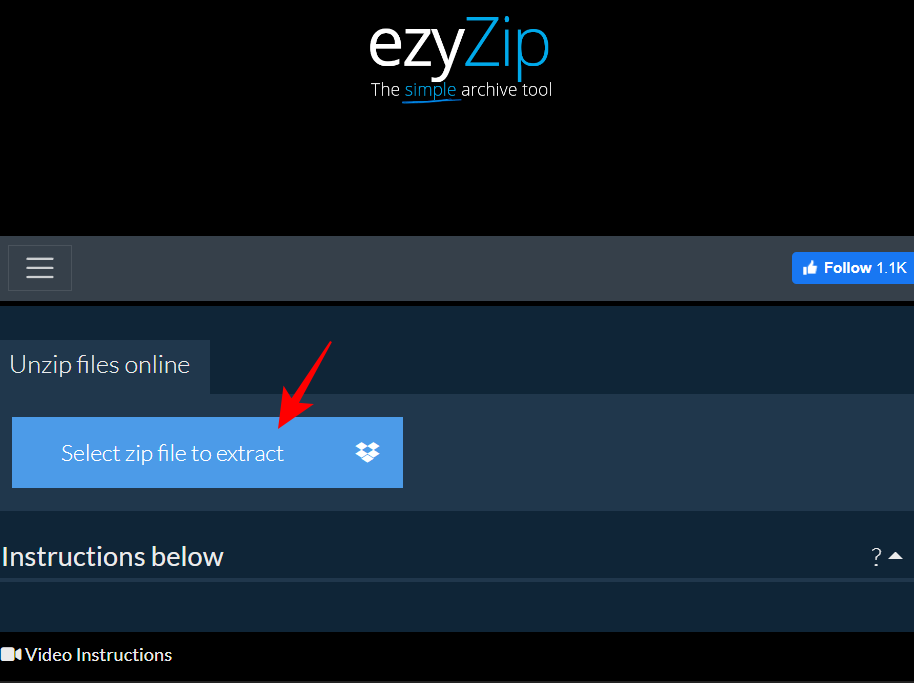
انتقل إلى ملف ZIP الخاص بك ، وحدده و افتح .
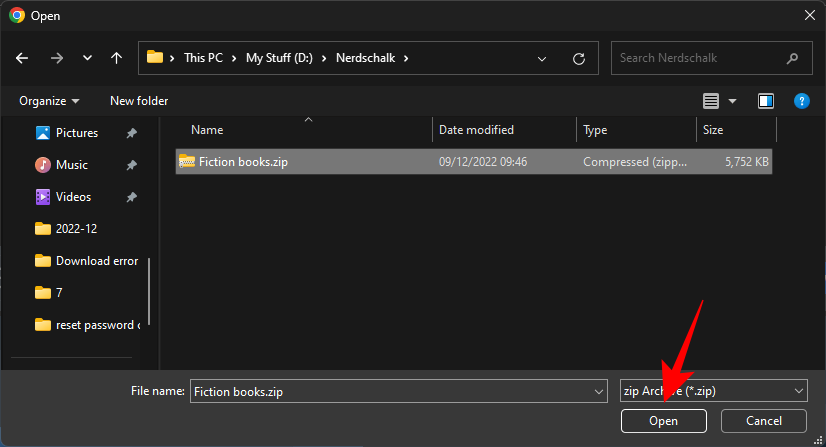
سيتم سرد الملفات المراد استخراجها هنا. انقر فوق حفظ الكل لحفظ وتنزيل جميع الملفات.
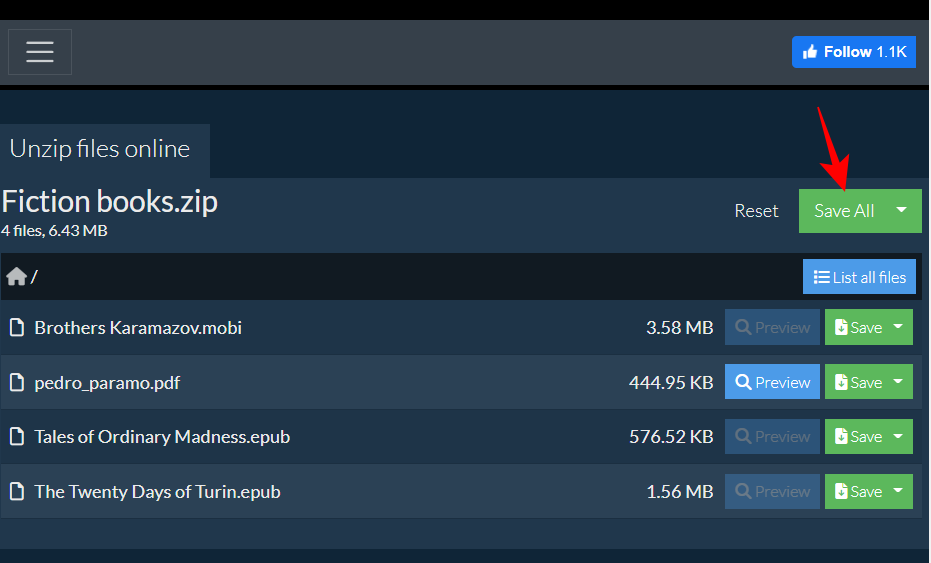
أو بدلاً من ذلك ، لحفظ الملفات الفردية ، انقر فوق حفظ بجوارها.
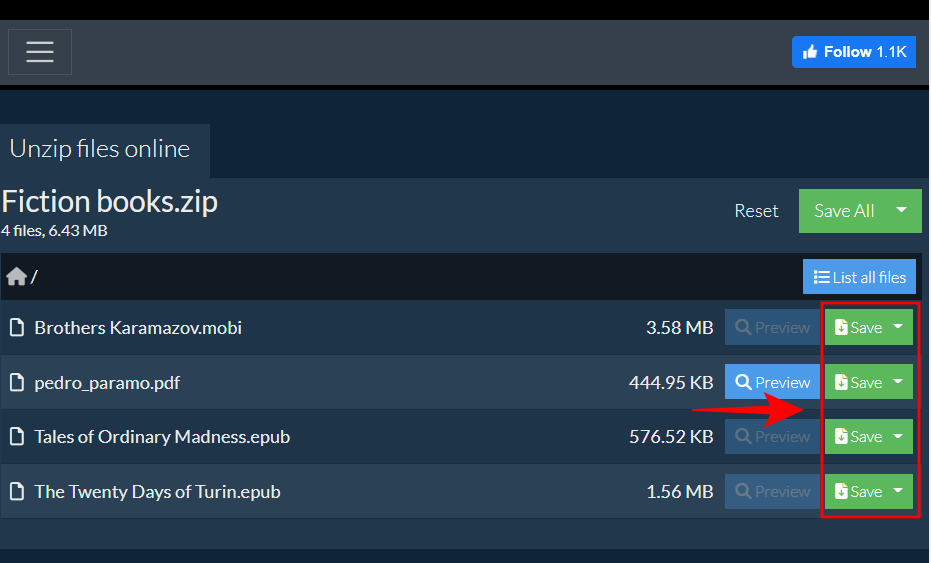
اختر مكان حفظ الملفات وانقر على اختر المجلد.
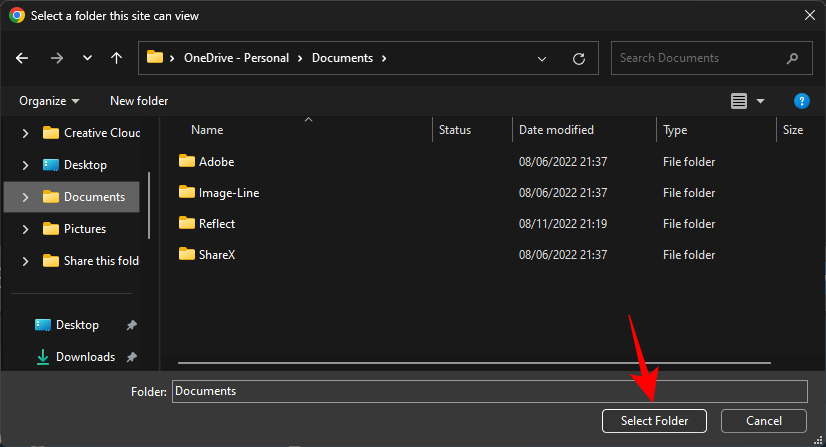
سيتم حفظ ملفاتك في الموقع الذي اخترته.
كيف تضغط ملف؟
أنت تعرف الآن كيفية فتح أو استخراج ملفات ZIP. لكن هل تعرف كيف تجمع ملفات ZIP معًا؟ يمكن أن يكون ضغط ملف مفيدًا عندما تحتاج إلى مشاركة ملفات أكبر حجمًا مما تسمح به المنصة أو خدمة المشاركة. إنها طريقة غير ضائعة لضغط البيانات لتوفير مساحة تستحق المعرفة. إليك كيفية ضغط ملف:
افتح المجلد بملفاتك. حدد الملفات التي تريد ضغطها ، ثم انقر بزر الماوس الأيمن وحدد ضغط إلى ملف ZIP.
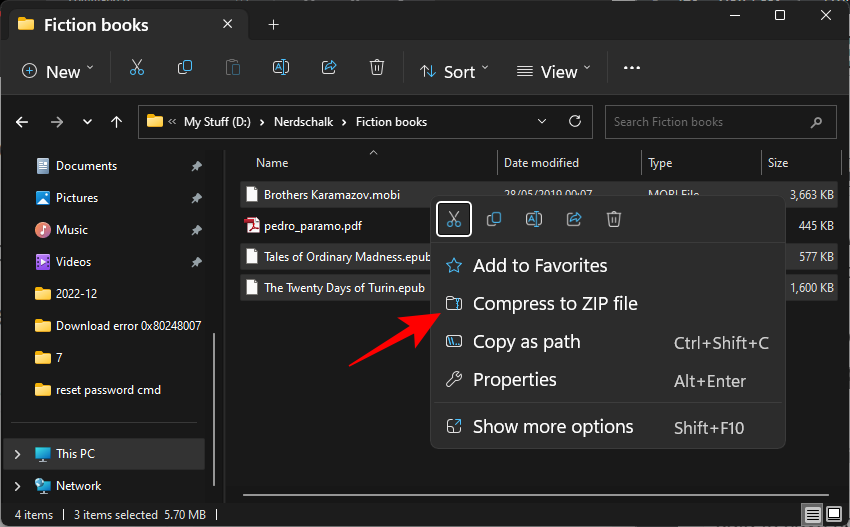
أعد تسميته حسب تفضيلاتك واضغط على Enter.
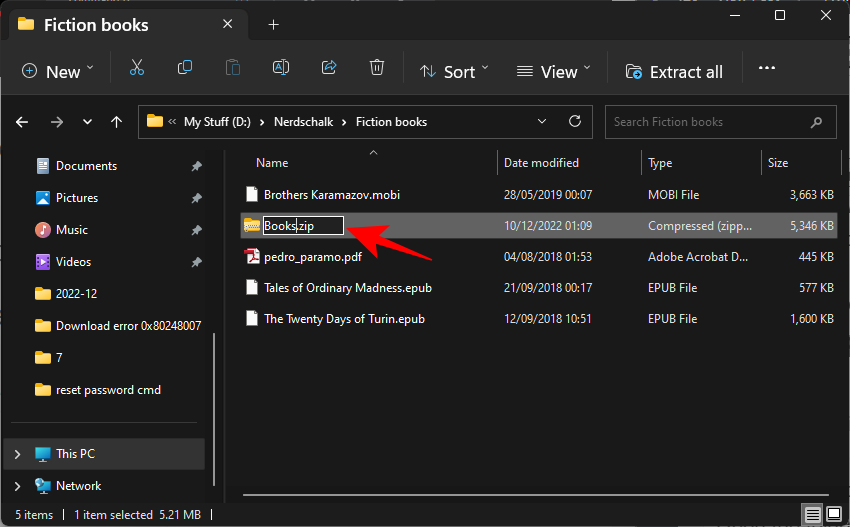
ومثلما يتم إنشاء ملف zip الخاص بك.
تصحيح: خيار “استخراج الكل” مفقود في قائمة النقر بزر الماوس الأيمن في ZIP
في الإصدارات السابقة من ويندوز ، كان من السهل اختفاء خيار قائمة السياق “استخراج الكل” إذا قمت بتثبيت تطبيق تابع لجهة خارجية. على الرغم من أن هذه المشكلة لم تبرز وجهها القبيح بعد على مستخدمي Windows 11 ، إلا أن الإصلاح بسيط للغاية حتى أن مستخدمي Windows 10 سيستفيدون منه.
اضغط على ابدأ ، واكتب regedit، واضغط على Enter.
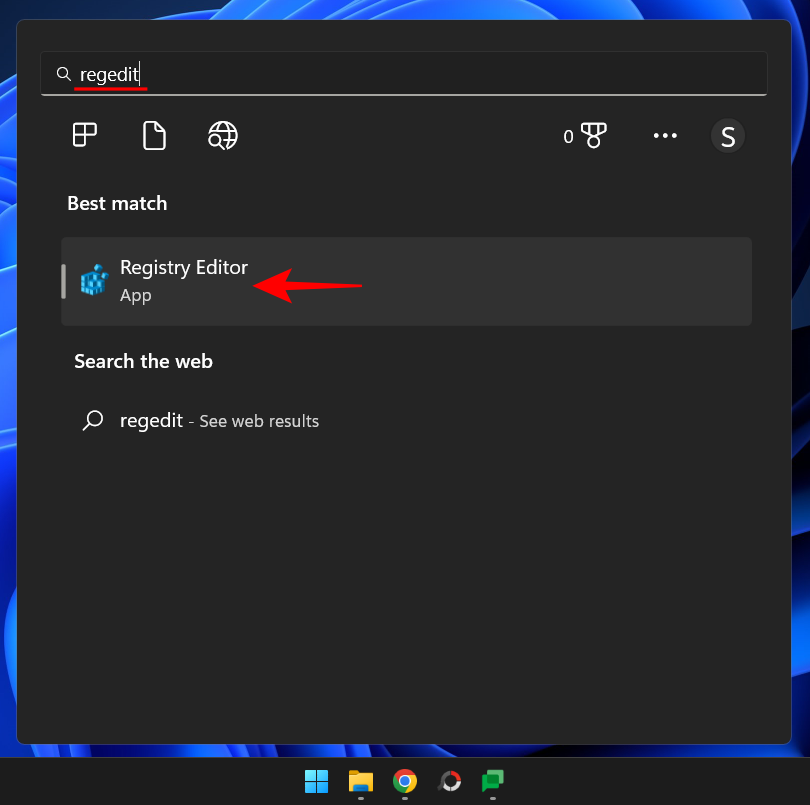
ثم انتقل إلى العنوان التالي في محرر التسجيل:
HKEY_CLASSES_ROOTCompressedFolderShellExContextMenuHandlers
بدلاً من ذلك ، انسخ ما ورد أعلاه والصقه في شريط عنوان محرر التسجيل ، مثل:
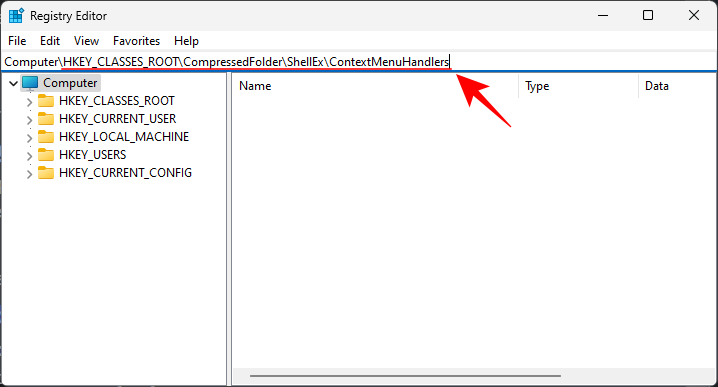
ثم اضغط على Enter. تحقق من المفتاح الفرعي ضمن ContextMenuHandlers.
يجب أن يكون بعنوان “{b8cdcb65-b1bf-4b42-9428-1dfdb7ee92af}”.
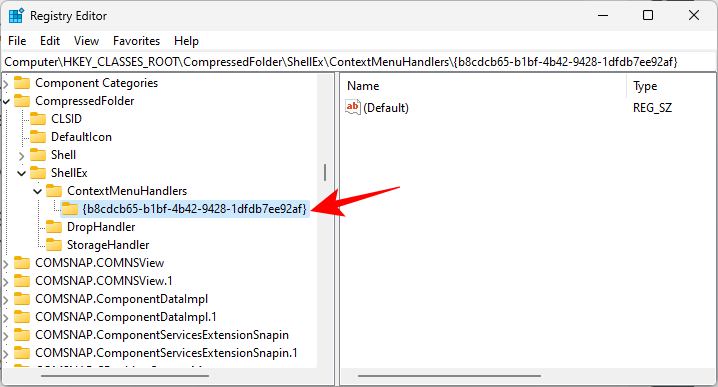
تأكد من تسمية الملف بشكل صحيح. إذا لم يكن الأمر كذلك ، فانقر بزر الماوس الأيمن وأعد تسميته.
ثم ، على اليمين ، انقر نقرًا مزدوجًا فوق السلسلة الافتراضية .
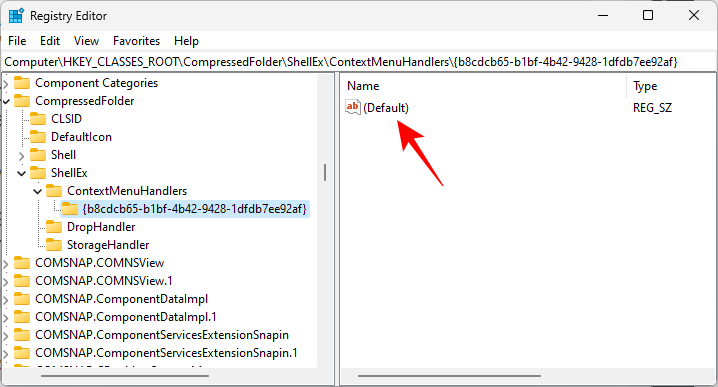
ثم تأكد من ضبط بيانات القيمة على Compressed (zipped) Folder Menu. ثم انقر فوق موافق.
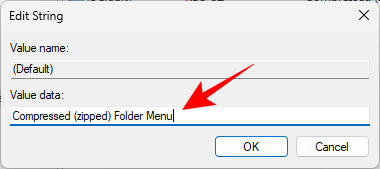
ثم أعد تشغيل مستكشف ويندوز. للقيام بذلك ، اضغط على Ctrl+Shift+Esc لإظهار مدير المهام. ثم ابحث عن Explorer ، وانقر بزر الماوس الأيمن فوقه وحدد إعادة التشغيل.
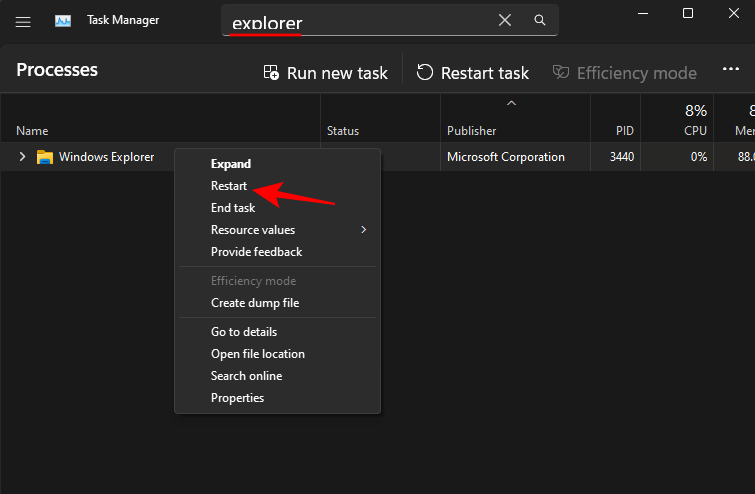
يجب أن ترى الآن خيار “استخراج الكل” يعود.
أسئلة متكررة وإجابات
في هذا القسم ، نلقي نظرة على بعض الأسئلة الشائعة حول ملفات zip على Windows وإجاباتها.
هل يحتوي Windows 11 على برنامج ZIP؟
نعم ، يحتوي Windows 11 على دعم مدمج لملفات zip. لقد كان في مكانه منذ ويندوز 7 ويسمح بسهولة استخراج الملفات المضغوطة من قائمة السياق ، File Explorer ، وكذلك التطبيقات الطرفية.
كيف أقوم بفتح ملف مضغوط على Windows؟
يعد فتح ملفات مضغوطة على Windows أمرًا سهلاً. يمكنك القيام بذلك عبر دعم zip الأصلي الذي يمكن الوصول إليه من قائمة سياق الملف المضغوط ، من شريط أدوات مستكشف الملفات ، أو أدوات سطر الأوامر مثل PowerShell وموجه الأوامر. الرجوع إلى الدليل أعلاه لمعرفة المزيد.
لماذا لا يستطيع ويندوز فتح ملف مضغوط؟
إذا لم تكن قادرًا على فتح ملف مضغوط ، فمن المحتمل جدًا أن يكون لديك تطبيق جهة خارجية مثبت والذي ضم مهمة فتح أرشيفات الملفات مثل ZIP و RAR و 7z وما إلى ذلك
نأمل أن تكون قادرًا على استخراج ملفات ZIP على Windows عبر كل من الطرق الأصلية بالإضافة إلى أدوات الطرف الثالث الأخرى.
