يمنحك نظام Microsoft ويندوز 11 نفسًا منعشًا مع رفع الواجهة. تسهل الأزرار وقائمة السياق التفاعل بلمسة واحدة في جميع أنحاء نظام التشغيل. ولكن ماذا لو توقفت شاشة اللمس عن العمل في اللاب توب؟
يمكن أن يؤدي عدم اكتشاف ويندوز 11 لمدخلات اللمس في اللاب توب إلى تجربة غير مرغوب فيها. لحسن الحظ، يمكنك اتباع بعض الحلول لإصلاح مشكلة شاشة اللمس لا تعمل في اللاب توب في نظام ويندوز 11 مهما كان نوع اللاب توب HP، Asus، DELL، Lenovo
1. إزالة واقي الشاشة السميك
غالبًا ما نطبق واقي الشاشة 2 في 1، مثل Surface Pro، الذي يحتوي على شاشة تعمل باللمس. إذا كنت تستخدم واقيًا للشاشة لمنع تعرض الشاشة للخدوش، فقد لا يسجل مدخلات اللمس بدقة بسبب سماكة الواقي.
إذا أبلغ المستخدمون الآخرون لواقي الشاشة عن نفس المشكلة، فمن المحتمل أنك لست الوحيد الذي يواجه مشاكل في الإدخال باللمس. أزل واقي الشاشة وابحث عن خيار آخر ليس سميكًا جدًا لتسجيل مدخلات اللمس بشكل صحيح.
2. نظف شاشتك
يمكن أن تؤدي جزيئات الشحوم أو الأوساخ أو الغبار على شاشتك إلى مشاكل في الشاشة التي تعمل باللمس أيضًا. إذا كان ذلك ممكنًا، فحاول استخدام قطعة قماش من الألياف الدقيقة بدلاً من أي مادة عشوائية موجودة حول الشاشة لإزالة أي غبار من الشاشة.

استخدم فقط منظفات الشاشة المعتمدة وليس تلك المخصصة لتنظيف الأسطح الزجاجية في المنزل. بعد ذلك، اسمح للشاشة أن تجف وحاول استخدام شاشة تعمل باللمس.
3. إيقاف تشغيل وتفعيل شاشة اللمس
باستخدام قائمة إدارة الأجهزة، يمكنك إيقاف تشغيل شاشة اللمس وتفعيلها مرة أخرى للتحقق مما إذا كان ذلك يساعد في حل المشكلة.
الخطوة 1: انقر بزر الماوس الأيمن على مفتاح البدء وحدد إدارة الأجهزة لفتحه.
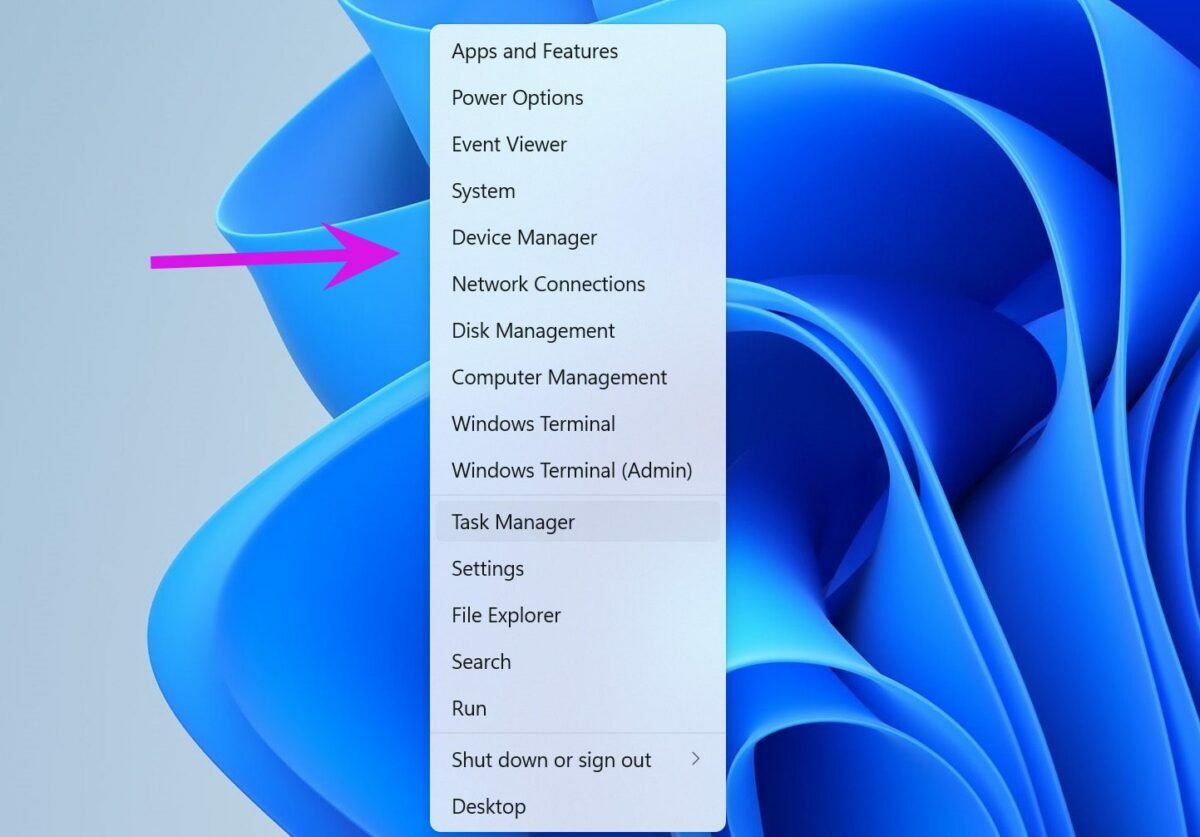
الخطوة 2: من نافذة إدارة الأجهزة، قم بتوسيع قائمة Human Interface Devices.
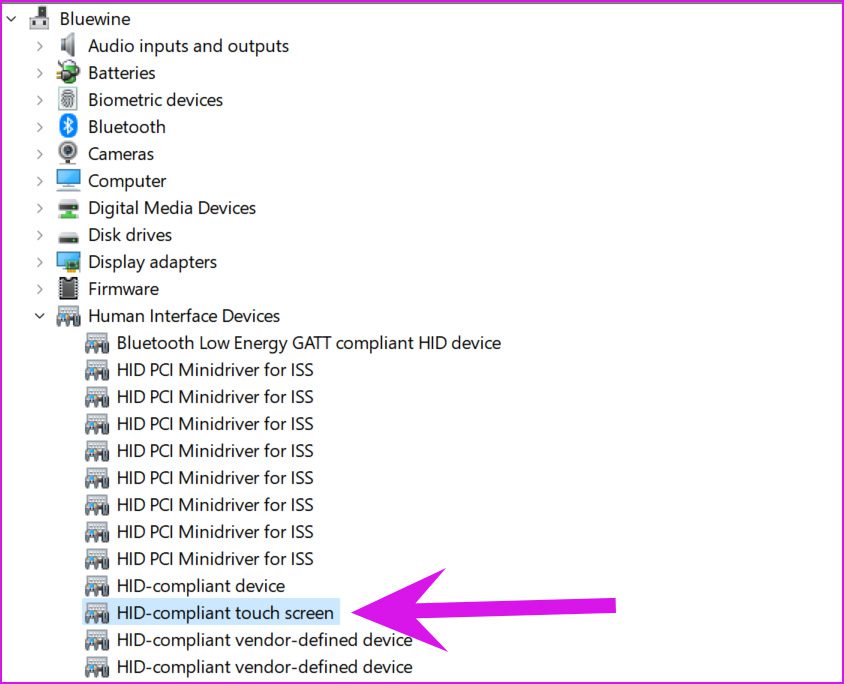
الخطوة 3: ابحث عن “شاشة تعمل باللمس متوافقة مع HID” وانقر عليها بزر الماوس الأيمن.
الخطوة 4: حدد إيقاف تشغيل الجهاز من قائمة السياق. وتأكيدها.
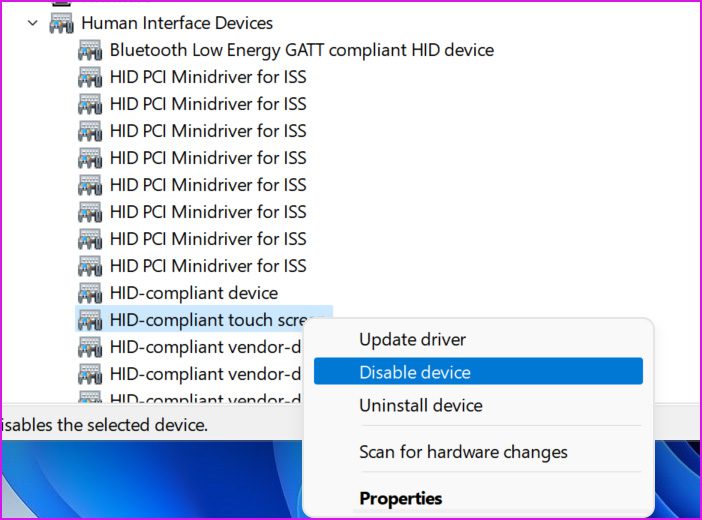
الخطوة 5: مرة أخرى، انقر بزر الماوس الأيمن على الخيار نفسه وحدد تفعيل الجهاز.
أعد تشغيل الكمبيوتر ومعرفة ما إذا كانت الشاشة التي تعمل باللمس تعمل أم لا.
4. إعادة تثبيت برامج تشغيل شاشة اللمس
قد تكون برامج تشغيل الشاشات التي تعمل باللمس الفاسدة المتوافقة مع HID قد أفسدت وظيفة شاشة اللمس على اللاب توب. تحتاج إلى إعادة تثبيت برامج التشغيل المطلوبة والمحاولة مرة أخرى. اتبع الخطوات أدناه.
الخطوة 1: اضغط على مفتاح ويندوز وابحث عن إدارة الأجهزة.
الخطوة 2: اضغط على Enter وافتح القائمة. قم بتوسيع قسم Human Interface Devices وانقر بزر الماوس الأيمن على “شاشة اللمس المتوافقة مع HID”.
الخطوة 3: حدد إلغاء تثبيت الجهاز وتأكيد قرارك.
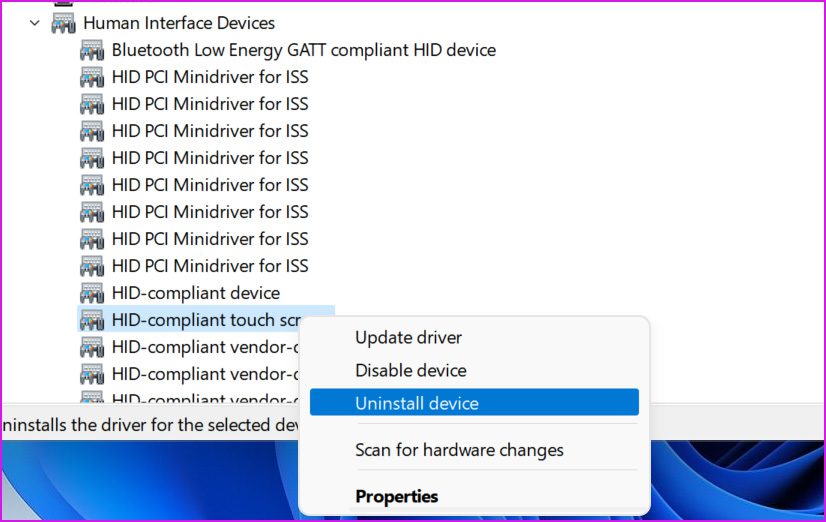
أعد تشغيل الكمبيوتر وسيقوم نظام التشغيل بتثبيت برامج التشغيل المطلوبة أثناء عملية إعادة التشغيل.
5. تنزيل التحديثات من الشركة المصنعة للكمبيوتر الشخصي
تقوم شركات تصنيع المعدات الأصلية مثل HP و Dell و Asus و Lenovo بشحن أجهزة اللاب توب الخاصة بهم مع برامج مدمجة لتثبيت التحديثات المطلوبة وتعديل إعدادات الأجهزة والتحقق من خصائص النظام والمزيد.
يمكنك فتح تطبيق OEM على اللاب توب وتثبيت التحديثات المعلقة لإصلاح مشاكل شاشة اللمس. في المثال أدناه، سوف نوضح لك تطبيق HP Support Assistant.
الخطوة 1: افتح تطبيق HP Support Assistant.
الخطوة 2: من لوحة المعلومات الخاصة بي، انتقل إلى قائمة التحديثات وقم بتثبيت التحديثات المعلقة على اللاب توب.
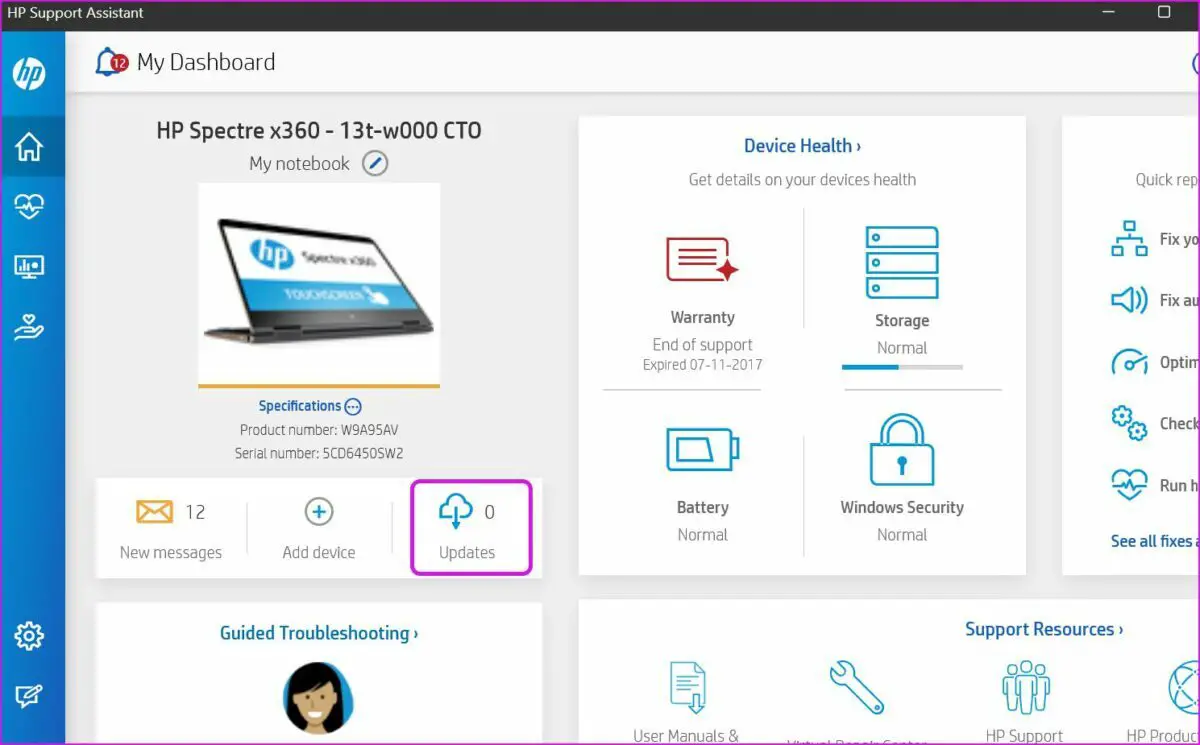
6. قم بتشغيل “مستكشف أخطاء الأجهزة والأجهزة”
للأسف، لا يتوفر مستكشف أخطاء الأجهزة والأجهزة من قائمة إعدادات ويندوز. تحتاج إلى تشغيله باستخدام ويندوز Terminal. دعونا نوضح لكم كيف.
الخطوة 1: انقر بزر الماوس الأيمن على مفتاح ويندوز وافتح ويندوز Terminal.
الخطوة 2: اكتب “msdt.exe -id DeviceDiagnostic”، ثم اضغط على Enter.
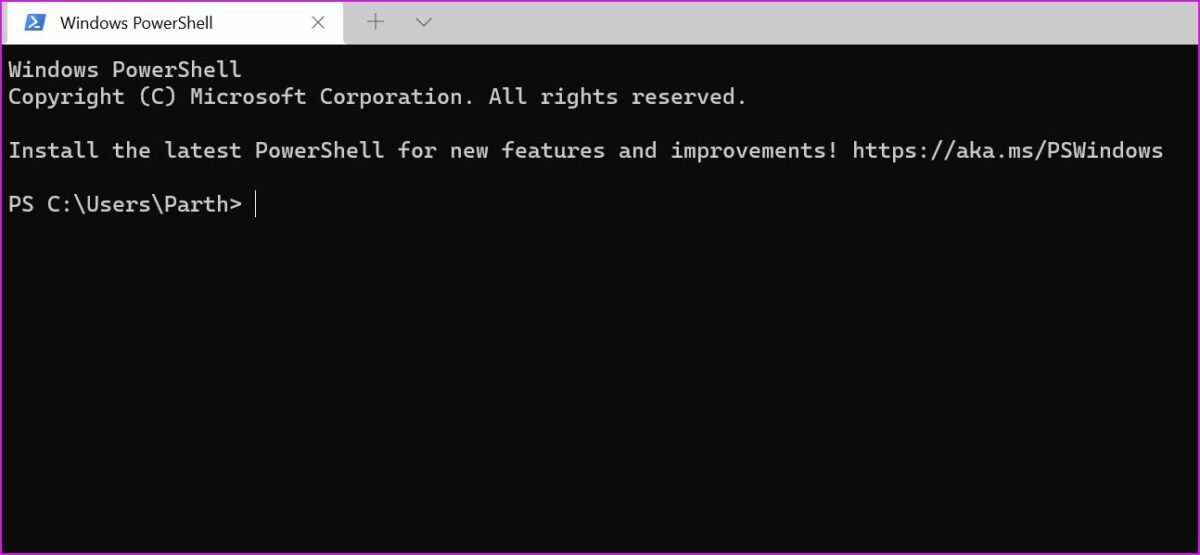
سيطلق نظام التشغيل مستكشف أخطاء الأجهزة والأجهزة ومصلحها ويصلح مشاكل شاشة اللمس.
7. شاشة تعمل باللمس معايرة
إذا توقفت شاشة اللمس فجأة عن العمل على اللاب توب، فستحتاج إلى معايرتها من قائمة لوحة التحكم.
الخطوة 1: افتح لوحة التحكم على اللاب توب.
الخطوة 2: قم بتغيير خيار العرض إلى الفئة.
الخطوة 3: حدد الأجهزة والصوت.
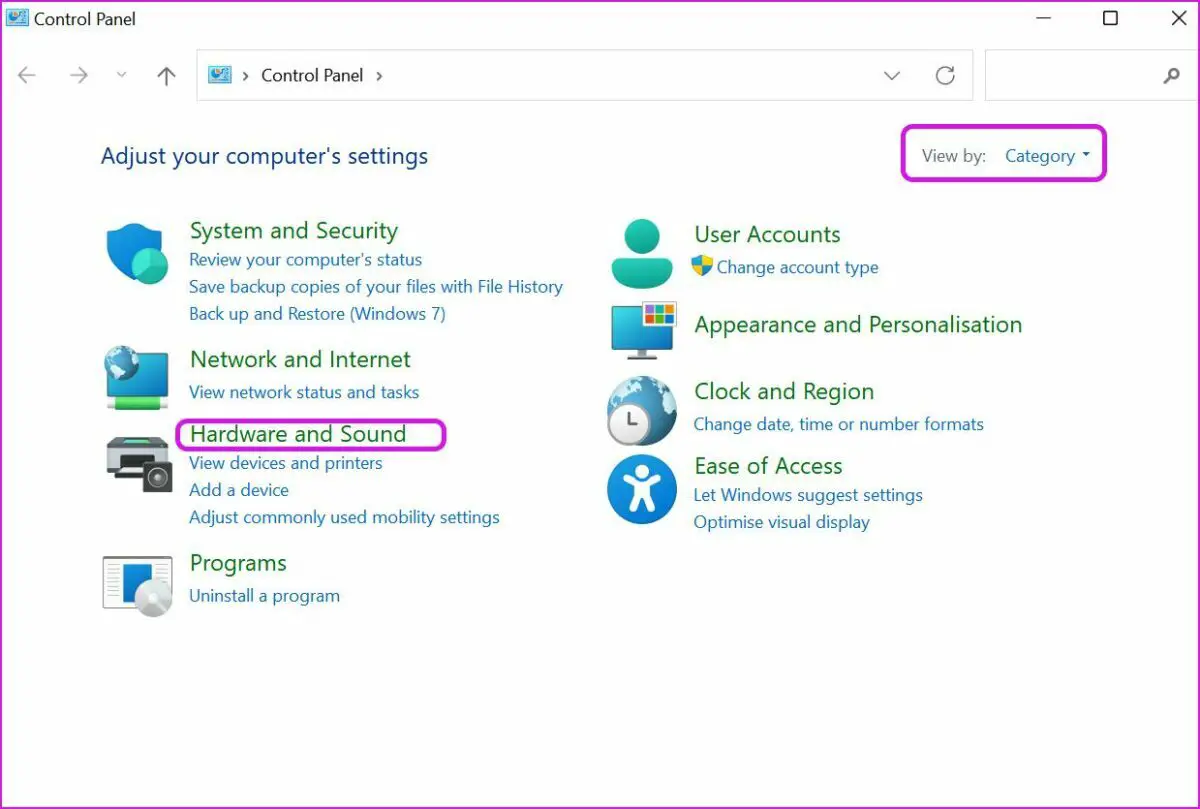
الخطوة 4: قم بالتمرير لأسفل وابحث عن إعدادات الكمبيوتر اللوحي. انقر فوق معايرة الشاشة للإدخال بالقلم أو باللمس.
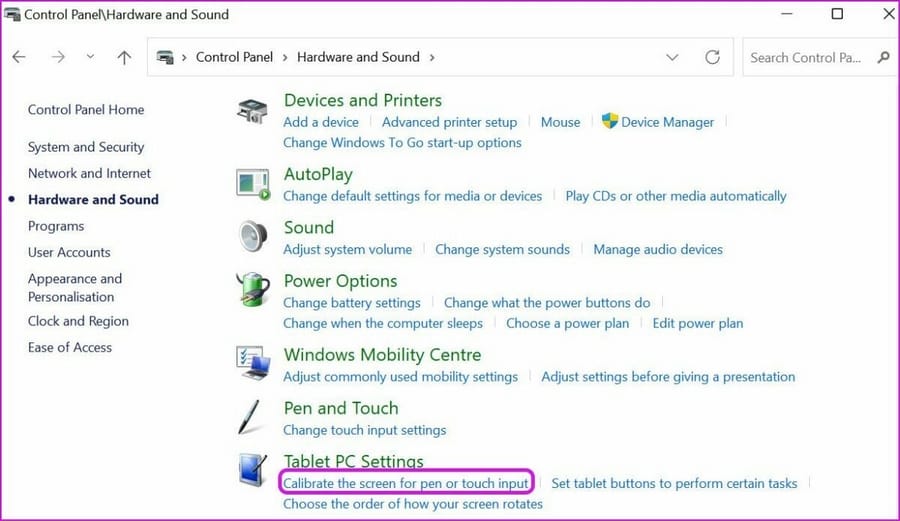
الخطوة 5: حدد معايرة من القائمة التالية.
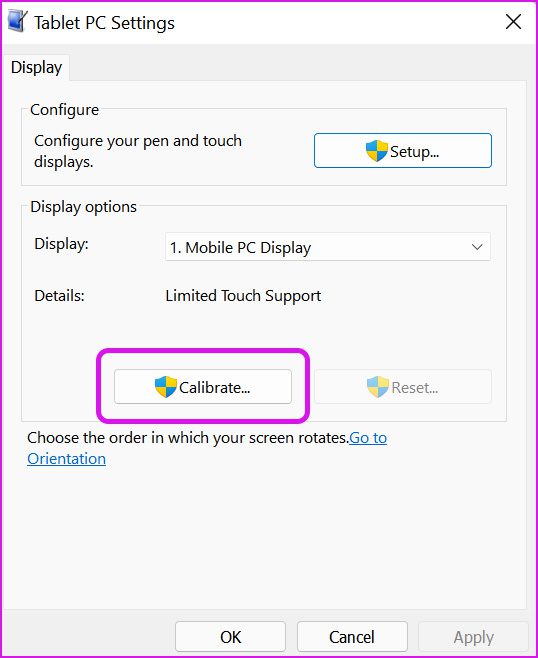
الخطوة 6: سيسألك نظام التشغيل عما إذا كنت تريد معايرة إدخال القلم أو إدخال اللمس. حدد الإدخال باللمس.
حدد التقاطع كلما ظهر على الشاشة وأكمل العملية.
8. دع اللاب توب يبرد
بعد ساعات العمل الطويلة والثقيلة أو اللعب، قد ترتفع درجة حرارة شاشة اللاب توب بشكل مزعج عند لمسها. إذا كانت درجة حرارة اللاب توب مرتفعة للغاية، فقد لا تسجل الشاشة مدخلات اللمس بشكل صحيح.
دع اللاب توب يبرد لبضع دقائق.
9. تحديث ويندوز 11
يمكن أن يؤدي إنشاء نظام ويندوز 11 القديم إلى حدوث مشاكل في الشاشة التي تعمل باللمس على اللاب توب. توجه إلى إعدادات ويندوز وانتقل إلى قائمة ويندوز Update. تثبيت التحديثات المعلقة وأنت على ما يرام.
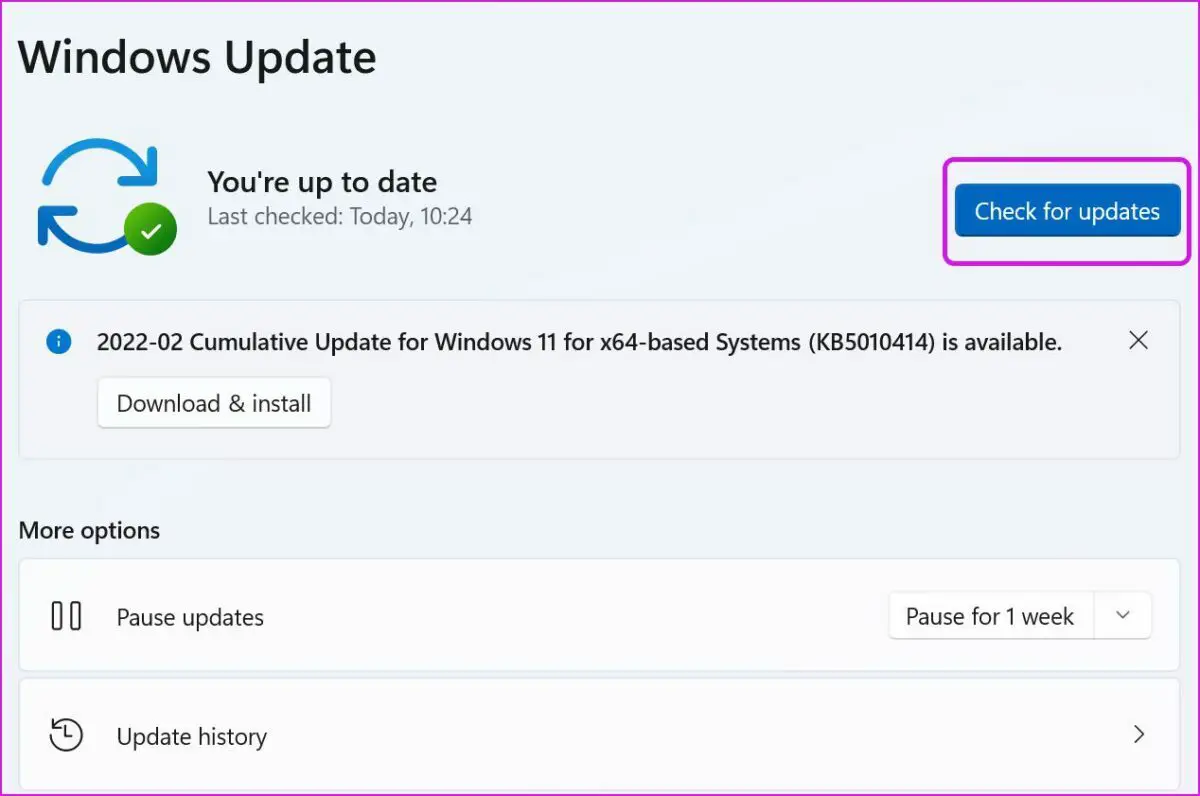
مع التحسينات الأخيرة على شريط المهام، تعمل Microsoft على تحسين تجربة الكمبيوتر اللوحي في نظام ويندوز 11. يمكن أن تفسد اللمسات الشبحية المعروضة على الشاشة أشياء كثيرة. انطلق، وقم بتطبيق الحيل المذكورة أعلاه واستكشف مشاكل الشاشة التي تعمل باللمس في نظام ويندوز 11 وإصلاحها في أي وقت من الأوقات.

