إذا كنت قد انتقلت إلى منطقة زمنية مختلفة أو إذا كان الكمبيوتر يعرض وقتًا أو تاريخًا غير صحيحين، فيمكنك العثور أدناه على خطوات تغيير التاريخ والوقت في نظام ويندوز 10.
قم بتغيير الوقت والتاريخ في نظام ويندوز 10
يجب ضبط كل من الوقت والتاريخ تلقائيًا على الكمبيوتر، بناءً على اختيارك للبلد أو المنطقة أثناء الإعداد الأولي للكمبيوتر.
بشكل عام، يمكن تصحيح معظم حالات عرض الكمبيوتر لتاريخ أو وقت غير صحيحين عن طريق اختيار المنطقة الزمنية المناسبة والسماح للكمبيوتر بضبط الوقت تلقائيًا.
إذا كان الكمبيوتر يعرض وقتًا غير صحيح، حتى بعد تحديد المنطقة الزمنية المناسبة، يوفر ويندوز 10 خيارًا لضبط التاريخ والوقت المناسبين يدويًا على الكمبيوتر الخاص بك.
1. ضبط الوقت والتاريخ تلقائيًا في نظام ويندوز 10
الخيار الموصى به هو السماح للكمبيوتر بضبط التاريخ والوقت تلقائيًا عن طريق الاتصال بخوادم Microsoft.
انتقل إلى الإعدادات > الوقت واللغة > حدد التاريخ والوقت في الجزء الأيمن. في الجزء الأيسر، انقل Set Time Automatically للتبديل إلى وضع التشغيل ON (تشغيل).
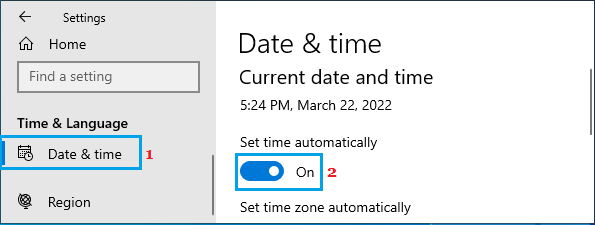
على نفس الشاشة، قم بالتمرير لأسفل وتأكد من صحة المنطقة الزمنية. إذا لم يكن الأمر كذلك، فاستخدم السهم لأسفل لتحديد المنطقة الزمنية المناسبة حسب الاقتضاء في حالتك.
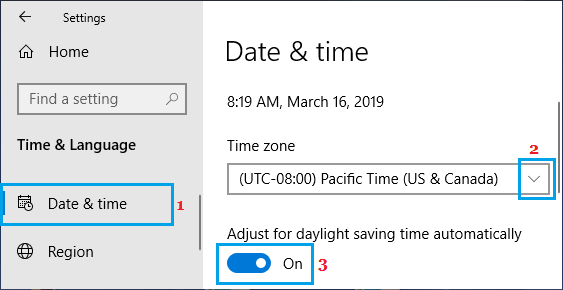
إذا كانت دولتك تتبع نظام التوقيت الصيفي، فقم بتفعيل خيار ضبط التوقيت الصيفي تلقائيًا عن طريق تحريك مفتاح التبديل إلى وضع التشغيل.
بمجرد تحديد المنطقة الزمنية الصحيحة، يجب أن يعرض الكمبيوتر الخاص بك التاريخ والوقت الصحيحين.
ملاحظة: إذا تم تفعيل خيار توفير التوقيت الصيفي، فسيتحرك الكمبيوتر لديك تلقائيًا بمقدار ساعة واحدة في الربيع ويتراجع بمقدار ساعة واحدة في الخريف، بناءً على إعدادات توفير التوقيت الصيفي في منطقتك.
2. قم بتغيير التاريخ والوقت يدويًا في نظام ويندوز 10
إذا وجدت أن الكمبيوتر الخاص بك يعرض بيانات ووقتًا غير صحيحين، حتى بعد تحديد المنطقة الزمنية المناسبة، يوفر ويندوز 10 خيارًا لضبط التاريخ والوقت المناسبين يدويًا على الكمبيوتر الخاص بك.
انتقل إلى الإعدادات > الوقت واللغة > حدد علامة التبويب التاريخ والوقت في الجزء الأيمن. في الجزء الأيسر، قم بإيقاف تشغيل خيار ضبط الوقت تلقائيًا عن طريق تحريك زر التبديل إلى وضع إيقاف التشغيل ثم النقر فوق الزر ” تغيير “.
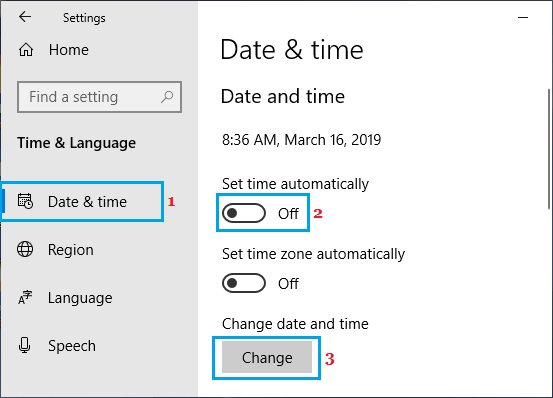
ملاحظة: يصبح الزر “تغيير” قابلاً للنقر فقط عند إيقاف تشغيل خيار “ضبط الوقت تلقائيًا”.
في الشاشة التالية، قم بتغيير التاريخ والوقت كما هو مطلوب وانقر فوق الزر ” تغيير “.

طريقة تغيير تنسيق التاريخ والوقت في نظام ويندوز 10؟
في حالة رغبتك في ذلك، من الممكن تغيير التنسيق الذي يظهر به التاريخ والوقت على الكمبيوتر الخاص بك.
انتقل إلى الإعدادات > الوقت واللغة > حدد التاريخ والوقت في الجزء الأيمن. في الجزء الأيسر، قم بالتمرير لأسفل وانقر فوق التاريخ والوقت والتنسيق الإقليمي.

في الشاشة التالية، قم بالتمرير لأسفل وانقر على رابط تغيير تنسيقات البيانات.
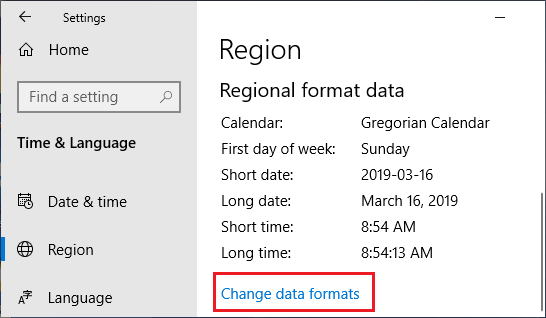
في الشاشة التالية، حدد تنسيق الوقت والتاريخ الذي تريده والذي تريد رؤيته على الكمبيوتر الخاص بك.

بعد ذلك، يجب أن تجد الكمبيوتر الخاص بك يعرض التاريخ والوقت بالتنسيق الذي حددته للتو في الخطوة أعلاه.
