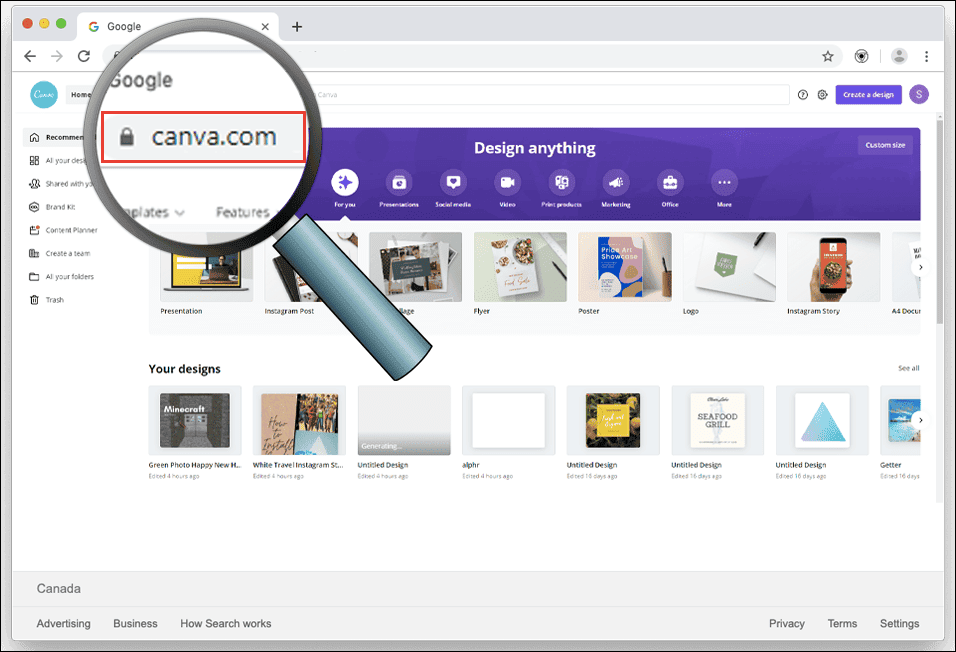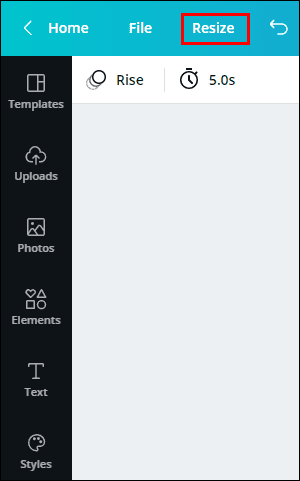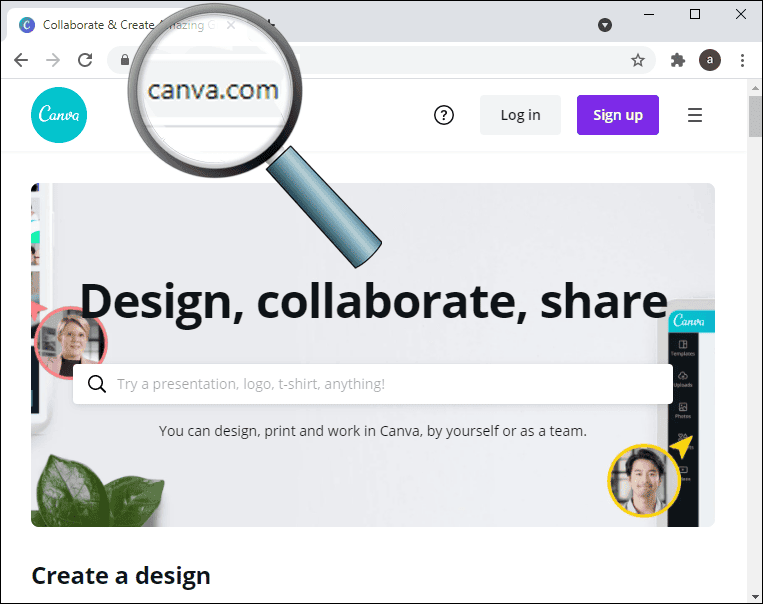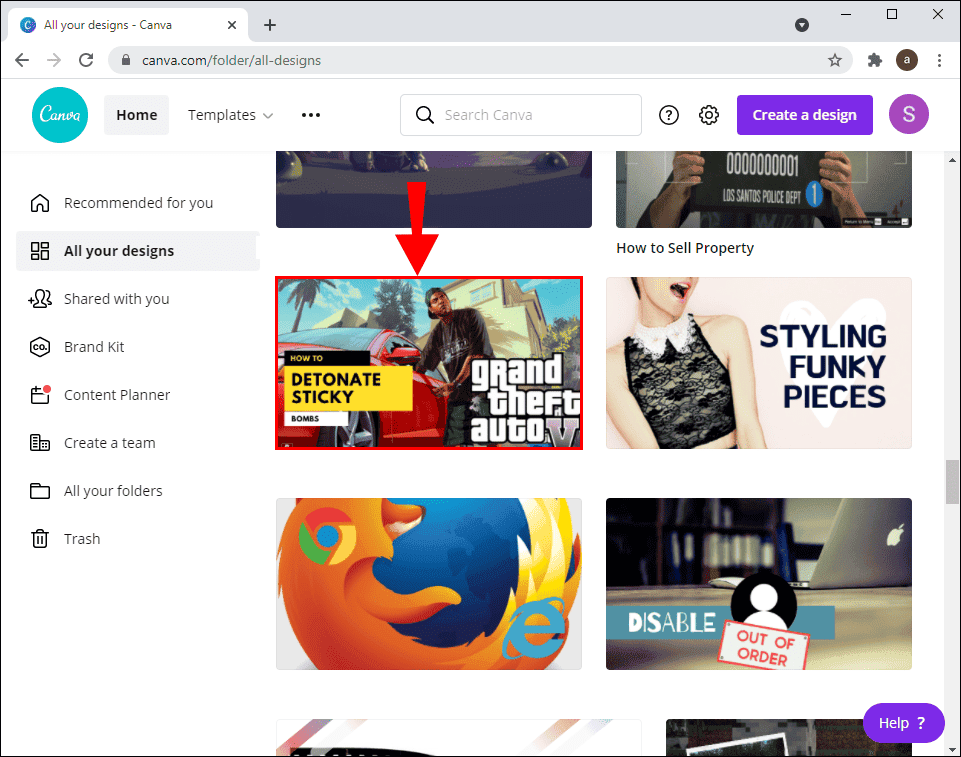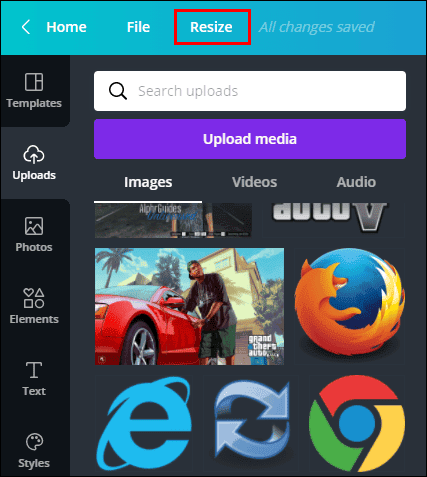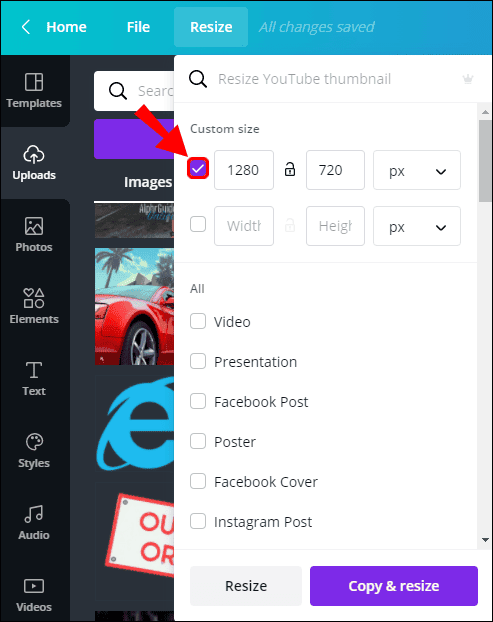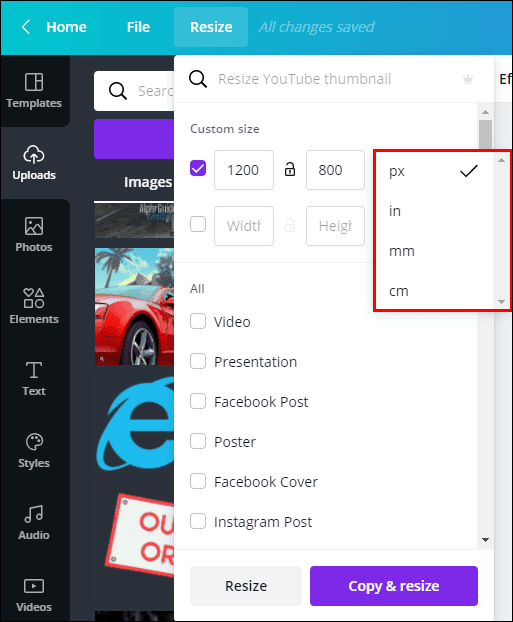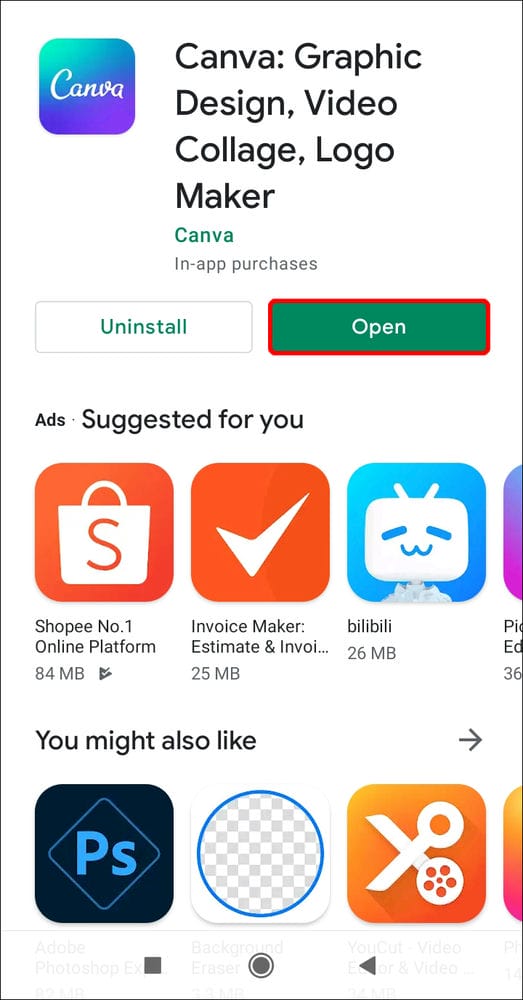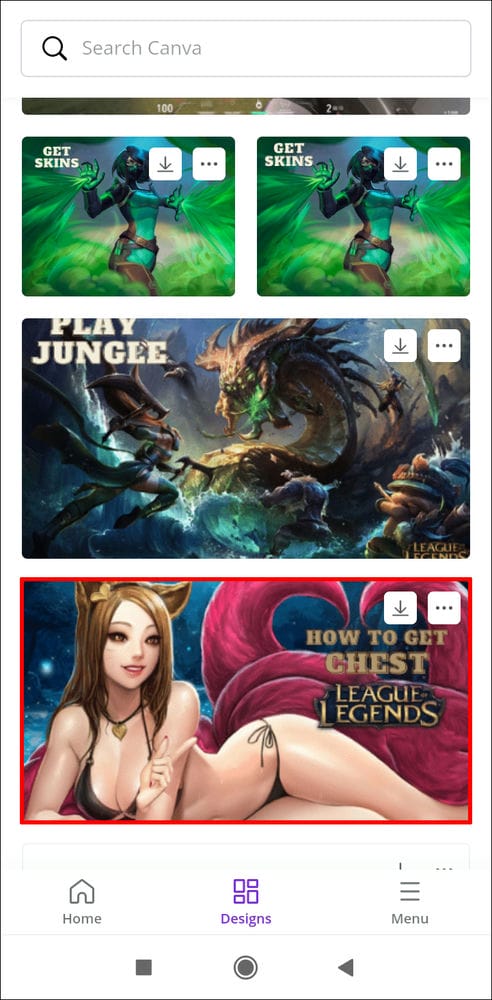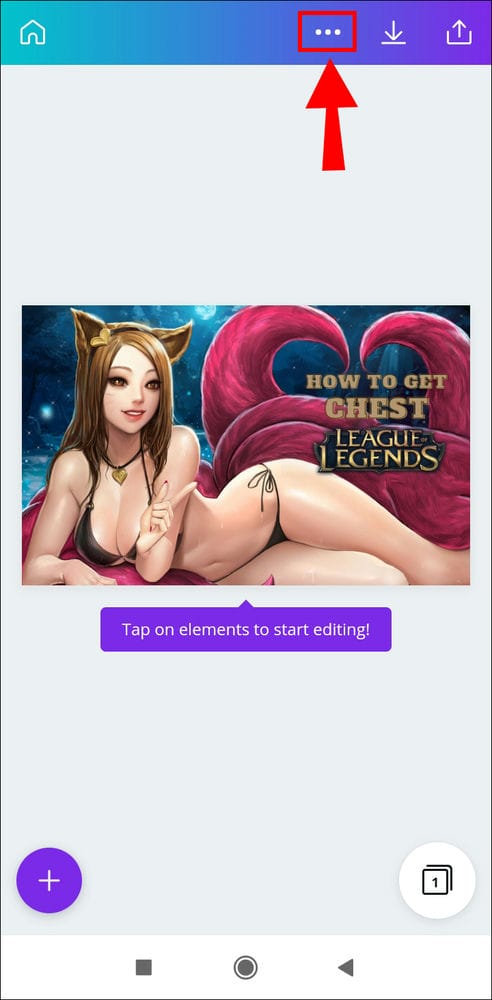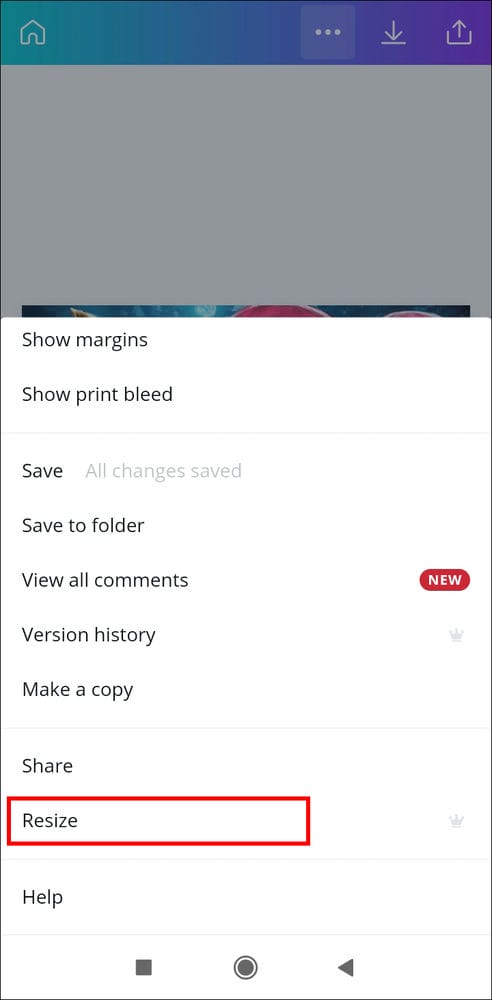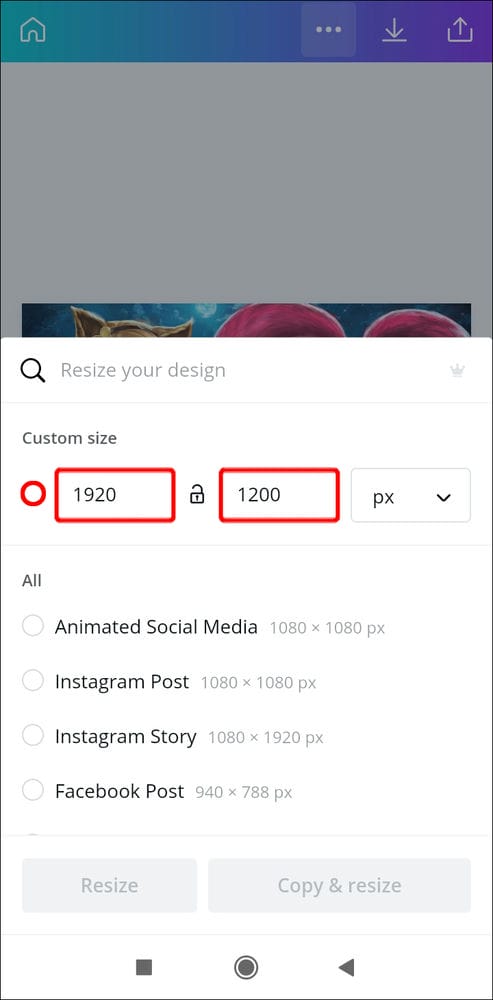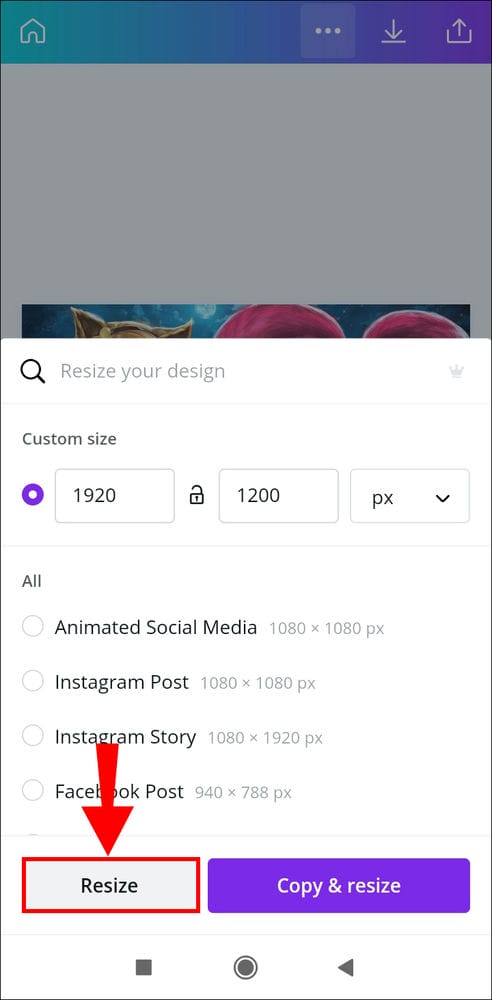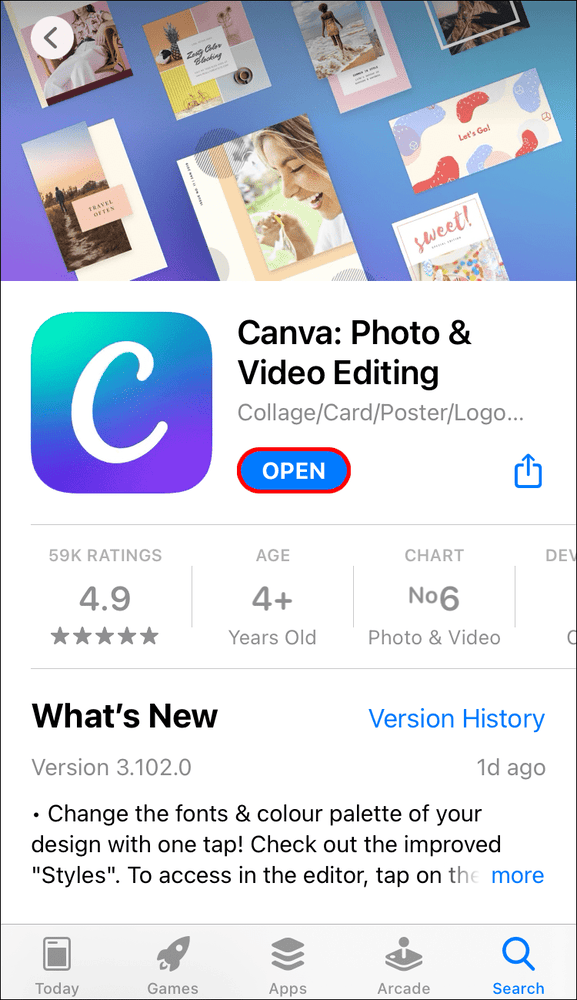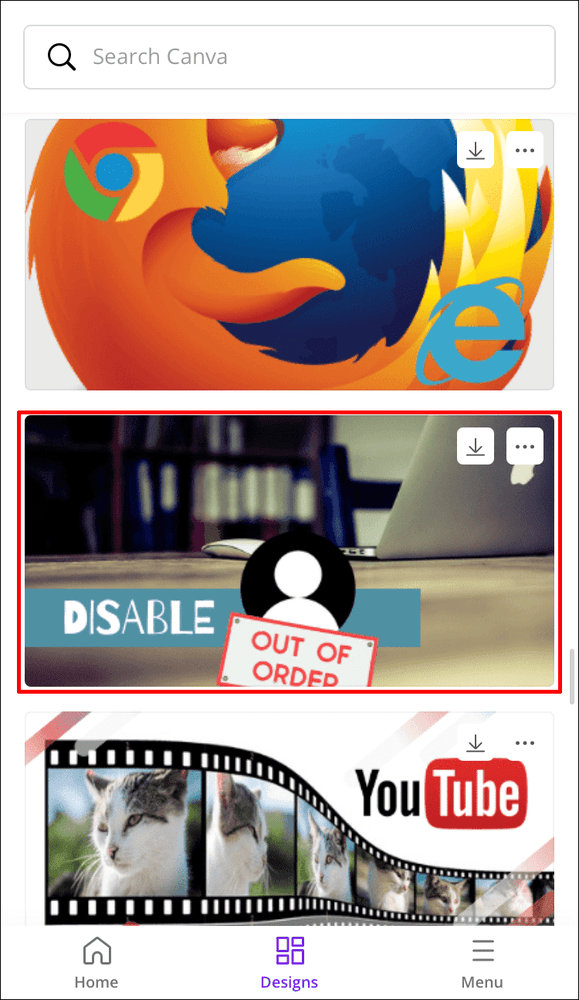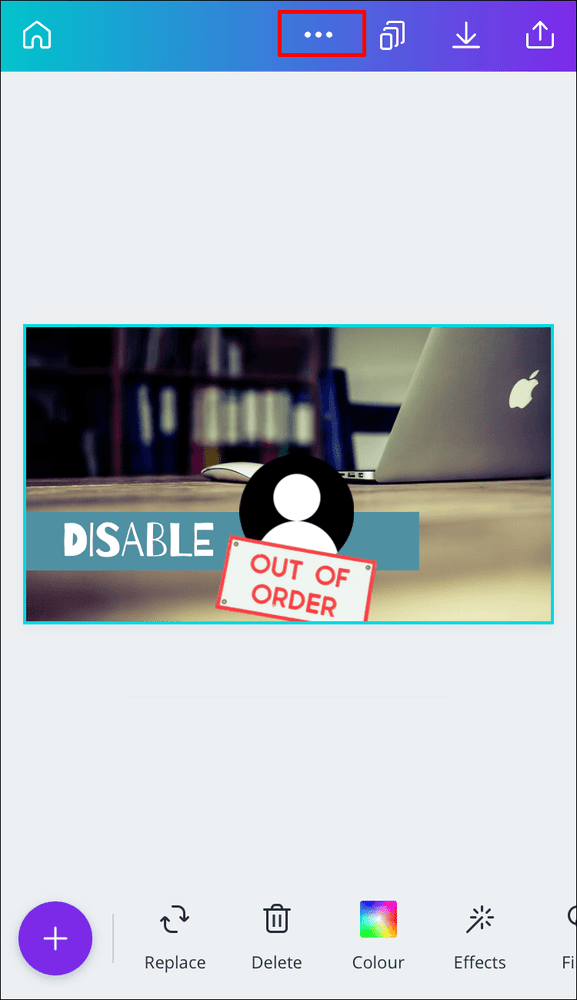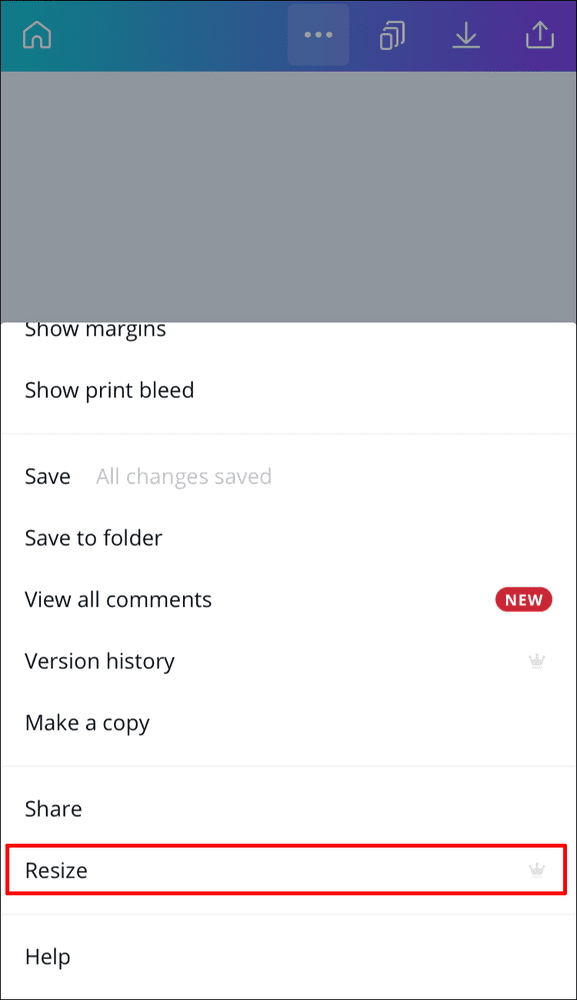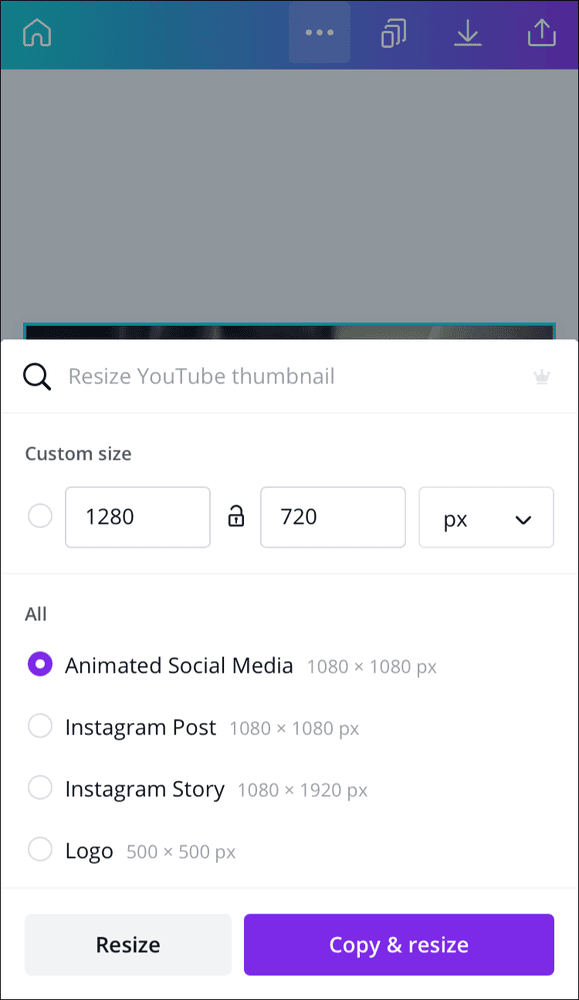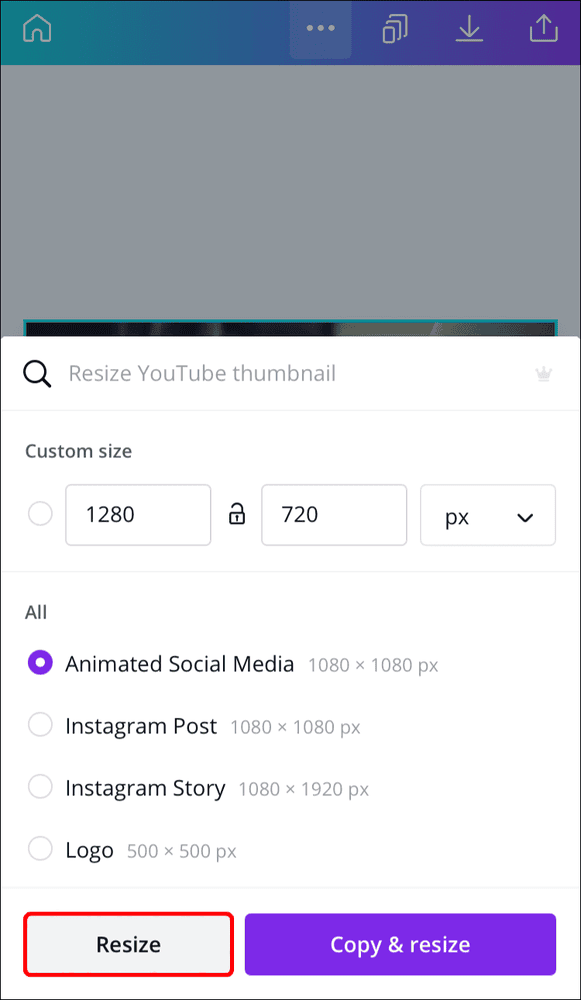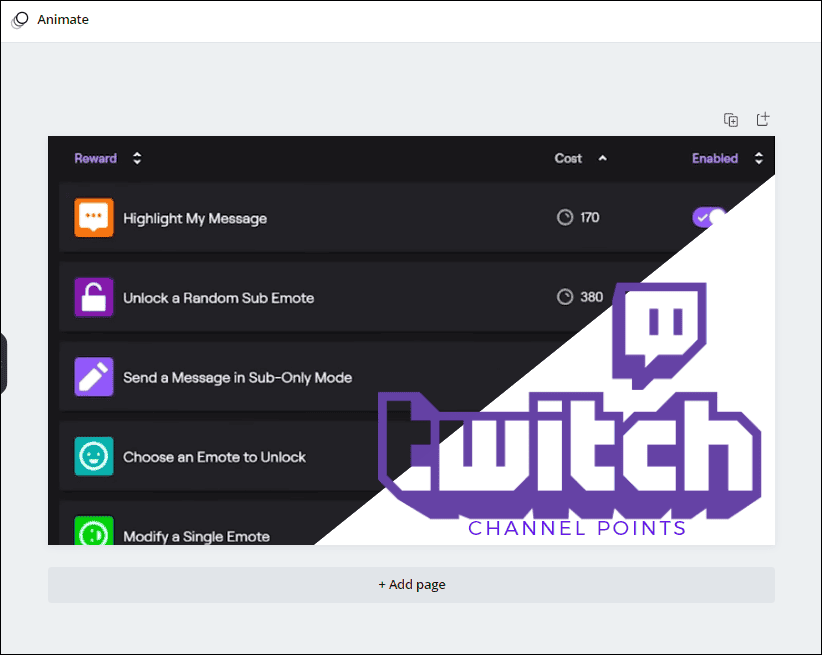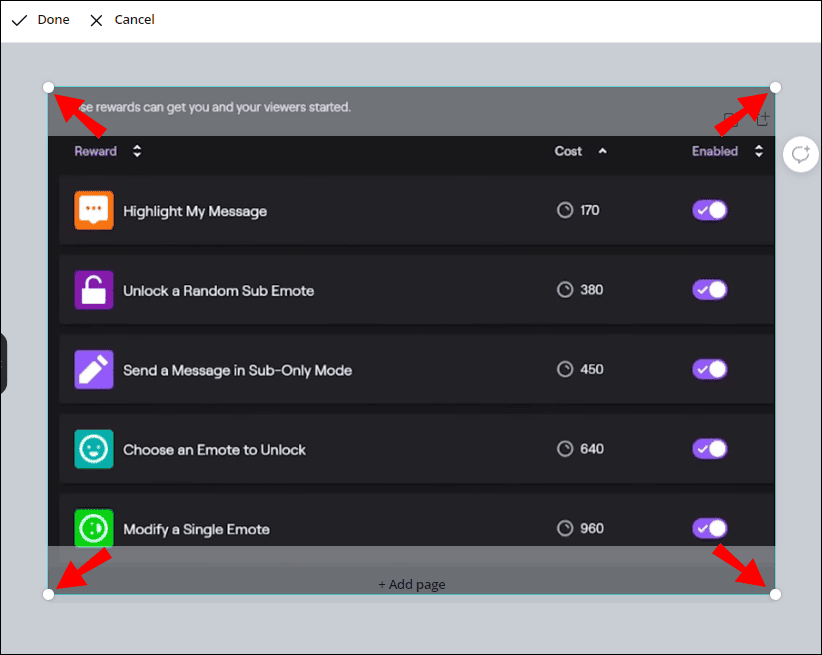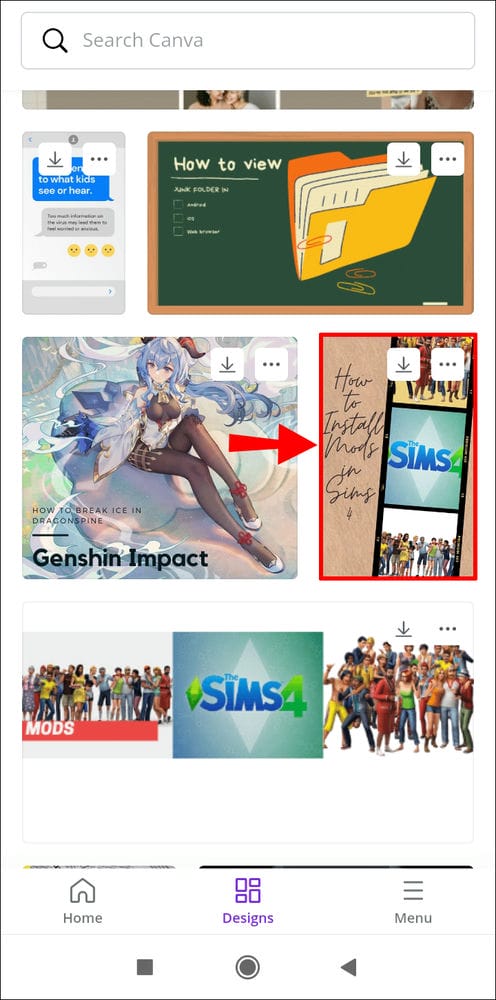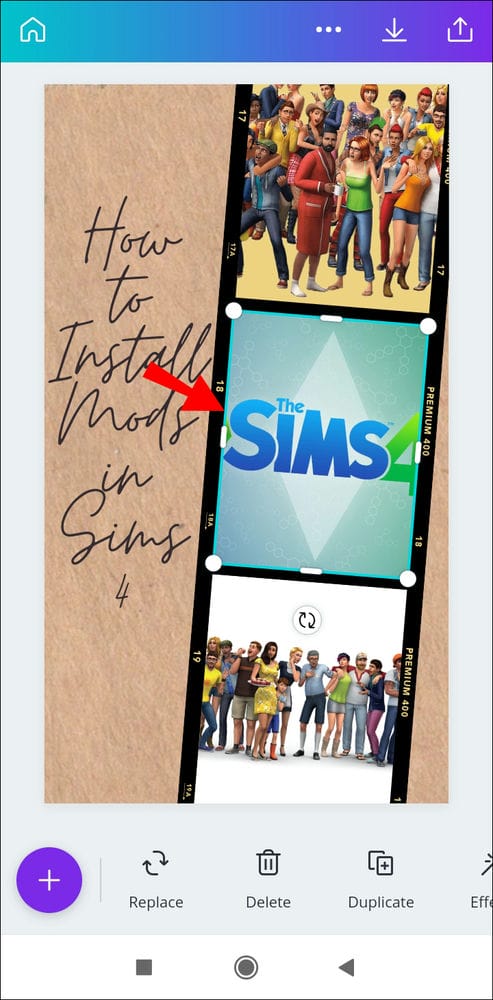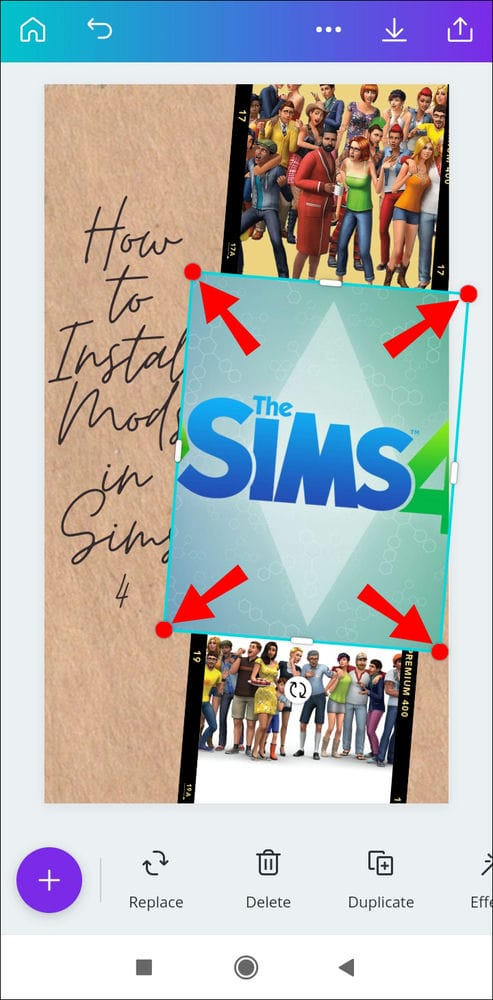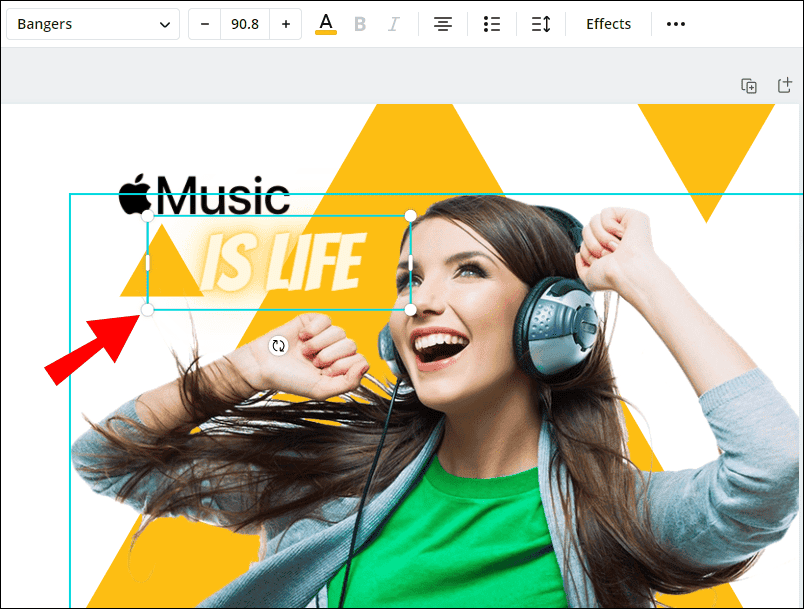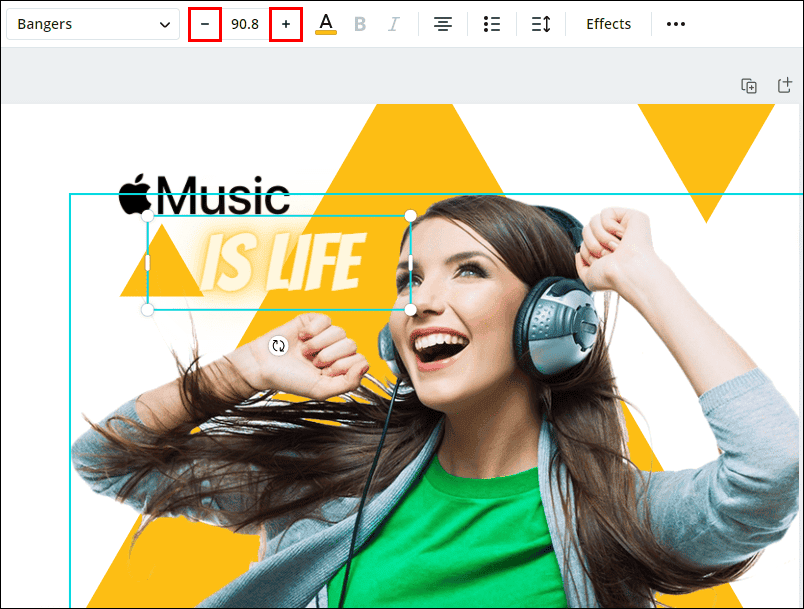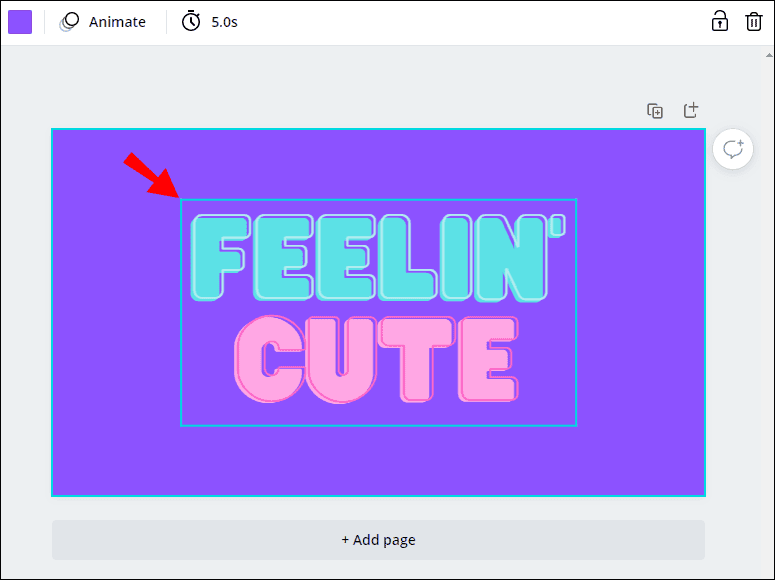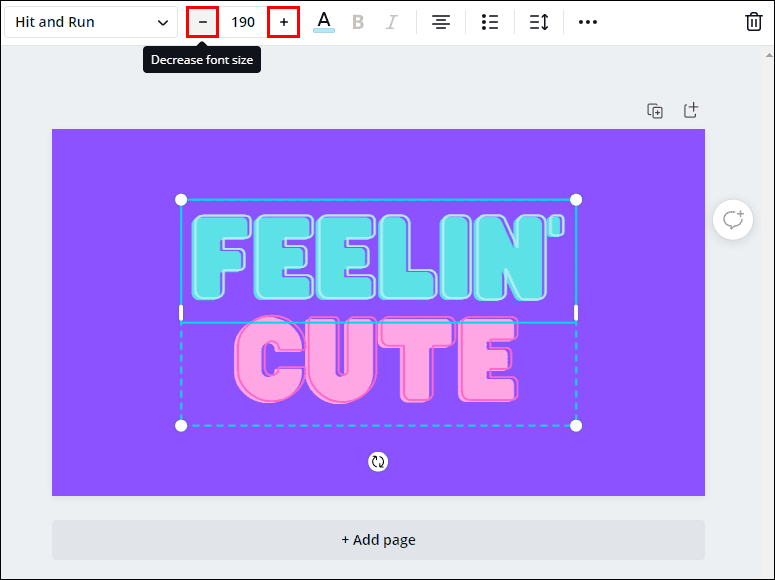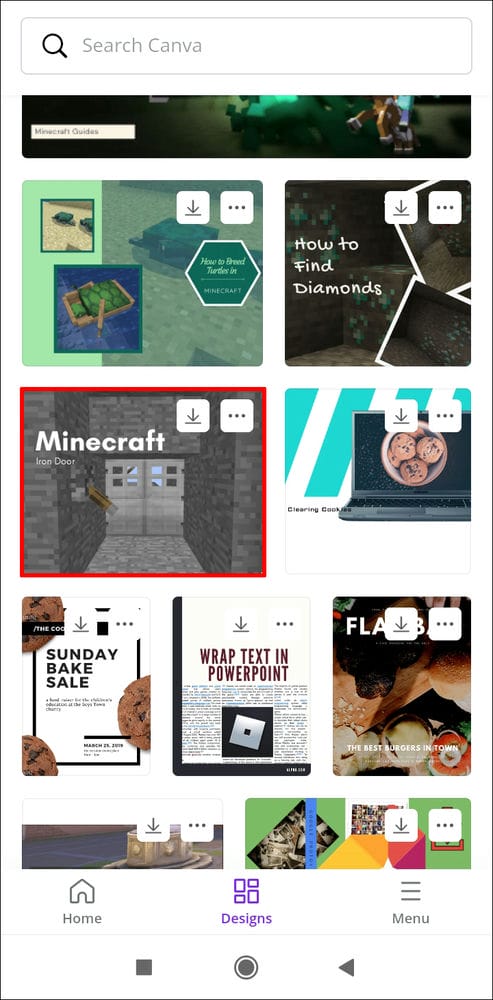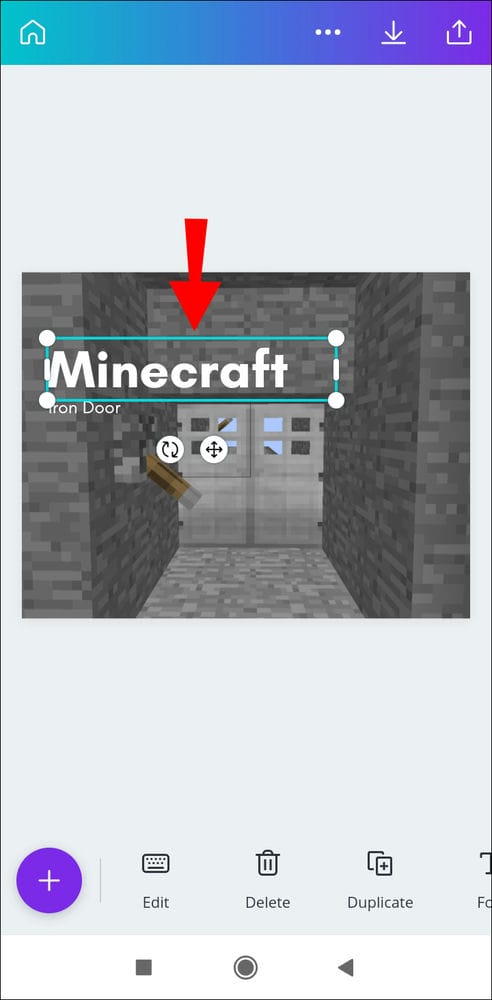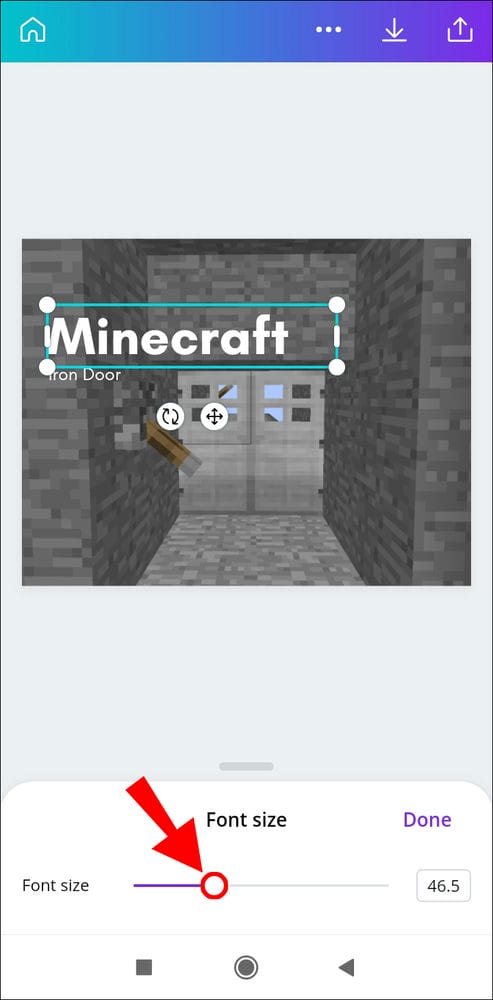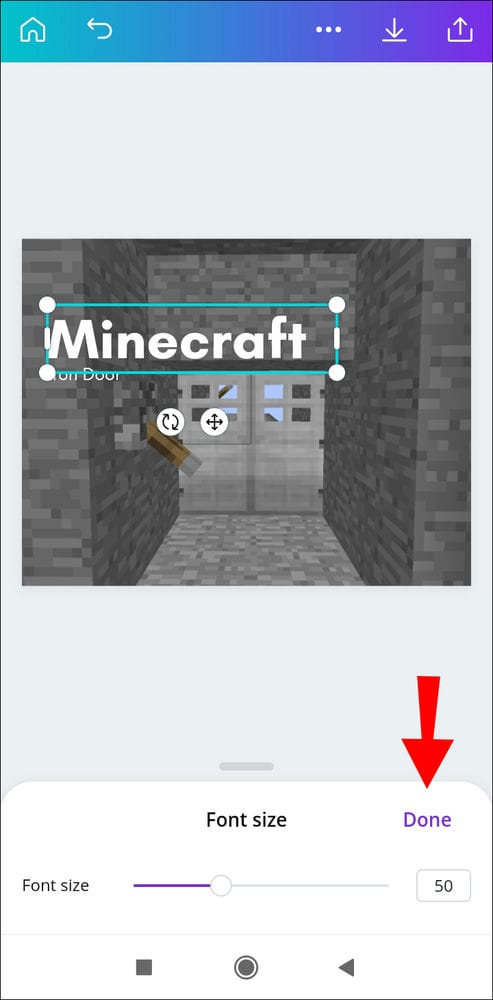إذا كنت تصمم محتوى مرئيًا في Canva ، فأنت بحاجة إلى ضبط أبعاد كل مشروع لتلبية متطلبات الأنظمة الأساسية المختلفة. لحسن الحظ ، هناك طريقتان يمكنك من خلالهما إجراء تغييرات على قياسات تصميماتك بسرعة ودون عناء. في حين أن بعض الميزات متاحة فقط لأعضاء Canva Pro ، فإن أولئك الذين يستخدمون أدوات Canva المجانية لديهم أيضًا خيارات محدودة لتعديل الأبعاد.
في هذا الدليل ، سنعرض لك طرقًا مختلفة يمكنك استخدامها لتغيير أبعاد المشاريع والصور والنصوص والقوالب في Canva عبر مختلف الأجهزة.
كيف تغير الأبعاد في Canva؟
يمنحك Canva الكثير من الخيارات المبتكرة لإنشاء المحتوى المرئي الخاص بك وتحسينه. يمكنك اختيار التصميمات من مجموعة واسعة من القوالب – منشورات وسائل التواصل الاجتماعي ، والدعوات ، والبطاقات ، والسير الذاتية ، والعروض التقديمية ، والشعارات ، والمواقع الإلكترونية ، والملصقات ، والعديد من المخططات التفصيلية.
عادةً ما يحتاج أولئك الذين يستخدمون Canva على أساس يومي إلى تغيير أبعاد المحتوى الخاص بهم لتلبية المتطلبات المختلفة لوسائل التواصل الاجتماعي ومنشورات المدونات وصفحات مواقع الويب وما إلى ذلك.
هناك بعض الطرق التي يمكنك استخدامها لتغيير الأبعاد في Canva. يمكنك الاختيار من بين مجموعة من القوالب ذات الأحجام المختلفة. يمكنك أيضًا كتابة أبعاد مخصصة ونسخ القياسات ولصقها وتغيير حجم العناصر يدويًا. تنطبق الطريقتان الأوليان على القوالب ، بينما يمكن استخدام الطريقتين الأخريين فقط لعناصر محددة ، مثل الصور والنصوص.
في حين أن بعض هذه الخيارات محجوزة لمستخدمي Canva Pro ، هناك أشياء يمكنك القيام بها بدون اشتراك. سنتناول كل طريقة من هذه الطرق لأجهزة مختلفة.
Mac
الطريقة الأولى التي سنغطيها تتطلب فقط بضع خطوات سريعة. ومع ذلك ، فإن هذه الطريقة ، المعروفة أيضًا باسم طريقة “النقرة الواحدة” ، متاحة فقط لمستخدمي Canva Pro. هذه هي الطريقة التي يمكنك بها تغيير الأبعاد في Canva على جهاز Mac الخاص بك:
- افتح Canva على متصفحك.

- افتح المشروع الذي تريد تحريره.
- انتقل إلى خيار “تغيير الحجم” في الزاوية العلوية اليسرى من شاشتك.

- اختر النموذج الخاص بمشروعك.

- انقر فوق “تغيير الحجم” في القائمة المنسدلة.

بعض القوالب التي يقدمها Canva هي عروض تقديمية ومنشورات على Facebook ومقاطع فيديو وأغلفة وملصقات ومنشورات انستقرام وشعارات وما إلى ذلك.
الآن كل ما عليك فعله هو حفظ المستند الخاص بك ، وأنت على ما يرام. تعتبر طريقة Canva Pro هذه ملائمة بشكل خاص لأنها توفر لك الكثير من الوقت.
للمضي قدمًا ، يمكنك النقر فوق الزر “نسخ وتغيير الحجم” الموجود بجوار زر “تغيير الحجم” في القائمة المنسدلة. يتيح لك ذلك عمل نسخ من أبعادك ولصقها في صفحات ومشاريع مختلفة.
Windows 10
نظرًا لأن طريقة النقرة الواحدة متطابقة على كل من نظامي التشغيل Mac و ويندوز 10 ، فسننتقل إلى تقنية أخرى مفيدة يمكنك استخدامها لتغيير الأبعاد في Canva – طريقة الأبعاد المخصصة. ضع في اعتبارك أن هذه الميزة متاحة أيضًا لمستخدمي Canva Pro فقط. هكذا يتم ذلك:
- افتح Canva على متصفحك.

- انتقل إلى المشروع الذي تريد تغيير حجمه.

- انقر فوق خيار “تغيير الحجم” في الزاوية العلوية اليسرى من شاشتك.

- حدد مربع “الأبعاد المخصصة” في القائمة المنسدلة.

- اكتب الارتفاع والعرض المخصصين لتصميمك.

- اضبط القيمة على البوصات أو السنتيمترات أو المليمترات أو وحدات البكسل.

- انقر فوق “تغيير الحجم”.

من الآن فصاعدًا ، يمكنك أيضًا نسخ الحجم المخصص حتى تتمكن من استخدامه لمشاريع مختلفة.
Android
لتغيير الأبعاد في تطبيق Canva على جهاز Android ، اتبع الخطوات التالية:
- افتح التطبيق على جهاز Android.

- اختر نموذجًا جديدًا على صفحتك الرئيسية أو انتقل إلى “التصميمات” لفتح قالب موجود.

- اضغط على النقاط الثلاث في الجزء العلوي من شاشتك.

- ابحث عن “تغيير الحجم” في القائمة المنبثقة.

- اختر أبعاد مشروعك أو اكتب القياسات المخصصة.

- حدد “تغيير الحجم”.

كما هو الحال مع إصدار سطح المكتب ، فإن هذه الميزات متاحة فقط لأعضاء Canva Pro.
iPhone
لتغيير الأبعاد في Canva على آيفون ، اتبع التعليمات التالية:
- افتح Canva على جهاز آيفون الخاص بك.

- افتح المشروع الذي تريد تغيير حجمه.

- اضغط على النقاط الثلاث في أعلى اللافتة.

- اذهب لأسفل حتى تجد خيار “تغيير الحجم”.

- اختر من بين مجموعة مختارة من القوالب أو اكتب أبعادًا مخصصة.

- اضغط على “تغيير الحجم”.

يمكنك أيضًا اختيار خيار “تغيير الحجم ونسخ” في تطبيق الهاتف لتطبيق نفس القياسات على تصميمات أخرى.
كيفية تغيير حجم الصورة في Canva؟
على الرغم من أن أعضاء Canva Pro فقط لديهم خيار تغيير حجم القوالب ، يمكن للمستخدمين الذين لديهم حسابات مجانية تغيير أبعاد الصور. يمكنك ضبط الأبعاد يدويًا أو نسخ القياسات ولصقها. سنوضح لك كيفية القيام بذلك عبر أجهزة مختلفة.
Mac
لتغيير أبعاد صورة في Canva على جهاز Mac الخاص بك ، اتبع الخطوات التالية:
- افتح Canva على متصفحك.
- افتح المشروع الذي تريد تحريره.
- انقر فوق أحد زوايا الصورة التي تريد تغيير حجمها.
- اسحب الزوايا لتكبير الصورة أو تصغيرها.
عملية تغيير حجم الصورة يدويًا على Canva سهلة ومباشرة. بعد تغيير أبعاد الصورة ، يمكنك النقر عليها وتغيير موقعها عن طريق تحريكها عبر النموذج.
Windows 10
عملية تغيير أبعاد الصورة يدويًا في Canva هي نفسها في Windows 10. ولهذا السبب سنعرض لك بديلاً – طريقة النسخ واللصق. هكذا يتم ذلك:
- افتح Canva على متصفحك.

- انتقل إلى المشروع الذي تريد تحريره.

- اضغط على الصورة واسحب حوافها لتغيير حجمها.

- اضغط على “Ctrl + C” على لوحة المفاتيح لنسخ الصورة.
- اضغط على “Ctrl + V” على لوحة المفاتيح للصقها في مستند جديد.
هذه الطريقة مناسبة عند استخدام صور بأحجام مختلفة خلال مشروعك بأكمله. إنه يوفر لك الكثير من الوقت أيضًا.
Android
لتغيير أبعاد صورة في Canva على جهاز Android ، اتبع الخطوات التالية:
- افتح التطبيق على جهاز Android.

- افتح الملف الذي تريد تحريره.

- اضغط على الصورة التي تريد تغيير حجمها.

- اضغط على إحدى حواف الصورة بإصبعك واسحبه عبر الشاشة.

لتصغير الصورة ، اسحب الحواف باتجاه مركز الشاشة. لتكبير الأبعاد ، اسحب زوايا الصورة باتجاه حواف الشاشة.
iPhone
إذا كنت تريد تعديل أبعاد صورة في Canva على جهاز آيفون الخاص بك ، فاتبع الخطوات التالية:
- افتح التطبيق على جهاز آيفون الخاص بك.
- انتقل إلى المشروع الذي تريد تحريره.
- اضغط على الصورة.
- اضغط على أحد حواف الصورة واسحبه عبر جانبي الشاشة.
كما ذكرنا سابقًا ، تعمل هذه الطريقة فقط مع العناصر الموجودة في تصميمك. إذا كنت ستقوم بقرص التصميم بالكامل وسحبه ، فسيتم تكبيره وتصغيره فقط.
كيفية تغيير حجم النص في Canva؟
لتغيير أبعاد النصوص في Canva ، تحتاج في الواقع إلى تغيير حجم الخط. هذه هي الطريقة التي يتم بها ذلك على أجهزة مختلفة:
Mac
لتغيير حجم النص في Canva على جهاز Mac الخاص بك ، قم بما يلي:
- افتح Canva.

- اضغط على المشروع الذي تريد تحريره.
- انقر نقرًا مزدوجًا فوق النص الذي تريد تغيير حجمه.

- انتقل إلى حجم الخط في الجزء العلوي من شاشتك.
- اختر “+” أو “-” لتغيير حجم النص.

يمكنك أيضًا تغيير الخط ومحاذاة النص بهذه الطريقة.
Windows 10
لتغيير حجم جزء من النص في Canva على Windows 10 ، اتبع الخطوات التالية:
- افتح Canva وانتقل إلى المشروع الذي تريد تحريره.
- انقر نقرًا مزدوجًا فوق النص.

- انتقل إلى حجم الخط الموجود في الشريط العلوي.

- انقر فوق “+” أو “-” لتغيير حجم النص.

Android
لضبط حجم النص في تطبيق Canva على جهاز Android ، اتبع التعليمات التالية:
- افتح التطبيق.

- انتقل إلى المشروع الذي تريد تحريره.

- اضغط على النص.

- ابحث عن “حجم الخط” في شريط الأدوات السفلي.

- اضغط على الدائرة الموجودة على شريط التمرير واسحب إصبعك إلى أي من جانبي شريط التمرير. لتكبير النص ، اسحب الدائرة إلى اليمين ، ولجعلها أصغر ، حركها إلى الجانب الأيسر.

- اختر “تم”.

iPhone
إذا كنت تريد تغيير حجم نص في Canva على جهاز آيفون الخاص بك ، فقم بما يلي.
- افتح التطبيق.
- اختر القالب لتحريره.
- اضغط على النص لتغيير حجمه.
- انتقل إلى “حجم الخط” على شريط الأدوات أسفل الشاشة.
- اسحب إصبعك عبر شريط التمرير إلى الجانب الأيسر أو الأيمن لتغيير حجم النص.
- انقر على “تم”.
أسئلة شائعة إضافية
هل يمكنك تغيير حجم قالب في Canva؟
فقط مشتركي Canva Pro لديهم خيار تغيير أبعاد القالب في Canva. يمكنك القيام بذلك باستخدام طريقة النقرة الواحدة ، أو يمكنك اختيار أبعاد مخصصة للقالب الخاص بك.
تغيير الحجم وتوفير الوقت
أنت تعرف الآن كيفية تغيير أبعاد القوالب والصور والنص في Canva عبر الأجهزة المختلفة. يمكن أن تكون معرفة كيفية ضبط حجم هذه العناصر مفيدة للغاية ، ويمكن أن توفر لك الكثير من الوقت.