نظرًا لأنك ستكون الشخص الذي يستخدم كمبيوتر ويندوز 11، فمن الطبيعي أنك تريد سماع الأصوات التي تعجبك. إذا لم تكن سعيدًا بالأصوات التي تسمعها حاليًا، فلماذا لا تغيرها إلى أصوات أكثر هدوءًا؟ سترى أنه سيكون لديك مجموعة كبيرة ومتنوعة للاختيار من بينها.
هناك أصوات مختلفة للاختيار من بينها، مثل متغيرات الأصوات الافتراضية الموجودة بالفعل للوضع الداكن. يمكنك أيضًا تحديد أصوات لأشياء مثل البطارية والصوت الافتراضي وعلامة النجمة والمزيد. دعونا نرى كيف يمكنك اختيار الصوت الذي يعجبك أكثر.
طريقة تغيير أصوات النظام ويندوز 11
لتغيير الأشياء والاستماع إلى شيء جديد، إليك طريقة تغيير أصوات النظام على كمبيوتر ويندوز 11.
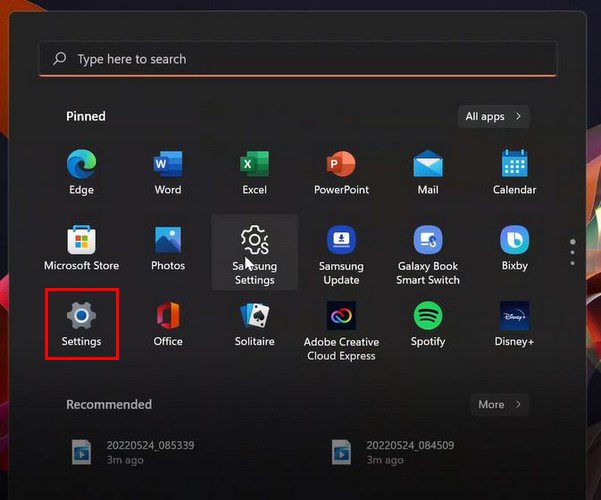
انتقل إلى الإعدادات، متبوعًا بالنظام. يمكنك فتح الإعدادات من خلال البحث عنها في شريط البحث أو من خلال النقر على قائمة ابدأ في ويندوز والبحث عنها هناك. انقر فوق الصوت. يمكنك أيضًا الوصول إلى الصوت عن طريق النقر بزر الماوس الأيمن على السماعة واختيار إعدادات الصوت.
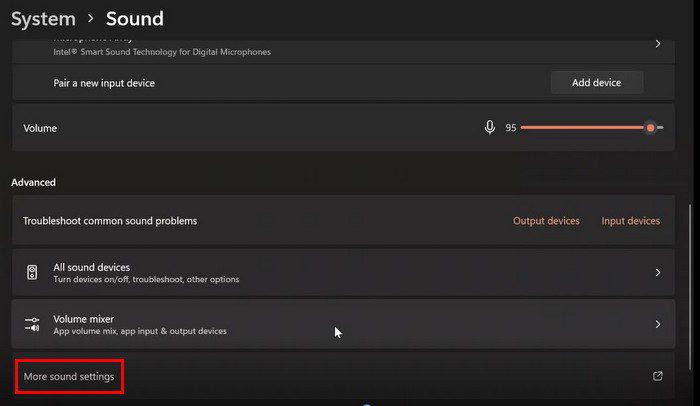
بمجرد دخولك، انتقل إلى المزيد من إعدادات الصوت، وسيتم فتح علامة تبويب الأصوات. انقر فوق علامة التبويب الأصوات، وسترى قائمة بكل شيء يمكنك تغيير الصوت له.
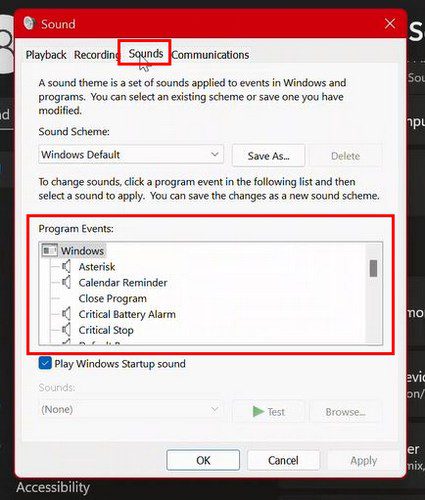
بمجرد تحديد خيار من أحداث البرنامج، يكون لديك المزيد من الخيارات في القائمة المنسدلة للأصوات في أسفل اليسار. استخدم شريط التمرير الموجود على الجانب لاستعراض الخيارات، أو يمكنك أيضًا التمرير. يمكنك استخدام أي خيار أسهل بالنسبة لك.
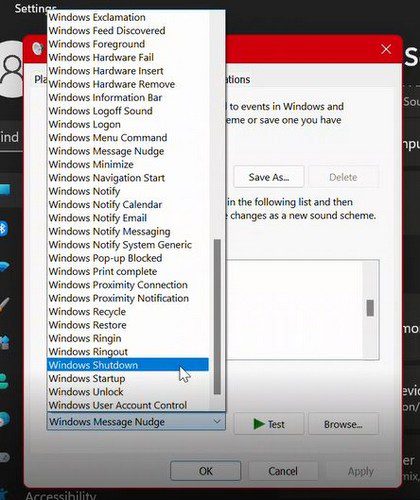
طالما أنك تقوم بتعيين الأصوات، تذكر أن الكثير من أحداث البرنامج ليس لها صوت افتراضي. لذلك، إذا كنت ترغب في تخصيص جهاز الكمبيوتر الخاص بك الذي يعمل بنظام التشغيل ويندوز 11، يمكنك تخصيص صوت لهذه الخيارات. هناك شيء واحد يجب مراعاته ما دمت تقوم بتغيير الأصوات وهو أنه لا يمكنك فعل ذلك باستخدام صوت بدء تشغيل ويندوز 11. الشيء الوحيد الذي يمكنك فعله هو إيقاف تشغيله.
إذا كنت ترغب في القيام بذلك في أي وقت، فيمكنك إيقاف تشغيله عن طريق إلغاء تحديد المربع الخاص بصوت بدء تشغيل ويندوز الموجود أسفل مربع أحداث البرنامج. إذا كنت ترغب في إعادة تشغيله، فما عليك سوى اتباع نفس الخطوات وإعادة تحديد المربع.
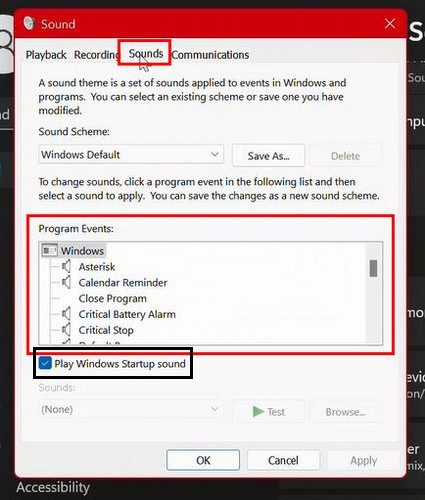
إيقاف أصوات نظام ويندوز 11
لمسح مخطط الصوت، انقر على القائمة المنسدلة للخيارات واختر خيار لا يوجد صوت. انقر فوق خيار موافق لحفظ التغييرات.
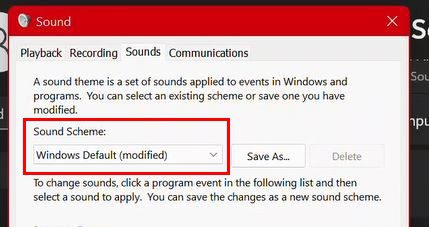
يمكنك أيضًا حفظ نظام صوت جديد. من الممكن عن طريق النقر على خيار حفظ باسم على اليمين وتسميته. انقر فوق “موافق” للحفظ. من الآن فصاعدًا، سيظهر نظام الصوت في القائمة المنسدلة.
ماذا تفعل إذا استمر الصوت في التشغيل مرة أخرى
لقد قمت بإيقاف المؤثرات الصوتية، ولكن عند تغيير طريقة تخصيص الكمبيوتر، يستمر تشغيله مرة أخرى. هذا لأنك تقوم بتفعيله مرة أخرى عندما تختار سمة سطح مكتب أخرى. يحدث هذا لأن سمات سطح المكتب تتضمن ( من بين أشياء أخرى ) أنظمة الصوت التي تحدد ويندوز الافتراضي. لذلك، إذا كنت ترغب في إيقاف تشغيله مرة أخرى، فسيتعين عليك العودة إلى الإعدادات للقيام بذلك. ستحتاج إلى القيام بذلك في كل مرة تقوم فيها بتغيير سمة سطح المكتب.
كما ترى، يعد تغيير صوت النظام لجهاز الكمبيوتر الذي ويندوز 11 أمرًا سهلاً. الجزء الصعب الوحيد هو اختيار الصوت المناسب. ولكن، حتى إذا سئمت من هذا الصوت بسرعة، يمكنك دائمًا الرجوع إليه وتغييره. ما هو الصوت الذي تعتقد أنك ستستخدمه الآن؟ شارك بأفكارك في التعليقات أدناه، ولا تنس مشاركة المقال مع الآخرين على وسائل التواصل الاجتماعي.
